Sommario:
Punti chiave
- Puoi creare una curva della ventola GPU personalizzata per sbloccare tutto il potenziale della tua scheda grafica e prevenire la limitazione termica.
- Far funzionare le ventole della GPU al 100% creerà un rumore enorme e causerà un’usura leggermente più rapida, ma puoi risolvere questi problemi con un lubrificante o con la sostituzione della ventola.
- Le curve predefinite della ventola della GPU possono rendere la tua GPU piuttosto calda, riducendo potenzialmente la durata e le prestazioni di gioco poiché la scheda grafica fatica a far fronte al calore.
Sapevi che la tua scheda grafica super potente preferirebbe ridurre le prestazioni piuttosto che far girare le ventole più velocemente?
Sfortunatamente, questa è la verità, ma puoi regolare le ventole della GPU per sbloccare prestazioni migliori della GPU, offrendo temperature della GPU molto più basse nel processo. Potresti anche ottenere un po’ di durata extra anche dalla tua GPU!
Perché dovresti utilizzare una curva della ventola GPU personalizzata?
Jhet Borja/MakeUseOf
Le schede grafiche raramente raggiungono velocità della ventola davvero elevate, spesso raggiungendo la soglia di limitazione termica prima che raggiunga l’80%. Ciò potrebbe essere dovuto al fatto che i produttori non vogliono che le loro schede grafiche siano rumorose o che le ventole si usurino prematuramente. La limitazione termica della GPU riduce le prestazioni e temperature più elevate riducono la durata della GPU, una situazione perdente. Similmente alla limitazione della CPU, la limitazione della GPU porta a cali casuali di FPS, picchi di ritardo, artefatti, strappi dello schermo e altri problemi durante il gioco poiché l’hardware fatica a tenere il passo con i requisiti di elaborazione del gioco.
Con le giuste impostazioni personalizzate della curva della ventola, tuttavia, puoi capovolgere la situazione e avere una GPU più fresca che sfrutta tutto il suo potenziale invece di rallentare, mantenendo il tuo gameplay al suo massimo potenziale.
Jhet Borja/MakeUseOf
Se stai cercando di ottenere le temperature della GPU più basse e le massime prestazioni per la tua scheda grafica, potresti anche voler controllare come sostituire la pasta termica della tua scheda grafica o sottotensione la tua scheda grafica.
Le ventole della tua GPU dovrebbero funzionare al 100%?
Se utilizzi le ventole della GPU al 100%, si consumeranno più rapidamente del normale. Ci vorrà ancora un po’, ma nella maggior parte dei casi, sarà solo il lubrificante a seccarsi, cosa che può essere facilmente riparata con una singola piccola goccia di Krytox GPL 105, Super Lube 51010 o altri oli dielettrici.
Tuttavia, in rari casi, potrebbe essere necessario sostituire anche il motore. Tuttavia, una ventola sostitutiva della scheda grafica è molto più economica e più facile da riparare rispetto a una GPU morta. Dovrete considerare se sia necessario alzare il limite prestazionale per la potenziale sostituzione della ventola prima e per un sistema più rumoroso.
Come impostare una curva della ventola GPU personalizzata per aumentare le prestazioni di gioco
Impostare una curva della ventola personalizzata è incredibilmente semplice e qualcosa da cui non dovresti lasciarti intimidire. Di seguito, non solo imparerai come creare una curva della ventola personalizzata, ma capirai anche come creare una curva della ventola che sia la migliore per il tuo hardware.
Passaggio 1: scarica MSI Afterburner, Unigine Heaven e HWinfo
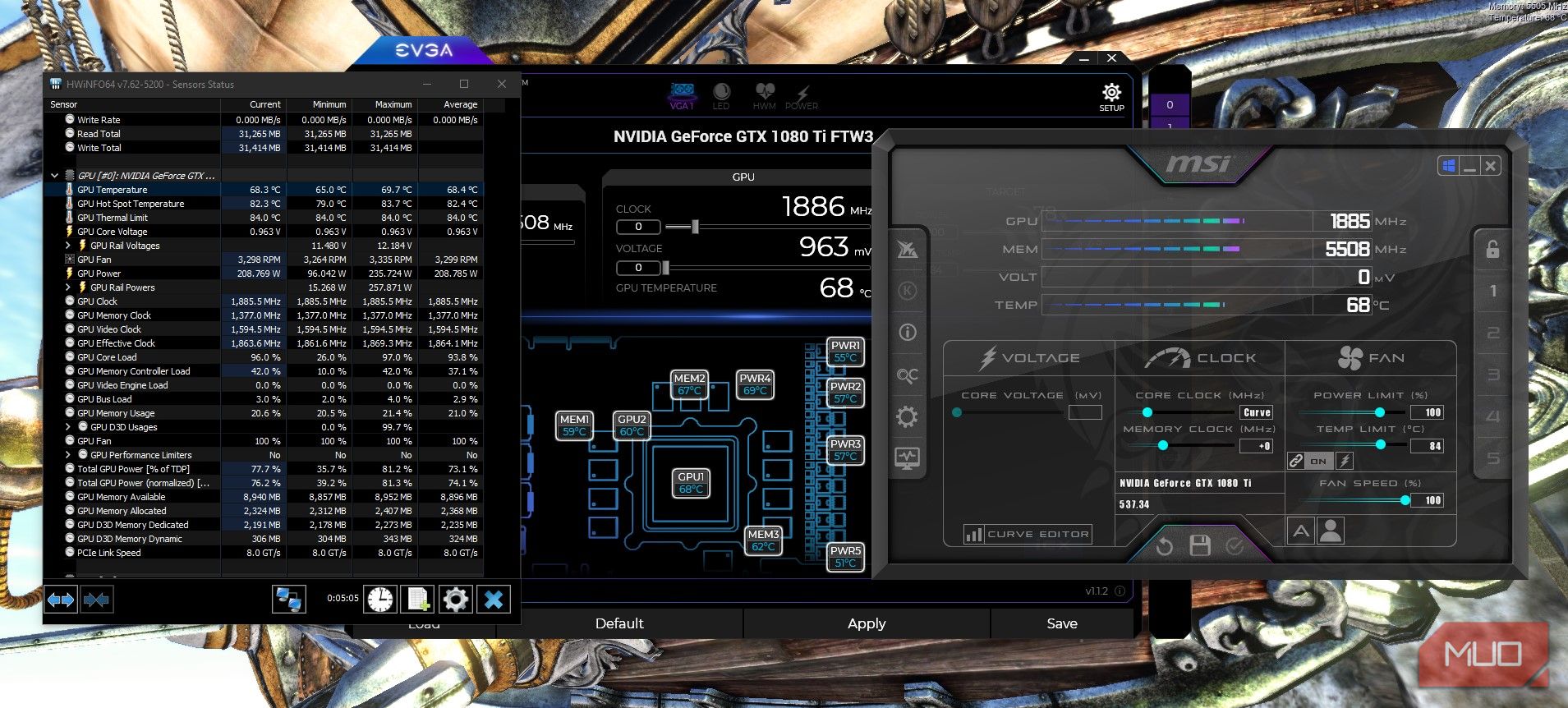
Utilizzerai tre programmi per creare e trovare la migliore curva della ventola per la tua scheda grafica.
Per creare una curva della ventola personalizzata, utilizzeremo Postbruciatore MSI. Unigine Paradiso sarà il software di riferimento che utilizzerai per mettere in temperatura la tua scheda grafica e HWinfo ti aiuterà a vedere le temperature della tua GPU in dettaglio.
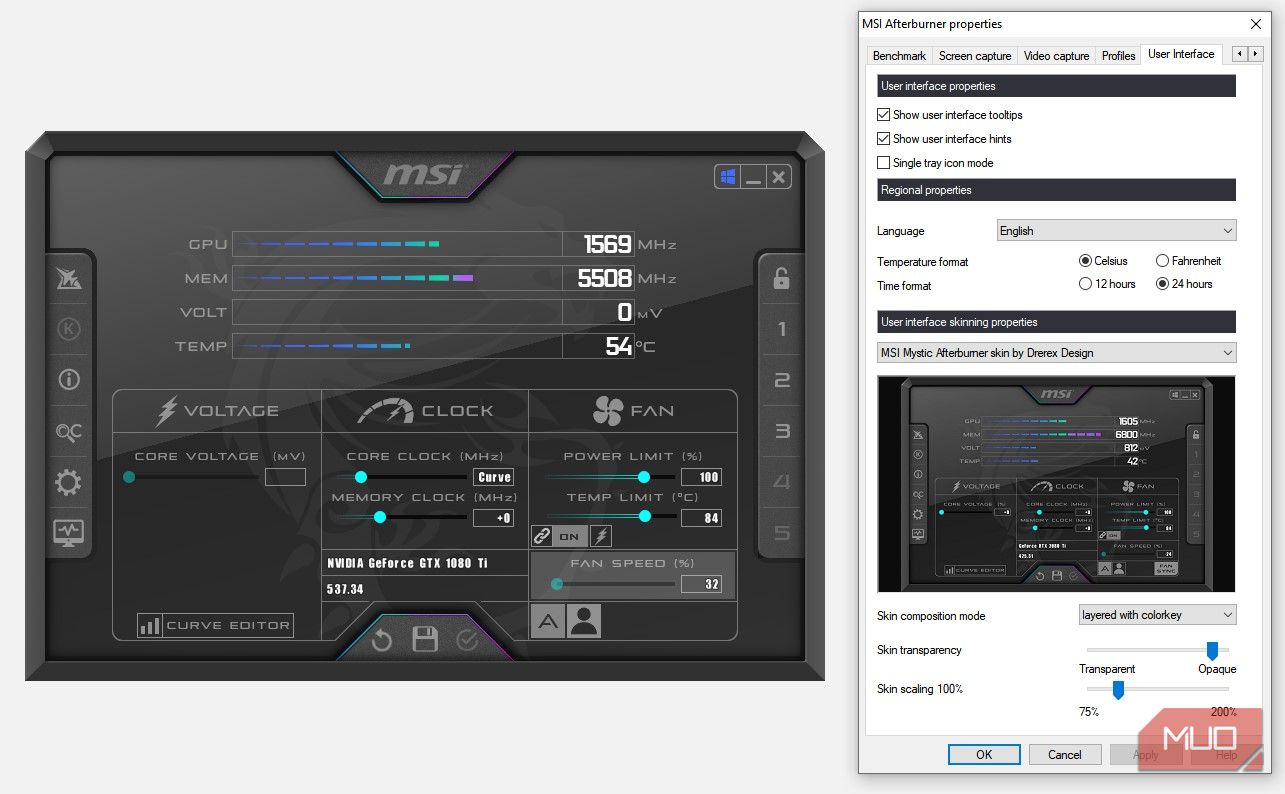
Nel caso in cui MSI Afterburner appaia diverso dagli screenshot, vai su Impostazioni, scorri verso destra fino all’ultima scheda, fai clic su Interfaccia utente e scegli MSI Mystic Afterburner per skin di Derex Design. Avere la stessa pelle ti renderà più facile seguirlo.
Passaggio 2: confronta e trova le tue temperature
Prima di creare una curva della ventola personalizzata, devi capire quattro cose:
- Temperatura massima prima di utilizzare una curva della ventola
- Temperatura al minimo
- Temperature sotto carico con velocità della ventola al 100% o alla massima velocità preferita
- Velocità della ventola più bassa alla temperatura desiderata
Per eseguire i benchmark, dovrai eseguire Unigine Heaven in modalità finestra, eseguendolo in background mentre guardi le temperature della GPU su HWinfo64 e la percentuale di velocità della ventola su MSI Afterburner.

Per modificare manualmente la velocità della ventola, fare clic sull’icona A della velocità automatica della ventola, regolare il dispositivo di scorrimento sulla velocità massima della ventola desiderata e fare clic sul pulsante di controllo cerchiato a destra dell’icona del floppy disk per applicarla.
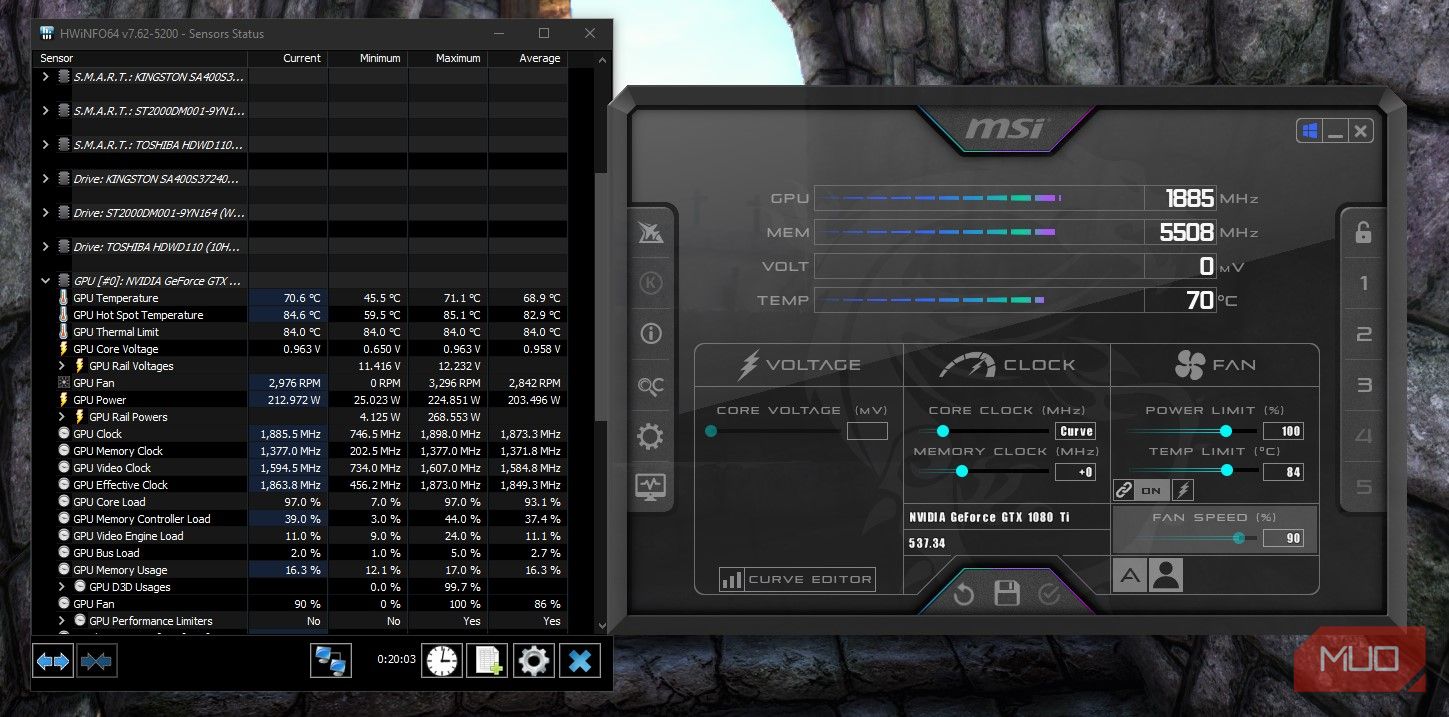
Al 100% della velocità della ventola, il massimo arriva a circa 69,5-70 °C. Abbiamo anche scoperto che potevamo mantenere la temperatura a 70-71 °C utilizzando solo il 90% della velocità della ventola.
Ora che abbiamo le informazioni, possiamo utilizzarle nella nostra curva della ventola della GPU personalizzata.
Passaggio 3: creazione della curva della ventola della GPU personalizzata utilizzando MSI Afterburner
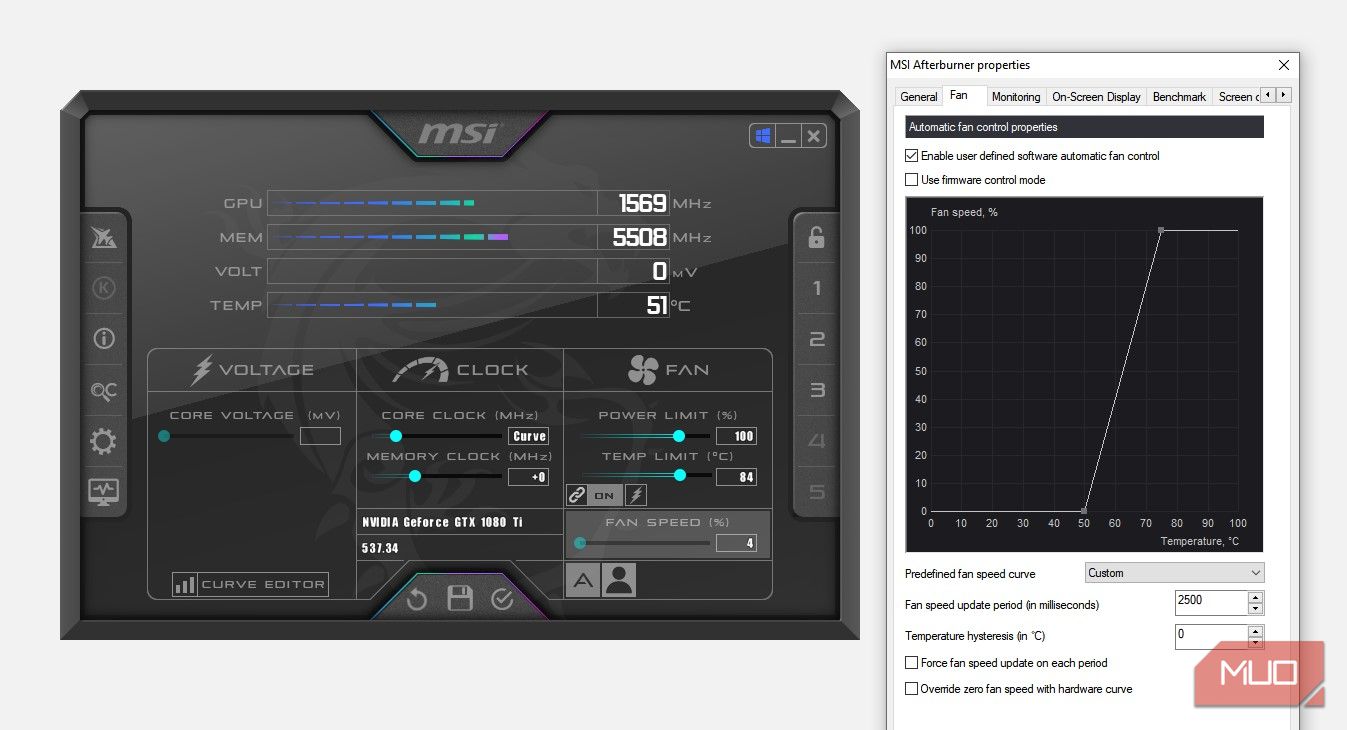
Per creare una curva della ventola GPU personalizzata in MSI Afterburner, fare clic su Impostazioni > Ventola. Qui puoi spostare i punti per creare la tua curva a ventaglio. Abbiamo eliminato tutti gli altri punti e impostato la velocità della ventola allo 0% a 50°C e al 100% a 75°C. Se lo desideri, puoi anche scegliere una velocità massima inferiore.
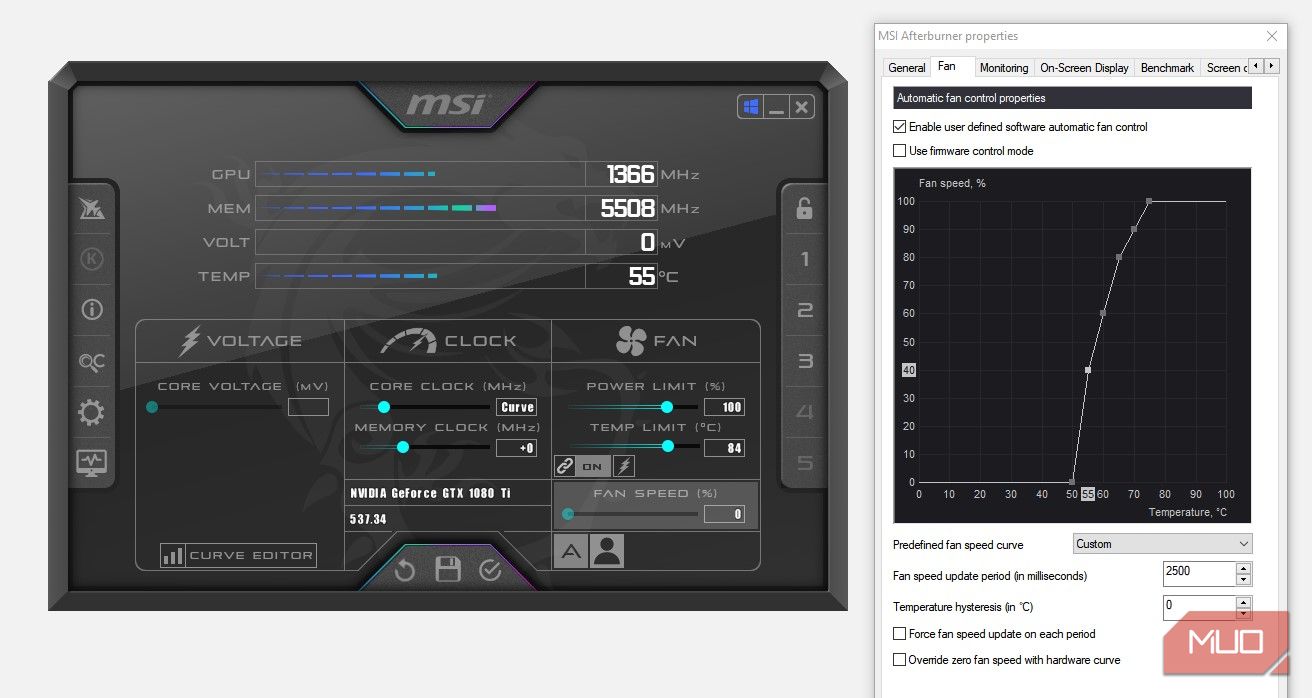
Una velocità della ventola dello 0% consentirà alle ventole di riposare quando la GPU non è sotto carico.
- A 55°C, la nostra GPU è leggermente sotto carico; lo metteremo al 40% della velocità della ventola.
- A 60°C, è sotto una discreta quantità di carico, quindi al 60%.
- A 65°C all’80%, e infine a 70°C al 90%, da quanto abbiamo notato nei nostri stress test.
Fai clic sull’icona della sagoma umana accanto all’icona della ventola automatica per abilitare la curva della ventola personalizzata.
Creando la tua curva della ventola personalizzata, acquisirai maggiore controllo sulla tua scheda grafica e ne trarrai il massimo. Prolungherai la durata e migliorerai le prestazioni (tutte le prestazioni, non solo quelle di gioco) prevenendo la limitazione termica, colpendo due piccioni con una fava.
