Oltre a spegnere il PC, Windows ti offre un paio di altre opzioni per preservare l’energia. Le opzioni più utilizzate sono Sospensione e Ibernazione. Entrambe le funzioni di alimentazione sono vantaggiose se si dispone di un laptop, soprattutto perché garantiscono una maggiore durata della batteria senza spegnere completamente il PC. Le due opzioni preservano anche le finestre e i servizi aperti, che vengono quindi ricaricati all’avvio.

Indipendentemente dai vantaggi, Sleep e Hibernate hanno sia pro che contro. Comprendere le differenze aiuta il tuo PC o laptop a risparmiare energia in modo efficace e a risparmiare tempo che altrimenti spenderesti in attesa dell’avvio del dispositivo.
Questo articolo spiega la differenza tra Sleep e Hibernate per aiutarti a determinare quale opzione è la migliore per le tue esigenze in circostanze specifiche. Diamo un’occhiata più da vicino.
Sommario:
Che cos’è la modalità di sospensione di Windows?
La modalità di sospensione si verifica dopo che non hai utilizzato il PC per un certo periodo di tempo, ma l’utente può anche sceglierla manualmente. In sostanza, è come mettere in pausa un film. Tutte le tue app e finestre rimangono aperte e il tuo dispositivo utilizza la sua memoria ad accesso casuale (RAM) per preservare lo stato attivo del PC.
Quando torni indietro e muovi o fai clic con il mouse o premi un tasto come la barra spaziatrice, lo stato precedente è come l’hai lasciato. Un avvio è solitamente molto veloce e non ci vuole più di un secondo o due per riportare tutto a posto. Non è altro che una modalità Standby.
Quando dovresti usare la modalità di sospensione di Windows?
Il PC entra automaticamente in modalità di sospensione per risparmiare energia. Windows 10 (e XP, 7, 8 e 8.1) imposta l’attivazione del tempo di sospensione per impostazione predefinita, ma puoi modificare l’impostazione o disabilitare del tutto la modalità di sospensione. È meglio usarlo se non avrai bisogno del tuo dispositivo per un breve periodo. Quindi, se hai bisogno di correre fuori dal tuo ufficio e mangiare un boccone, la modalità Sleep può essere utile. Offre un avvio più rapido rispetto a un riavvio, quindi puoi tornare a utilizzarlo in pochissimo tempo.
Che cos’è l’ibernazione di Windows?
Se stai utilizzando un laptop e la batteria sta per esaurirsi, l’ultimo stato di veglia del dispositivo viene salvato su disco, di solito tramite lo schema di alimentazione Ibernazione. Questo processo significa che ogni volta che lo ricolleghi, sarai in grado di riprendere da dove eri rimasto.
I PC desktop non hanno un’opzione di batteria come i laptop, quindi l’ibernazione viene spesso attivato dopo un periodo di sospensione specifico. Lo scopo del passaggio dalla modalità sospensione alla modalità ibernazione è preservare la durata della batteria, ma per un PC desktop viene utilizzato per risparmiare energia.
Quando dovresti usare Windows Hibernate?
L’ibernazione è la scelta giusta se prevedi di lasciare il PC o il laptop spento per un periodo più lungo durante il giorno. In genere è meglio spegnere il PC o il laptop per periodi più lunghi e ricominciare da capo.
Lo stato di alimentazione di Windows Hibernate interrompe l’alimentazione al PC o al laptop, ma utilizza anche uno stato di salvataggio per ripristinare tutte le finestre e i servizi aperti all’accensione.
L’ibernazione è un’ottima opzione, ma richiede più tempo per il caricamento, soprattutto perché deve riprendere tutte le attività precedenti. Se hai tempo per aspettare, l’ibernazione è la scelta perfetta.
Che cos’è la sospensione ibrida di Windows?
C’è una funzione ordinata chiamata Hybrid Sleep, che funziona in modo simile al normale Sleep, con un paio di avvertenze in più. Hybrid Sleep è una combinazione di stati di alimentazione Sleep e Hibernate. La funzione preserva le finestre e i processi esistenti nella RAM salvandoli anche sull’unità disco rigido (HDD) o sull’unità a stato solido (SSD). Il PC va in modalità di sospensione dopo aver acquisito la sessione corrente nella RAM. Una volta completato questo passaggio, Windows duplica i dati sull’HDD o sull’SSD.
L’opzione è stata progettata per PC desktop. Tuttavia, puoi attivare Hybrid Sleep su un laptop, se lo desideri. Fai solo attenzione quando usi la modalità ibrida su dispositivi portatili: leggi oltre per scoprire perché.
Windows Hybrid Sleep offre due livelli di protezione che garantiscono un ripristino affidabile della sessione precedente.
Non è presente alcuna opzione di sospensione ibrida nel menu di spegnimento di alcun dispositivo. Tuttavia, si attiva automaticamente dopo un ciclo di sospensione per un certo periodo di tempo, supponendo che l’opzione sia abilitata nelle impostazioni di alimentazione.
Quando dovresti usare la sospensione ibrida di Windows?
Combinando le funzioni Sleep e Hibernate utilizzando Hybrid Sleep, ottieni due backup dello stato corrente del tuo sistema. Sfortunatamente, il ripristino dell’interruzione di corrente funziona solo se il PC era già inattivo e ha completato correttamente il processo di scrittura dell’HDD/SSD. In caso contrario, non c’è abbastanza tempo per salvare i dati sull’HDD. D’altra parte, se la RAM viene danneggiata a causa dell’interruzione dell’alimentazione del PC, il sistema può caricare i dati utilizzando i dati memorizzati nella cache dell’HDD o dell’SSD stabiliti durante il ciclo di sospensione.
Windows Hybrid Sleep consente anche un avvio rapido rispetto a Sospensione poiché può utilizzare i dati della RAM per ripristinare la sessione precedente.
Come attivare la sospensione ibrida di Windows
La sospensione ibrida viene attivata automaticamente sui PC desktop. Come accennato in precedenza, i laptop hanno Hybrid Sleep disabilitato per impostazione predefinita. È importante notare che Hybrid Sleep non è disponibile se Hibernate non viene aggiunto prima. In altre parole, non vedrai l’opzione senza che l’impostazione di ibernazione sia attivamente disponibile.
Se il tuo PC o laptop non ha la sospensione ibrida attivata, puoi configurarla eseguendo i passaggi seguenti. Ricorda che la sospensione ibrida è disabilitata nei laptop per sicurezza.
Abilita la modalità ibrida su PC Windows 10
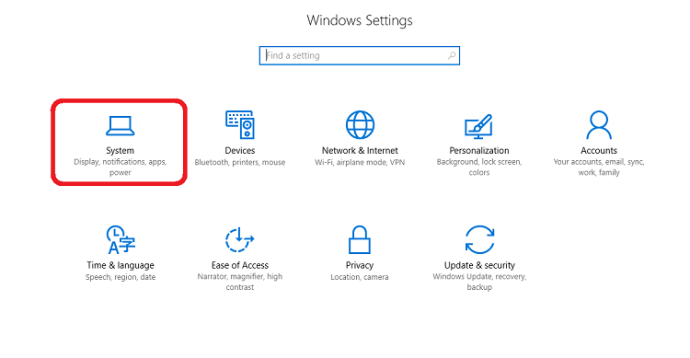
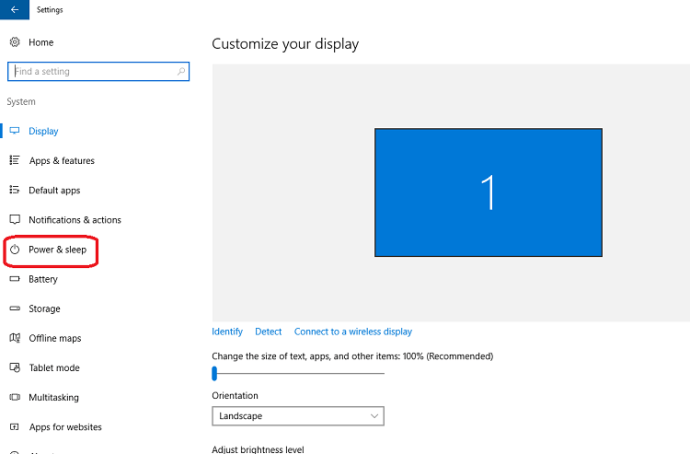
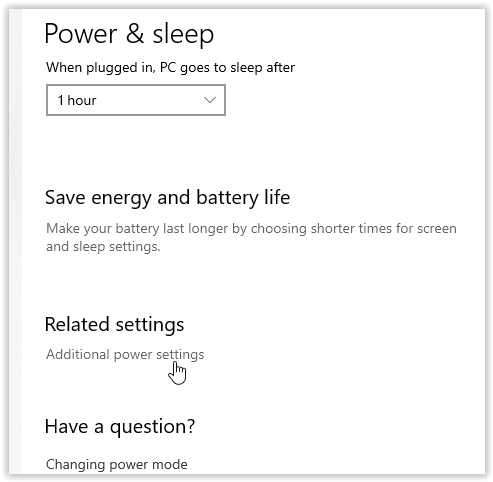
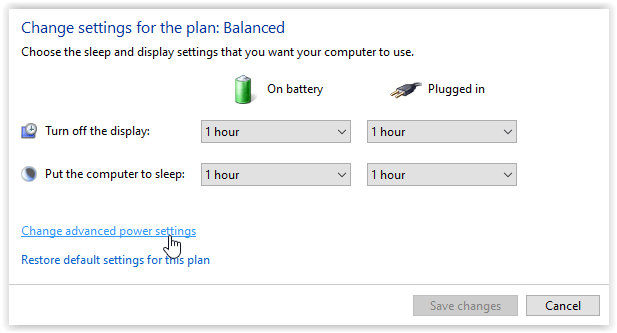
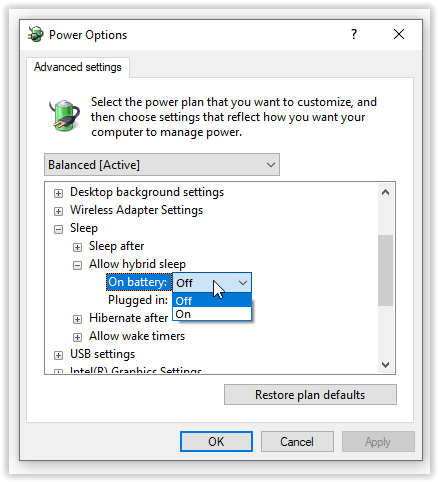
Abilita la modalità ibrida sui laptop
I laptop generalmente utilizzano uno schema di alimentazione diverso per preservare finestre e processi attivi quando non sono in uso. I dispositivi portatili utilizzano la modalità di sospensione quando inattivi, quindi possono attivare la modalità di sospensione per risparmiare la batteria. La sospensione ibrida è disabilitata a causa del tempo necessario per salvare la sessione su un HDD o SSD.
La chiusura del coperchio mette il laptop in modalità di sospensione e, se l’opzione ibrida è attiva, memorizza nella cache la sessione corrente su disco mentre sposti il dispositivo portatile per riporlo e mentre lo agiti nello zaino o nella custodia. Non è una buona combinazione per un HDD!
Sebbene un SSD non abbia parti mobili come un HDD, si consuma prima a causa dell’aumento dei segnali di ingresso/uscita (transazioni di dati). Se hai intenzione di lasciare il tuo laptop alla scrivania, Hybrid Sleep è vantaggioso per gli HDD, soprattutto quando torni al lavoro o finisci un’attività.
Per abilitare Hybrid Sleep sul tuo laptop, segui le indicazioni per
PC desktop, ma assicurati che Hibernate sia attivo come opzione, altrimenti non lo vedrai.
Avrai quindi Hybrid Sleep attivato e non ci sarà motivo di preoccuparsi di perdere il lavoro, ad eccezione di un’interruzione di corrente mentre il computer era effettivamente in uso.

