Non c’è niente di più frustrante di un browser lento. Molte cose possono rallentarlo, ma ciò che di solito influenza la sua velocità sono le estensioni di Chrome. Se ne installi troppi, il tuo browser si ostruirà con i processi in background e inizierà a non funzionare correttamente. Se riscontri problemi simili con Google Chrome e non riesci a risolverli, continua a leggere per scoprire alcuni suggerimenti per gestire questo problema.
In questo articolo spiegheremo come disabilitare e gestire le estensioni di Google Chrome. Menzioneremo anche come le estensioni influenzano la velocità di Internet e le prestazioni del computer e ti forniremo alcune soluzioni rapide.
Sommario:
Come disabilitare le estensioni in Chrome
Le estensioni di Chrome sono programmi che migliorano la tua esperienza di navigazione consentendoti di ottimizzare Google Chrome per le tue esigenze individuali. Possono essere qualsiasi cosa, da strumenti di traduzione, ad blocker, componenti aggiuntivi antivirus o controlli di posta. Tuttavia, se smettono di funzionare o iniziano a bloccarsi ogni volta che vuoi usarli, è ora di disabilitarli.
Ecco come disabilitare le estensioni di Chrome:
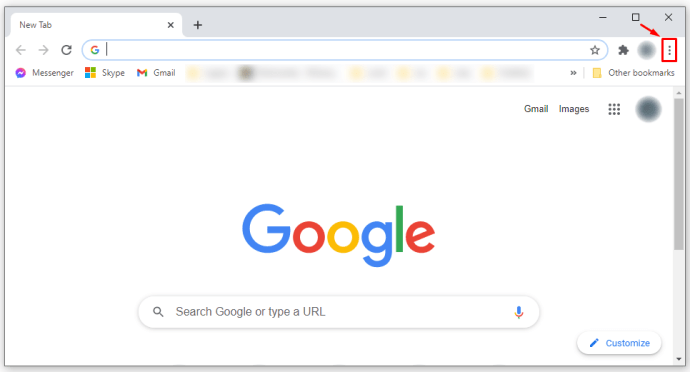

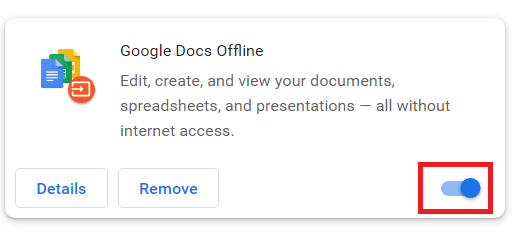
La disabilitazione delle estensioni è un modo efficace per migliorare la velocità del tuo browser, soprattutto se noti che le pagine web si caricano lentamente o che non puoi aprire video su YouTube.
Per utilizzare Chrome al suo livello ottimale, devi assicurarti di non avere dozzine di componenti aggiuntivi che funzionano in background mentre stai lottando per ottenere un semplice risultato di ricerca.
Anche se non riscontri problemi con Chrome, prova a rimuovere tutte le estensioni non necessarie per Chrome per farlo funzionare più velocemente di prima.
Come disabilitare le estensioni su un Chromebook
Per rimuovere le estensioni di Chrome che non utilizzi più, devi solo seguire questi pochi semplici passaggi:


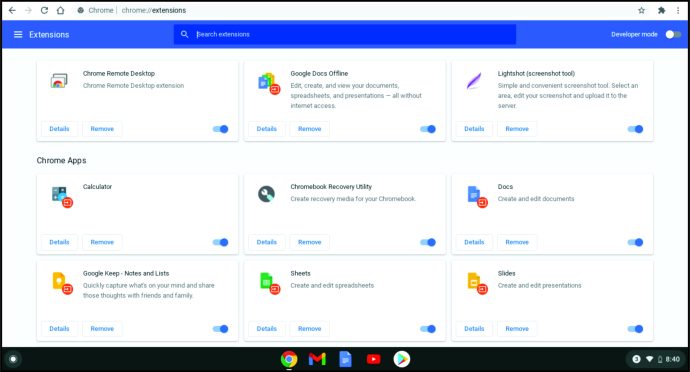

Come disabilitare le estensioni in Chrome senza aprire Chrome
Alcune delle estensioni di Chrome possono creare problemi e persino causare l’arresto anomalo di Chrome o disabilitarlo del tutto. Se è quello che stai riscontrando, l’unico modo per farlo funzionare di nuovo è aprirlo senza estensioni. Una volta installato e funzionante, dovrai rimuovere i componenti aggiuntivi che creano problemi.
Esistono utili estensioni di Chrome che ti consentono di disabilitare tutte le estensioni contemporaneamente, ma sono relativamente inutili se non riesci ad aprire Chrome stesso. Fortunatamente, c’è un modo per avviare Chrome senza tutte le sue estensioni e risolvere questa situazione senza aprire Chrome. Ecco cosa puoi fare:
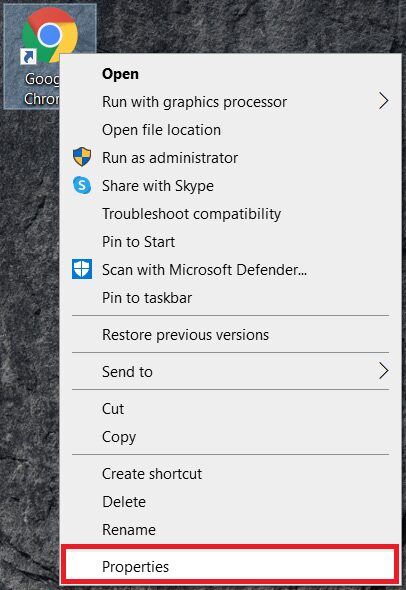
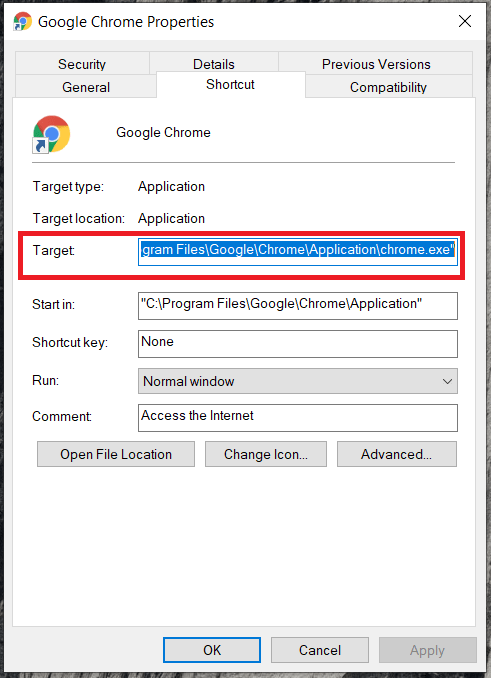
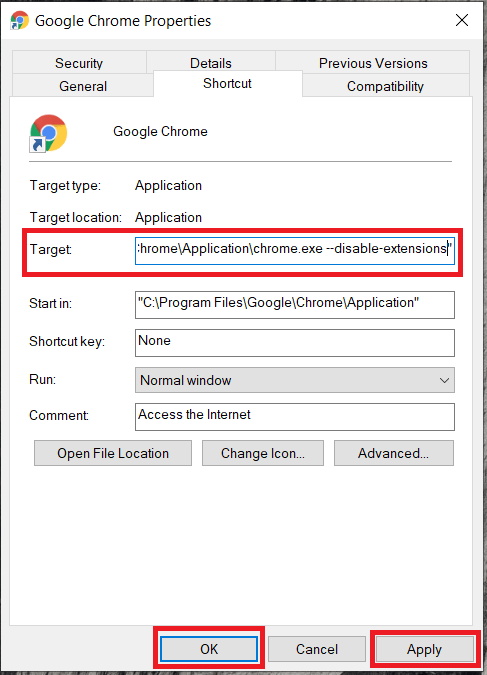
Come disabilitare le estensioni in Chrome su Android
Quando utilizzi Google Chrome sul tuo telefono Android, è impossibile utilizzarlo con le estensioni. In effetti, alcune app di terze parti possono aiutarti ad avviarlo con componenti aggiuntivi, ma non miglioreranno il tuo Chrome.
Inoltre, Chrome su Android si limita a eseguire ricerche e fornirti tutte le informazioni necessarie. Ecco perché sarebbe meglio utilizzare solo Chrome con le sue estensioni sul tuo computer.
Come disabilitare le estensioni in Chrome su iOS
Per motivi di sicurezza, Apple non supporta le estensioni sui suoi dispositivi. Poiché non fanno parte dell’Apple Store, installarli su qualsiasi dispositivo iPhone è impossibile. Puoi installare Google Chrome, ma solo come motore di ricerca e senza la possibilità di aggiungere estensioni.
Come disabilitare permanentemente le estensioni in Chrome
A volte, potresti installare un’estensione credendo che la utilizzerai regolarmente. Tuttavia, si scopre che l’hai aperto solo una volta poiché ne stai utilizzando un altro. Se hai deciso di cancellare le estensioni in Chrome, procedi nel seguente modo:
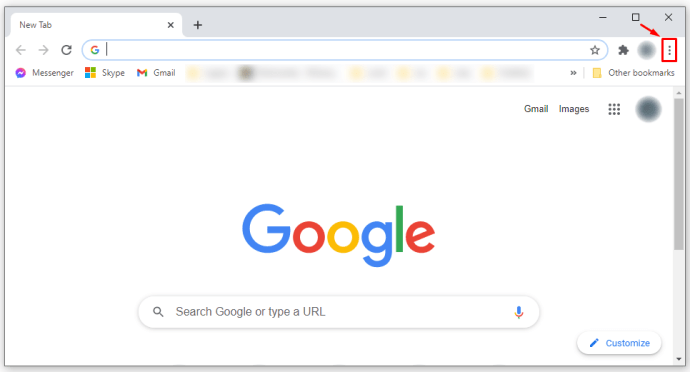

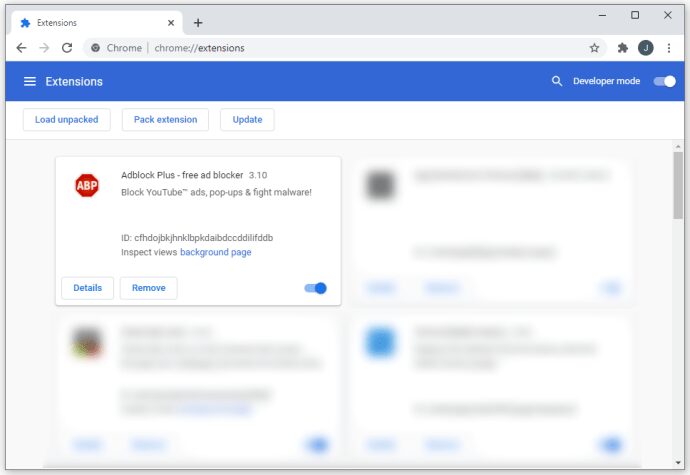
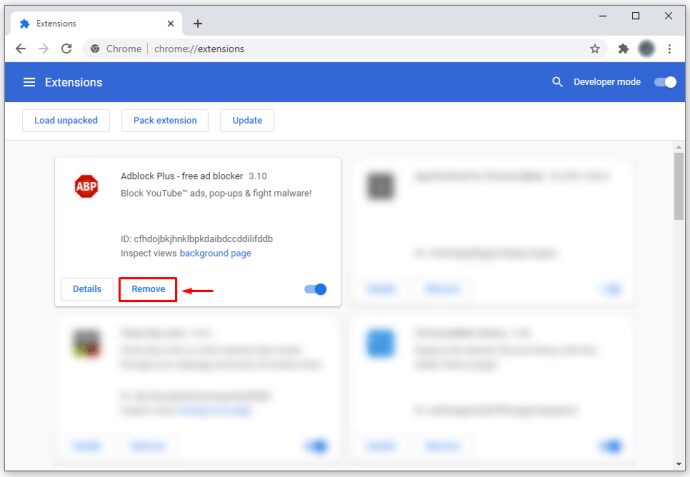
Naturalmente, se in futuro dovessi cambiare idea su alcune estensioni, puoi sempre reinstallarle e riscoprirne la funzionalità. Il Google Web Store ha nuove estensioni ogni settimana per farti trovare tutto ciò di cui hai bisogno per aggiornare il tuo browser Chrome.
Come disabilitare i componenti aggiuntivi in Chrome
Lo stesso processo viene utilizzato per disabilitare o rimuovere le estensioni in Chrome e per disabilitare i componenti aggiuntivi. Ecco come farlo:



Come reinstallare le estensioni in Chrome
A volte, ci rendiamo conto che l’estensione che abbiamo eliminato può aiutarci con un nuovo progetto e lo rivogliamo. Ecco perché Google ha reso il processo di installazione semplice e diretto perché gli utenti cambiano spesso idea.
Una volta che sei sicuro che l’app sia sicura da scaricare e utilizzare, ecco come va il processo:
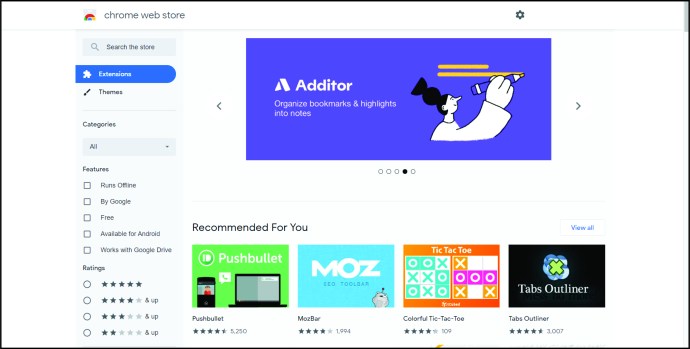
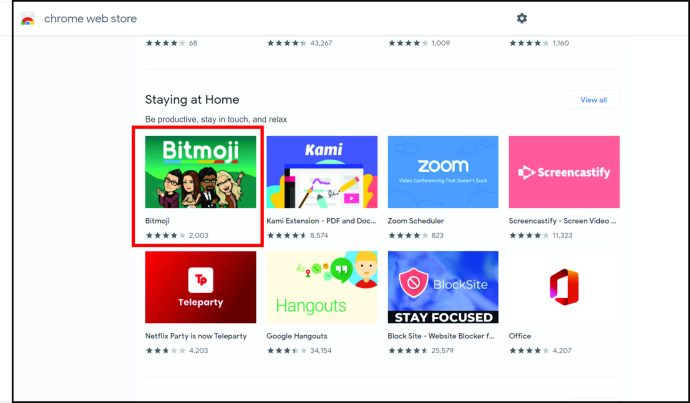
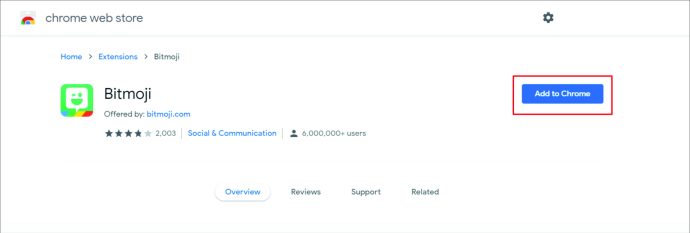
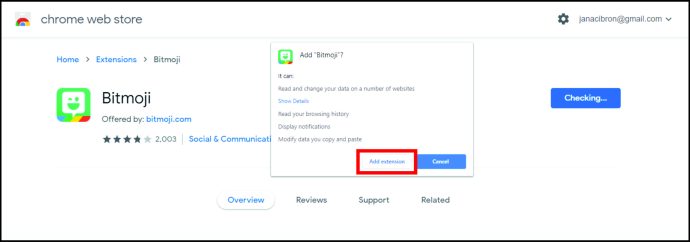
Come organizzare le estensioni sulla barra degli strumenti
Se avessi tutte le estensioni aperte, la tua barra degli strumenti di Chrome sembrerebbe piuttosto disordinata. Con la possibilità di nascondere e organizzare le tue app nel migliore dei modi, puoi avere tutte le icone esattamente dove le vuoi.
Se desideri posizionare le icone in modo diverso, procedi nel seguente modo:
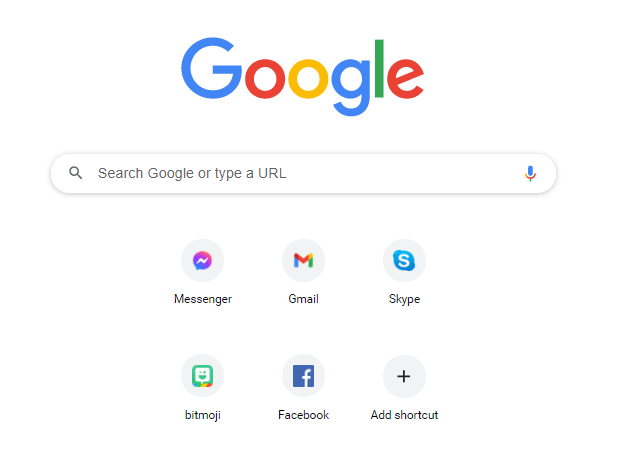
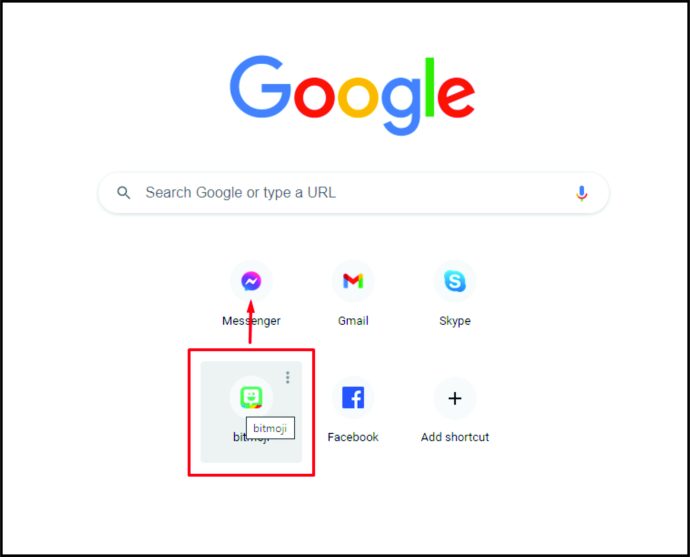
Se vuoi nascondere alcune estensioni, ecco cosa devi fare:
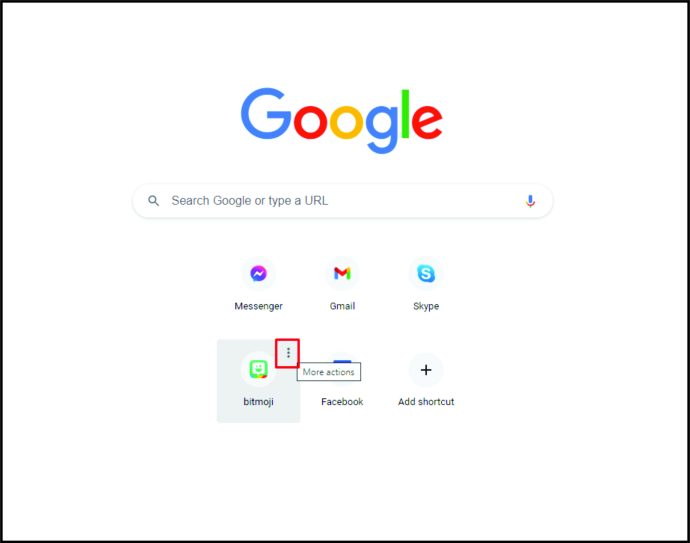
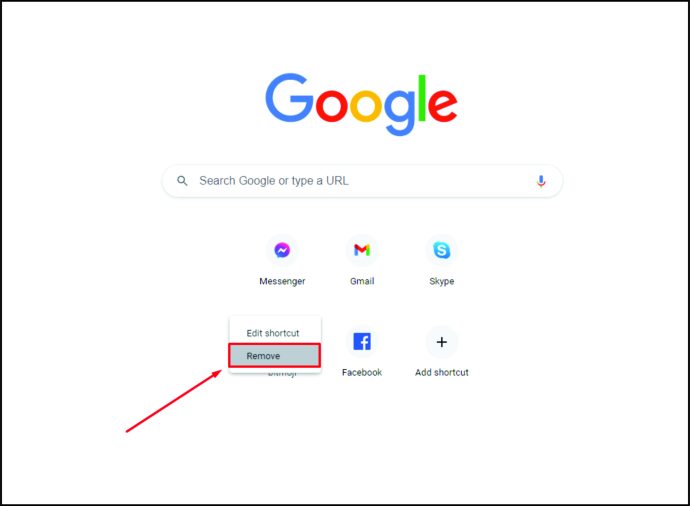
Per riportare l’icona sulla barra degli strumenti di Chrome, segui questi semplici passaggi:
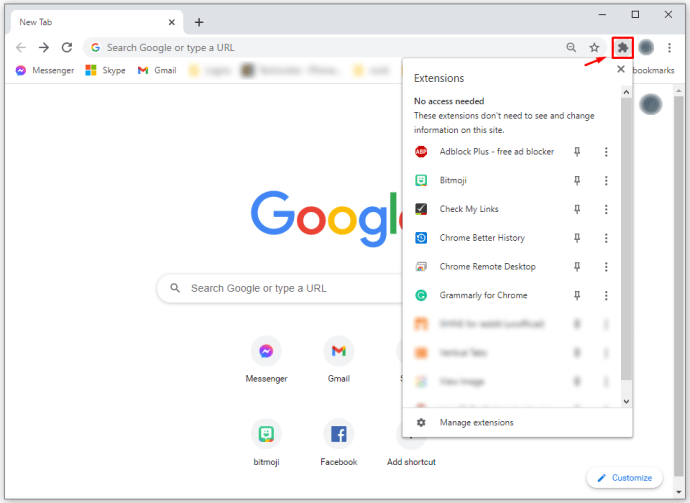
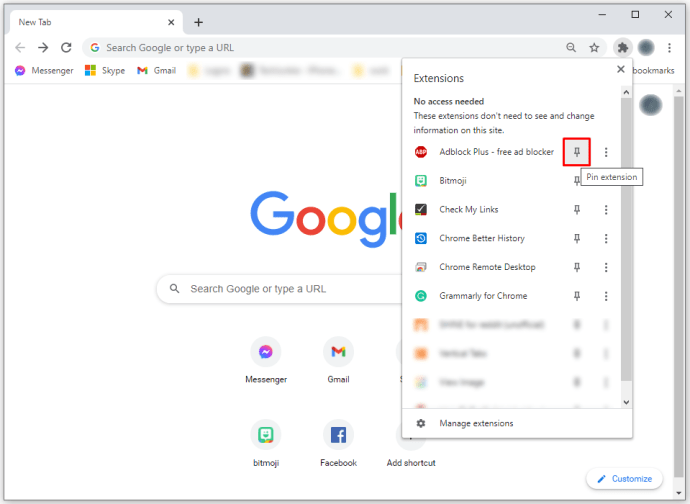
Domande frequenti aggiuntive
Le estensioni di Chrome influiscono sulle prestazioni del mio computer?
Se utilizzate correttamente, le estensioni sono una fantastica funzionalità per trasformare Google Chrome in un potente strumento di lavoro. Sfortunatamente, alcuni di loro possono rallentarlo drasticamente, comportarsi come malware e persino influenzare le tue ricerche.
Se il tuo Google Chrome inizia a comportarsi in modo strano o diventa troppo lento, la prima cosa che devi fare è controllare tutte le estensioni che hai installato e rimuovere tutto ciò che non ti serve o che sembra sospetto. Se vedi app che non riconosci o che non conosci, disinstallale il prima possibile. Al termine, assicurati di riavviare il browser e controlla se funziona più velocemente ora che hai disinstallato le estensioni ridondanti.
Le estensioni di Chrome influiscono sulla mia velocità di Internet?
A nessuno piace digitare qualcosa nella barra di ricerca e aspettare a lungo per ottenere il risultato. Le estensioni possono svolgere un ruolo significativo nel rallentare Google Chrome e farti aspettare troppo a lungo i risultati di ricerca. Anche se la tua velocità di Internet è relativamente alta, il problema è che probabilmente il tuo browser ha troppe estensioni che lo stanno rallentando.
Ecco cosa puoi fare per far funzionare più velocemente Google Chrome:
• Controlla come funzionano i tuoi componenti aggiuntivi e disabilita quelli che non stai utilizzando.
• Disattiva i processi in background di Google Chrome.
• Installa un’estensione per il risparmio dati su Google Chrome.
• Disattiva contenuto immagine nel browser.
• Cancella regolarmente i tuoi dati di navigazione.
• Cancella le tue schede e chiudile quando hai finito.
• Aggiorna il tuo Google Chrome all’ultima versione.
Come verificare la quantità di memoria utilizzata dalle estensioni di Chrome?
Puoi controllare rapidamente la memoria di cui ogni interno ha bisogno per funzionare correttamente.
Ecco come:
• Apri Google Chrome.
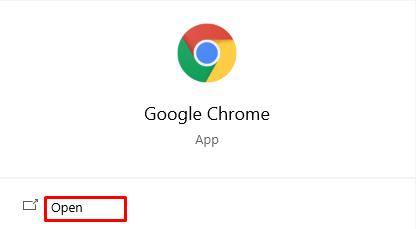
• Fare clic su tre punti nell’angolo in alto a destra.
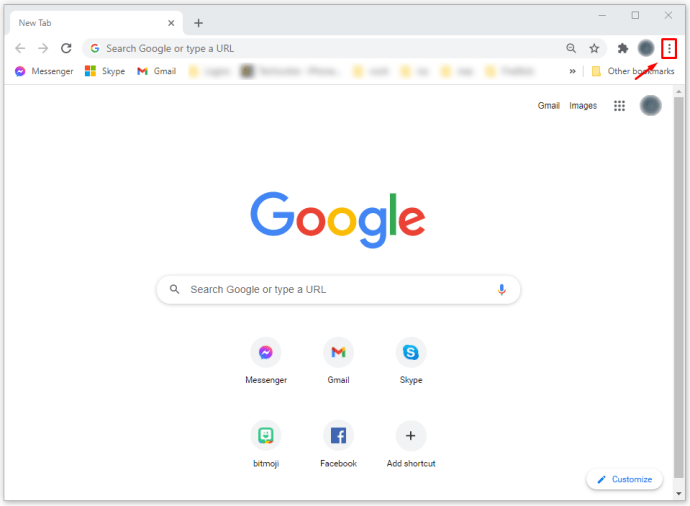
• Fare clic su Altri strumenti > Task manager.
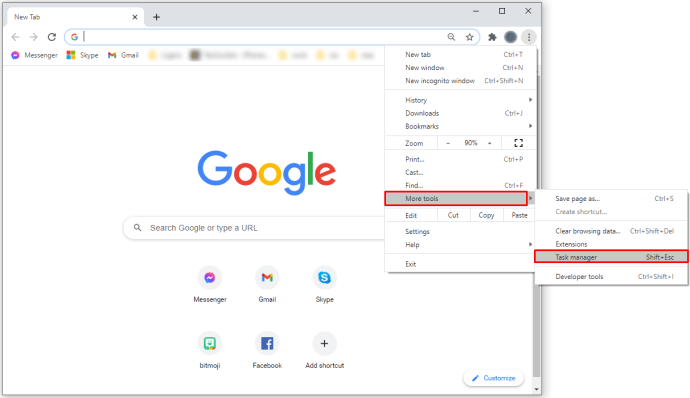
• Puoi anche usare la scorciatoia Maiusc + Esc.
Se noti un consumo di dati sproporzionato, valuta la loro utilità e pensa a disabilitarli o rimuoverli. L’utilizzo dello strumento Task Manager può farti risparmiare tempo individuando le app problematiche in pochi clic.
Meno è meglio
Chrome Web Store è diventato un luogo eccellente per chiunque cerchi estensioni che aggiorneranno i propri browser per migliorare le prestazioni e l’efficienza. L’aggiornamento della tua esperienza con Chrome ti consente di risolvere più problemi e personalizzare il tuo browser per offrirti un servizio migliore.
Ora che hai le idee chiare su come installare e disinstallare le estensioni di Chrome, potrai concentrarti su diversi aspetti del tuo lavoro. Inoltre, non dovrai chiedere l’aiuto di qualcuno, poiché puoi risolvere questi problemi semplicemente seguendo le nostre istruzioni.
Quali sono i tuoi componenti aggiuntivi preferiti di Google Chrome? Per cosa li stai usando? Ce n’è uno di cui non puoi immaginare di usare il tuo browser senza?
Dicci di più nella sezione commenti.
