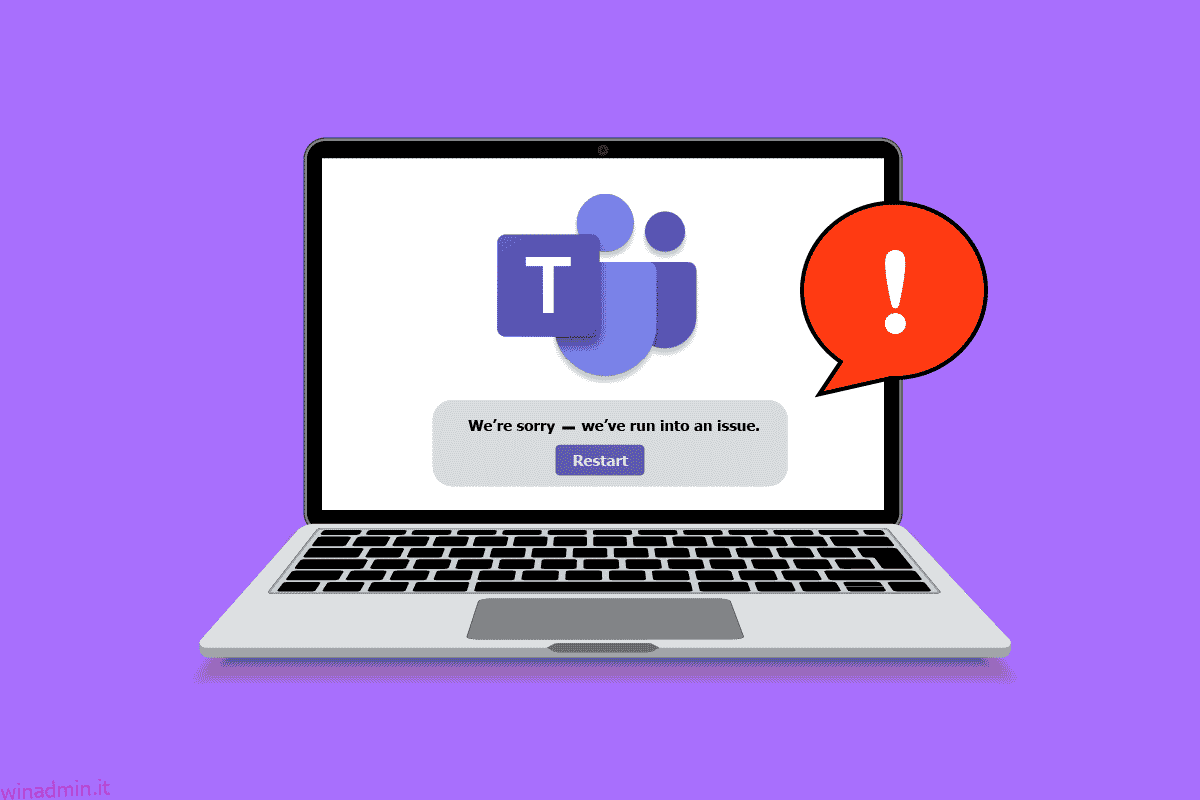Microsoft Teams offre una funzionalità eccezionale per lo svolgimento di riunioni online che possono contenere fino a 10000 utenti alla volta. Puoi condividere le tue idee, condurre conferenze e connetterti con le persone senza problemi, ovunque e in qualsiasi momento! Sebbene questa sia una straordinaria piattaforma di collaborazione aziendale, non è priva di errori e problemi come anche altre app. Se stai cercando passaggi per la risoluzione dei problemi di Microsoft Teams che causa l’arresto anomalo del problema di Windows 10, sei nel posto giusto! Ti stiamo fornendo una guida perfetta che ti aiuterà a risolvere il problema di arresto anomalo di Microsoft Teams all’avvio con semplici clic.

Sommario:
Come risolvere il crash di Microsoft Teams su Windows 10
Ci sono molte ragioni che causano l’arresto anomalo di Microsoft Teams in caso di problemi di avvio come:
- Problemi temporanei nell’app Teams.
- Cache danneggiata in Microsoft Teams.
- App, driver e sistema operativo obsoleti.
- Presenza di file e programmi corrotti su PC.
- Malware e software o programmi dannosi su PC.
- Antivirus e Firewall stanno bloccando la tua app.
- File configurati in modo errato in Microsoft Teams e cartelle associate.
Metodo 1: risoluzione dei problemi di base
In questa sezione, abbiamo elencato alcuni metodi di risoluzione dei problemi comuni che ti aiuteranno a risolvere il problema di arresto anomalo di Microsoft Teams all’avvio sul tuo computer Windows 10.
Metodo 1A: riavvia il PC Windows 10
Se ci sono problemi temporanei nel tuo PC, dovrai affrontare un arresto anomalo di Microsoft Teams in caso di problemi di avvio. Il trucco generale per risolvere tutti i problemi temporanei è riavviare il computer. Puoi riavviare il PC seguendo i passaggi.
1. Tieni premuti contemporaneamente i tasti Windows + D per accedere al desktop.
2. Ora premi contemporaneamente i tasti Alt + F4.
3. Quindi, fai clic sull’opzione Riavvia per selezionarla dal menu a discesa e premi il tasto Invio.

Metodo 1B: forzare la chiusura di Microsoft Teams
Se vuoi goderti un’esperienza di connessione senza interruzioni di Teams in Teams, devi prima chiudere completamente tutti i processi in background di Teams e riaprirli di nuovo. Puoi implementare lo stesso seguendo i passaggi indicati di seguito.
1. Premi il tasto Windows e digita Task Manager. Quindi, fare clic su Apri.

2. Ora cerca e fai clic su Microsoft Teams dall’elenco. Quindi, fai clic su Termina attività, come illustrato di seguito.

Questo chiuderà tutti i processi in background associati a Teams. Verifica di aver risolto il problema con l’arresto anomalo di Windows 10 di Microsoft Teams.
Metodo 1C: controlla lo stato di Microsoft Teams Server
Come correzione aggiuntiva, devi garantire una connettività Internet adeguata. Ma se stai ancora affrontando il problema di Windows 10 in crash di Microsoft Teams dopo aver risolto il problema di connettività Internet e aver riavviato il dispositivo, devi controllare lo stato del server. Puoi verificare se il server è attivo o inattivo visitando alcuni siti ufficiali come Downdetector. Segui come indicato.
1. Vai al sito ufficiale di Downdetector.
2A. È necessario ricevere i rapporti utente che indicano che non sono presenti problemi correnti nel messaggio di Microsoft Teams per garantire che i server di Teams siano funzionanti e non vi siano errori sul lato server.

2B. Se vedi messaggi insoliti, devi attendere che gli errori vengano risolti.
Metodo 2: esegui lo strumento di risoluzione dei problemi delle app di Windows Store
Lo strumento di risoluzione dei problemi integrato di Microsoft Store ti aiuta a prevenire e risolvere automaticamente tutti i problemi delle app Microsoft. Il tuo PC Windows 10 ha uno strumento di risoluzione dei problemi integrato per risolvere eventuali problemi in Microsoft Teams. Segui i passaggi indicati di seguito per eseguire lo strumento di risoluzione dei problemi delle app di Windows Store.
1. Digita Risoluzione dei problemi nella barra di ricerca di Windows e fai clic su Apri, come illustrato.

2. Fare clic sull’opzione Risoluzione dei problemi aggiuntivi, come evidenziato di seguito.

3. Quindi, fai clic su App di Windows Store > Esegui lo strumento di risoluzione dei problemi.

4. Se il tuo strumento di risoluzione dei problemi ha identificato problemi sul tuo PC, fai clic su Applica questa correzione.
5. Infine, segui le istruzioni sullo schermo per completare la risoluzione dei problemi e riavviare il PC. Controlla se hai risolto il problema o meno.
Metodo 3: Cancella le credenziali del cliente
Puoi anche cancellare tutte le credenziali associate a Teams e riavviare l’app Teams per risolvere il problema di arresto anomalo di Microsoft Teams all’avvio. Segui questi passaggi per cancellare le credenziali del tuo client in Teams.
1. Premi il tasto Windows e digita Gestione credenziali. Quindi, fare clic su Apri.

2. Ora, fai clic su Credenziali di Windows, come mostrato di seguito.

3. Ora espandi il menu a discesa per Office 365/Teams e fai clic sull’opzione Rimuovi.

4. Ora, fai clic su Sì se ti viene richiesto e accedi nuovamente al tuo account Microsoft Teams. Controlla se il problema è stato risolto o meno.
Metodo 4: ripara Microsoft Teams
Alcuni utenti hanno segnalato che il problema di arresto anomalo di Windows 10 di Microsoft Teams potrebbe essere facilmente risolto riparando l’app utilizzando lo strumento integrato. Questo strumento di Windows risolverà tutti i problemi associati all’app e ti aiuterà a risolvere il problema senza problemi.
1. Digita App e funzionalità nella barra di ricerca di Windows e fai clic su Apri.

2. Ora, cerca Teams nel menu di ricerca e fai clic su Microsoft Teams dai risultati, come illustrato.

3. Innanzitutto, scorri verso il basso lo schermo e fai clic sull’opzione Ripara.
Nota: i dati dell’app non saranno interessati durante la riparazione di Microsoft Teams.

Controlla se hai risolto il problema o meno.
Metodo 5: svuota la cache di Microsoft Teams
Come tutte le app di Microsoft Store, l’app Teams archivia la cache e i dati temporanei in background in modo da poter gestire rapidamente tutte le chat e le conversazioni. Ma, quando passano i giorni, queste cache si accumulano sul tuo PC, causando l’arresto anomalo di Microsoft Teams all’avvio. Prova a cancellarli completamente per verificare se funziona.
1. Premere i tasti Windows + E insieme per aprire Esplora file.
2. Ora vai alla seguente posizione:
C:UsersUSERNAMEAppDataRoaming
Nota: assicurati di selezionare la casella Elementi nascosti nella scheda Visualizza per visualizzare la cartella AppData.

3. Ora, in entrambe le posizioni, fai clic con il pulsante destro del mouse sulla cartella Teams e fai clic sull’opzione Elimina.
Nota: puoi anche rinominare o spostare la cartella in un’altra posizione se la desideri in un secondo momento.

4. Riavvia il computer e controlla se funziona o meno.
Metodo 6: aggiorna Microsoft Teams
Se stai utilizzando una versione obsoleta di Microsoft Teams, dovrai affrontare il problema di arresto anomalo di Windows 10 di Microsoft Teams sul tuo PC. Se trovi che la tua app si arresta in modo anomalo sul tuo PC, puoi aggiornare l’app come indicato di seguito.
1. Fai clic sull’icona a tre punti accanto alla tua immagine del profilo in Teams.

2. Quindi, fare clic sull’opzione Verifica aggiornamenti, come mostrato.

3. Verrà visualizzato un messaggio Verificheremo e installeremo tutti gli aggiornamenti mentre continui a lavorare nella parte superiore dello schermo.

4. Infine, Teams verrà aggiornato sul tuo PC Windows 10, se sono disponibili aggiornamenti. Verifica di aver risolto il problema di arresto anomalo di Teams.
Metodo 7: riparare i file di sistema
Se il tuo computer Windows 10 ha file di configurazione di sistema corrotti o danneggiati, dovrai affrontare un arresto anomalo di Microsoft Teams al problema di avvio. Ciò porta anche al malfunzionamento del computer, causando un calo delle prestazioni. Fortunatamente, puoi riparare questi file corrotti utilizzando le utilità integrate del tuo computer, vale a dire, Controllo file di sistema e Gestione e manutenzione delle immagini di distribuzione. Leggi la nostra guida su Come riparare i file di sistema su Windows 10 e segui i passaggi come indicato per riparare tutti i tuoi file corrotti in modo completo.

Dopo aver riparato i file, controlla se l’errore discusso è stato corretto o meno.
Metodo 8: eseguire Scansione malware
Diversi esperti Microsoft suggeriscono che la scansione di un PC ti aiuterà a mantenere il tuo computer libero da minacce. Se sono presenti intrusioni di virus o malware nel PC che contribuiscono all’arresto anomalo di Microsoft Teams, non è possibile utilizzare dispositivi hardware esterni e interni. Pertanto, ti consigliamo di scansionare il tuo computer come indicato nella nostra guida su Come eseguire una scansione antivirus sul mio computer?. Inoltre, se desideri rimuovere malware dal tuo computer, consulta la nostra guida Come rimuovere malware dal tuo PC in Windows 10.

Metodo 9: aggiorna il sistema operativo Windows
Inoltre, se ci sono bug nel tuo PC, possono essere risolti solo dopo un aggiornamento di Windows. Microsoft rilascia aggiornamenti regolari per correggere tutti questi bug, ordinando così l’arresto anomalo di Microsoft Teams al problema di avvio. Quindi, assicurati di aver aggiornato il tuo sistema operativo Windows e se sono in attesa di aggiornamenti in azione, leggi la nostra guida su Come scaricare e installare l’ultimo aggiornamento di Windows 10 per apprendere in dettaglio il processo di aggiornamento.

Dopo aver aggiornato il tuo sistema operativo Windows, controlla se puoi accedere alla tua fotocamera.
Metodo 10: aggiornamento/ripristino/reinstallazione del driver WLAN
I driver di dispositivo stabiliscono un collegamento tra l’hardware e il sistema operativo del computer. Pertanto, driver difettosi, obsoleti o corrotti portano a Microsoft Teams che causa l’arresto anomalo del problema con Windows 10.
Metodo 10A: aggiorna il driver WLAN
Molti utenti hanno segnalato che l’aggiornamento dei driver WLAN li ha aiutati a risolvere il suddetto problema. Si consiglia di aggiornare i driver WLAN per migliorare l’affidabilità delle schede di rete, risolvere i problemi di compatibilità e risolvere il problema discusso. Segui la nostra guida su Come aggiornare i driver della scheda di rete su Windows 10 per farlo.

Metodo 10B: ripristinare i driver WLAN
Quando esegui il rollback dei driver, tutte le versioni correnti del dispositivo hardware verranno disinstallate e i driver installati in precedenza verranno installati sul PC. Questa funzione sarà molto utile quando un nuovo aggiornamento del driver non funziona correttamente con il tuo computer. Segui i passaggi come indicato nella nostra guida su Come ripristinare i driver su Windows 10 per risolvere il problema di arresto anomalo di Windows 10 di Microsoft Teams.

Dopo che il tuo computer Windows 10 ha installato la versione precedente dei driver, controlla se hai risolto il problema di arresto anomalo di Microsoft Teams o meno.
Metodo 10C: reinstallare il driver WLAN
I driver incompatibili devono essere reinstallati per risolvere il problema di arresto anomalo di Microsoft Teams all’avvio. Si consiglia di reinstallare i driver di dispositivo solo se non è possibile ottenere alcuna correzione aggiornandoli. I passaggi per reinstallare i driver sono molto semplici e puoi farlo utilizzando un’applicazione di terze parti o manualmente. Segui la nostra guida su Come disinstallare e reinstallare i driver su Windows 10 per reinstallare i driver sul tuo computer Windows 10.

Dopo aver reinstallato i driver di rete, controlla se hai risolto il problema di arresto anomalo di Microsoft Teams.
Metodo 11: accedi alla versione desktop di Teams
Se non hai ancora ottenuto alcuna correzione per l’arresto anomalo di Microsoft Teams all’avvio, puoi provare un browser per accedere al tuo account Teams. Questa è un’alternativa al problema e assicura di aver abilitato l’accesso ai servizi multimediali abilitati nel tuo PC Windows 10.
1. Visita il sito Web di Microsoft Teams e fai clic su Accedi, come mostrato di seguito.

2. Accedi con la tua e-mail, telefono o Skype con la password corretta e verifica se riscontri problemi nella versione web dell’app.

Metodo 12: disabilitare temporaneamente antivirus/firewall (non consigliato)
Di seguito sono riportati i modi menzionati per risolvere definitivamente il problema di arresto anomalo di Microsoft Teams all’avvio.
A. Disattiva temporaneamente l’antivirus
Il tuo programma antivirus potrebbe erroneamente impedire l’installazione di nuovi aggiornamenti più recenti sul tuo PC. Molti problemi di compatibilità sono identificati da diversi utenti Windows in quanto sono anche difficili da tollerare e correggere. I software antivirus come Norton e Avast possono impedire gli ultimi aggiornamenti di Windows Teams. Pertanto, ti consigliamo di disabilitare temporaneamente qualsiasi software antivirus integrato o di terze parti per risolvere i problemi discussi e altri relativi alle app. Leggi la nostra guida su Come disabilitare temporaneamente l’antivirus su Windows 10 e segui le istruzioni per disabilitare temporaneamente il tuo programma antivirus sul tuo PC.

B. Disattiva temporaneamente il firewall
Allo stesso modo, Windows Defender Firewall nel tuo computer potrebbe impedire l’accesso ai team, per alcuni motivi di sicurezza. Se Teams è stato bloccato da Windows Defender Firewall, devi abilitarlo o disabilitare temporaneamente i titoli del firewall dal tuo computer. Se non sai come disabilitare Windows Defender Firewall, la nostra guida su Come disabilitare Windows 10 Firewall ti aiuterà a farlo. Puoi anche consentire l’app seguendo la nostra guida su Consenti o Blocca app tramite Windows Firewall.

Dopo aver risolto il problema di arresto anomalo di Teams sul tuo PC Windows 10, assicurati di riattivare l’antivirus e il firewall poiché un sistema senza una suite di sicurezza è sempre in pericolo.
Metodo 13: reimposta Microsoft Teams
Il ripristino dell’app ti aiuterà anche a risolvere il problema di arresto anomalo di Windows 10 di Microsoft Teams. Questo processo disconnetterà il tuo profilo da Teams e dovrai ricominciare da capo. Segui i passaggi indicati di seguito per ripristinare i team.
1. Digita App e funzionalità nella barra di ricerca di Windows e fai clic su Apri.

2. Ora, cerca Teams nel menu di ricerca e fai clic su Microsoft Teams, come evidenziato di seguito.

3. Innanzitutto, scorrere verso il basso lo schermo e fare clic sull’opzione Ripristina.
Nota: i dati dell’app verranno eliminati durante il ripristino di Microsoft Teams.

Controlla se hai risolto il problema o meno.
Metodo 14: reinstallare Microsoft Teams
Se nessuno dei metodi ti ha aiutato, dovrai ricorrere alla disinstallazione del software, al riavvio del PC e alla reinstallazione dell’app in un secondo momento. Ecco alcuni passaggi per quanto riguarda lo stesso.
1. Tieni premuti contemporaneamente i tasti Windows + I per aprire le Impostazioni di Windows.
2. Ora, fai clic su App.

3. Ora, cerca e fai clic su Microsoft Teams e fai clic sull’opzione Disinstalla.

4. Ora, conferma la richiesta, se presente, e riavvia il PC dopo aver disinstallato Teams.
5. Visita il sito ufficiale di Microsoft Teams e fai clic sull’opzione Download per desktop, come illustrato.

6. Ora vai alla cartella Download in Esplora file ed esegui il file di installazione di Teams_windows_x64.

7. Seguire le istruzioni sullo schermo per completare l’installazione sul PC.
Metodo 15: contattare il supporto Microsoft
Tuttavia, se non riesci ad accedere a Teams senza problemi di arresto anomalo nelle versioni desktop e Web di Teams, dovrai inviare una query sulla pagina di supporto ufficiale di Microsoft.
1. Visita la pagina del supporto Microsoft.

2A. Puoi utilizzare l’app Ottieni assistenza nel tuo sistema Windows 10 per inviare la tua richiesta. Per questo, fai clic sull’opzione dell’app Apri Ottieni aiuto e conferma la richiesta facendo clic su Apri.

2B. Inoltre, puoi utilizzare la versione del browser per inviare il tuo problema. Per fare ciò, fare clic sul collegamento Ottieni supporto, come mostrato di seguito.

3. Ora, digita il tuo problema nel campo disponibile e premi Invio. Quindi, rispondi alle domande secondo la tua convenienza.
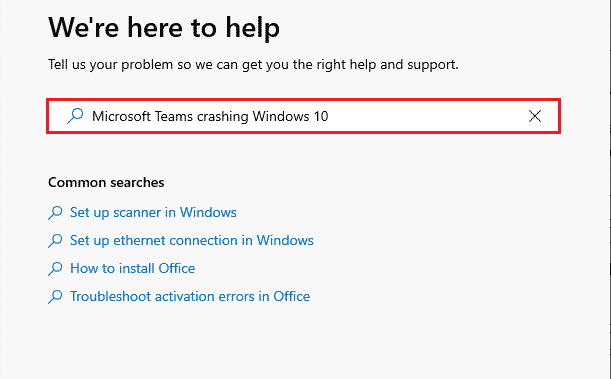
***
Ci auguriamo che questa guida sia stata utile e che tu possa correggere l’arresto anomalo di Microsoft Teams all’avvio su PC Windows 10. Sentiti libero di contattarci con le tue domande e suggerimenti tramite la sezione commenti qui sotto. Inoltre, facci sapere cosa vuoi imparare dopo.