Archeage è un gioco MMORPG giocato da oltre 2 milioni di giocatori. Tuttavia, se stai giocando, potresti riscontrare problemi di autenticazione di Archeage non riusciti. Bene, non dovresti preoccuparti se stai affrontando questo problema. Ti offriamo un’utile guida che ti insegnerà come risolvere Archeage che non si avvia su PC Windows. Quindi, continua a leggere!

Sommario:
Come risolvere i problemi di autenticazione di Archeage non riusciti in Windows 10
Prima di passare attraverso i metodi di risoluzione dei problemi per risolvere i problemi di archaeage che non si avviano, assicurati che il tuo sistema soddisfi i requisiti per giocare. Di seguito abbiamo elencato i requisiti di Archeage nel PC Windows.
Requisiti minimi
Requisiti consigliati
Processore
Intel® Core™2 Duo
Intel® Core™ i7
Magazzinaggio
HDD da 70 GB (disco in formato NTFS)
HDD/SSD da 70 GB (disco in formato NTFS)
Memoria
2 GB di RAM
4 GB di RAM / 8 GB di RAM (64 bit)
Grafica
NVIDIA GeForce serie 8000 512 MB / AMD Radeon serie HD 4000 512 MB
NVIDIA GeForce GTX 660, AMD Radeon HD 7850
Sistema operativo
Windows 8.1
Windows 10
Quindi, questi sono i requisiti minimi e consigliati di Archeage per giocare sul tuo PC. Se il tuo sistema soddisfa i requisiti indicati, segui questi metodi di risoluzione dei problemi per risolvere il problema.
Metodo 1: verifica lo stato del server Archeage
A volte, si verifica un’interruzione del server di gioco che potrebbe causare problemi di avvio di Archeage. Visitare il Rivelatore Archeage pagina per controllare lo stato del server Archeage.
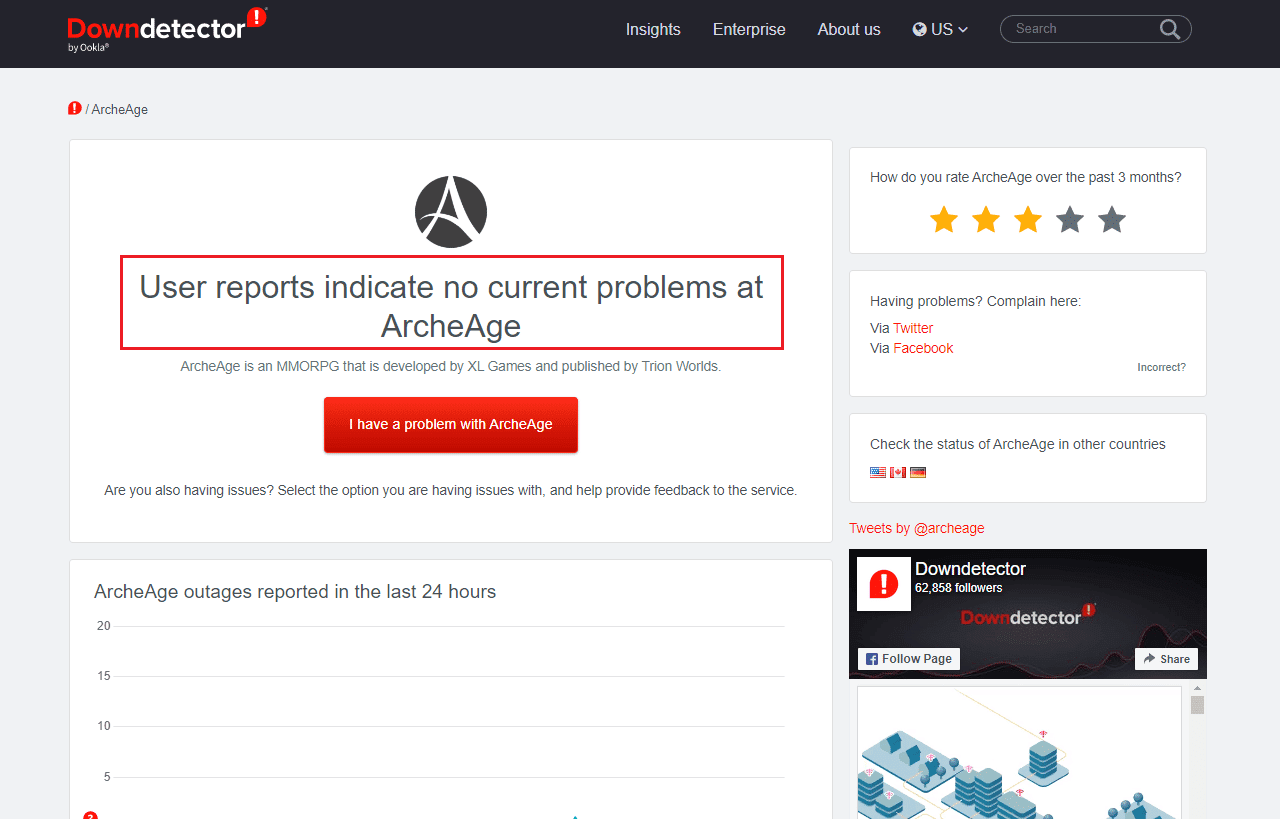
Metodo 2: riaccedere ad Archeage
Innanzitutto, se i server sono in esecuzione, puoi provare ad accedere nuovamente al tuo account Archeage per risolvere il problema dell’autenticazione Archeage non riuscita. Potresti aver inserito le credenziali dell’account errate, quindi prova a inserire correttamente nome utente e password e accedi ad Archeage. Ecco i passaggi per farlo.
1. Avvia il gioco Archeage.
2. Inserisci il tuo nome utente e password.
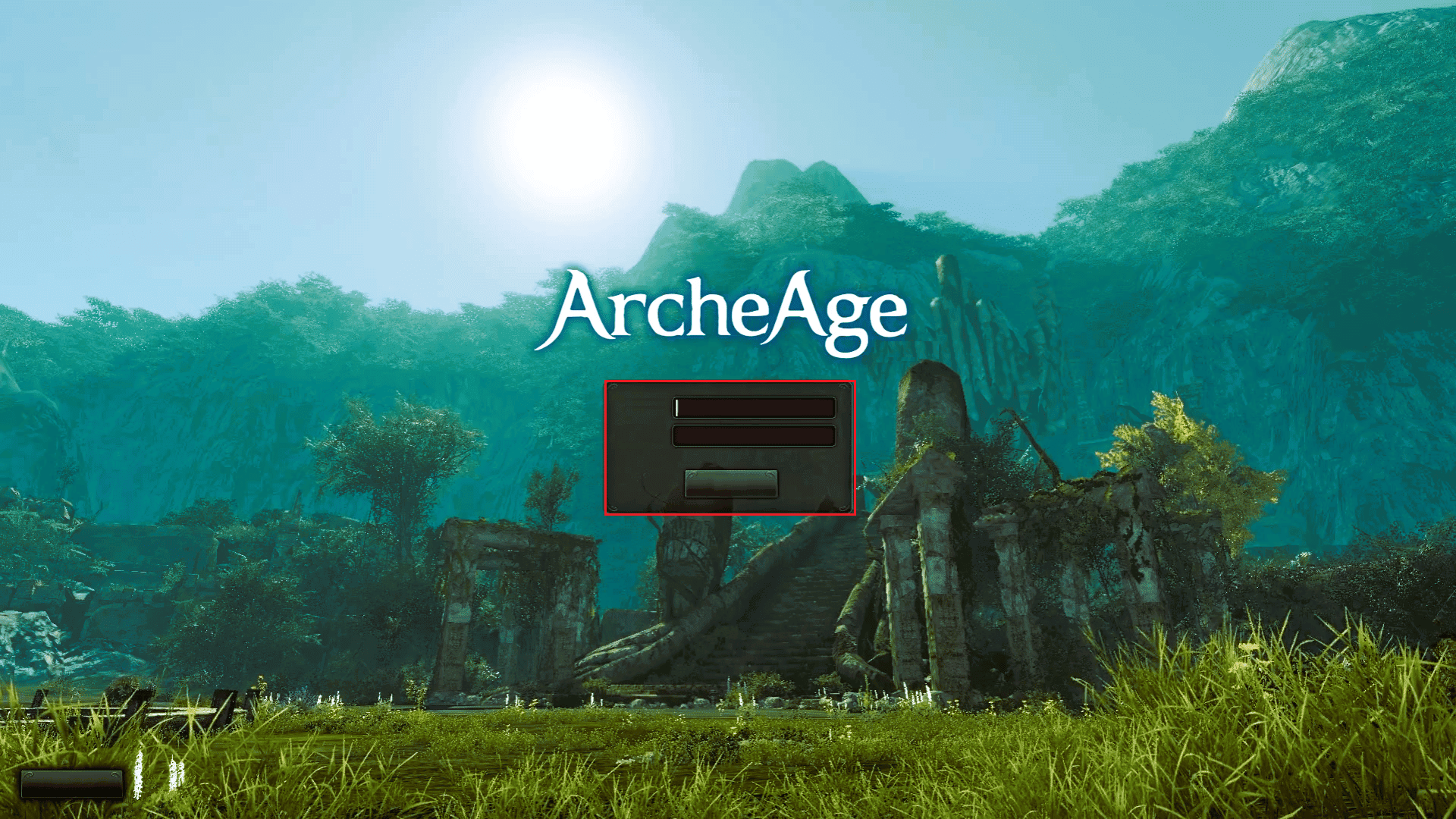
3. Infine, seleziona il pulsante Accedi.
Metodo 3: risoluzione dei problemi di connettività Internet
A causa di problemi di rete, è possibile che Archeage non si avvii problemi. Quindi, prova a risolvere i problemi di connettività di rete per risolvere questo problema. Leggi la nostra guida su come risolvere i problemi di connettività Internet su Windows 10.
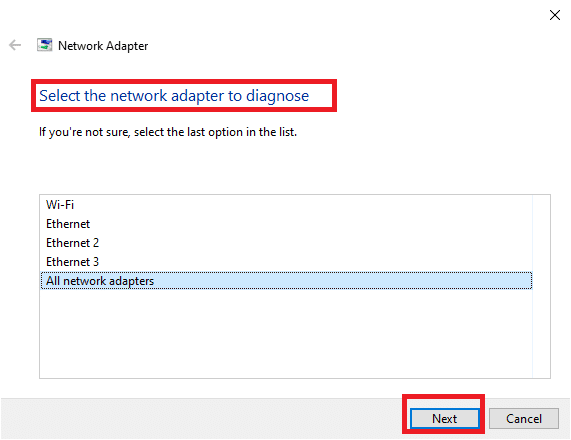
Metodo 4: reinstallare Archeage
Per correggere l’autenticazione di Archeage non riuscita, prova a reinstallare il gioco Archeage sul tuo PC. Segui i passaggi elencati di seguito per farlo.
1. Premi il tasto Windows, digita Pannello di controllo, quindi fai clic su Apri.
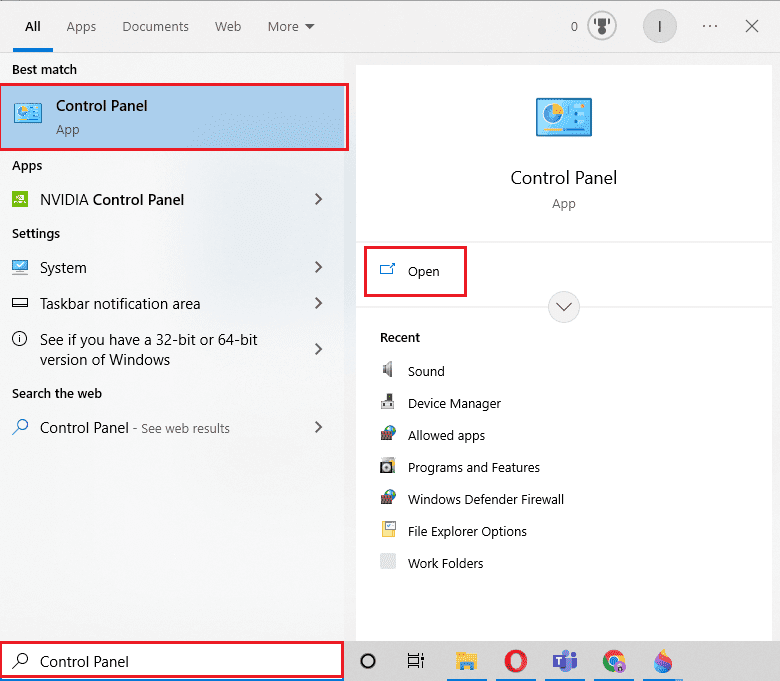
2. Impostare Visualizza per > Categoria, quindi fare clic sull’opzione Disinstalla un programma.
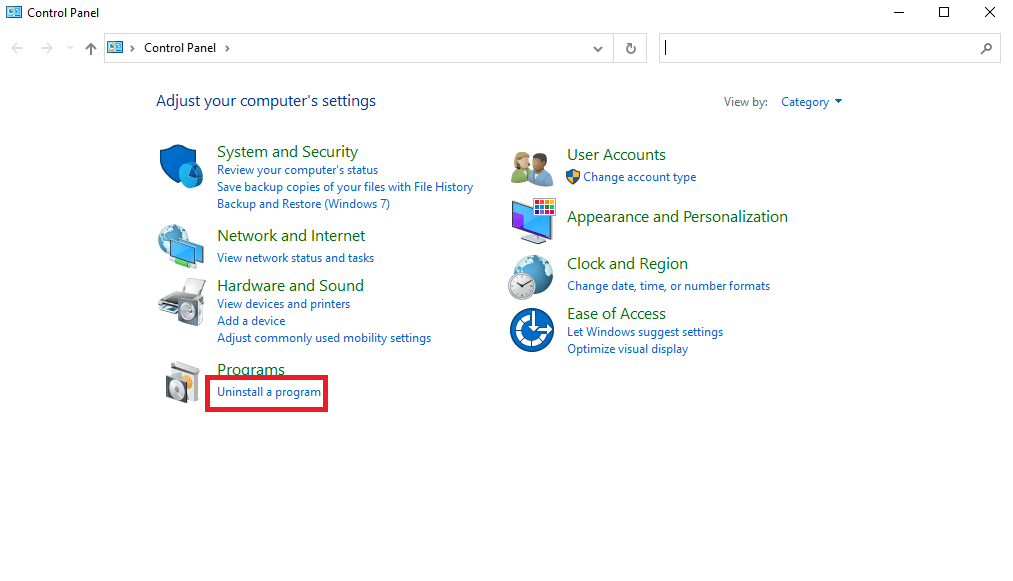
3. Dall’elenco dei programmi installati, vai al gioco Archeage.
4. Fai clic con il pulsante destro del mouse sul gioco Archeage e fai clic su Disinstalla.
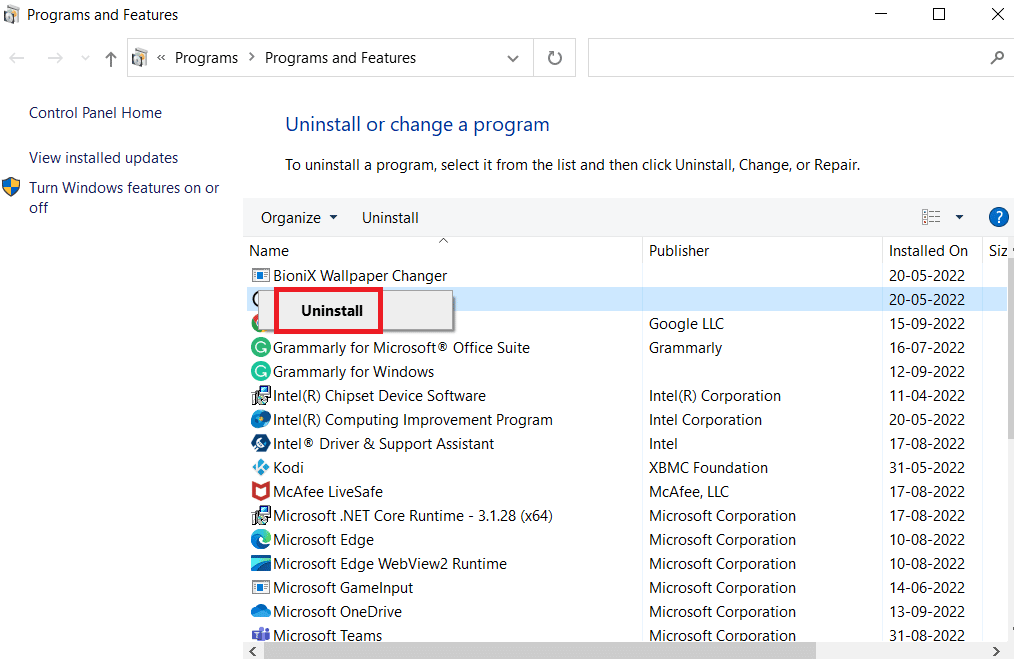
5. Confermare la disinstallazione e attendere la fine del processo.
6. Quindi, riavviare il PC.
7. Visita il gioco Archeage pagina di download e fare clic sull’opzione SCARICA.
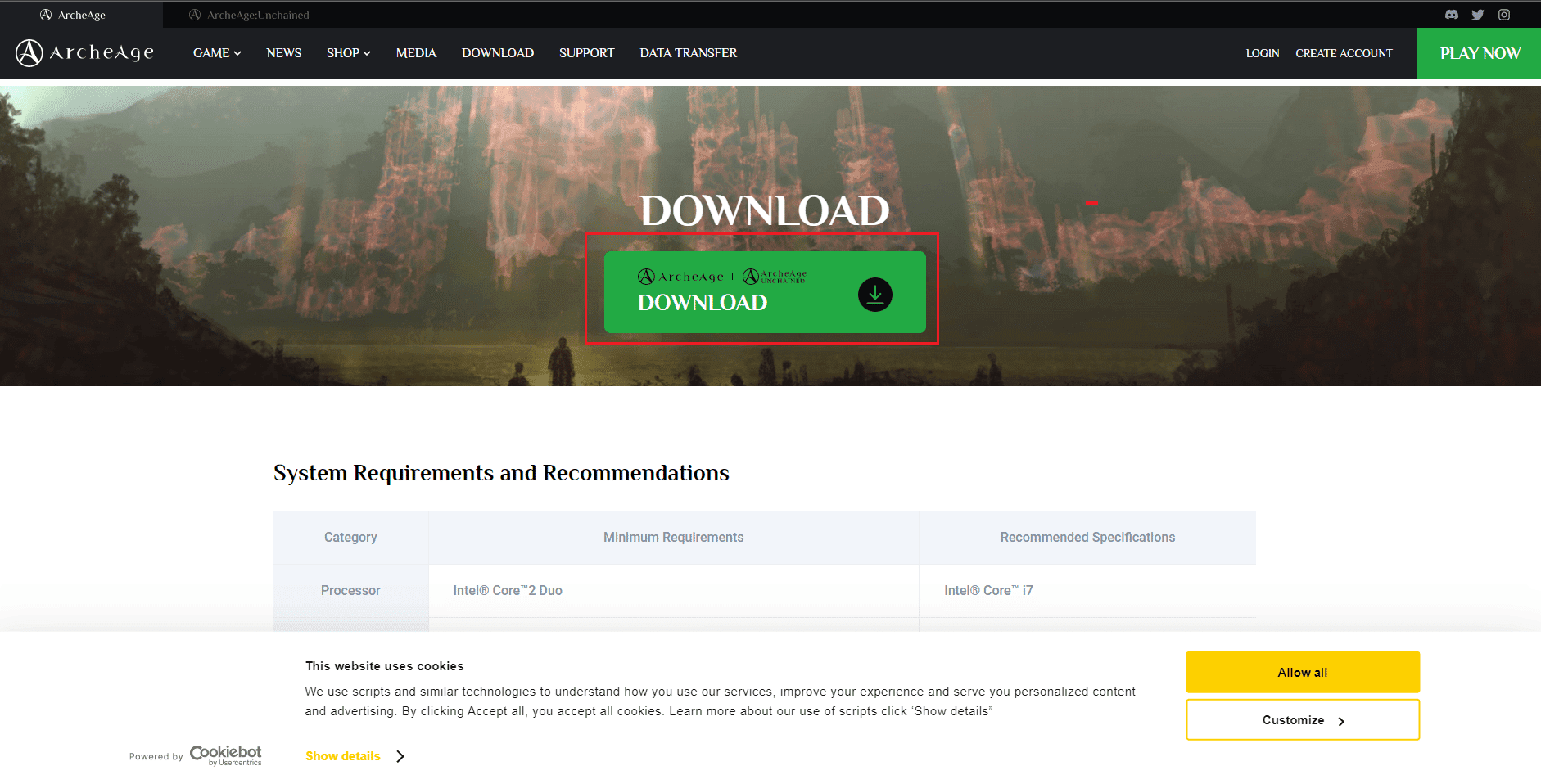
8. Eseguire il file ArcheAgesetup scaricato.
9. Fare clic sul pulsante Avanti > nella procedura guidata InstallShield.
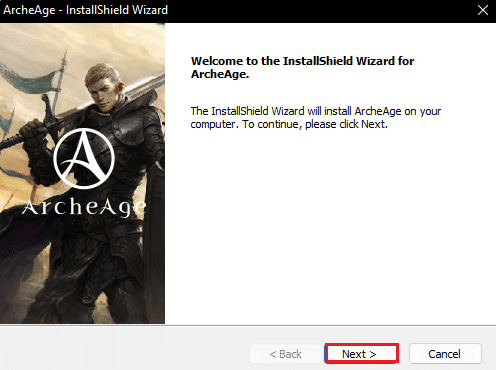
10. Quindi, accetta il contratto di licenza e fai clic sul pulsante Avanti >.
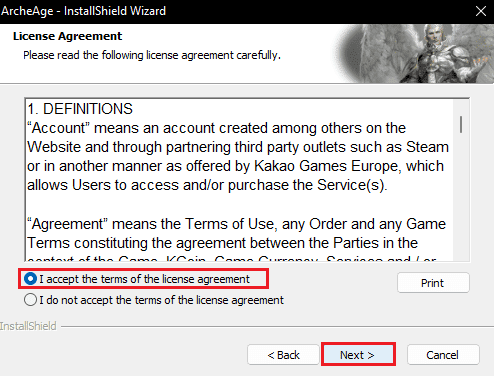
11. Scegliere una lingua (es. INGLESE), quindi fare clic sul pulsante Avanti >.
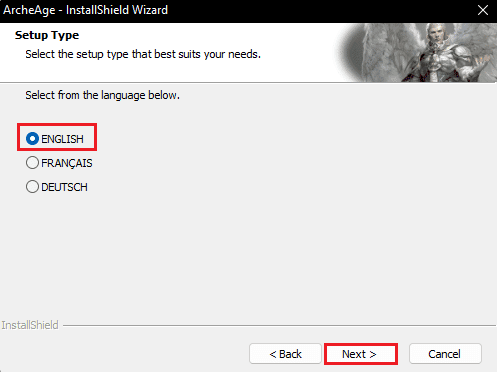
12. Ora, seleziona la cartella di destinazione e fai clic sul pulsante Avanti >.
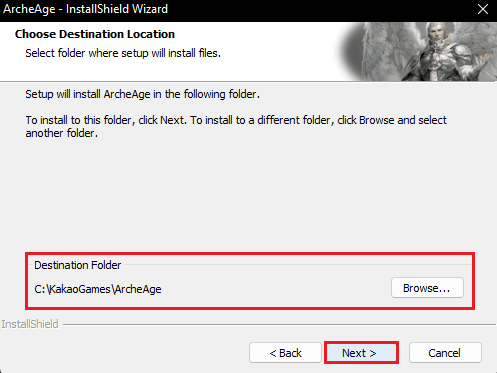
13. Attendere il completamento dell’avanzamento dell’installazione.
14. Infine, fare clic sul pulsante Fine.
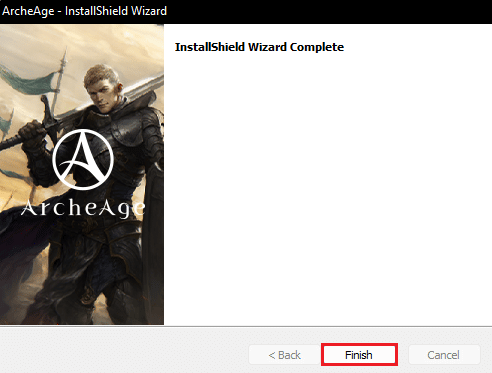
Metodo 5: contattare l’assistenza di Archeage
Come ultima risorsa, vai a Supporto per Archeage pagina e cerca la soluzione per risolvere il problema di Archeage che non si avvia.
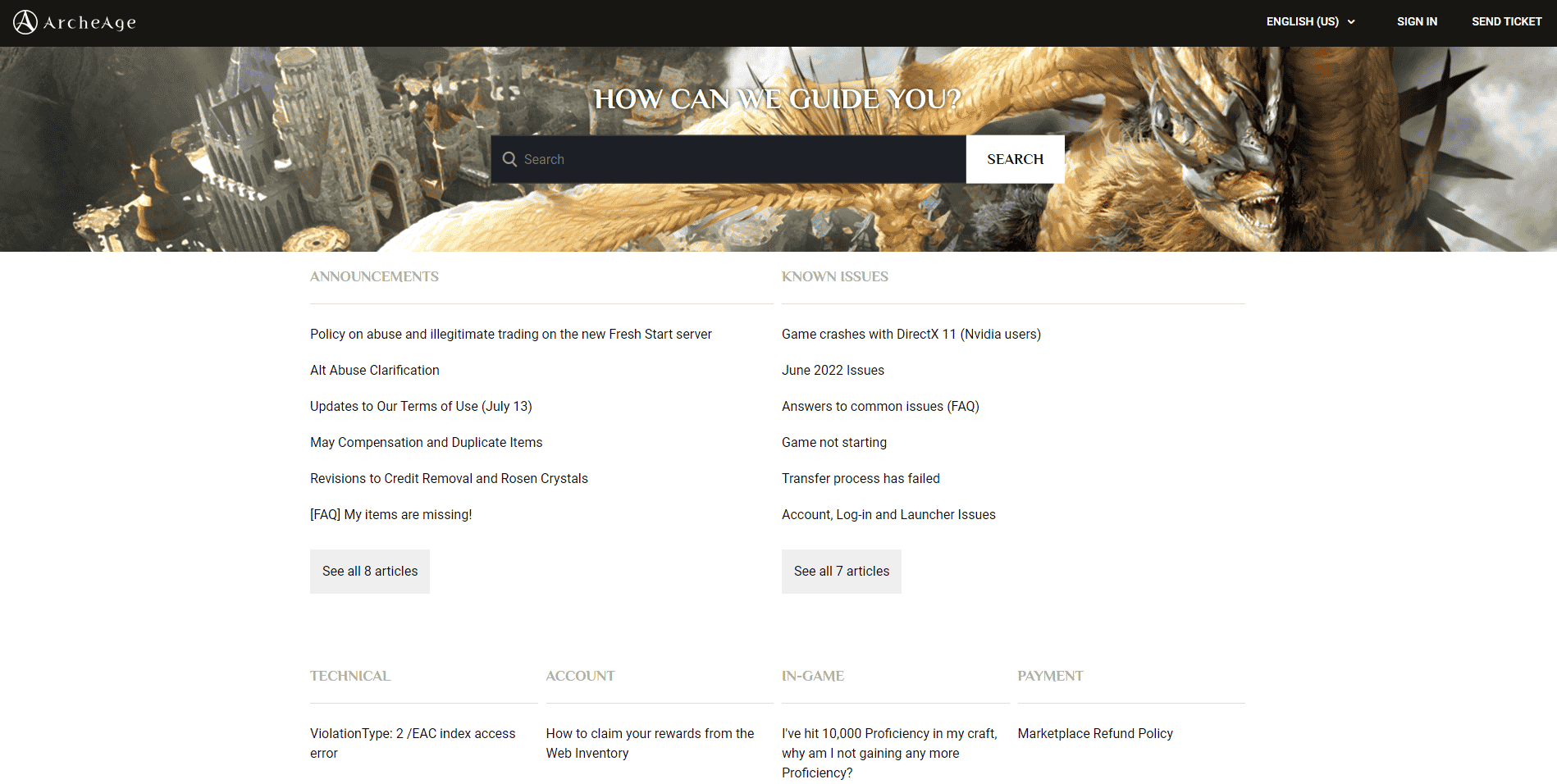
***
Quindi, speriamo che tu abbia capito come risolvere i problemi di autenticazione di Archeage non riusciti. Puoi farci sapere qualsiasi domanda o suggerimento su qualsiasi altro argomento su cui desideri che pubblichiamo un articolo. Lasciali nella sezione commenti qui sotto per farci sapere.

