C’è molto di più in Windows di quanto sembri possibile dalla superficie. Esploriamo PowerToys, Sysinternals e simili.
Ogni piattaforma ha alcune funzionalità nascoste di cui gli utenti esperti traggono vantaggio mentre i profani rimangono all’oscuro.
Ad esempio, non hai altro modo per aggiungere finestre in alto se non utilizzando software di terze parti o modificando le impostazioni di sistema. Ma PowerToys lo rende semplice con il suo Always On Top. Con qualsiasi combinazione di 3 tasti preferita, puoi farlo per mantenere a galla qualsiasi finestra.
Allo stesso modo, puoi dividere lo schermo solo in 2/3/4 divisioni in Windows per impostazione predefinita, ma PowerToys può aiutarti a scatenarti in questo:
Ma non solo PowerToys; ce ne sono altri che ti portano oltre ciò che è fattibile con l’esperienza di base di Windows.
Iniziamo con l’offerta nativa di Microsoft:
Sommario:
Sysinternals
Sysinternals sono sviluppati principalmente da Mark Russinovich, attuale CTO di Microsoft.
Rivolto agli utenti esperti, Sysinternals è un gruppo di 159 applicazioni (totale 45,6 MB) disponibili per il download in una volta sola o un’applicazione specifica alla volta.
Puoi utilizzare queste applicazioni per aumentare la sicurezza, la produttività o semplicemente ottenere informazioni casuali come l’attività del tuo disco rigido:
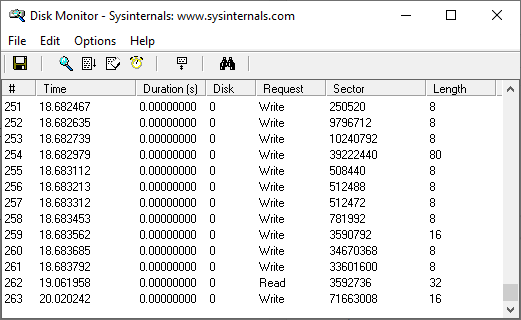
Allo stesso modo, Process Monitor presenta il sistema, il registro, l’attività DLL, ecc., su un unico dashboard:
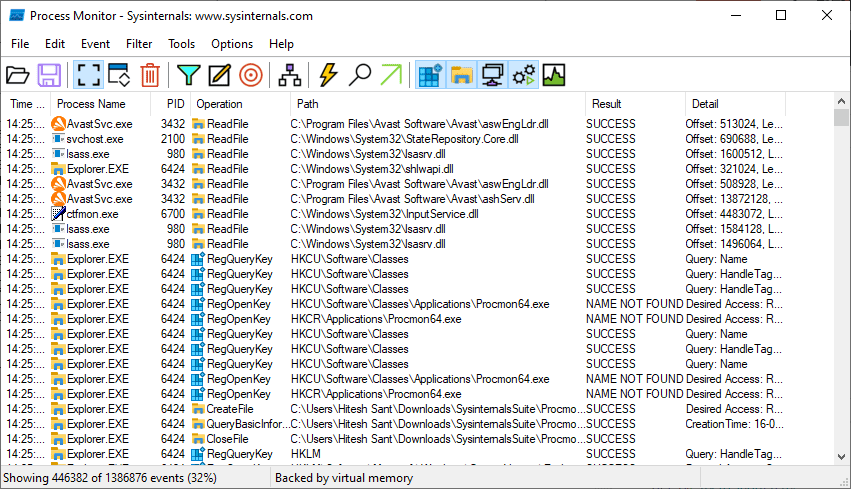
Probabilmente, Sysinternals è rivolto agli amministratori di sistema e agli sviluppatori IT, con la maggior parte degli strumenti fuori dall’ambito di un utente medio.
Ma non è vero con…
PowerToys
PowerToys è un insieme di straordinarie applicazioni create per semplificare le attività banali e arricchire l’esperienza dell’utente.
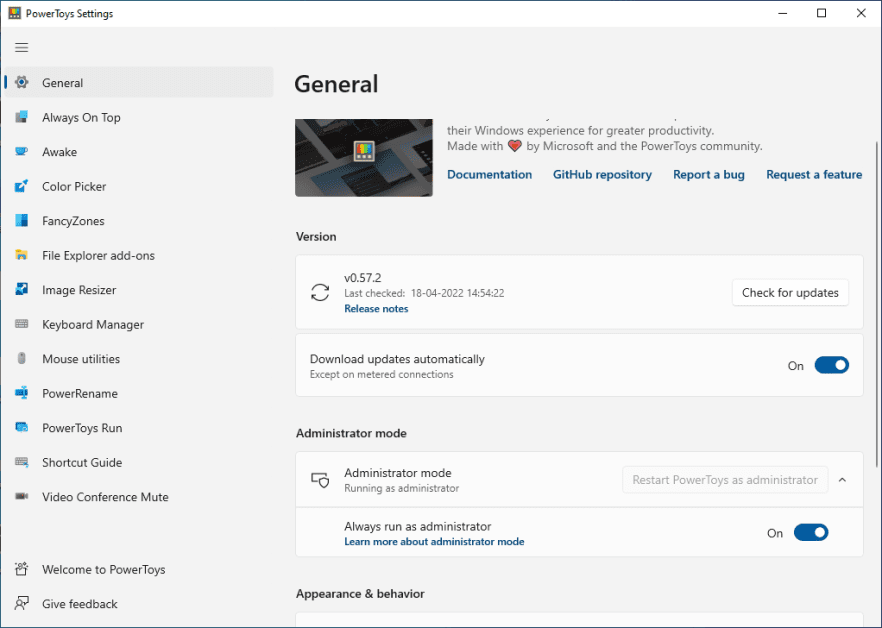
A partire dal primo, Awake consente di mantenere il display acceso con il piano di alimentazione predefinito, a tempo indeterminato o per un intervallo di tempo fisso che va da 30 minuti a 1 ora.
Quando attivato dai PowerToys, si posizionerà sulla barra delle applicazioni per facilitare la gestione con un clic.
Uno divertente, Color Picker, può essere uno strumento eccellente per i grafici. Puoi attivarlo per controllare il codice colore di qualsiasi cosa sullo schermo.
Allo stesso modo, FancyZones può dividere il display in più segmenti per consentire il multitasking.
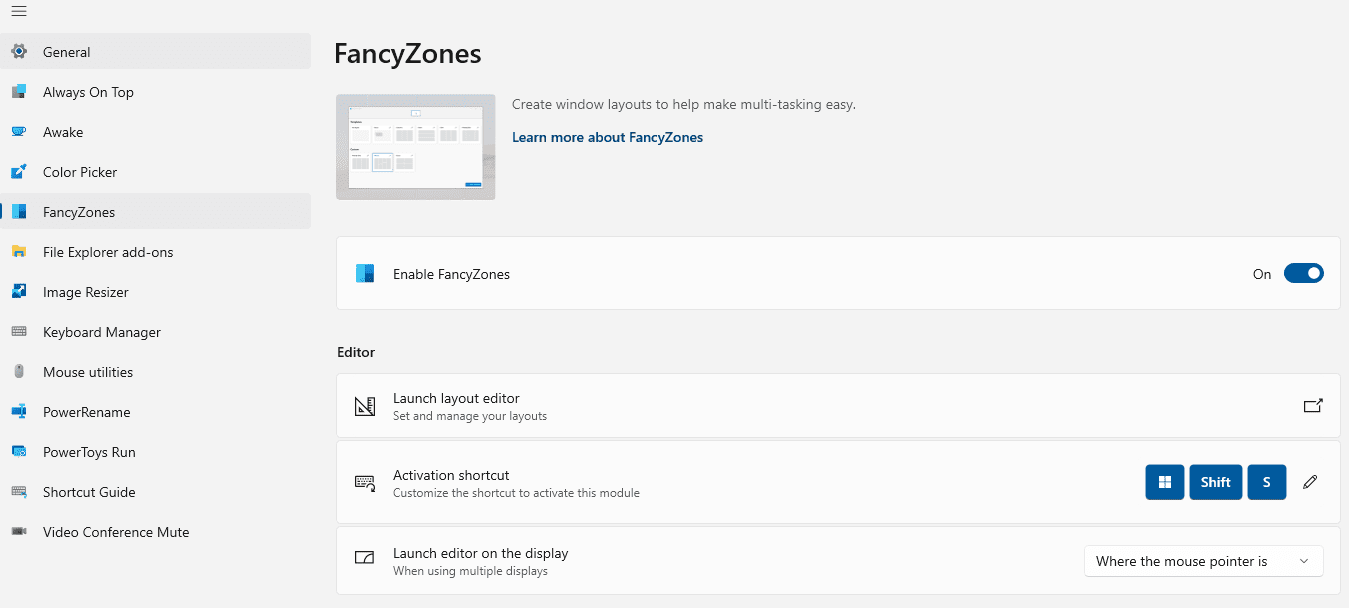
Puoi utilizzare i layout forniti o crearne uno personalizzato per la segmentazione personalizzata. Inoltre, puoi selezionare app specifiche per evitare di essere sistemato nel layout scelto. Queste app escluse, tuttavia, risponderanno allo snap nativo di Windows.
Un’altra utilità elegante sono i componenti aggiuntivi di Esplora file. Ciò ti dà il controllo sui tipi di file che desideri visualizzare in anteprima, il che può rivelarsi utile in un ambiente di lavoro pubblico.
Allo stesso modo, Image Resizer ti consente di ridimensionare in blocco con i predefiniti disponibili o uno personalizzato per soddisfare il tuo scopo particolare.
Il processo prevede la selezione di un gruppo di immagini e la scelta di Image Resizer dal menu di scelta rapida per modificare le immagini in una volta sola.
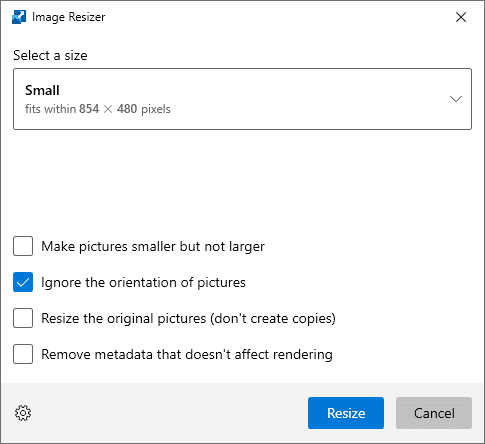
Questo può rivelarsi eccellente per designer e persone con siti Web ricchi di immagini come un negozio di eCommerce.
Un’altra bella applicazione PowerToy è il suo Keyboard Manager. Puoi usarlo per creare una scorciatoia di un tasto per le combinazioni di tastiera utilizzate di frequente.
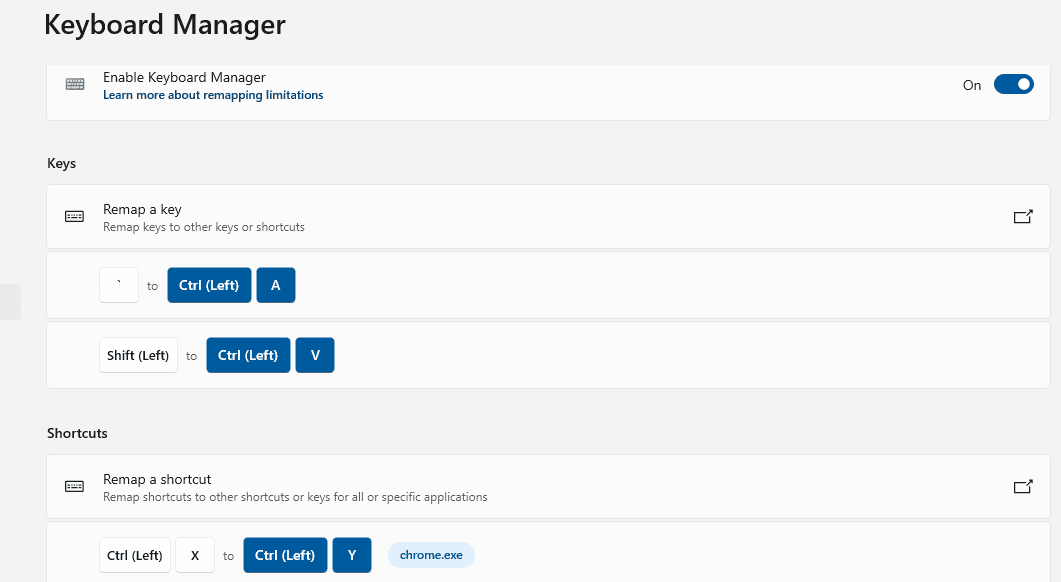
Allo stesso modo, è possibile rimappare combinazioni di tasti specifiche a quelle più intuitive.
Ad esempio, questo può aiutarti a eseguire Annulla con Ctrl+X invece di allungare le dita ogni volta per premere Ctrl+Y. Inoltre, puoi abilitare queste impostazioni per le applicazioni selezionate o usarle a livello di sistema.
Passiamo ora ad alcuni strumenti non Microsoft per aumentare la produttività quotidiana di Windows.
NirSoft
Sviluppato da Nir Sofer, NirSoft è una raccolta di oltre 200 utilità di Windows. Puoi scaricare l’applicazione di tua scelta o il pacchetto completo da eseguire in NirLauncher.
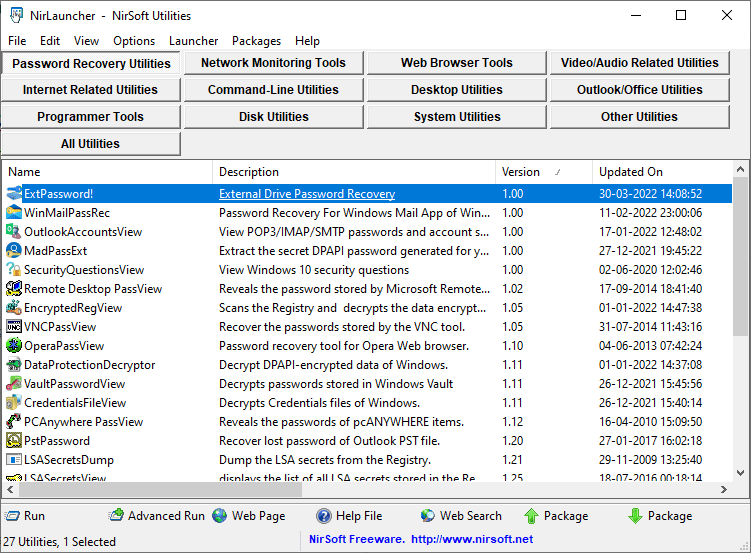
Sembra più sofisticato e meglio organizzato di Sysinternals. NirLauncher riunisce tutto sotto un cofano con la segregazione aggiunta nelle rispettive classi.
Ma ciò che lo rende veramente davanti agli altri è la capacità di unire altri strumenti direttamente all’interno del proprio launcher.
Ad esempio, supporta l’integrazione di Sysinternals in NirLauncher. È possibile scaricare tali estensioni dal sito Web NirSoft e aggiungerle per utilizzarle in alternativa con le applicazioni NirSoft.
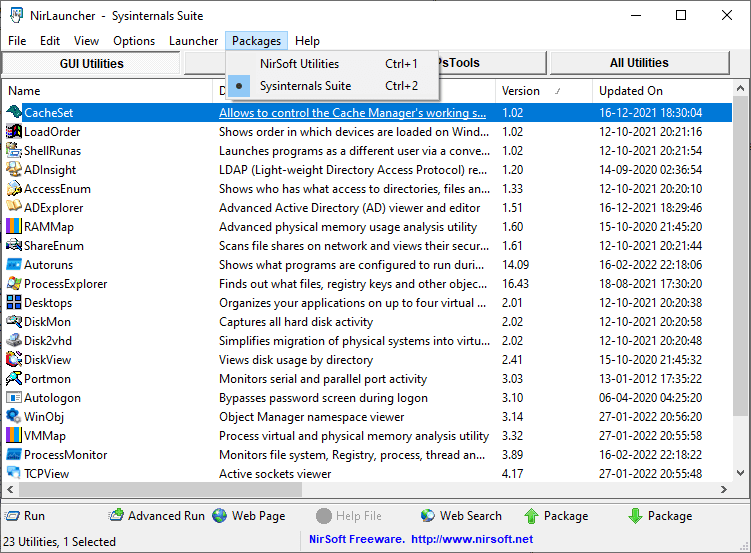
Inoltre, l’aggiunta di questi pacchetti extra è molto semplice ed è menzionata con ogni estensione.
In particolare, dovresti considerare di disabilitare qualsiasi programma antivirus di terze parti affinché i programmi NirSoft funzionino perfettamente perché alcuni di questi possono essere etichettati come malware. In alternativa, puoi anche aggiungere eccezioni specifiche per le applicazioni che utilizzi.
Ultimate Windows Tweaker
Sviluppato da Paras Sidhu per TheWindowsClub.com, Ultimate Windows Tweaker (UWT) è 200 tweak che pesano solo 219 KB.
UWT ha edizioni specifiche per l’antico Windows Vista (UWT 2.2) per l’ultimo Windows 11 (UWT 5).
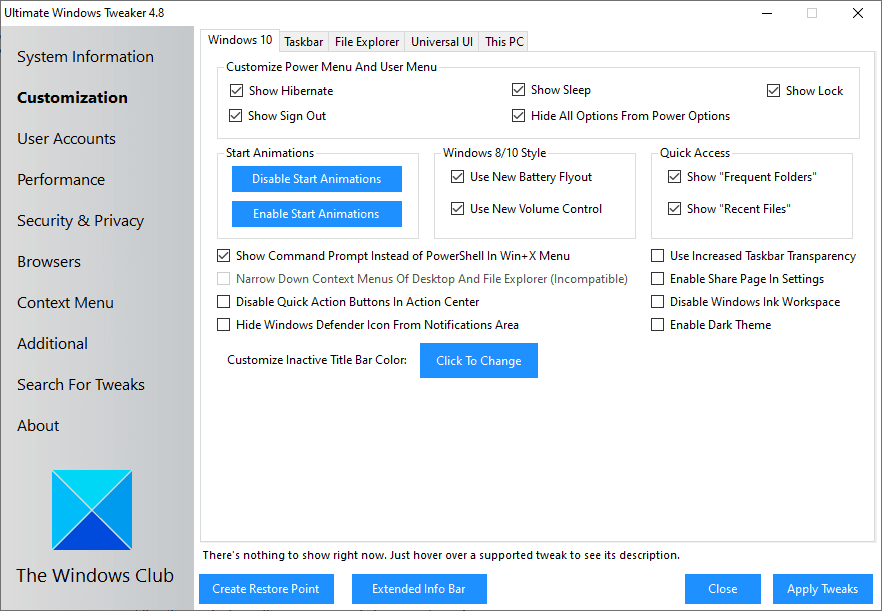
Questo è di gran lunga lo strumento più semplice: tutto ciò che devi fare è selezionare le caselle di controllo e fare clic su Applica modifiche.
Nel mio breve utilizzo, mi è sembrato incredibilmente potente. Ad esempio, Sicurezza e Privacy ti offre controlli superiori per impedire l’uso di applicazioni vitali come Pannello di controllo, Prompt dei comandi, ecc.
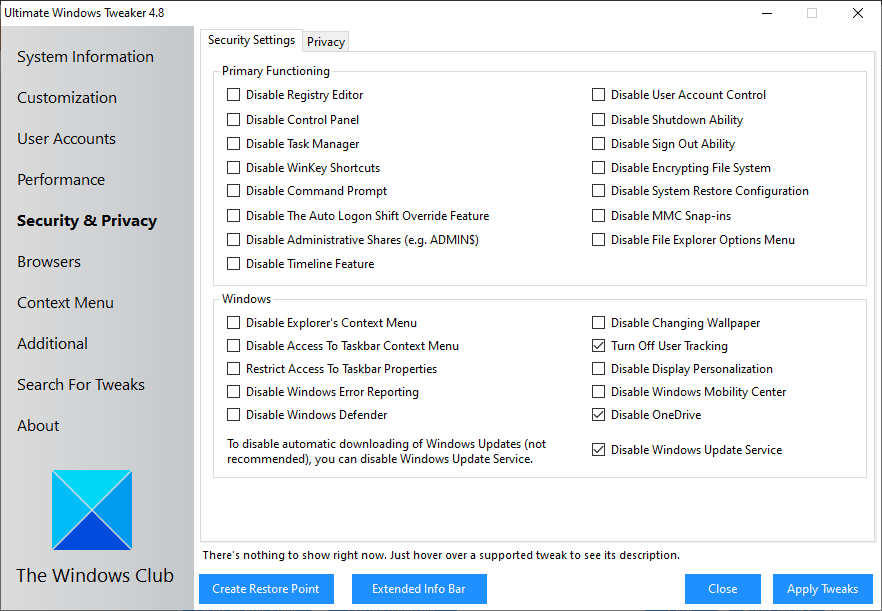
Inoltre, puoi interrompere senza sforzo i fastidiosi aggiornamenti di Windows (sebbene non consigliati da Microsoft).
Inoltre, è stato interessante vedere l’UWT sopraffare alcuni protocolli Windows che controllano gli utenti che cercano di personalizzare Windows non attivato:
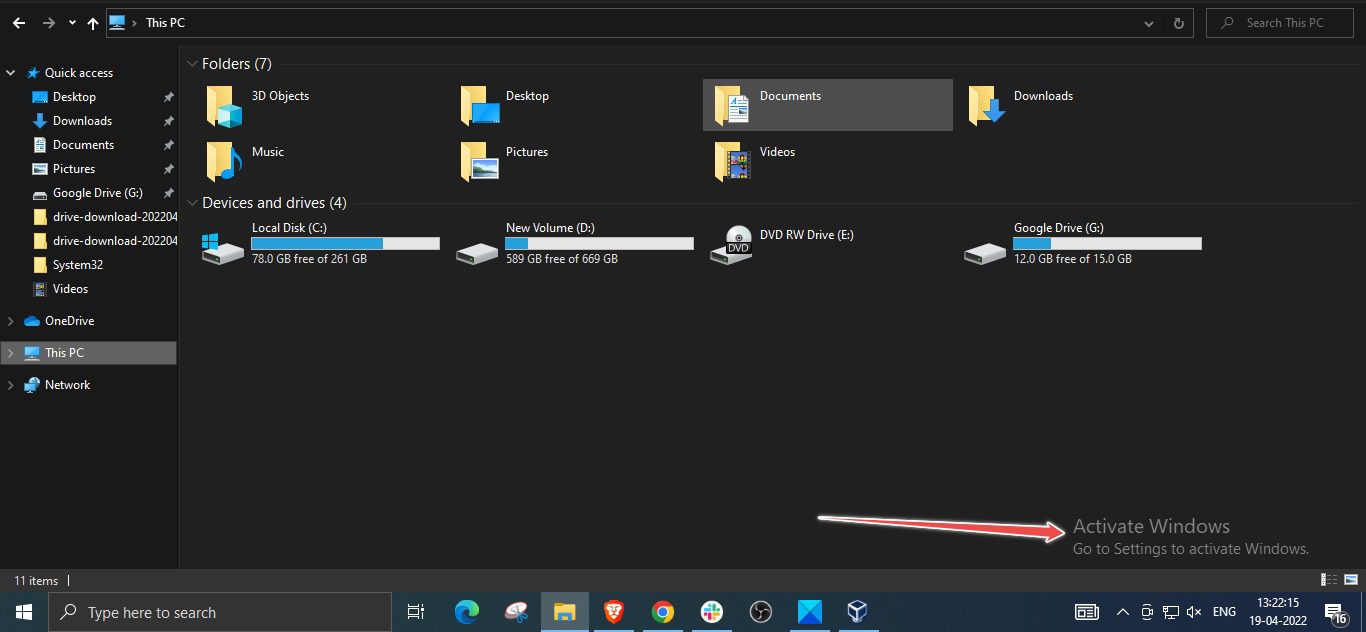
Sebbene ci siano soluzioni alternative per la modalità oscura che giacciono su Internet, farlo con un solo clic è stato piacevole 😉.
E ancora, il tuo programma antivirus potrebbe interrompere Ultimate Windows tweaker, quindi potresti voler creare eccezioni o provare a disabilitare l’antivirus finché non avrai finito di applicare le tue modifiche preferite.
Winaero Tweaker
Creato da Sergey Tkachenko, Winaero Tweaker è simile all’applicazione precedente e conferisce un controllo superiore sul tuo computer Windows.
Questo ha una lunga lista di potenti perfezionamenti con cose semplici come cambiare il suono di avvio o più essenziali come disabilitare gli annunci a livello di sistema.
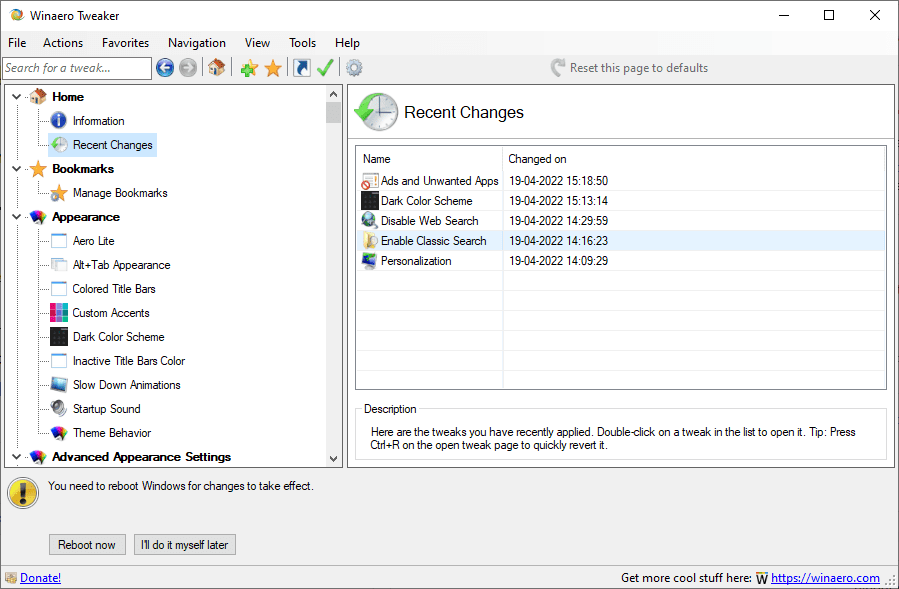
Alcune delle modifiche importanti che puoi utilizzare con Winaero sono Abilita Classic Paint, disattiva gli aggiornamenti dei driver con gli aggiornamenti di Windows, abilita la ricerca classica di Esplora file, la protezione da scrittura USB, ecc.
Inoltre, personalmente l’ho trovato utile per aggiungere collegamenti al menu contestuale del desktop (tasto destro del mouse):
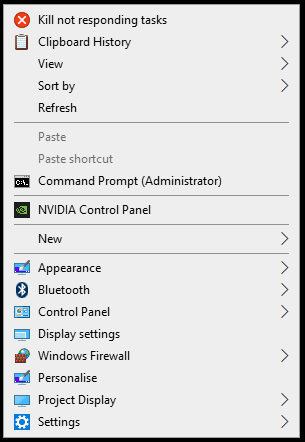
Tuttavia, c’è molto di più che si può fare per migliorare la sicurezza e personalizzare un computer Windows.
Inoltre, ciò che lo rende unico è la scheda Modifiche recenti che aiuta a tenere traccia di tutte le avventure e ripristinare se qualcosa va storto.
Conclusione
Questi strumenti non sono alternativi l’uno all’altro poiché ognuno ha il proprio caso d’uso.
E aiuterebbe evitare di giocare con le stesse impostazioni in due app diverse per evitare conflitti.
Infine, crea un punto di ripristino prima di utilizzarli, poiché modificherai le impostazioni di Windows di base che potrebbero interrompere il sistema.
In una nota a margine, un utente esperto di Windows potrebbe voler dare un’occhiata a Microsoft Power Platforms, sviluppato per rendere il lato aziendale delle cose rapido ed efficiente.
