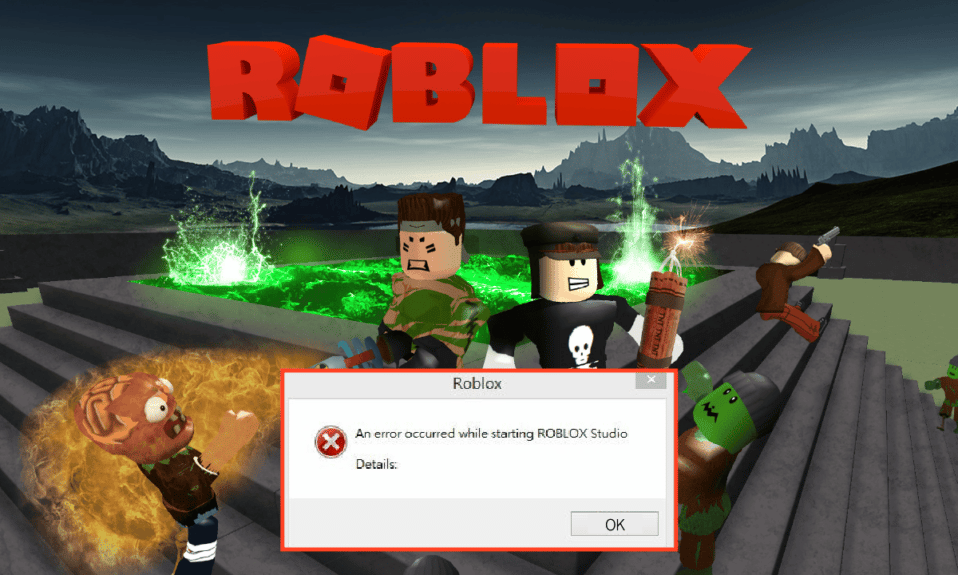
Grazie ai requisiti minimi di sistema e alla varietà di opzioni, Roblox è diventata l’app più popolare per l’esperienza di gioco. Roblox è una piattaforma che offre una fantastica esperienza di gioco online. Su questa piattaforma, i giocatori si divertono con milioni di avventure, minigiochi e mondi creati e pre-progettati da altre persone. Oltre a questo, è un’enorme piattaforma di creazione di giochi online multiplayer che ti consente di creare i tuoi giochi nello studio Roblox. Ora sorge la domanda di base, cos’è Roblox Studio? Per dirla in parole semplici, è la piattaforma di creazione di giochi su cui gli utenti possono creare e modificare i giochi. Tuttavia, c’è un messaggio che disturba l’esperienza dell’utente, ovvero si è verificato un errore durante l’avvio di Roblox. Le cause di questo errore ei metodi per correggere il messaggio di errore sono spiegati in questo articolo. Puoi seguire i passaggi nei metodi indicati qui per risolvere il problema di non caricamento di Roblox.
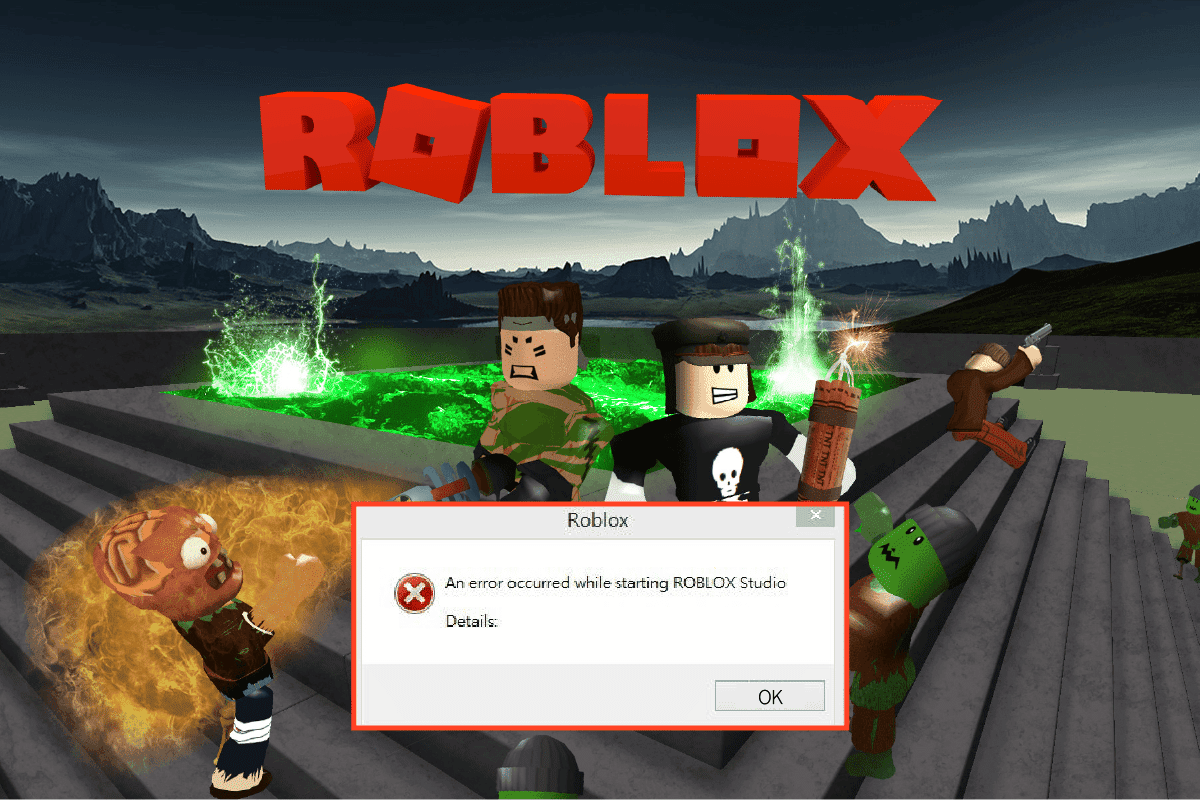
Sommario:
Come correggere un errore durante l’avvio di Roblox
Roblox Studio è lo strumento di costruzione della piattaforma Roblox. È abituato creare luoghi nel gioco stai cercando di sviluppare e modificare la grafica visiva del gioco.
- Gli sviluppatori hanno accesso a un insieme migliore di strumenti che sono completi e intricati.
- Gli strumenti possono essere utilizzati per varie operazioni, dalla manipolazione degli oggetti o del terreno alla creazione di script complessi per sperimentare le funzioni del gioco.
- Lo Studio permette anche di controllare e creare espressioni per i personaggi nel gioco.
- Una delle migliori caratteristiche dello studio è che puoi usarlo nelle versioni online e app.
- Inoltre, puoi testare l’esperienza di gioco del gioco sviluppato in un ambiente isolato prima di caricarlo sul sito ufficiale.
- Puoi fare clic sul collegamento fornito qui per installare Roblox Studio sul tuo PC.
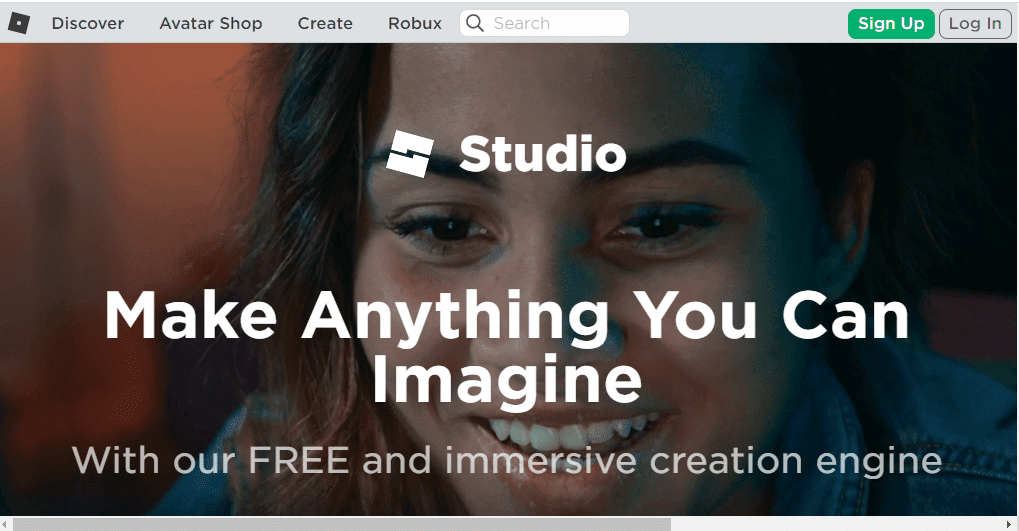
Requisiti di sistema
I requisiti del Roblox Studio sono elencati in questa sezione. È possibile evitare Si è verificato un errore durante l’avvio di Roblox se Roblox Studio è installato correttamente.
-
Sistema operativo: il sistema operativo del PC deve essere almeno Windows 7 e versioni successive con Internet Explorer per essere nella versione 11 o successiva. Se utilizzi Windows 8 o 8.1, puoi aprire l’app in modalità desktop o in modalità metropolitana. Se stai usando macOS, il sistema operativo deve essere 10.11 El Captain e versioni successive.
-
Scheda grafica: la scheda grafica installata sul PC deve avere meno di 5 anni per supportare l’app di gioco e Studio.
-
Processore GPU: la velocità di clock della GPU deve essere un minimo di 1,6 GHz o superiore.
-
Memoria di sistema: il PC deve disporre di almeno 1 GB di memoria di sistema per supportare l’app e Studio.
-
Velocità di accesso a Internet: la velocità della connessione Internet deve essere compresa tra 4 e 8 Mbps per garantire che il gioco possa essere giocato senza alcun ritardo.
È meglio usare un mouse mentre usi l’app sul tuo laptop Windows.
Processo di installazione
Dopo aver conosciuto la risposta alla domanda su cos’è Roblox Studio, è necessario conoscere il metodo per installarlo. Il processo per installare Roblox Studio sul tuo PC Windows è spiegato in questa sezione. Se i passaggi forniti in questa sezione sono implementati perfettamente, puoi evitare che si sia verificato un errore durante l’avvio di Roblox.
1. Premi il tasto Windows, cerca l’app Google Chrome e premi il tasto Invio.
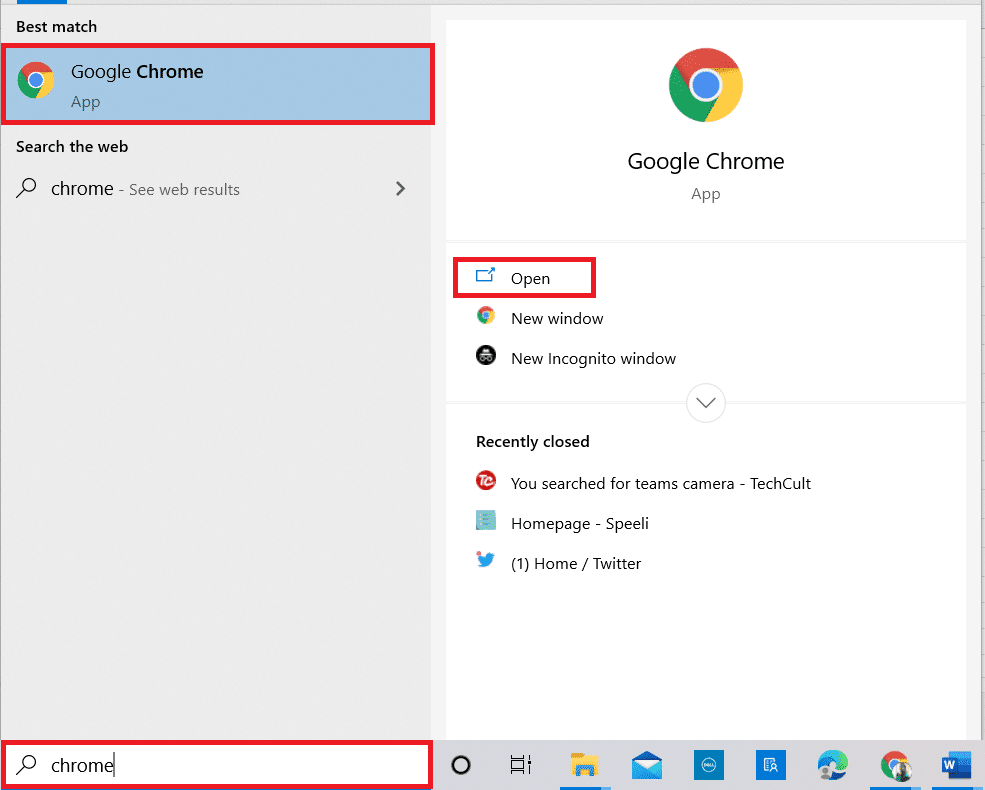
2. Apri il sito ufficiale di Roblox Studio sito web e accedi al tuo account utilizzando le credenziali di accesso.
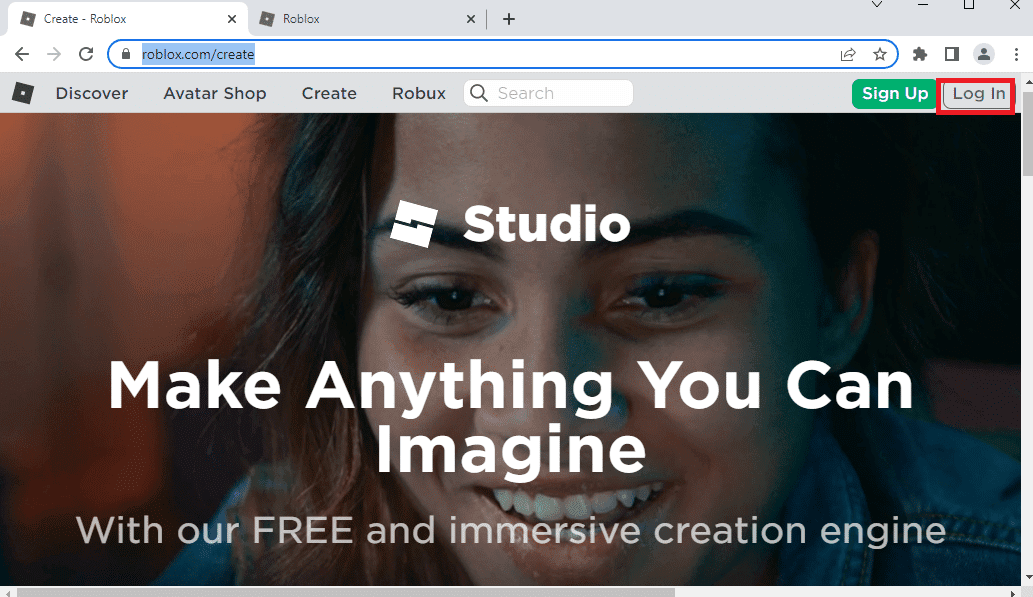
3. Fare clic sul pulsante Inizia a creare.
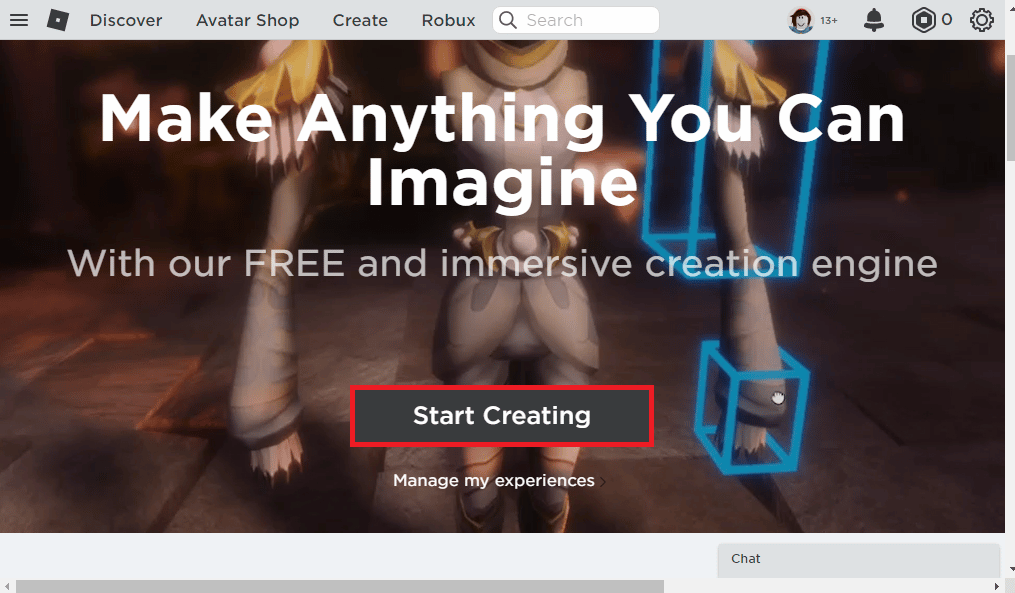
4. Fare clic sul pulsante Download Studio ed eseguire il file scaricato.
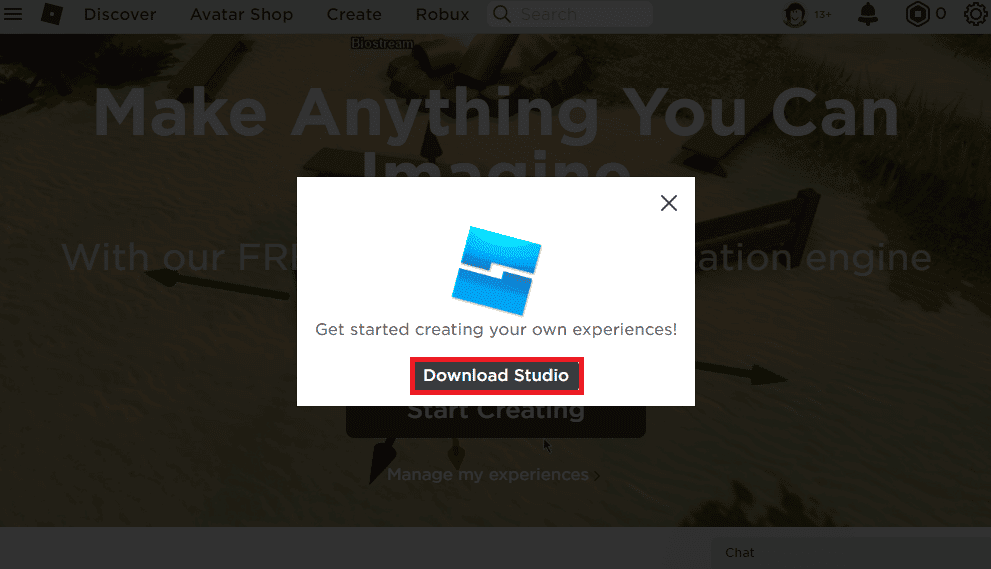
5. Fare clic sul pulsante Avanti nella procedura guidata di installazione e sul pulsante Fine nell’ultima finestra.
Quali sono le cause del problema di caricamento di Roblox?
I possibili motivi dell’errore sulla piattaforma Roblox sono descritti di seguito in questa sezione.
-
Connessione Internet scadente: l’errore nella connessione Internet potrebbe causare l’errore. L’errore sull’ISP o sul provider di servizi Internet e i problemi di configurazione della rete potrebbero essere il motivo principale di questo errore.
-
Proxy e servizi VPN- I proxy e i servizi VPN sul tuo PC possono disturbare il funzionamento della piattaforma Roblox.
-
Privilegi amministrativi: l’app Roblox potrebbe non avere privilegi amministrativi e l’app potrebbe non funzionare normalmente sul tuo PC.
-
Impostazioni router alterate: se hai modificato le impostazioni del tuo router Wi-Fi, potresti aver bloccato erroneamente la piattaforma Roblox e si sarebbe verificato un errore durante l’avvio di Roblox.
-
Impostazioni proxy: se le impostazioni LAN della connessione di rete sono selezionate o configurate in modo errato, è possibile che si verifichi questo errore.
-
Suite di protocolli Internet corrotti: il TCP-IP o la suite di protocolli Internet della connessione di rete potrebbero essere danneggiati o configurati in modo errato.
-
Applicazioni di terze parti: l’interferenza di applicazioni di terze parti come il software di sicurezza può disturbare il normale funzionamento dell’app Roblox.
-
Il server Roblox è in manutenzione: a volte, il server della piattaforma Roblox potrebbe essere in manutenzione e potresti riscontrare questo errore.
Se il sito Web Roblox non è in streaming sul tuo browser Web predefinito, puoi passare a utilizzare un browser Web diverso. Si consiglia di utilizzare il browser Microsoft Edge in alternativa a Google Chrome. Tuttavia, quando utilizzi la piattaforma Roblox su un browser web, potresti riscontrare questo errore a causa di piccoli problemi nel browser. In questo caso, puoi provare a utilizzare la versione dell’app della piattaforma Roblox per evitare tali errori.
Metodo 1: metodi di base per la risoluzione dei problemi
Puoi provare i metodi di risoluzione dei problemi di base per correggere l’errore all’avvio di Roblox sul tuo PC.
1A. Eseguire l’avvio pulito
Per correggere l’errore sul tuo PC Windows, puoi eseguire un avvio pulito per risolvere i problemi. Segui i passaggi nel link fornito qui per eseguire un avvio pulito sul tuo PC per correggere l’errore sulla piattaforma Roblox.
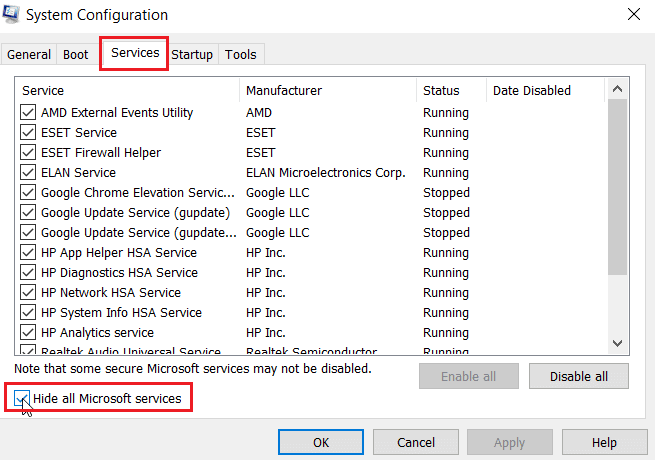
1B. Spegnere e riaccendere il PC Windows
Il metodo successivo per risolvere il problema di non caricamento di Roblox è eliminare i problemi tecnici sul PC per spegnere e riaccendere il PC Windows.
1. Premere il tasto Windows, fare clic sull’icona di alimentazione e fare clic sull’opzione Spegni.
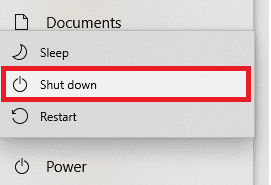
2. Scollegare il cavo di alimentazione dalla presa di corrente e ricollegarlo dopo 60 secondi.
3. Premi il pulsante di accensione e accedi al tuo account utente.
1C. Risoluzione dei problemi di connessione di rete
Il prossimo metodo per correggere Si è verificato un errore durante l’avvio di Roblox è risolvere i problemi di connettività di rete nel PC. La risposta dettagliata alla domanda su cosa sia Roblox Studio ha specificato un requisito di accesso a Internet stabile. Il problema tecnico nella connessione Internet può essere risolto ripristinando il router Wi-Fi. Leggi la nostra guida per risolvere i problemi di connettività di rete su Windows 10.
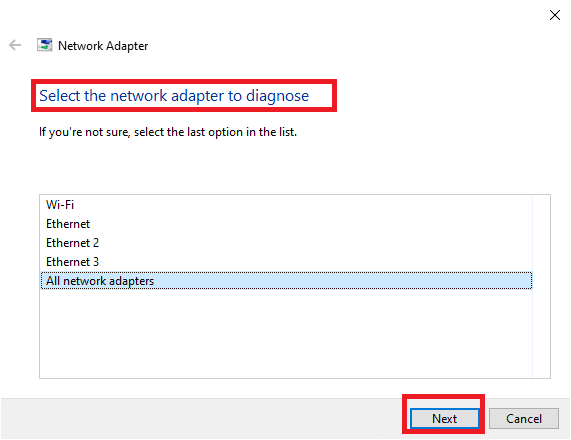
1D. Controlla lo stato del server Roblox
Puoi controllare lo stato del server Roblox e verificare se è funzionante o in manutenzione per trovare la causa di Si è verificato un errore durante l’avvio di Roblox. Controlla il Stato del server Roblox sul link fornito qui sul tuo browser web predefinito. Se il server è in manutenzione, devi attendere che il server Roblox sia funzionante.
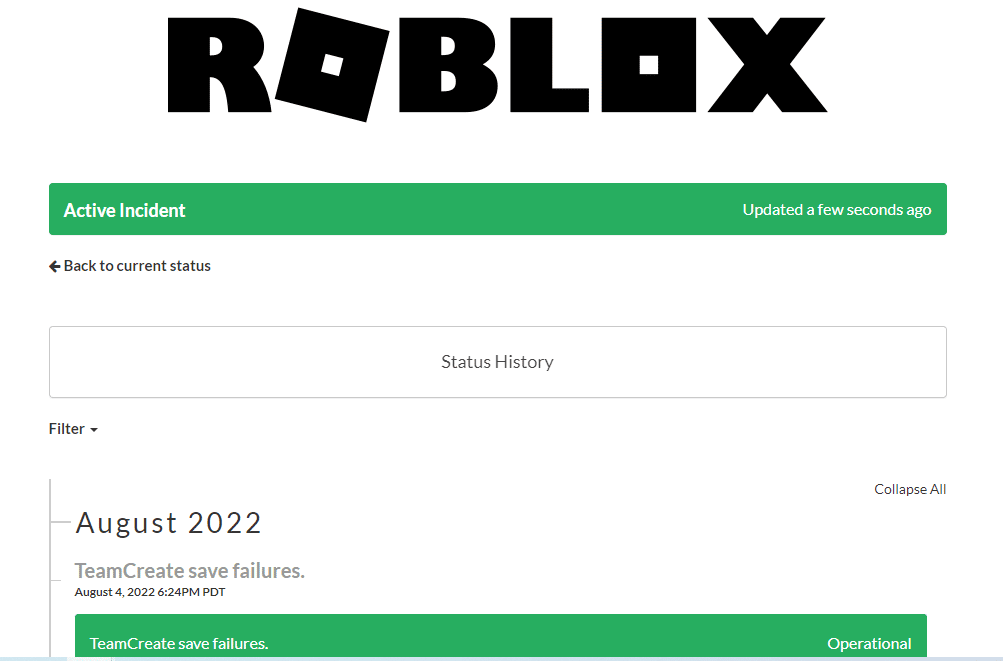
1E. Accedi nuovamente all’app Roblox
Puoi provare a disconnetterti dal tuo account Roblox e accedere nuovamente all’account per correggere l’errore.
1. Dalla barra di ricerca, apri il browser web Google Chrome.
2. Aprire il Roblox pagina di accesso all’account, fare clic sull’icona Impostazioni account e fare clic sull’opzione Esci.
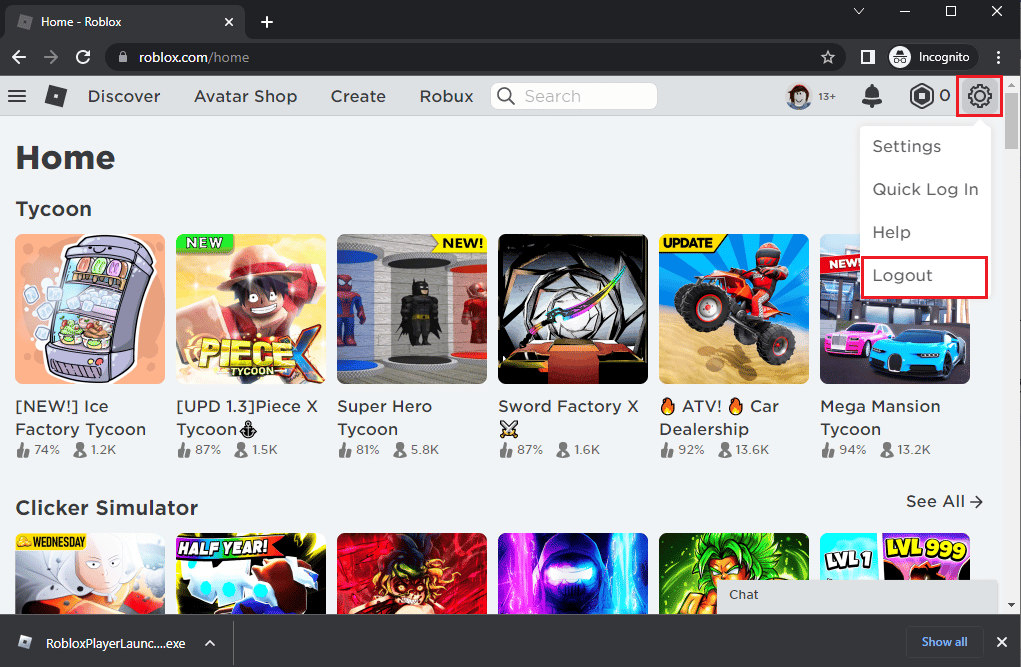
3. Immettere le credenziali dell’account utente e fare clic sul pulsante Accedi per accedere nuovamente al proprio account.
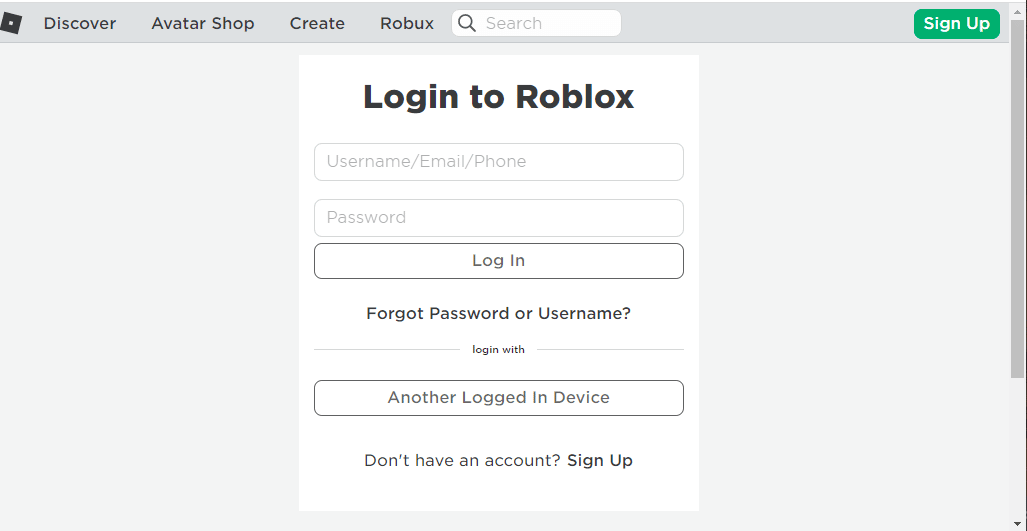
1F. Cancella la cache del browser web
I dati memorizzati nella cache del browser Web Google Chrome possono ostacolare l’utilizzo di Roblox sull’app. È possibile seguire le istruzioni sul collegamento fornito per svuotare la cache del browser Web per risolvere il problema.
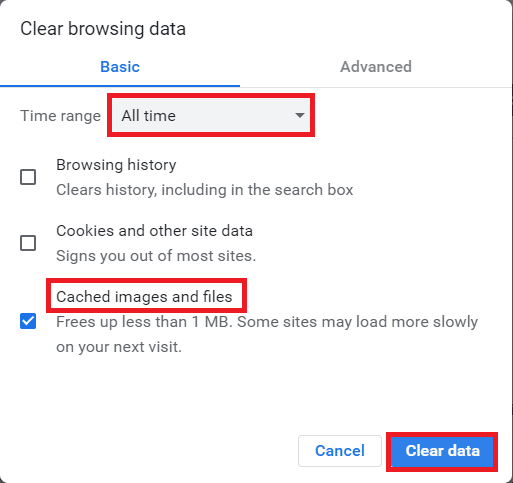
1G. Disabilita le estensioni del browser
Se hai numerose estensioni web come Ad-blocker sul browser, potresti riscontrare un errore durante l’avvio di Roblox. Puoi provare a disabilitarli sul browser per correggere l’errore.
1. Premi il tasto Windows, cerca l’app Google Chrome e premi il tasto Invio.
2. Fare clic sui tre punti verticali nell’angolo in alto a destra. Fare clic sull’opzione Altri strumenti e fare clic sull’opzione Estensioni nel menu adiacente.
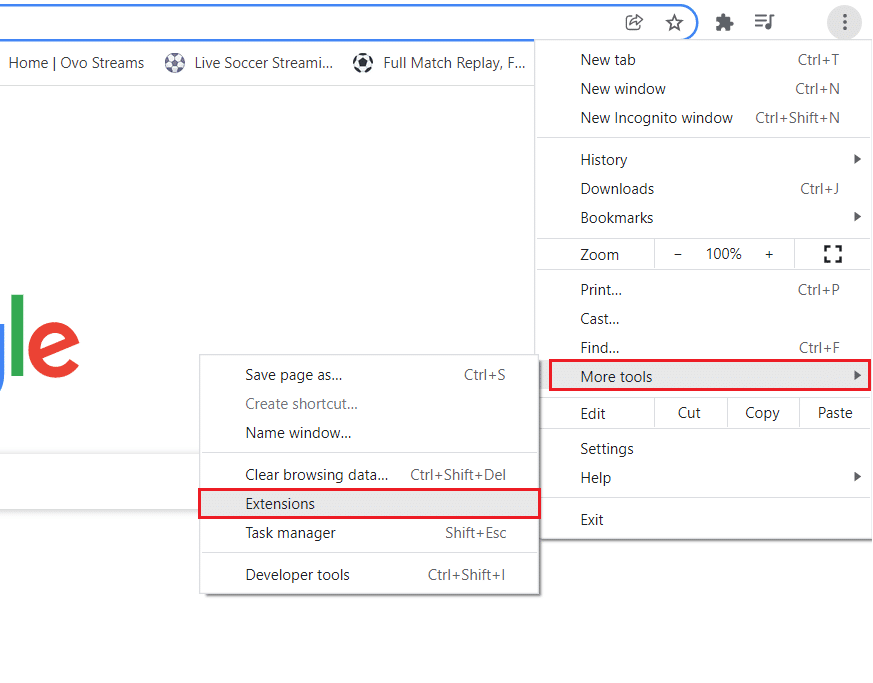
3. Disattiva le estensioni web per disabilitarle.
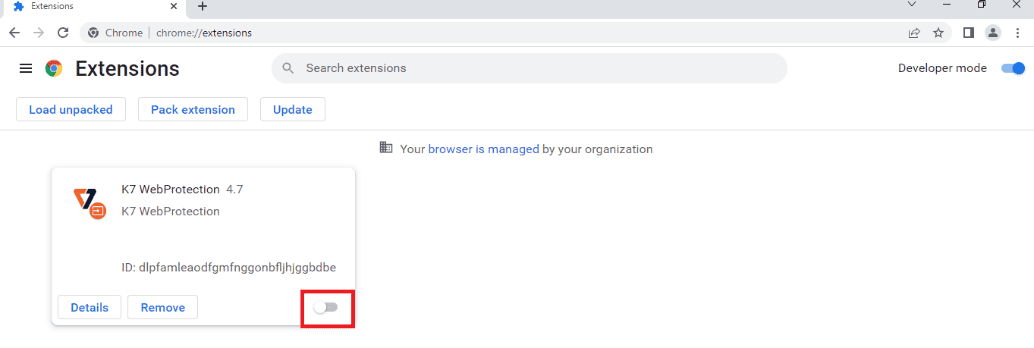
1 ora. Aggiorna driver grafico
Poiché Roblox dipende fortemente dai media, ha bisogno di un driver grafico aggiornato. Inoltre, la risposta dettagliata alla domanda su cosa sia Roblox Studio richiede un driver della scheda grafica aggiornato. È possibile seguire i passaggi indicati nel collegamento per aggiornare il driver grafico sul PC per correggere l’errore.
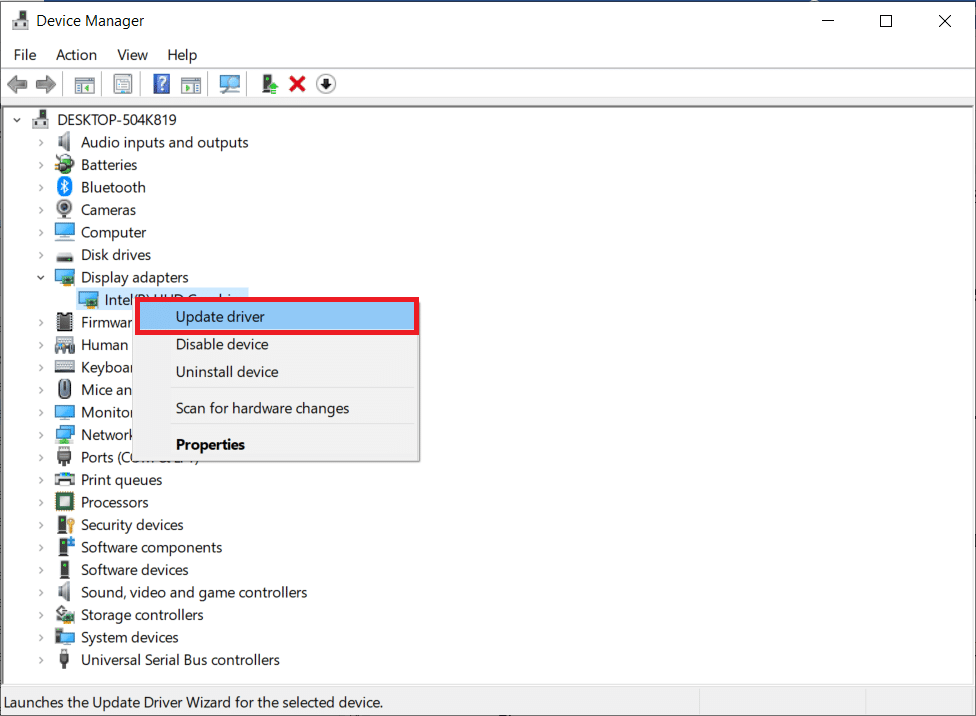
1I. Chiudi le app in background
Se hai aperto molte app sul tuo PC, puoi provare a chiudere tutte le app in esecuzione in background per correggere l’errore di non caricamento di Roblox. Segui i passaggi sul link fornito qui per chiudere le app in background sul tuo PC.
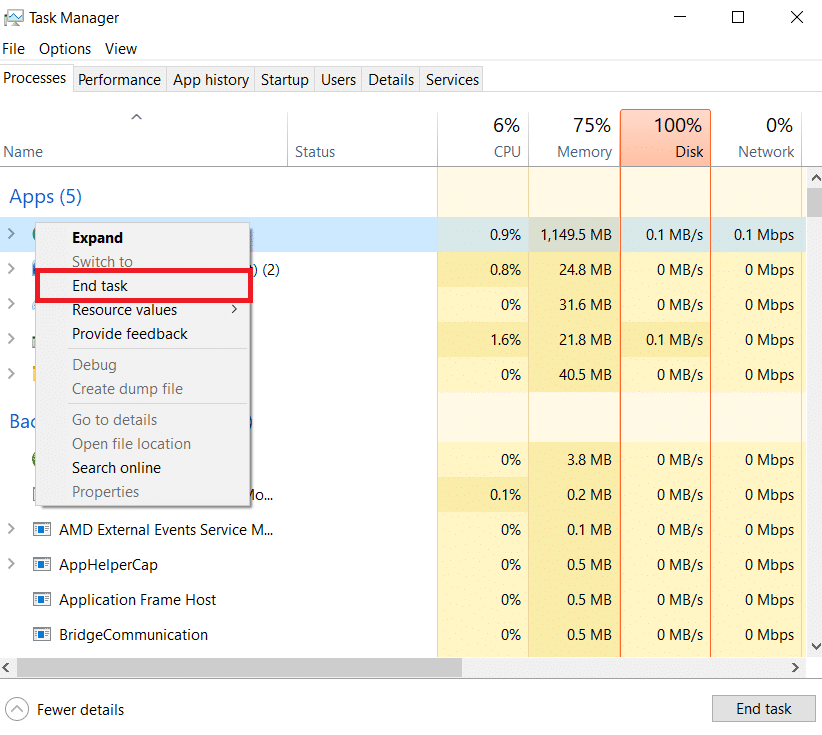
1J. Disattiva il software antivirus
Il software antivirus di terze parti sul tuo PC potrebbe non consentire il sito Web e l’app Roblox sul tuo PC. È possibile implementare i passaggi nel collegamento fornito qui per disattivare il software antivirus per correggere l’errore.
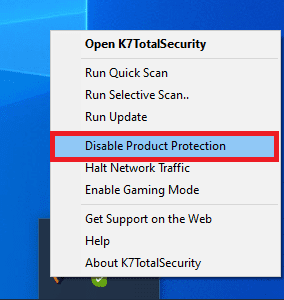
1K. Aggiungi Roblox a Eccezione in Windows Firewall
Se il sito Web di Roblox non riceve un’eccezione nell’app di Windows Firewall, potresti riscontrare un errore durante l’avvio di Roblox. Puoi seguire la nostra guida su come bloccare o sbloccare i programmi in Windows Defender Firewall e aggiungere il sito Web Roblox come eccezione all’app Windows Firewall.
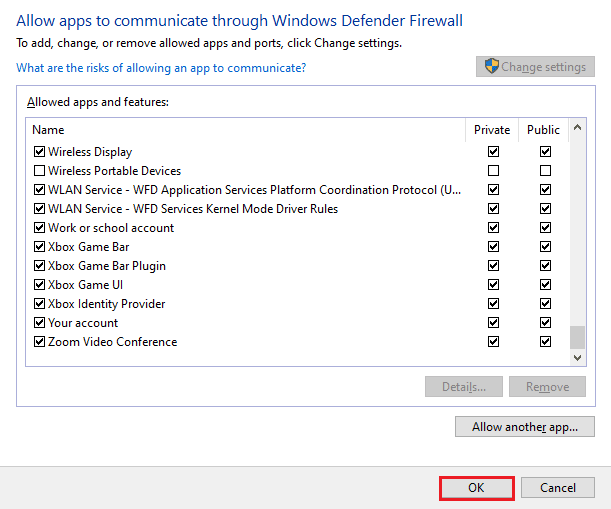
1 litro. Modifica le impostazioni VPN e server proxy
Se l’errore nell’avvio del sito Web o dell’app Roblox è dovuto alle restrizioni geografiche imposte sulla regione o all’errore dell’ISP, puoi provare a utilizzare un servizio VPN sul tuo PC. Puoi utilizzare il collegamento fornito qui per aggiungere un servizio VPN sul tuo PC per risolvere il problema di non caricamento di Roblox con le restrizioni geografiche e l’errore dell’ISP.
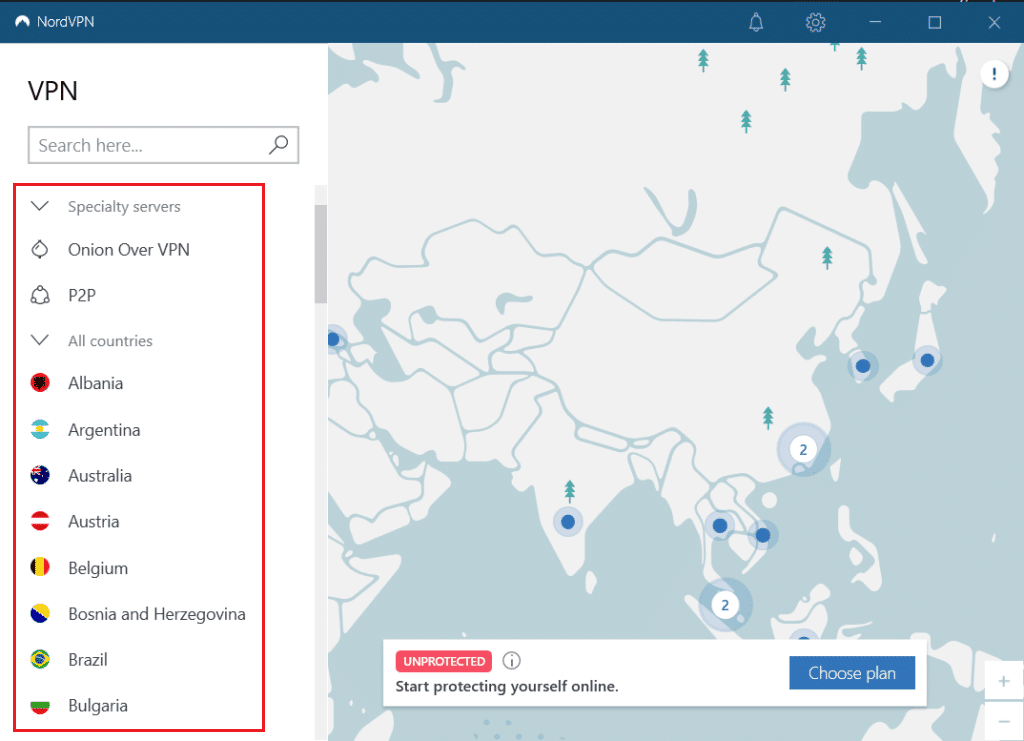
Se il servizio VPN e il proxy sono abilitati sul tuo PC, potresti non essere in grado di correggere l’errore. Puoi provare a disabilitare la VPN e il proxy usando i passaggi indicati nel link per correggere l’errore.
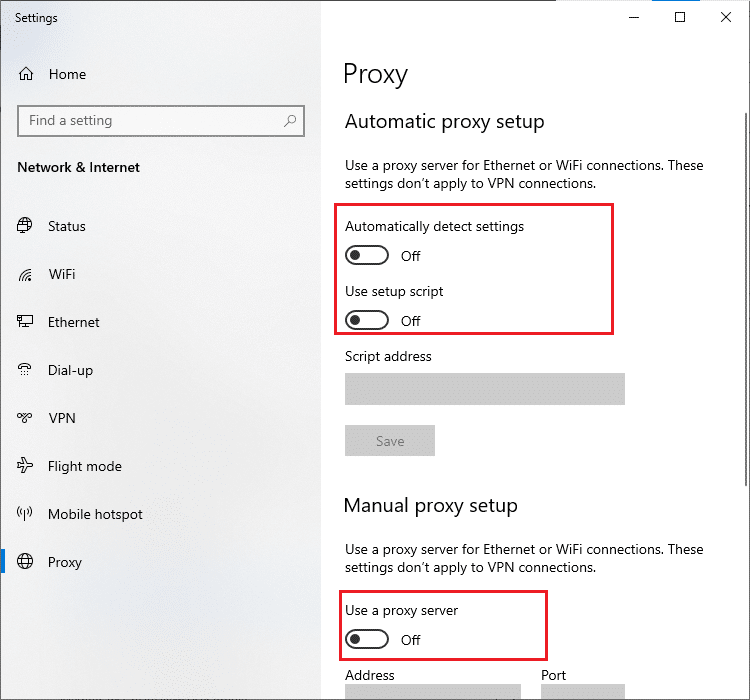
1M. Svuota la cache DNS
Per correggere un errore verificatosi durante l’avvio di Roblox sul sito Web di Roblox, è possibile svuotare la cache DNS o Domain Name System della rete Wi-Fi. Con riferimento alla risposta alla domanda su cosa sia Roblox Studio, è necessario disporre di una connessione Internet ininterrotta. Puoi implementare i passaggi forniti nel link fornito qui per svuotare la cache DNS della tua connessione di rete sul tuo PC.
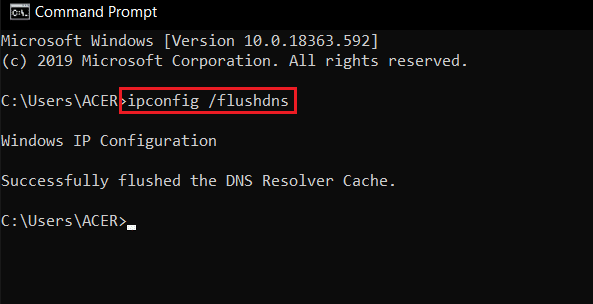
1N. Modifica l’indirizzo del server DNS
Un’altra opzione per risolvere il problema con il DNS o il Domain Name System consiste nel modificare l’indirizzo del server DNS. È possibile seguire i passaggi nel collegamento fornito qui per modificare l’indirizzo del server DNS sul PC.
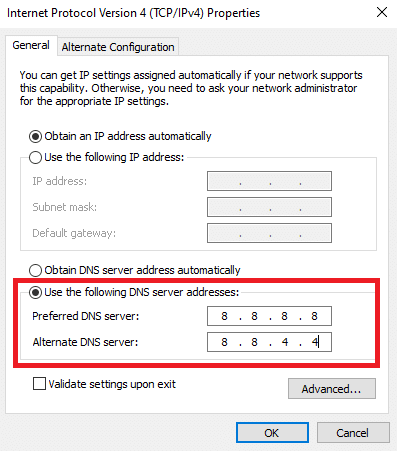
Metodo 2: apri l’app Roblox in modalità compatibilità
Se l’app Roblox non è compatibile, potrebbe non funzionare sul tuo PC e potresti riscontrare un errore durante l’avvio di Roblox. Puoi provare ad aprire l’app Roblox in modalità compatibilità e scegliere la versione di Windows 8 preferibilmente per risolvere il problema di non caricamento di Roblox. Inoltre, se stai utilizzando la versione di Windows 8, assicurati di utilizzare la modalità Gioco come descritto come risposta alla domanda su cos’è Roblox Studio in questo articolo.
1. Aprire la cartella Download utilizzando il percorso di posizione sopra menzionato.
2. Apri la finestra Proprietà di RobloxPlayerLauncher.exe nella posizione.
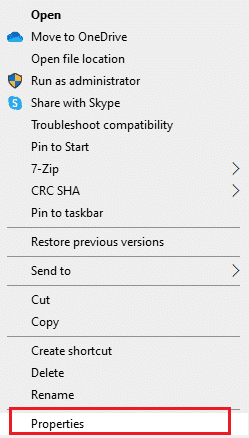
3. Passare alla scheda Compatibilità, selezionare l’opzione Esegui questo programma in modalità compatibilità per nella sezione Modalità compatibilità e fare clic sui pulsanti Applica e OK.
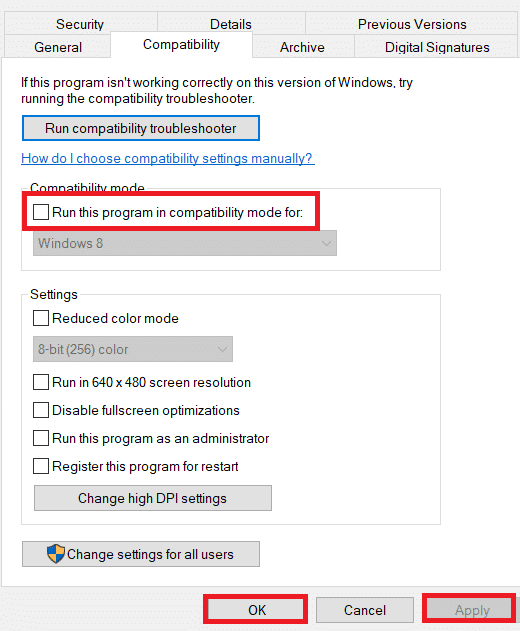
Metodo 3: esegui l’app Roblox come amministratore
Se l’app Roblox non dispone dei privilegi di amministratore, potresti riscontrare questo errore. Puoi seguire i passaggi nel metodo per eseguire l’app Roblox come amministratore per correggere l’errore.
1. Premere i tasti Windows+ E per aprire Esplora risorse e passare alla cartella Download seguendo il percorso.
Questo PC > Disco locale (C:) > Utenti > Nome utente > Download
2. Fare clic con il pulsante destro del mouse sul file RobloxPlayerLauncher.exe e fare clic sull’opzione Proprietà.
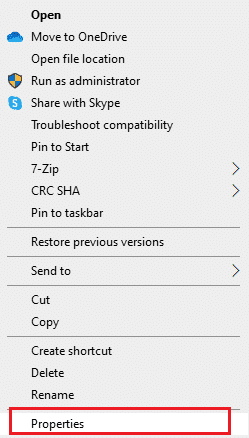
3. Passare alla scheda Compatibilità, selezionare l’opzione Esegui questo programma come amministratore nella sezione Impostazioni e fare clic sui pulsanti Applica e OK.
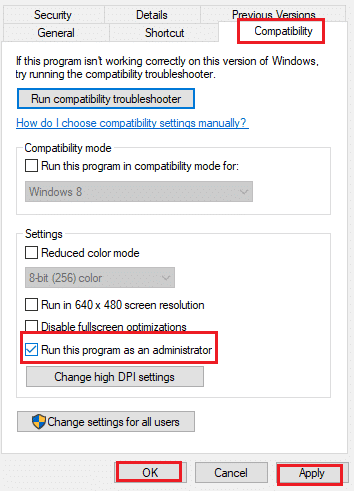
Metodo 4: disabilitare l’ottimizzazione a schermo intero
Se l’ottimizzazione a schermo intero dell’app Roblox è abilitata, potresti riscontrare un errore durante l’avvio dell’app. È possibile deselezionare l’opzione nella finestra delle proprietà per correggere l’errore di non caricamento di Roblox.
1. Avvia Windows Explorer e apri la cartella Download.
2. Selezionare l’opzione Proprietà dal menu a discesa del file RobloxPlayerLauncher.exe.
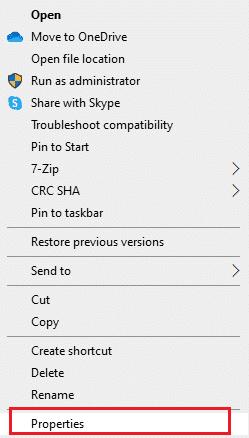
3. Passare alla scheda Compatibilità, selezionare l’opzione Disattiva ottimizzazioni a schermo intero nella sezione Impostazioni e fare clic sui pulsanti Applica e OK.
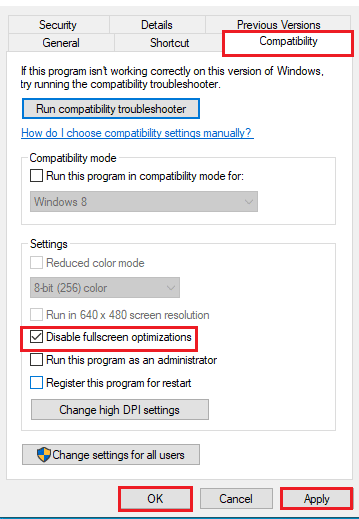
Metodo 5: grafica di gioco inferiore
Se la grafica per il supporto dei media sulla piattaforma Roblox è impostata sull’intervallo più alto, potresti riscontrare questo errore di caricamento di Roblox. Puoi abbassare la grafica di gioco per correggere Si è verificato un errore durante l’avvio di Roblox sulla piattaforma.
1. Apri l’app Roblox.
2. Gioca sulla piattaforma e premi il tasto Esc.
Nota: in alternativa, puoi fare clic sul logo Roblox nell’angolo in alto a sinistra del sito Web.
3. Fare clic sull’icona Impostazioni nell’angolo in alto a destra e fare clic sull’opzione Impostazioni.
4. Impostare la Modalità grafica sull’opzione Manuale.
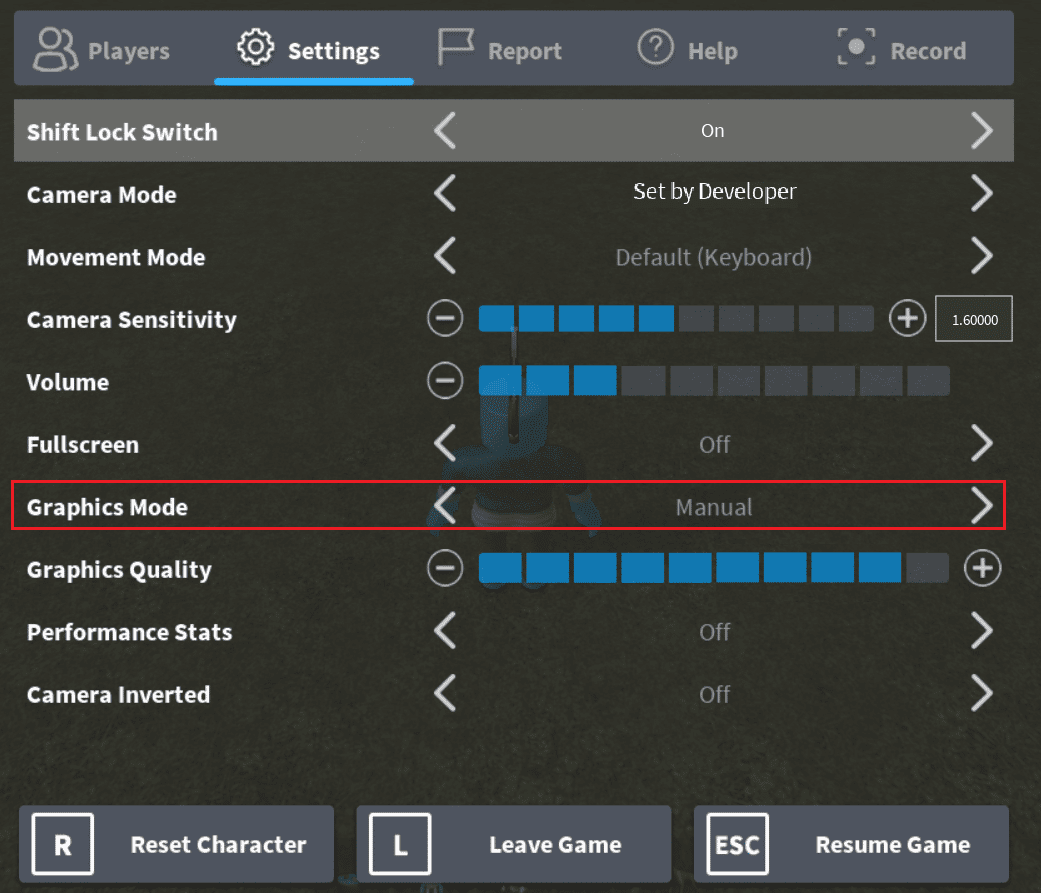
5. Ridurre la qualità della grafica facendo clic sul pulsante del tasto freccia sinistra.
Metodo 6: modificare le impostazioni del server proxy
Se le impostazioni del server proxy sono impostate in modo errato sul tuo PC per la particolare connessione di rete Wi-Fi, puoi deselezionare l’opzione per correggere Si è verificato un errore durante l’avvio di Roblox. Ciò altererebbe le impostazioni del server proxy e puoi facilmente giocare a qualsiasi gioco sulla piattaforma Roblox.
Passaggio I: avviare in modalità provvisoria
Il primo passo in questo metodo è avviare il PC in modalità provvisoria. Ciò aiuterebbe a modificare le impostazioni del server proxy del tuo PC. Segui i passaggi nell’articolo utilizzando il collegamento fornito qui per avviare in modalità provvisoria sul tuo PC.
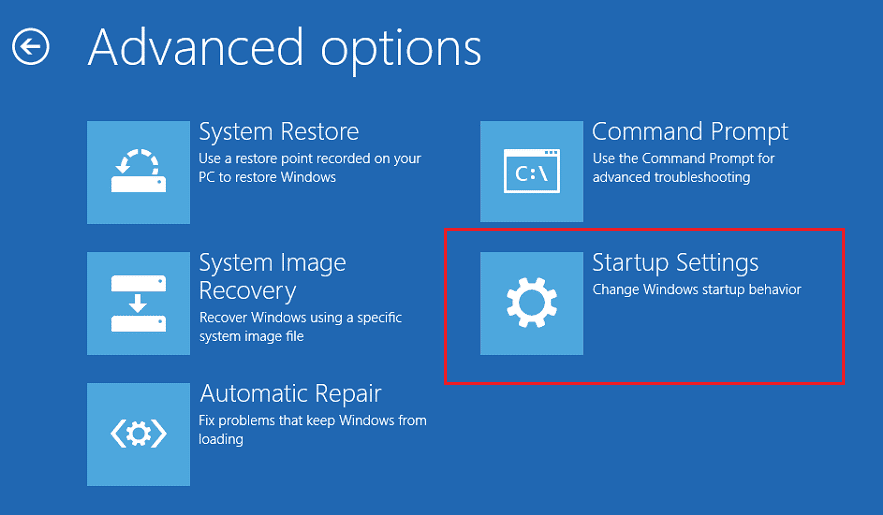
Passaggio II: apri Opzioni Internet
Il passaggio successivo consiste nell’aprire le opzioni Internet e modificare le impostazioni LAN della connessione di rete per risolvere il problema di non caricamento di Roblox. È possibile deselezionare le impostazioni del server proxy utilizzando Opzioni Internet.
1. Utilizzare la barra di ricerca di Windows per cercare Opzioni Internet e fare clic su Apri.
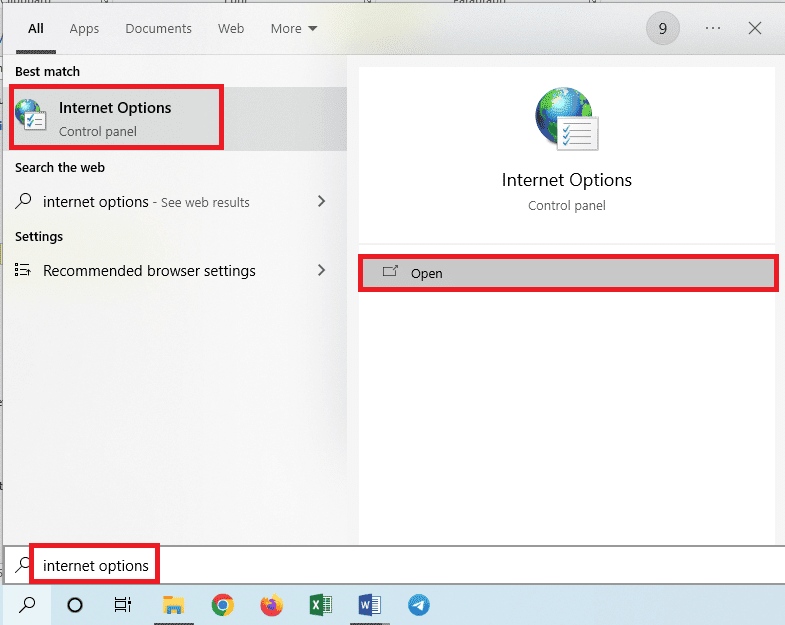
2. Passare alla scheda Connessioni e fare clic sul pulsante Impostazioni LAN nella sezione Impostazioni rete locale (LAN).
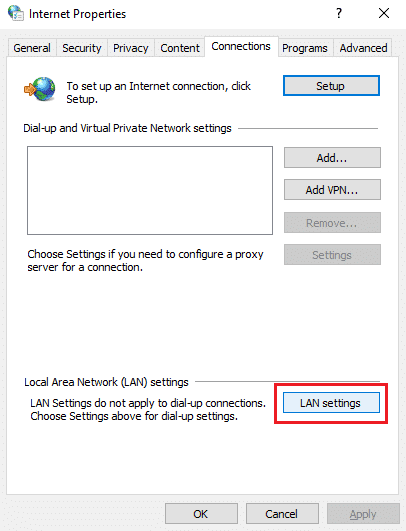
3. Deseleziona l’opzione Usa un server proxy per la tua LAN (queste impostazioni non si applicano alle connessioni dial-up o VPN) nella sezione Server proxy e fai clic sul pulsante OK.
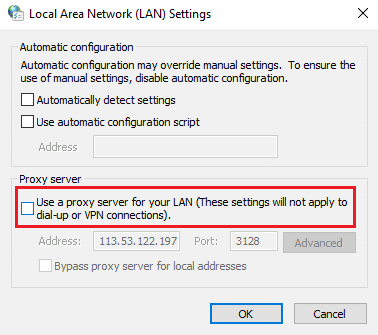
Passaggio III: esci da Safe Boot
Il passaggio finale per correggere un errore durante l’avvio di Roblox è uscire dall’avvio sicuro e provare a utilizzare l’app Roblox sul tuo PC.
1. Apri l’app Configurazione del sistema dalla barra di ricerca di Windows.
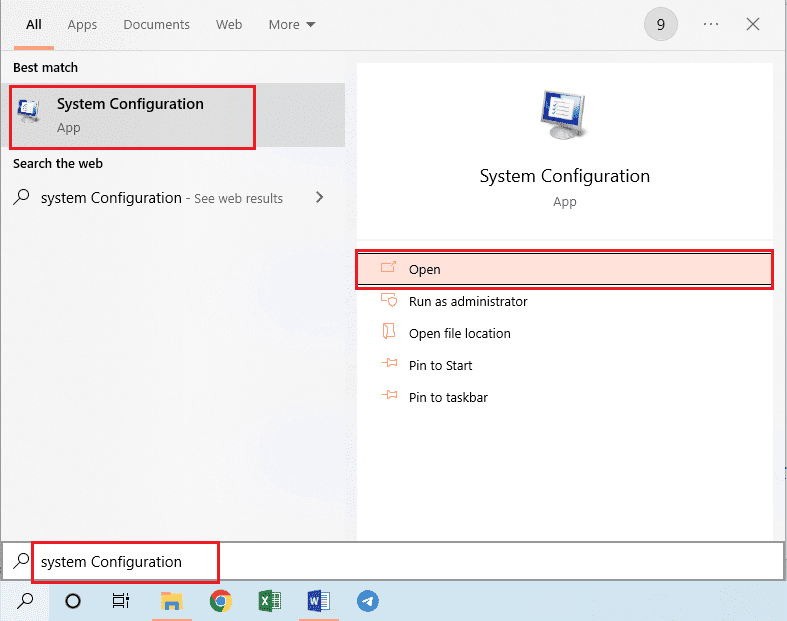
2. Passare alla scheda Avvio, deselezionare l’opzione Avvio sicuro nella sezione Opzioni di avvio e fare clic sul pulsante OK.
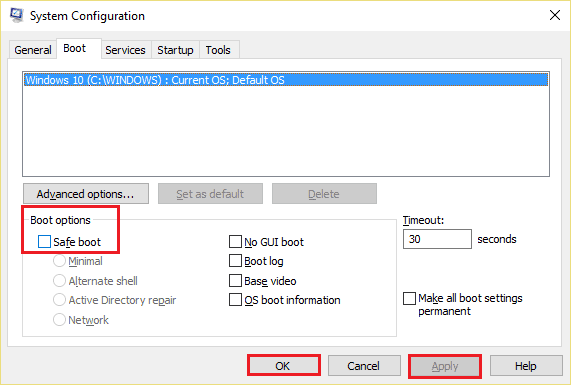
3. Infine, riavviare il PC per implementare le modifiche sul tuo PC.
Metodo 7: reimposta TCP-IP con Netsh
Internet Protocol Suite o TCP-IP sul tuo PC Windows potrebbero essere configurati in modo errato. È possibile ripristinare l’impostazione utilizzando il comando Netsh nell’app del prompt dei comandi per correggere l’errore di non caricamento di Roblox. Ciò soddisferebbe anche il requisito dell’accesso a Internet richiesto come menzionato come risposta alla domanda su cosa sia Roblox Studio.
1. Premi il tasto Windows, digita l’app del prompt dei comandi e fai clic su Esegui come amministratore.
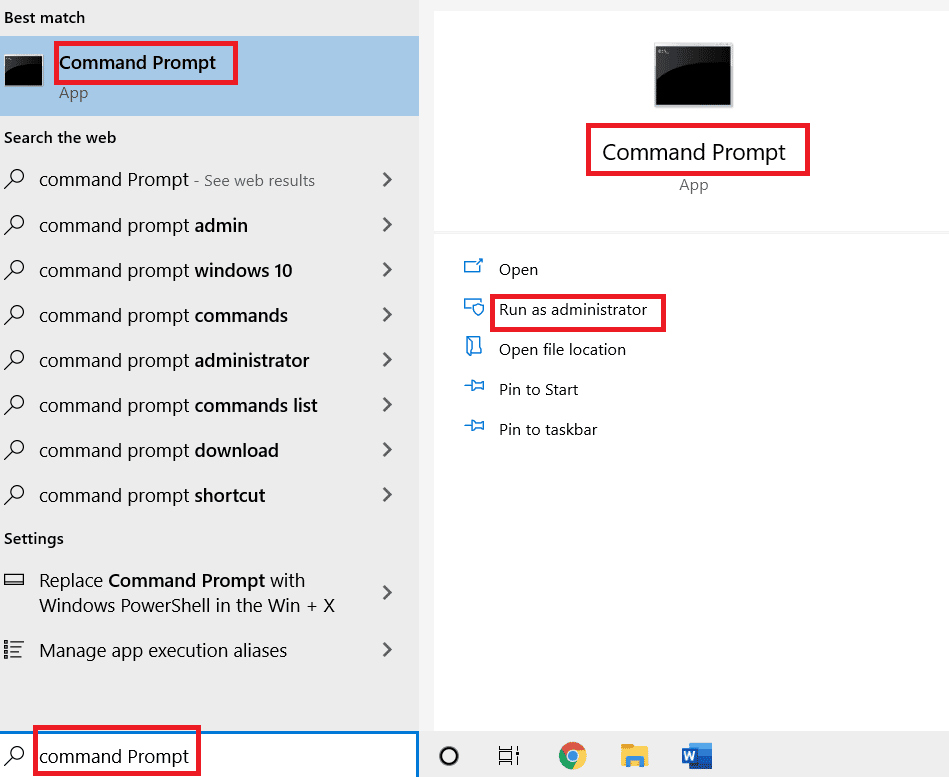
2. Digitare il seguente comando e premere il tasto Invio per ripristinare la suite di protocolli Internet sul PC.
netsh int ip reset c:esetlo.txt
Nota: se il comando precedente non funziona, puoi provare a utilizzare il comando seguente per ripristinare Internet Protocol Suite. netsh in tip reset c:resetlog.txt
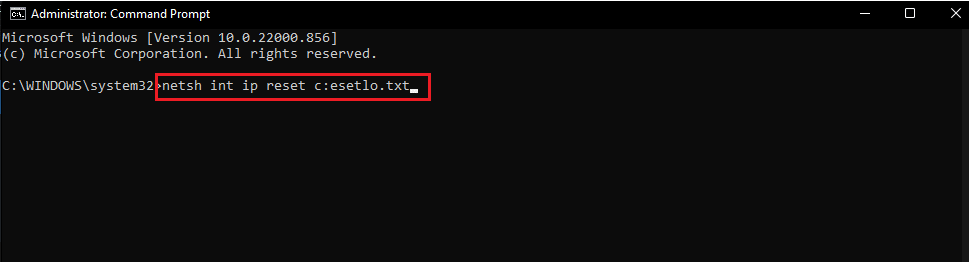
3. Utilizzando il menu START, riavviare il PC affinché le modifiche avvengano.
Metodo 8: aggiorna l’app Roblox
Se l’app Roblox non è aggiornata sul tuo PC, puoi aggiornare l’app utilizzando Microsoft Store per correggere Si è verificato un errore durante l’avvio di Roblox.
1. Premere il tasto Windows, digitare Microsoft Store, quindi fare clic su Apri.
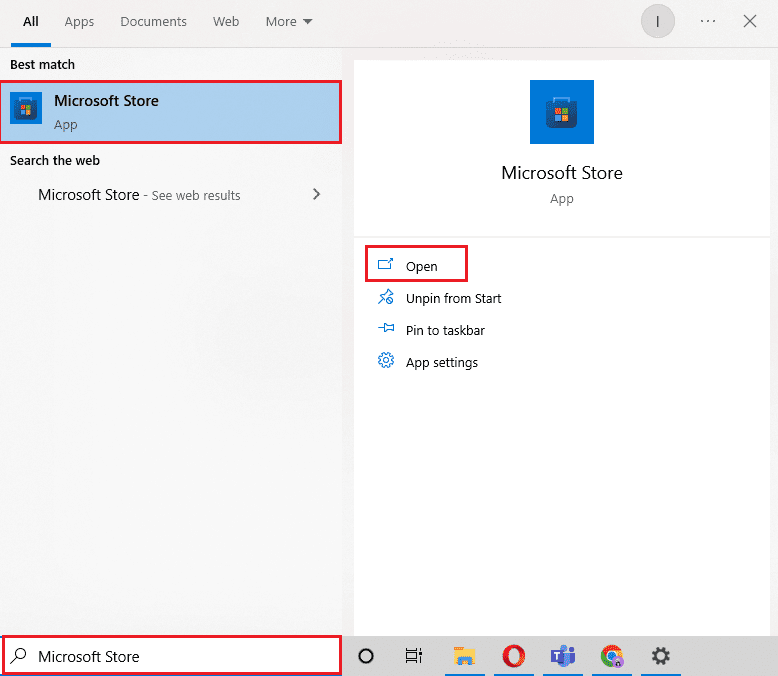
2. Fare clic su Libreria.
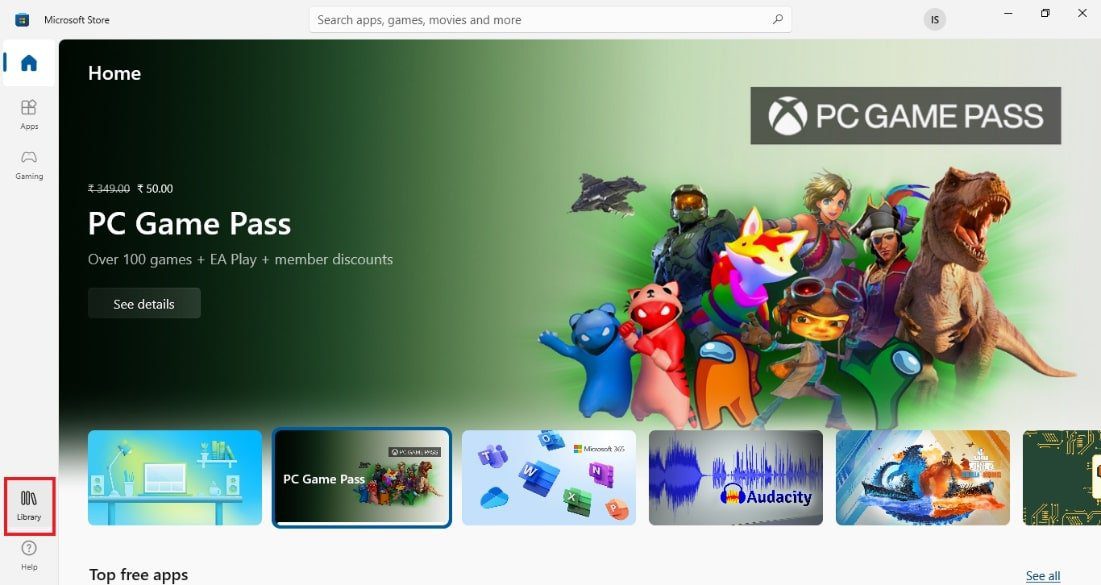
3. Fare clic su Ottieni aggiornamenti nell’angolo in alto a destra.
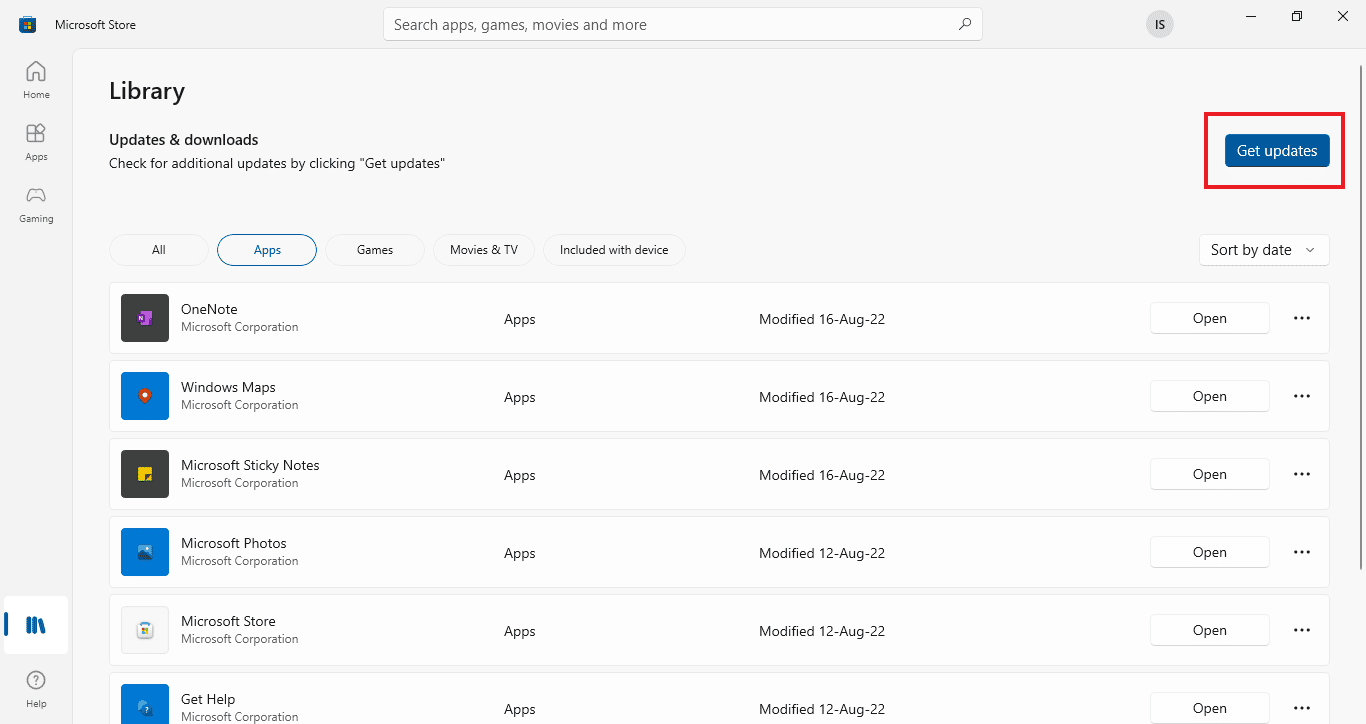
Metodo 9: reinstallare l’app Roblox
Se l’errore di caricamento di Roblox non viene ancora risolto, puoi provare a reinstallare l’app sul tuo PC Windows.
Passaggio I: elimina la cartella Roblox AppData
Come primo passo, devi eliminare i file nella cartella AppData in Esplora risorse.
1. Apri la barra di ricerca di Windows, digita %appdata% e fai clic su Apri.
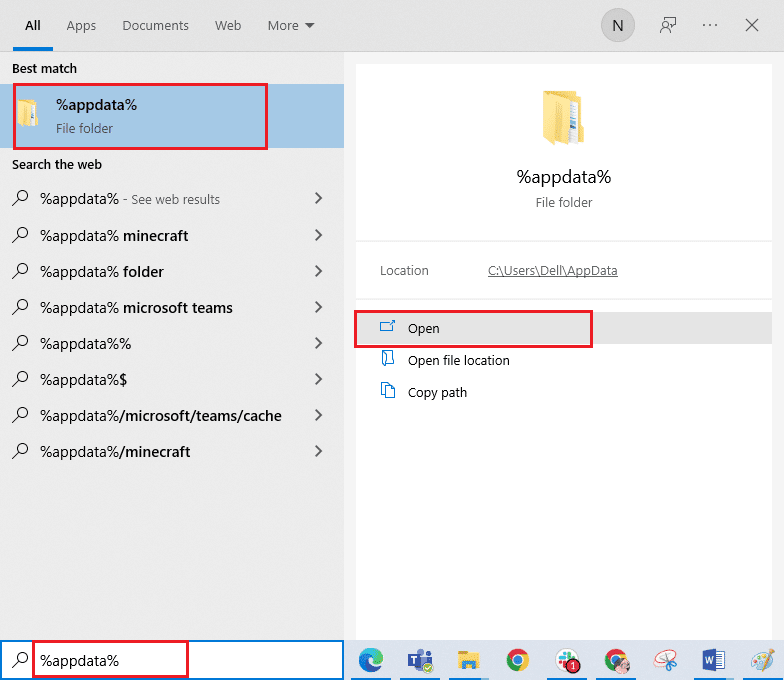
2. Fare clic con il pulsante destro del mouse sulla cartella Roblox e fare clic sull’opzione Elimina.
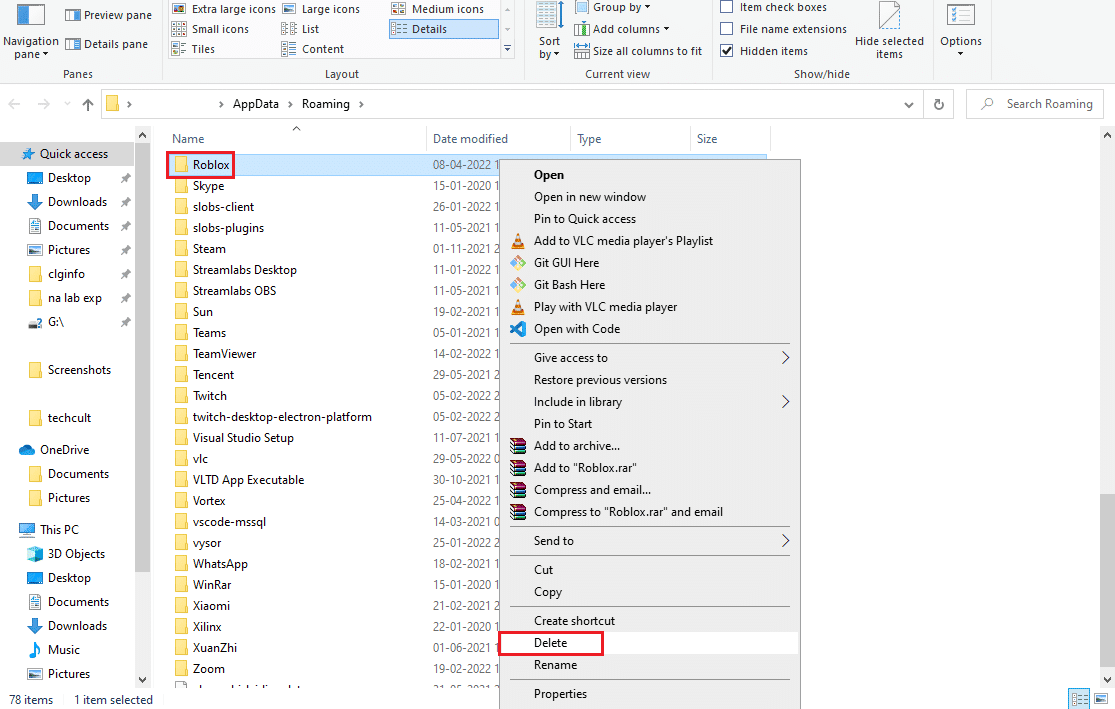
3. Premere il tasto Windows, digitare %localappdata% nel campo e fare clic su Apri.
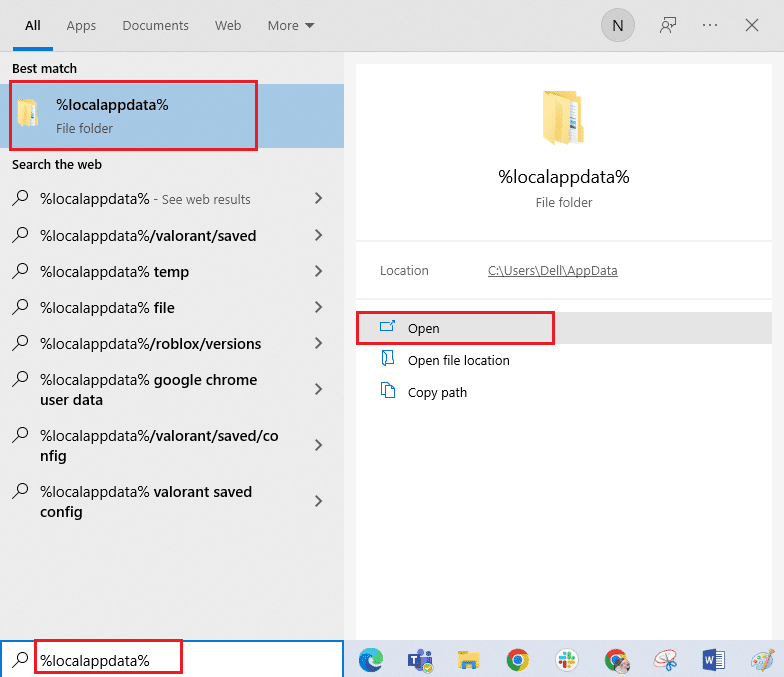
4. Elimina la cartella Roblox seguendo il passaggio spiegato sopra e riavvia il PC.
Passaggio II: disinstalla l’app Roblox
Il passaggio successivo per correggere un errore durante l’avvio di Roblox consiste nel disinstallare la versione esistente dell’app Roblox sul PC utilizzando l’app del Pannello di controllo.
1. Premi il tasto Windows, digita l’app Pannello di controllo e fai clic su Apri.

2. Selezionare l’opzione Categoria nel menu a discesa Visualizza per nell’angolo in alto a destra. Fare clic sull’opzione Disinstalla un programma nella sezione Programmi.
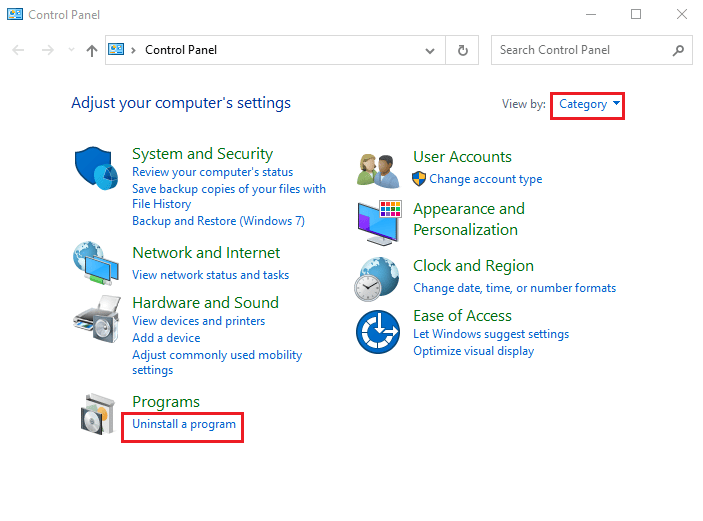
3. Seleziona l’app Roblox e fai clic sul pulsante Disinstalla nella barra in alto.
4. Fare clic sul pulsante Avanti nelle finestre nella procedura guidata di disinstallazione e fare clic sul pulsante Fine per disinstallare l’app Roblox.
Passaggio III: reinstallare l’app Roblox
L’ultimo passaggio per correggere l’errore di non caricamento di Roblox è reinstallare l’ultima versione dell’app Roblox sul tuo PC Windows utilizzando il browser Web predefinito. Ciò aiuterebbe anche nell’installazione dell’app Roblox Studio. Puoi fare riferimento alla procedura di installazione nella sezione che cos’è Roblox Studio per rivedere il metodo.
1. Dalla barra di ricerca di Windows, cerca l’app Google Chrome e fai clic sull’opzione Apri nel riquadro di destra.
2. Apri il sito ufficiale di Roblox e fai clic su qualsiasi gioco.
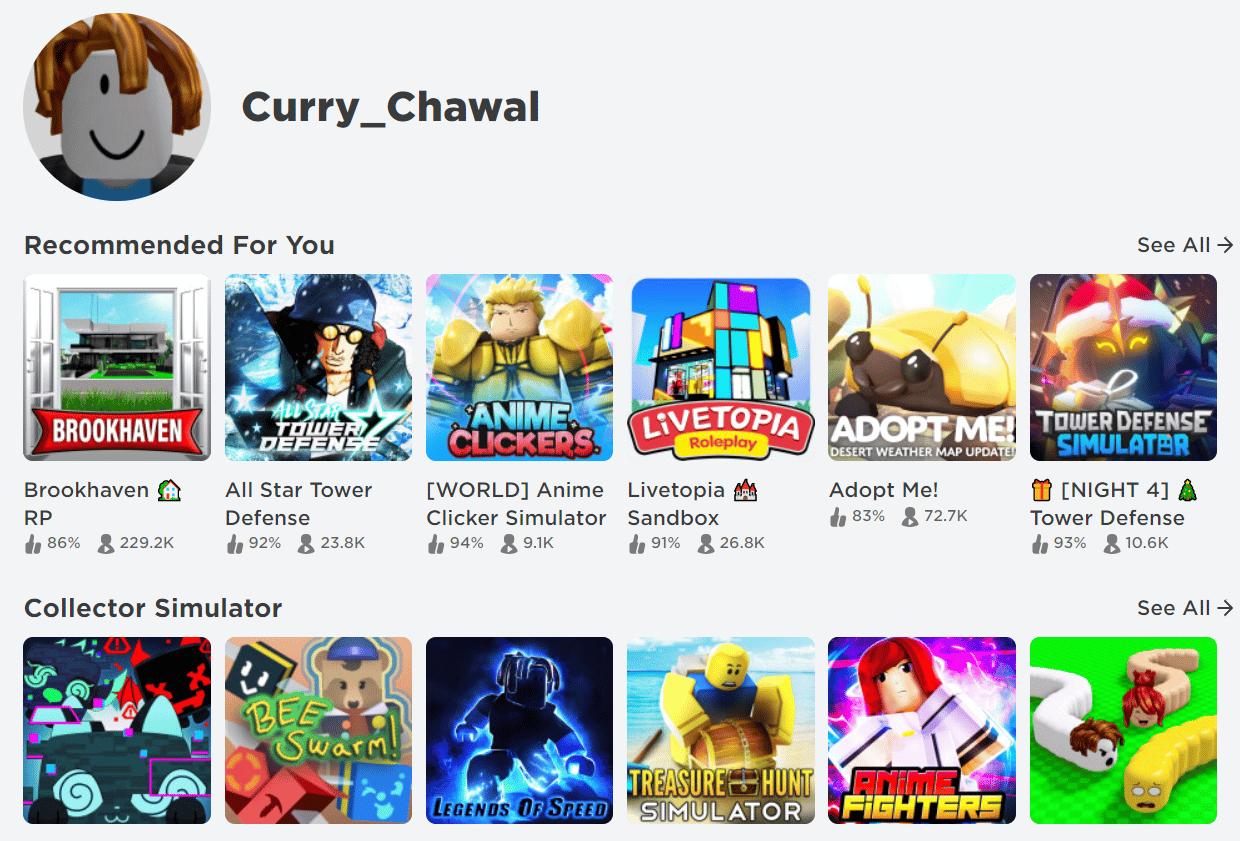
3. Fare clic sul pulsante Gioca per avviare il gioco.
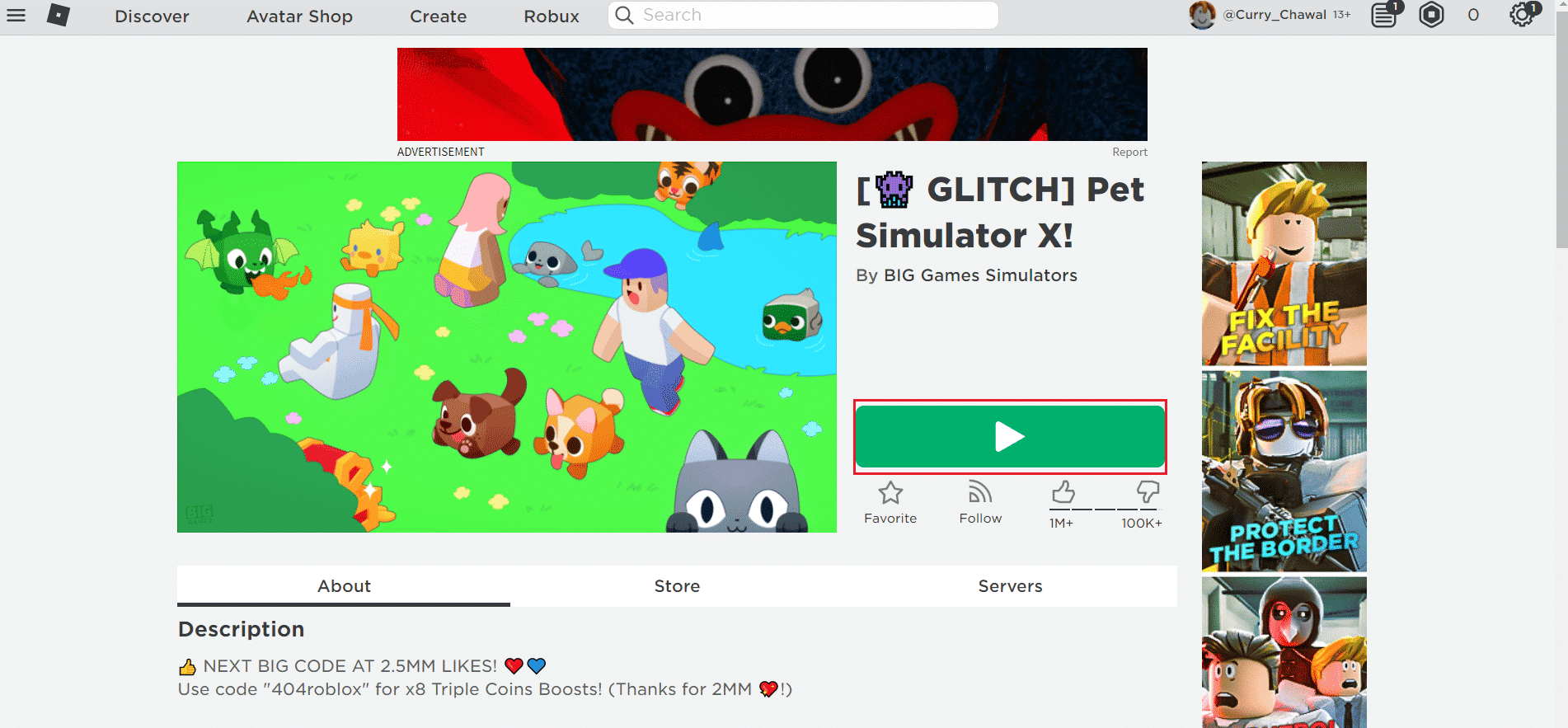
4. Fare clic sul pulsante Scarica e installa Roblox per scaricare l’app Roblox.
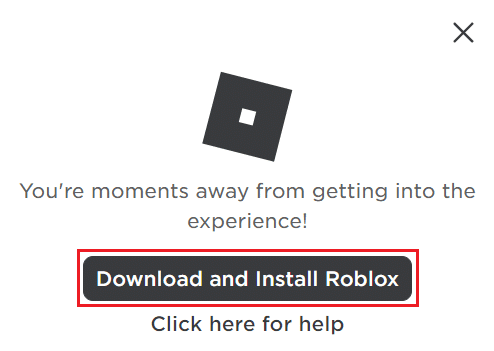
5. Fare doppio clic sul file di installazione RobloxPlayerLauncher.exe per eseguire il file scaricato.
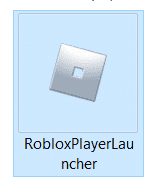
6. Puoi vedere il processo di download nella finestra Installazione di Roblox….
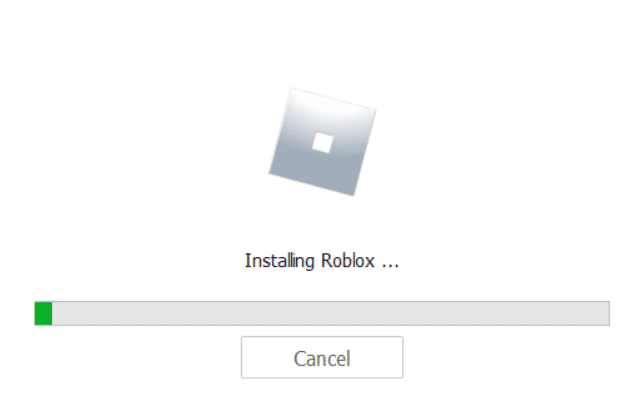
7. Dopo aver installato l’app, vedrai il messaggio ROBLOX È INSTALLATO CON SUCCESSO!
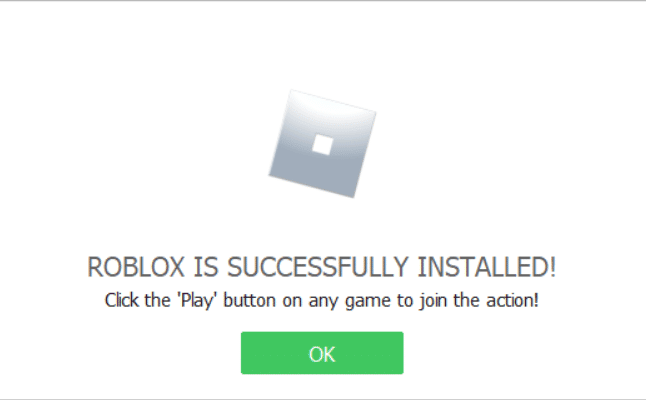
***
Le cause di un errore che si sono verificate durante l’avvio di Roblox e i metodi per correggere Roblox non caricando l’errore sono spiegati in questo articolo. Si prega di lasciare i vostri suggerimenti e domande nella sezione commenti qui sotto.

