La società odierna si muove velocemente. Siamo costantemente bombardati da notizie e post sui social media e, anche con FOMO (Fear Of Missing Out), è facile lasciarsi sopraffare da tutto ciò che accade nelle nostre vite e dimenticare date ed eventi importanti.
Ora che usciamo e facciamo di nuovo di più nel mondo, partecipiamo a più raduni, incontriamo nuove persone e più cose accadono nella nostra vita quotidiana, quindi a volte è facile dimenticare i dettagli sulle persone che abbiamo appena incontrato o anche di persone che conosciamo da sempre.
Monica rende MOLTO più facile tenere traccia di tutto questo. È un CRM personale open source.
Monica ti aiuta a organizzare le interazioni sociali con i tuoi cari.
Diamo un’occhiata a come ottenere un’istanza del CRM personale di Monica configurato in Docker su Linode.
Sommario:
Prerequisiti per Monica in Docker
Per prima cosa, avrai bisogno di un server Docker configurato. Linode ha reso questo processo molto semplice e puoi configurarne uno per pochi dollari al mese e puoi aggiungere un indirizzo IP privato (gratuitamente) e backup per solo un paio di dollari in più al mese.
Un’altra cosa di cui avrai bisogno è un nome di dominio, che puoi acquistare da quasi ovunque online a un’ampia gamma di prezzi a seconda di dove effettui l’acquisto. Assicurati di puntare alle impostazioni DNS del dominio per puntare a Linode. Puoi trovare maggiori informazioni a riguardo qui.
Avrai anche bisogno di un proxy inverso configurato sul tuo server Docker in modo da poter fare cose come instradare il traffico e gestire SSL sul tuo server. Ho realizzato un video sul processo di configurazione di un server Docker con Portainer e un proxy inverso chiamato Nginx Proxy Manager che puoi controllare qui nel primo post sul blog e video di questa serie
Dopo aver configurato il tuo server Docker, puoi iniziare il processo di configurazione dell’istanza Monica su quel server.
Ci sono 2 modi principali per farlo:
- Nella riga di comando tramite SSH.
- In Portainer tramite il dashboard di Portainer.
Daremo un’occhiata a come farlo Portainer in modo da poter avere un’interfaccia utente con cui lavorare.
Vai a http://indirizzo-ip-del-tuo-server:9000 e accedi a Portainer con le credenziali che abbiamo impostato nel nostro post/video precedente.
Sul lato sinistro dello schermo, faremo clic sul collegamento “Pile” e quindi, nella pagina successiva, fare clic sul pulsante “+ Aggiungi pila”.
Verrà visualizzata una pagina in cui inserirai il nome dello stack. Di seguito puoi quindi copiare e incollare quanto segue:
---<br></br>version: "3.4"<br></br>services:<br></br> monica:<br></br> image: monica<br></br> networks:<br></br> - nginxproxymanager_default<br></br> depends_on:<br></br> - monicadb<br></br> ports:<br></br> - 8456:80<br></br> environment:<br></br> - APP_KEY=idYyiD2Dj3yMqoyi3EpcnHWC2GxzSAS5<br></br> - DB_HOST=monicadb<br></br> - DB_USERNAME=monica<br></br> - DB_PASSWORD=b2fWAfbyQuopHH9nD738x6o9TC9S8LM6<br></br> - APP_ENV=production<br></br> volumes:<br></br> - /home/docker/monica/config:/var/www/html/storage<br></br> restart: always<br></br><br></br> monicadb:<br></br> image: mysql:5.7<br></br> networks:<br></br> - nginxproxymanager_default<br></br> environment:<br></br> - MYSQL_RANDOM_ROOT_PASSWORD=true<br></br> - MYSQL_DATABASE=monica<br></br> - MYSQL_USER=monica<br></br> - MYSQL_PASSWORD=b2fWAfbyQuopHH9nD738x6o9TC9S8LM6<br></br> volumes:<br></br> - /home/docker/monica/db:/var/lib/mysql<br></br> restart: always<br></br> <br></br>networks:<br></br> nginxproxymanager_default:<br></br> external: true<br></br>
Questo file/stack di composizione Docker indica al sistema di scaricare l’ultima immagine ufficiale di Monica sul server Docker, denominare il contenitore “monica”, allegarlo alla rete “nginxproxymanager_default”, montarlo nella directory “home/docker/monica”, e renderlo disponibile sulla porta 6875 del server Docker.
Se lo desideri, puoi modificare il percorso in cui desideri archiviare i dati di Monica. Assicurati solo che la cartella disponga delle autorizzazioni corrette per la scrittura.
Assicurati di cambiare le password del database per sicurezza.
Inoltre, “APP_KEY” dovrebbe essere cambiato in una stringa di caratteri lunga e casuale diversa.
Una volta che sei soddisfatto delle impostazioni qui, possiamo distribuire il contenitore facendo clic sul pulsante “Distribuisci lo stack”.
Questo avvierà il processo di download e distribuzione di Monica sul tuo server. Saprai che il contenitore è stato distribuito una volta ricaricata la pagina e vedrai tutti i contenitori in esecuzione.

Ora puoi andare a http://indirizzo-ip-del-tuo-server:8456 e dovresti essere in grado di vedere la schermata di accesso per Monica.
A questo punto, puoi accedere al sito e iniziare, ma vogliamo che questo sia accessibile da un sottodominio, quindi prendiamone cura ora.
Configurazione di un dominio e SSL
Torna alla dashboard di Linode e vai su “Domini”. Quindi trova il dominio che hai aggiunto al tuo account. Cliccalo e poi cerca la sezione CNAME della gestione del dominio.
Aggiungi un CNAME al tuo dominio inserendo un nome host per quello che vorresti fosse il tuo sottodominio. Nel video di esempio, ho inserito “monica” (senza virgolette). Sotto, ho inserito il simbolo @ nella casella “Alias to” e poi ho fatto clic su “Salva”.
Ora che hai fatto, possiamo andare su Nginx Proxy Manager e configurare il nostro SSL e dominio.
Ora puoi andare a http://indirizzo-ip-del-tuo-server:81 e dovresti essere in grado di vedere la schermata di accesso per Nginx Proxy Manager.
Le credenziali predefinite per Nginx Proxy Manager sono:
Email: [email protected] Password: changeme
Inserisci quelle credenziali (o le tue se le hai aggiornate) per accedere alla tua istanza di Nginx Proxy Manager.
Fai clic sulla scheda nella parte superiore della pagina che dice “Certificati SSL” e quindi fai clic sul pulsante “Aggiungi certificato SSL” nella parte in alto a destra della pagina.
Quindi, fai clic sull’opzione “Let’s Encrypt”.
Nella finestra pop-up che appare, inserisci l’URL completo del dominio che desideri proteggere e premi il tasto “Invio” sulla tastiera.
In questo esempio, dovresti entrare https://monica.tuodominio.com.
Dopo aver inserito il tuo URL, fai clic sul pulsante “Test server raggiungibilità” proprio sotto quello. Se ricevi un messaggio di errore, assicurati di correggere il problema e riprova. Se non vengono restituiti errori, assicurati che l’indirizzo e-mail nella pagina sia corretto, quindi leggi e accetta i Termini di servizio di Let’s Encrypt e fai clic sul pulsante “Salva”.
Potrebbero essere necessari uno o due minuti prima che il sistema generi e installi la chiave, ma al termine, la pagina si ricaricherà e sarai in grado di vedere tutti gli SSL disponibili in Nginx Proxy Manager.
Ora che abbiamo impostato il nostro SSL sul nostro sistema, possiamo fare clic sulla scheda “Host” nella parte superiore della pagina. Quindi fai clic sull’opzione “Host proxy” che appare nel sottomenu.
Individua il pulsante “Aggiungi host proxy” nella parte in alto a destra della pagina e fai clic su di esso.
Apparirà una nuova finestra e andremo a compilare alcune opzioni per configurare il nostro dominio.
Inserisci il dominio o il sottodominio per cui hai appena creato l’SSL.
Lascia lo schema come HTTP.
Inserisci l’indirizzo IP del tuo container. Questo può essere trovato in Portainer:

Per la casella di testo “Forward Port”, inserisci la porta del container. In questo caso, è 80. L’8456 che vediamo nella sezione “Porte pubblicate” dell’immagine sopra è quella che chiameremo la porta Docker. Vogliamo la porta sul lato contenitore delle cose, quindi useremo il numero sul lato destro del punto e virgola.
Fai clic sulle opzioni per “Risorse cache”, “Blocca exploit comuni” e “Supporto Websocket”.
Ora fai clic sulla scheda “SSL” nella parte superiore della finestra pop-up.
Vedrai un menu a discesa che dice “Certificato SSL” e, sotto, “Nessuno”.
Fai clic su “Nessuno” e quindi seleziona l’SSL che hai creato nei passaggi precedenti.
Ora controlla le 4 opzioni che sono sotto, quindi leggi e accetta i TOS Let’s Encrypt e quindi fai clic su Salva.
Dopo un momento, la pagina si ricaricherà e dovresti vedere la tua nuova voce nella pagina Host proxy di Nginx Proxy Manager.
Primo accesso
Ora puoi andare al tuo nuovo URL nel tuo browser.
Dovresti essere indirizzato a una pagina di accesso simile a questa:
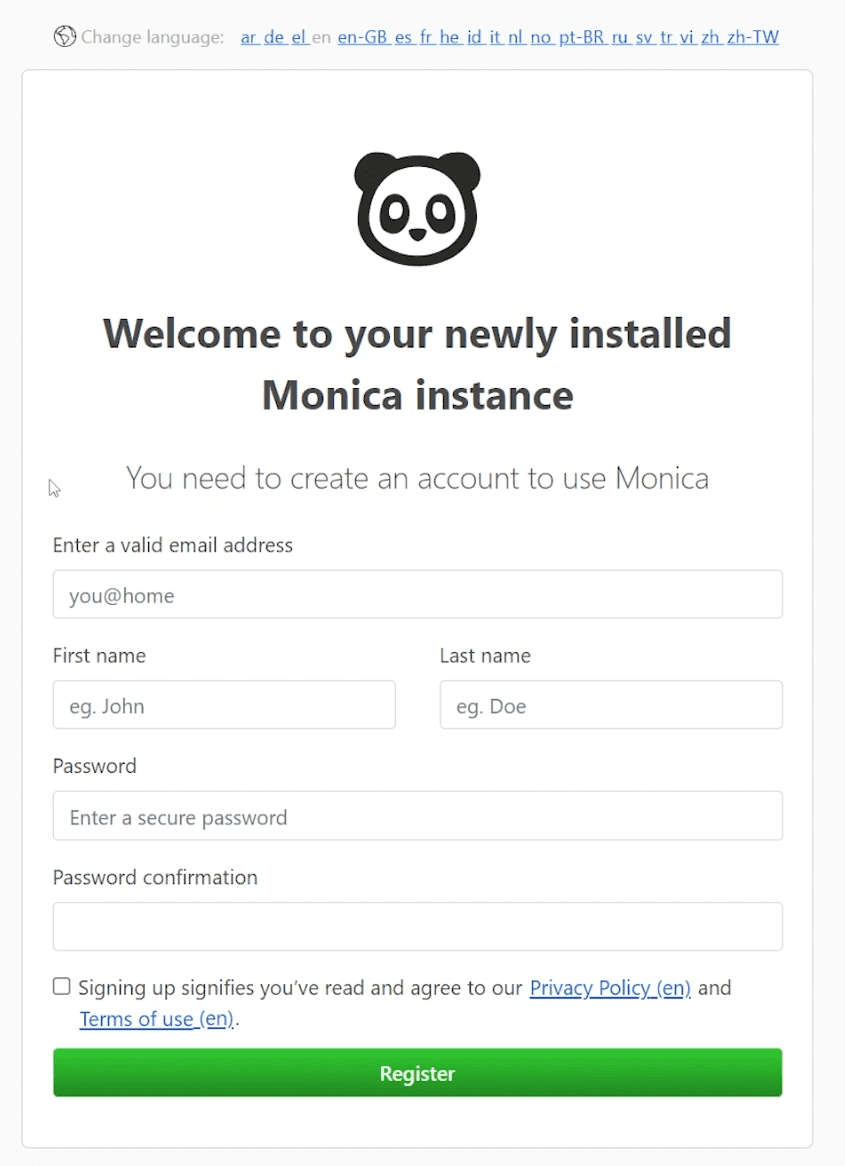
Compila il modulo di registrazione con i tuoi dati, seleziona la casella relativa ai TOS e fai clic sul pulsante “Registrati”.
Una volta effettuato l’accesso, potrai iniziare a creare o importare i tuoi contatti. Prima di farlo, però, assicurati di andare nell’icona delle impostazioni (l’ingranaggio) in alto a destra e regola le impostazioni in base alle tue esigenze. Presta particolare attenzione alla scheda “Personalizzazione” sul lato sinistro dello schermo in modo da avere i campi dati per la tua configurazione che sono proprio ciò di cui hai bisogno.
Puoi sempre tornare indietro e cambiarli/aggiornarli in un secondo momento, se necessario, quindi non preoccuparti di farlo bene la prima volta che accedi.
Inizia ad aggiungere contatti
Ora che la tua istanza Monica è attiva e funzionante, puoi iniziare a tenere traccia delle tue interazioni quotidiane, relazioni e altro ancora. Non sai mai chi impressionerai ricordando un anniversario, un compleanno o qualsiasi altro evento speciale!
In alternativa, puoi provare il CRM basato su cloud se non sei pronto per installarne e gestirne uno da solo o se hai bisogno di più funzionalità.

