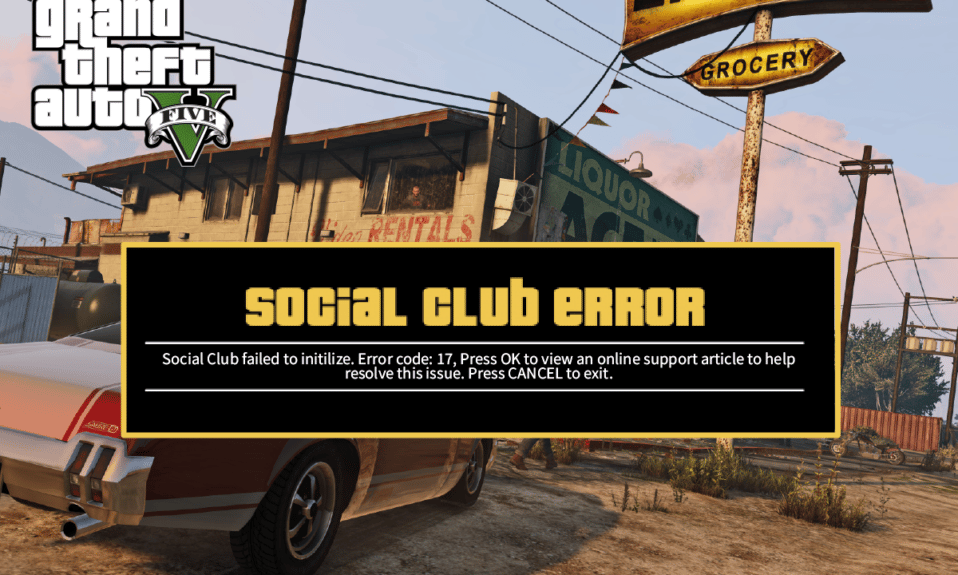
Ci sono molti fan accaniti di GTA nel mondo che hanno adorato la quinta versione del gioco. Ma ci sono anche alcuni problemi che questi giocatori e appassionati stanno affrontando. Il codice di errore del Social Club 17 rdr2 è uno degli errori più comuni che questi giocatori di GTA V devono affrontare sui loro dispositivi. La maggior parte di loro non ha idea di cosa lo stia causando e quali sono i modi per risolverlo completamente. Leggi l’intero articolo per trovare e imparare i metodi con cui puoi correggere questo errore del Social Club di GTA V.
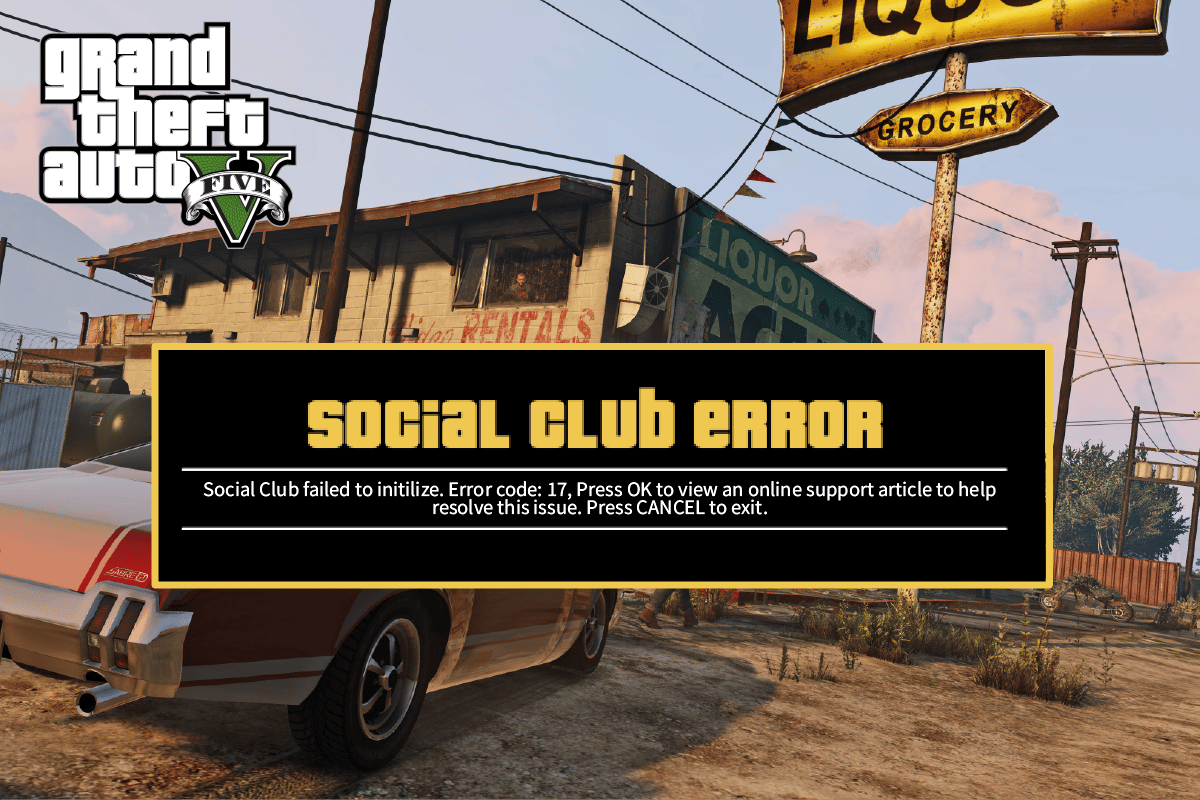
Sommario:
Come correggere l’errore del Social Club GTA V su Windows 10
Di seguito sono riportati alcuni dei motivi che possono causare questo errore sul tuo Social Club e sull’app GTA V:
- File di gioco difettosi e danneggiati
- Dati e ora del PC errati
- Nome del profilo Steam con caratteri speciali
- Nessun diritto di accesso di amministratore per l’app Social Club
- Suite antivirus che blocca le comunicazioni dell’app
Dopo aver compreso alcuni dei motivi comuni per cui si verifica questo errore, vediamo i metodi con l’aiuto di illustrazioni chiare e comprensibili.
Metodo 1: esegui l’app del Social Club come amministratore
Una delle cause più comuni è quando l’app Social Club non dispone dell’accesso come amministratore per aprire l’app. E senza l’accesso come amministratore, puoi affrontare l’errore discusso all’avvio dell’app del Social Club.
1. Vai alla cartella del gioco GTA V e fai clic con il pulsante destro del mouse sul file eseguibile del gioco.
Nota: puoi anche accedere al seguente percorso nell’applicazione Esplora file sul tuo PC per trovare il file eseguibile o .exe.
C: Program Files (x86) Rockstar Games Social Club
2. Qui, seleziona l’opzione Esegui come amministratore.
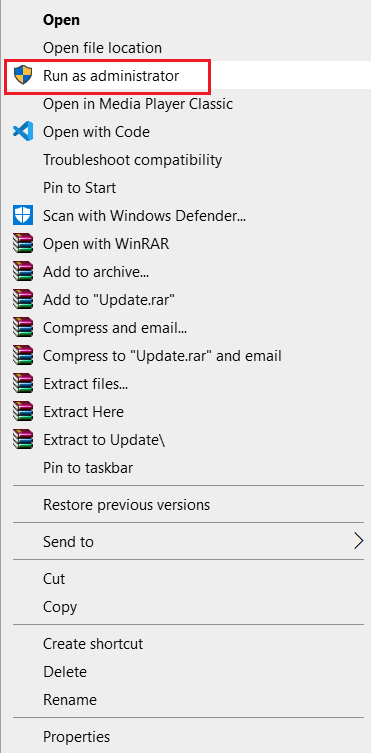
3. Fare clic su Sì per il popup UAC (User Account Control), se richiesto.
4. Riavvia il PC e riavvia l’app GTA V per vedere se l’errore del social club GTA V è stato corretto o meno.
Metodo 2: verifica l’integrità dei file di gioco (su Steam)
Se il file di gioco GTA V è danneggiato, sul tuo computer potrebbe essere visualizzato il codice di errore del social club 17 rdr2. Segui i passaggi indicati di seguito per verificare l’integrità dei file di gioco sull’app Steam.
1. Premi il tasto Windows, digita Steam e fai clic su Apri.
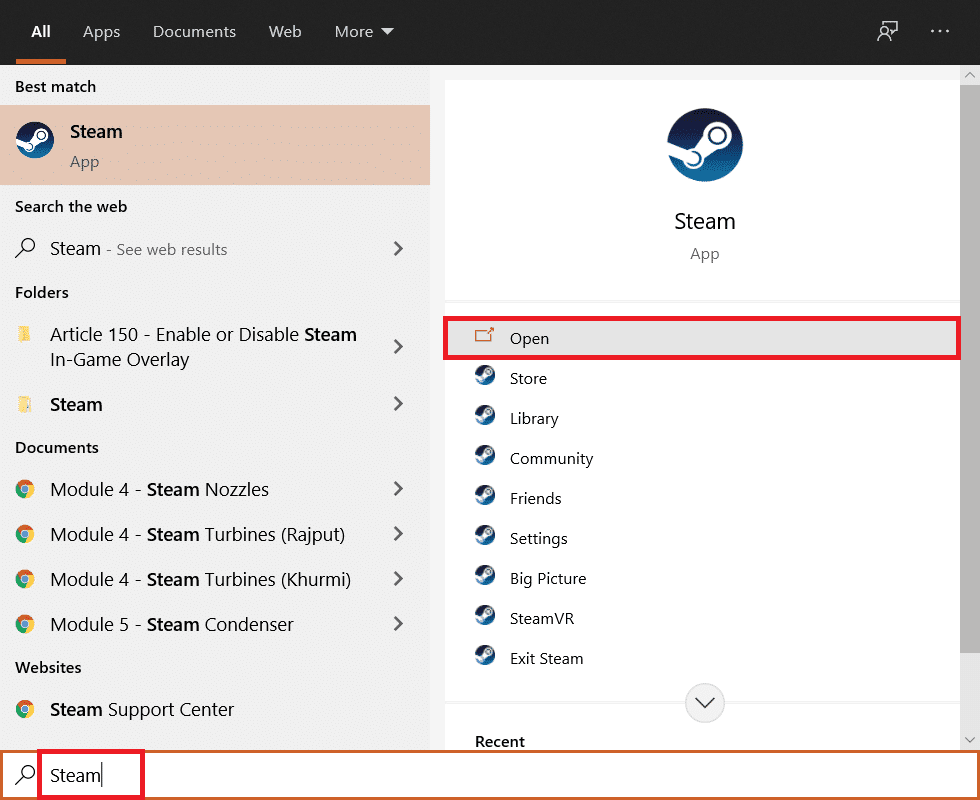
2. Fare clic sul menu BIBLIOTECA.
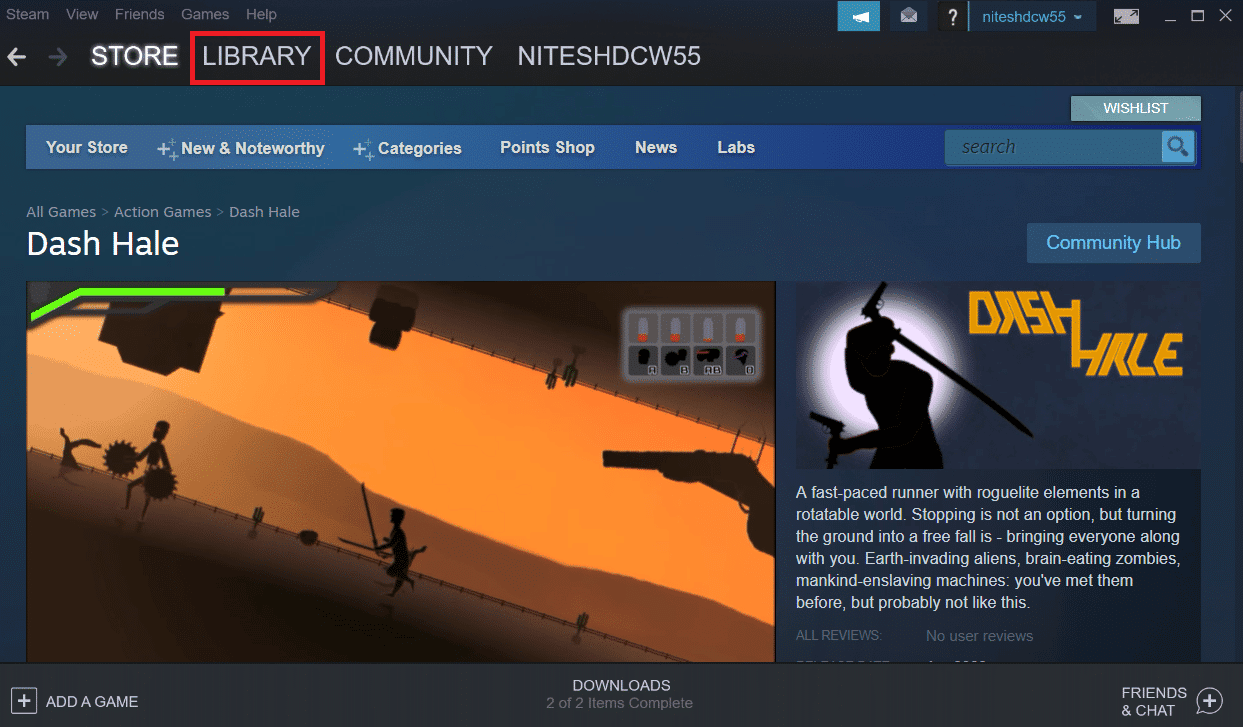
3. Fai clic con il pulsante destro del mouse sul gioco GTA V dal riquadro di sinistra e seleziona l’opzione Proprietà….
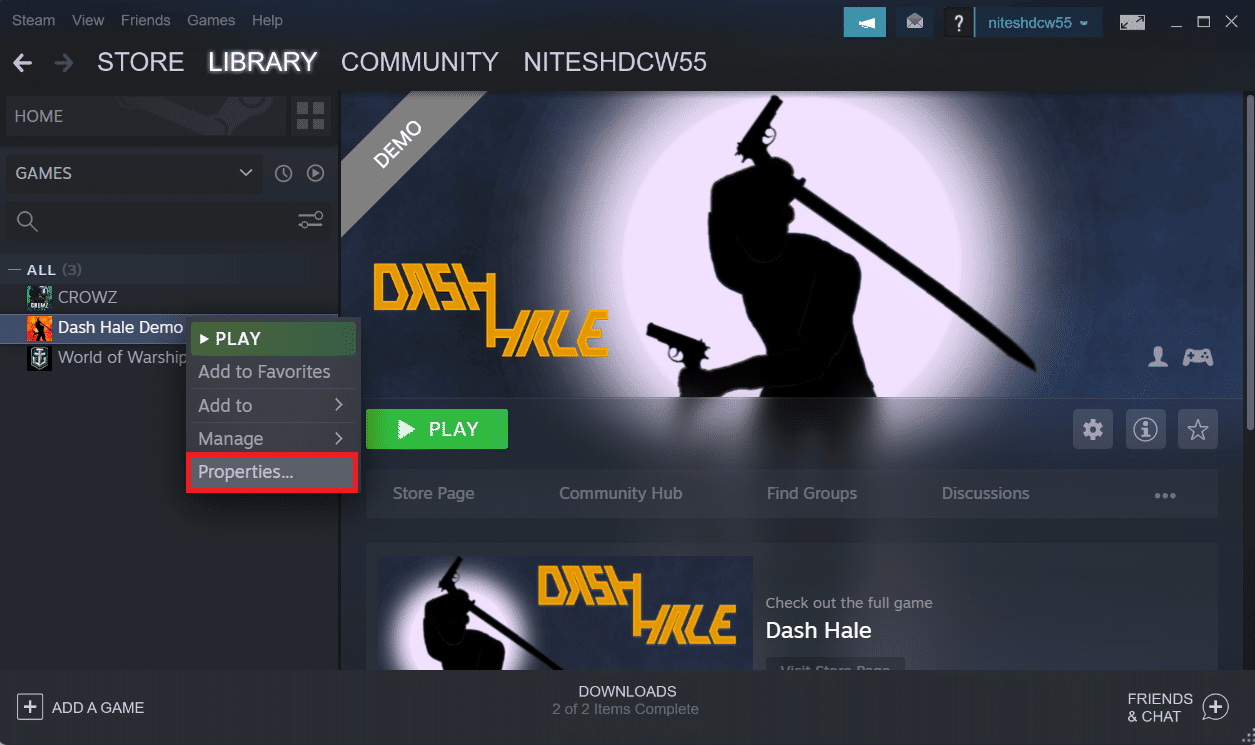
4. Fare clic sull’opzione FILE LOCALI, come evidenziato.
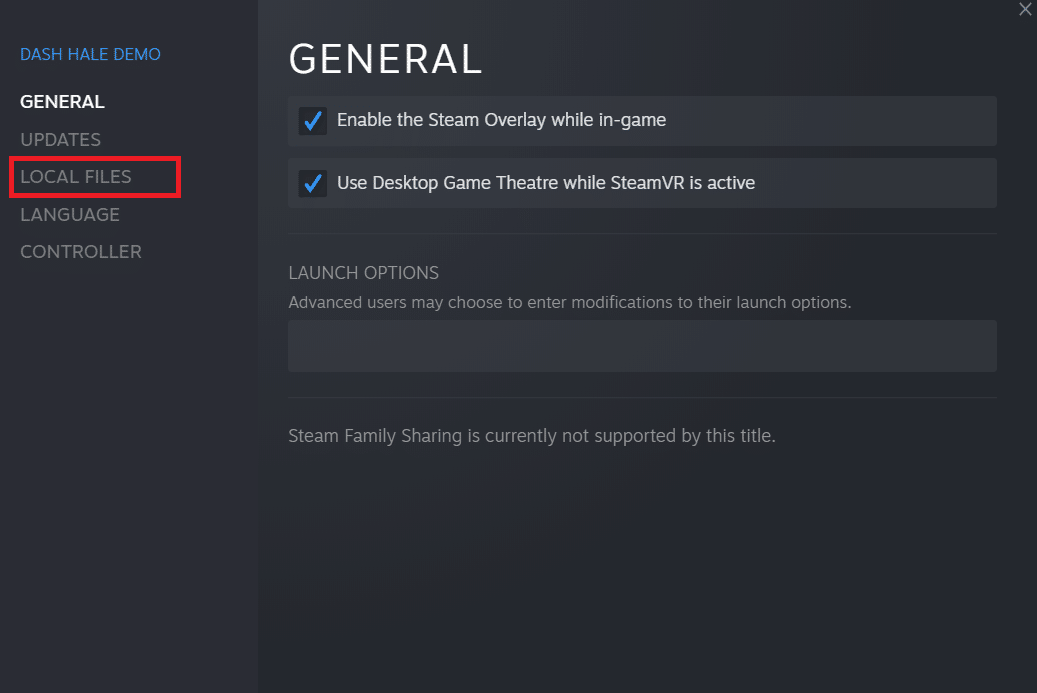
5. Quindi, fare clic su Verifica integrità dei file demo…
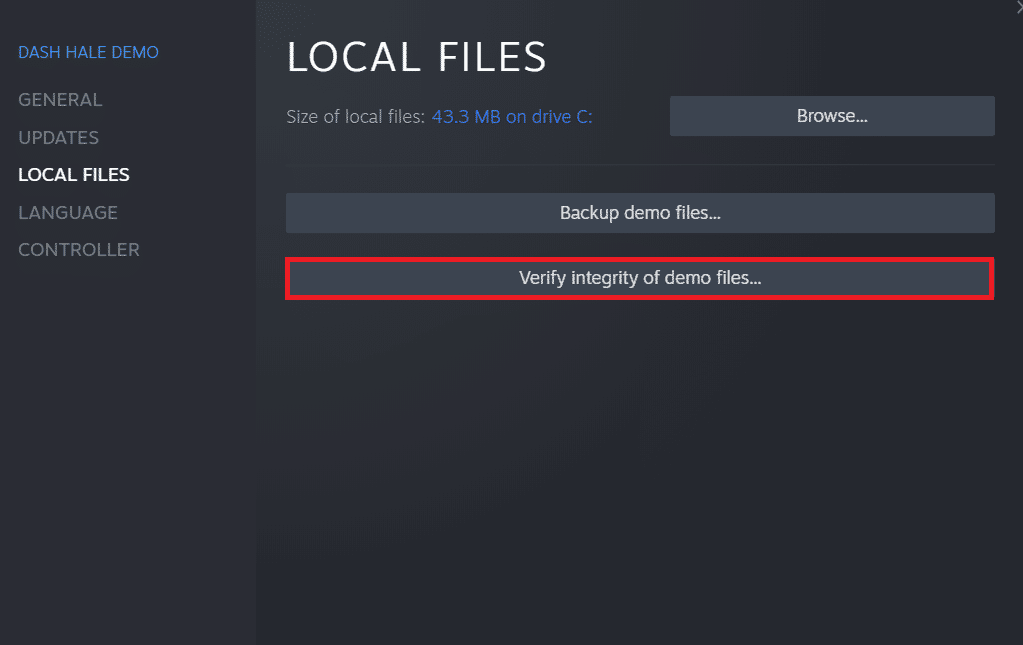
6. Dopo alcuni istanti, i file di gioco verranno convalidati con successo, se i file non sono danneggiati.
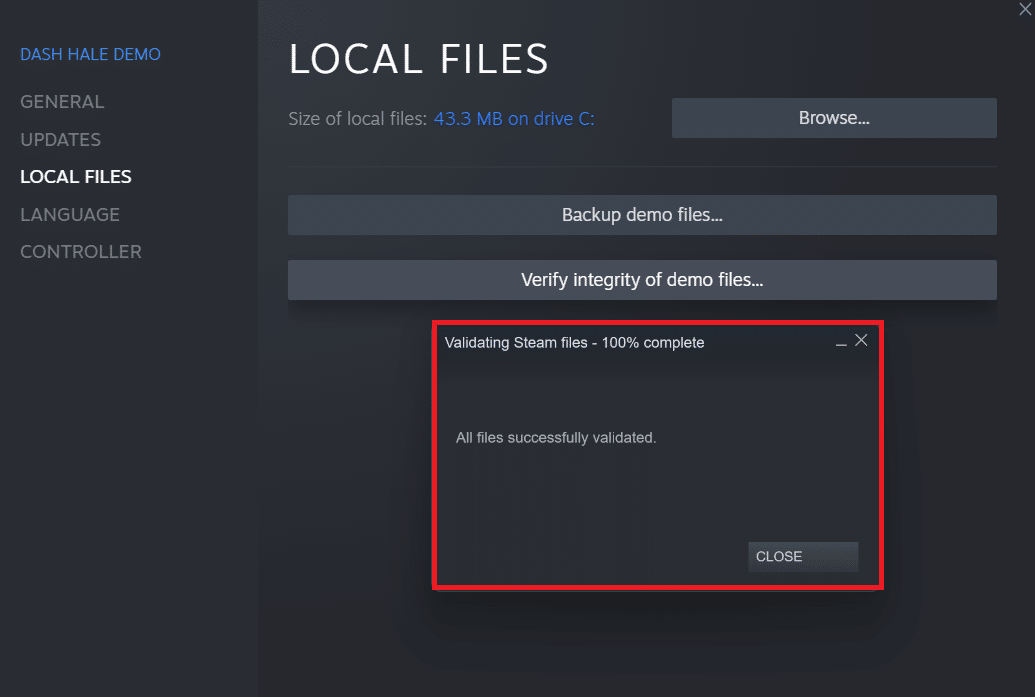
Metodo 3: impostare la data e l’ora corrette
Quando la data e l’ora sul PC non corrispondono alla data e all’ora del server di gioco, molti utenti di GTA V hanno riscontrato l’errore discusso sul proprio computer. Dovrai impostare la data e l’ora corrette sul tuo PC in modo che corrispondano alla data e all’ora lato server. Puoi leggere la nostra guida su 4 modi per cambiare data e ora in Windows 10 per impostare l’ora corretta sul tuo computer e correggere definitivamente l’errore del social club GTA V.
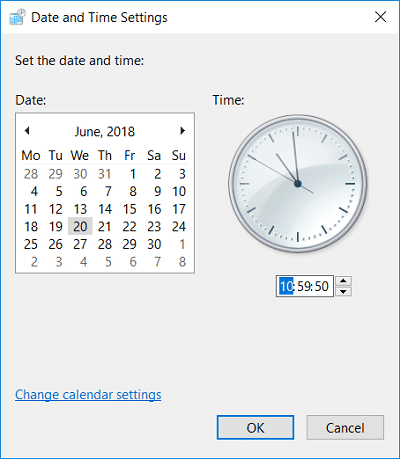
Metodo 4: cambia il nome del profilo di Steam
Se accedi al gioco GTA V dal tuo account Steam, dovresti controllare una volta il nome del tuo profilo Steam. L’errore del social club di GTA V tende a verificarsi quando il nome del profilo Steam contiene caratteri speciali, come @, #, &, %, ecc. E molti utenti di Steam hanno segnalato che il suddetto problema viene risolto una volta cambiato il nome in un altro nome in cui nessuno dei caratteri speciali citati non è presente. Quindi, è saggio cambiare il tuo nome del profilo Steam in qualcos’altro, che non farà sorgere il problema discusso sul tuo gioco GTA V. Leggi e segui la nostra guida su Come modificare il nome dell’account Steam per scoprire come farlo passo dopo passo.
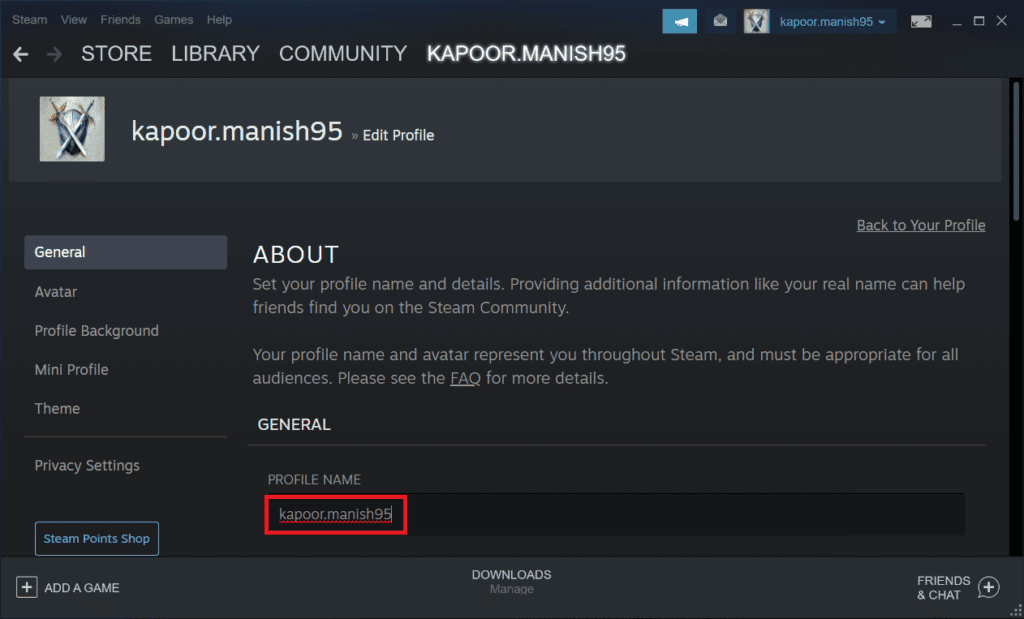
Metodo 5: modificare ProgramFilesDir dall’editor del Registro di sistema
Se l’app del Social Club e il gioco GTA V sono installati in due unità separate sulla tua PU, potresti riscontrare il codice di errore del Social Club 17 rdr2. Per risolvere questo problema, dovrai modificare il percorso in ProgramFilesDir per l’installazione del gioco GTA V con l’aiuto dei passaggi indicati di seguito.
1. Premere contemporaneamente i tasti Windows + R per avviare la finestra di dialogo Esegui.
2. Digitare regedit e premere il tasto Invio per aprire l’Editor del Registro di sistema.
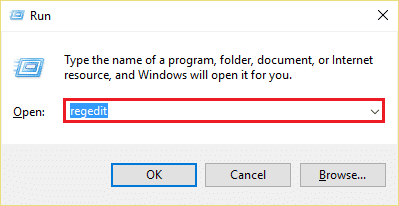
3. Fare clic su Sì per la richiesta di Controllo dell’account utente per aprire l’Editor del Registro di sistema.
4. Copia e incolla il seguente percorso di registro nella barra degli indirizzi e premi il tasto Invio.
HKEY_LOCAL_MACHINESOFTWAREMicrosoftWindowsCurrentVersion
5. Dal riquadro di destra, fare doppio clic sull’opzione ProgramFilesDir.
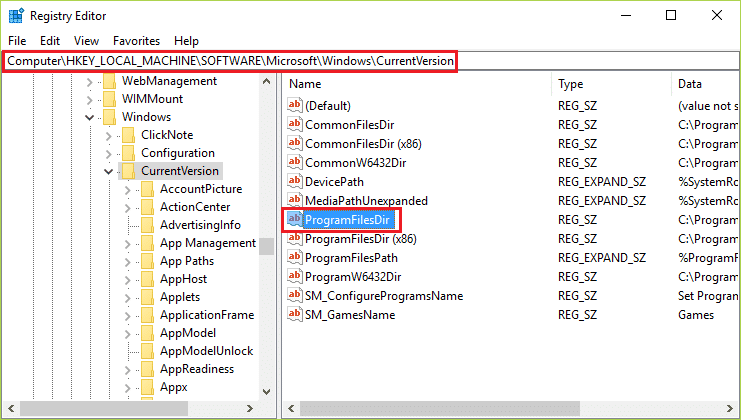
6. Ora cambia i Dati valore: D:Programmi nel seguente percorso e fai clic su OK.
D:GamesRockstar GamesGrand Theft Auto V
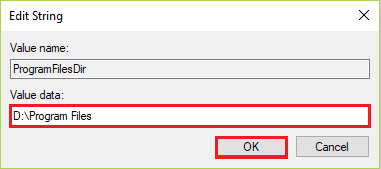
7. Chiudi l’editor del registro e avvia il gioco GTA V per vedere se il problema è stato risolto o meno.
Metodo 6: aggiungi eccezione nell’antivirus
A volte, i server di gioco Rockstar e l’app Social Club sul tuo PC non riescono a comunicare correttamente. E questo accade spesso quando l’antivirus installato sul tuo computer impedisce all’app di comunicare con i server di gioco. Alla fine si trova ad affrontare il codice di errore del social club 17 rdr2. Quindi, per risolvere questo problema, puoi aggiungere un’eccezione nell’applicazione antivirus per i file di gioco GTA. Leggi e segui i prossimi passaggi per scoprire come farlo.
Nota: l’opzione dell’eccezione potrebbe differire in base all’applicazione in uso. Quindi, assicurati di creare un’esclusione adeguata. Il software Avast Antivirus viene utilizzato nelle illustrazioni seguenti a scopo dimostrativo.
1. Aprire l’applicazione Avast e fare clic sull’opzione Menu nell’angolo in alto a destra.
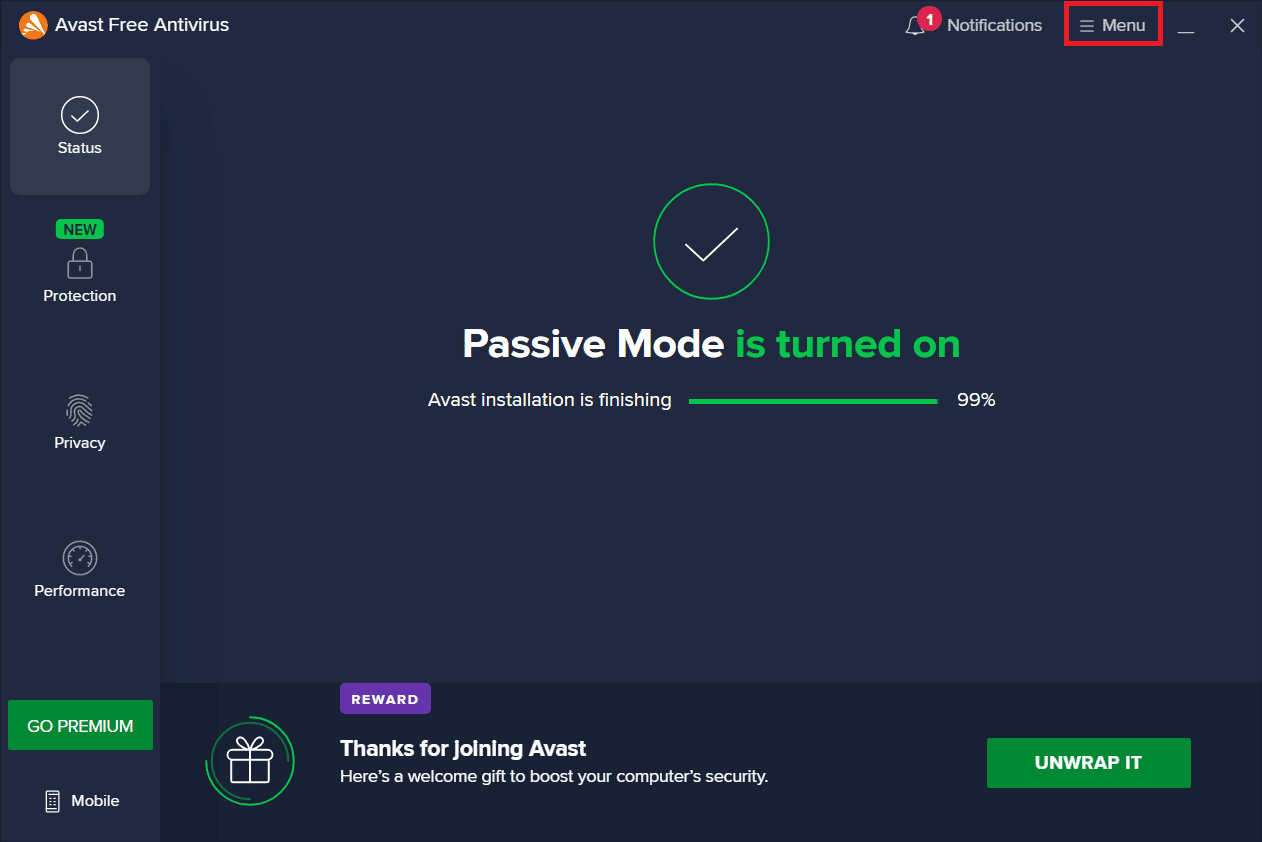
2. Fare clic sull’opzione Impostazioni, come mostrato di seguito.
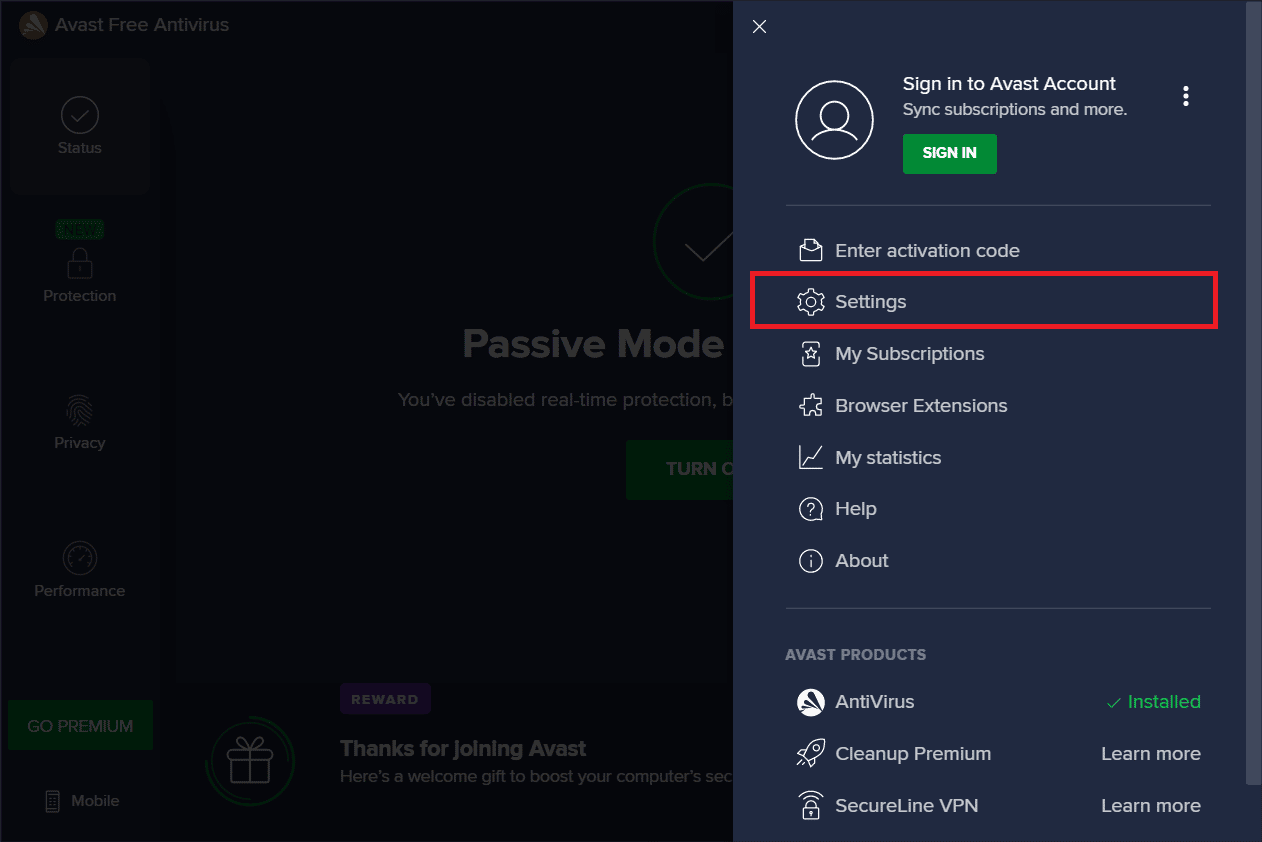
3. Fare clic sulla scheda Generale.
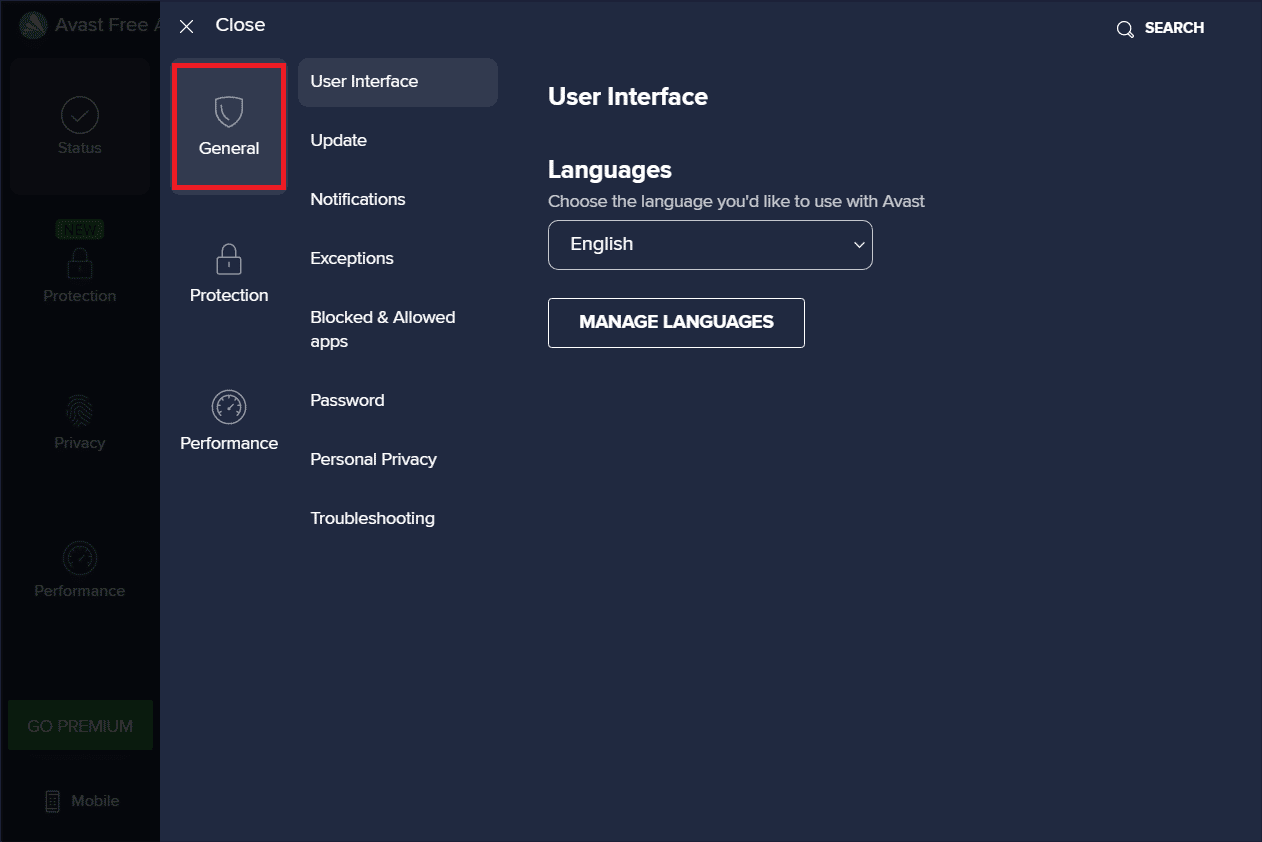
4. Ora, fai clic su Eccezioni > AGGIUNGI ECCEZIONI, come illustrato di seguito.
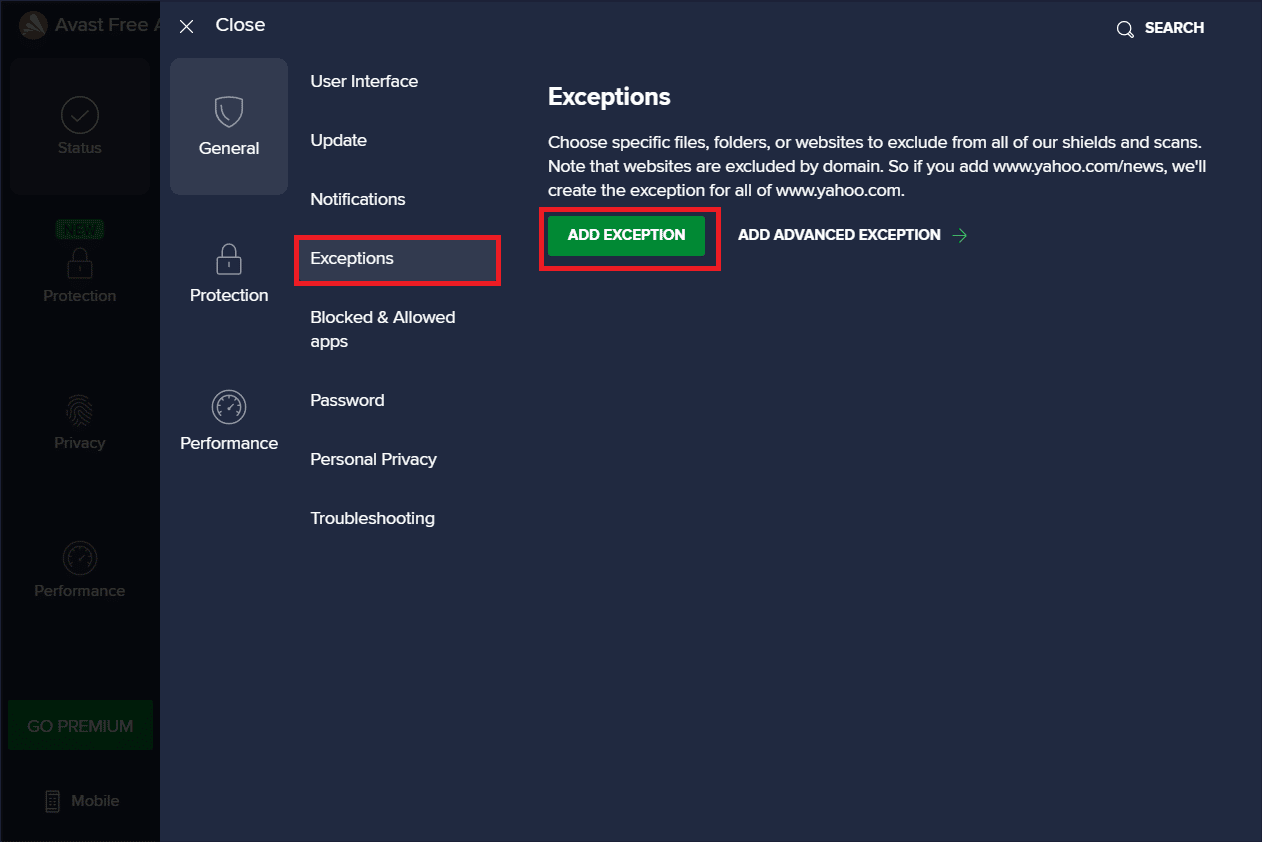
5. Immettere i seguenti percorsi nel campo Tipo di percorso file, percorso cartella o URL. Quindi, fare clic su AGGIUNGI ECCEZIONE per aggiungere i percorsi desiderati all’elenco di esclusione.
C:Program FilesRockstar GamesSocial Club C:Program Files (x86)Rockstar GamesSocial Club
6. Dopo aver completato questo processo, chiudere l’applicazione Avast sul PC. Quindi, riavvia GTA V per vedere se l’errore del social club di GTA V è stato risolto o meno.
Metodo 7: ripristina le impostazioni di gioco
Se il metodo precedente non ha funzionato per te per risolvere il problema, segui i prossimi passaggi per ripristinare tutte le impostazioni di gioco di GTA V sul tuo PC. Secondo molti utenti di GTA V che hanno riscontrato lo stesso errore menzionato in questo articolo, hanno risolto correttamente il problema eseguendo questo metodo. Leggi e segui i passaggi elencati di seguito per fare lo stesso sul tuo computer.
Nota: questo metodo ripristinerà tutte le impostazioni personalizzate del lettore.
1. Premi contemporaneamente i tasti Windows + E per avviare Esplora file.
2. Dalla scheda Visualizza, selezionare la casella Estensioni di nomi file.
3. Quindi, vai al seguente percorso in Esplora file:
C:Users~USERNAME~DocumentsRockstar GamesGTAV
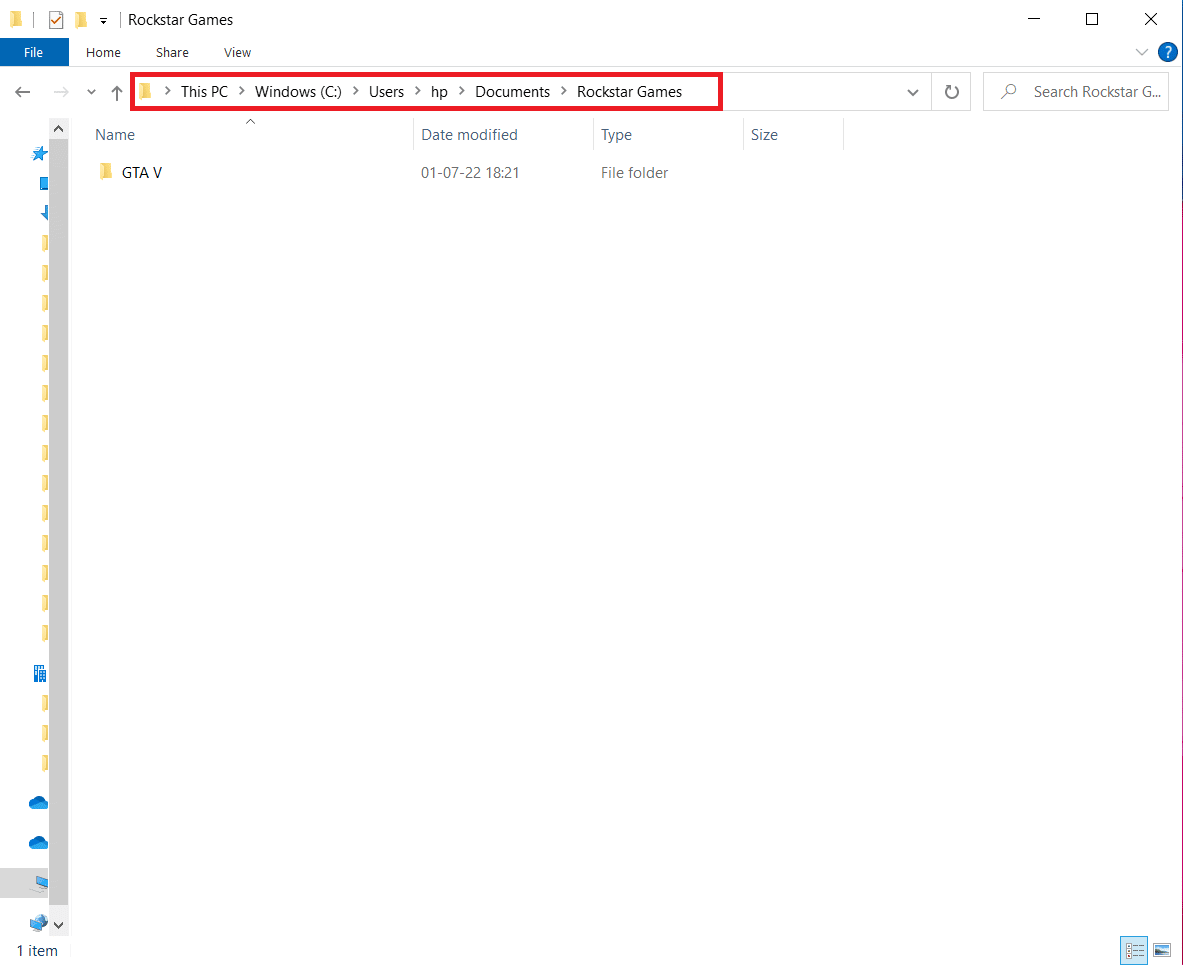
4. Individuare e fare clic con il pulsante destro del mouse sul file settings.xml e fare clic su Rinomina dal menu di scelta rapida.
5. Sostituire l’estensione .xml con .old e premere il tasto Invio sulla tastiera per salvare la modifica.
6. Fare clic su Sì per confermare il popup.
7. Quindi, vai alla seguente cartella nell’app Esplora file:
C:Users~USERNAME~DocumentsRockstar GamesGTAVProfiles~PROFILEFOLDER~
8. Ora, fai clic con il pulsante destro del mouse sui file cfg.dat e pc_settings.bin e rinominali con l’estensione .old, come cfg.old e pc_ settings.old.
9. Infine, riavvia il PC e avvia il gioco GTA V per vedere se il codice di errore del Social Club 17 rdr2 è stato corretto o meno.
Metodo 8: reinstallare l’app del Social Club
Infine, se nessun metodo ha risolto correttamente il problema per te, puoi reinstallare l’app Social Club sul tuo PC. Leggi e segui i prossimi passaggi per vedere come puoi farlo.
1. Premi contemporaneamente i tasti Windows + I per aprire l’app Impostazioni.
2. Fare clic su Impostazioni app.

3. Individua l’app Social Club e fai clic su Disinstalla.
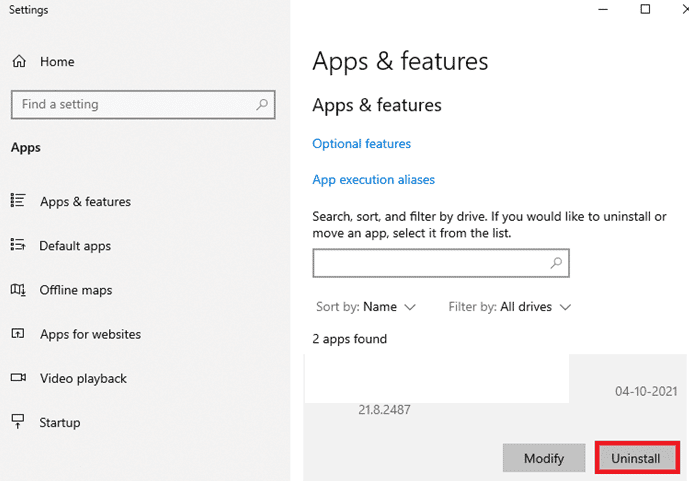
4. Successivamente, visita il sito Web del Social Club di Rockstar Games e scarica l’app.
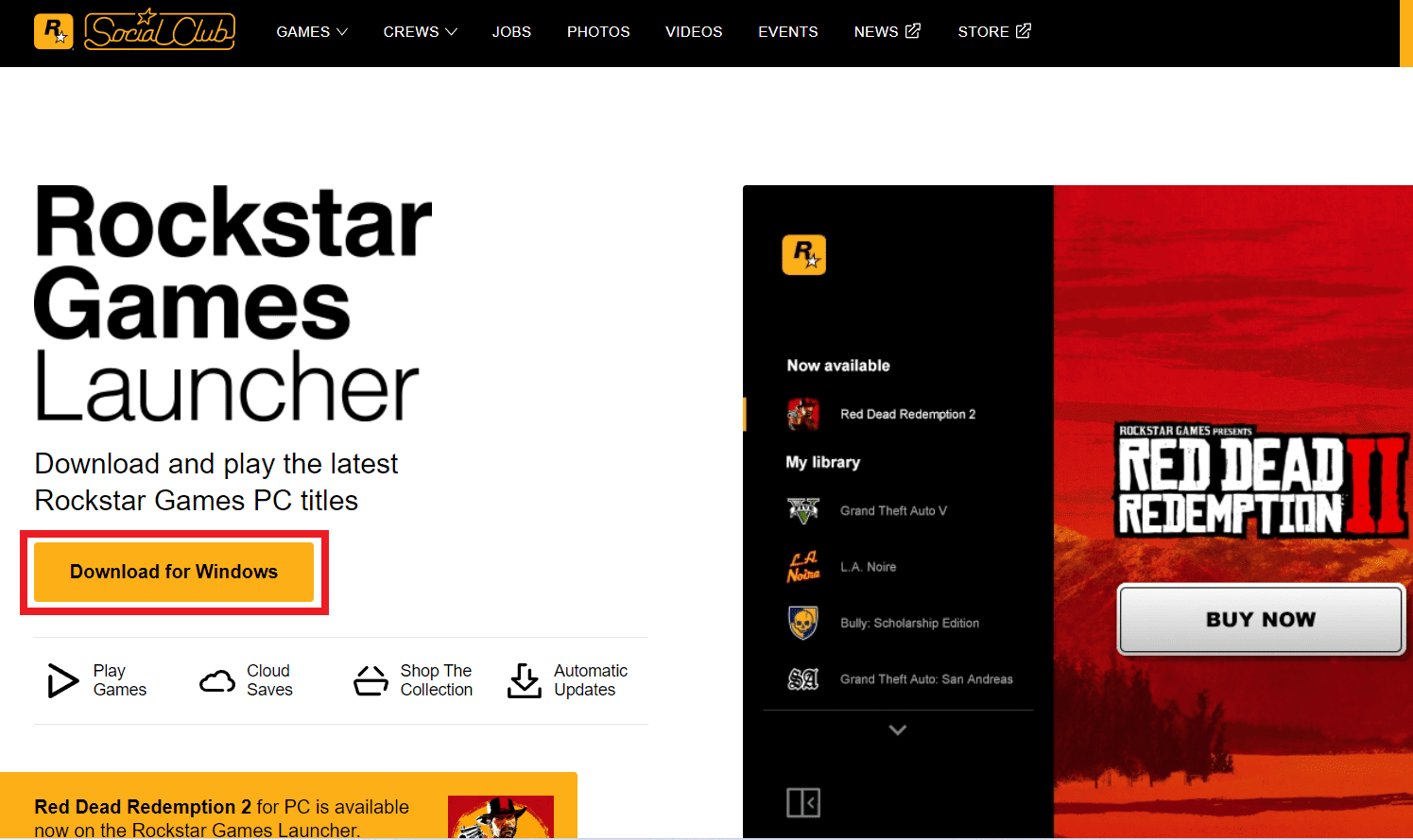
5. Esegui il file scaricato e segui le istruzioni sullo schermo per installarlo sul tuo PC.
***
Quindi, speriamo che tu abbia capito come correggere l’errore del social club di GTA V con i passaggi dettagliati in tuo aiuto. Puoi farci sapere qualsiasi domanda su questo articolo o suggerimenti su qualsiasi altro argomento su cui desideri che pubblichiamo un articolo. Trascinali nella sezione commenti qui sotto per farci sapere.
