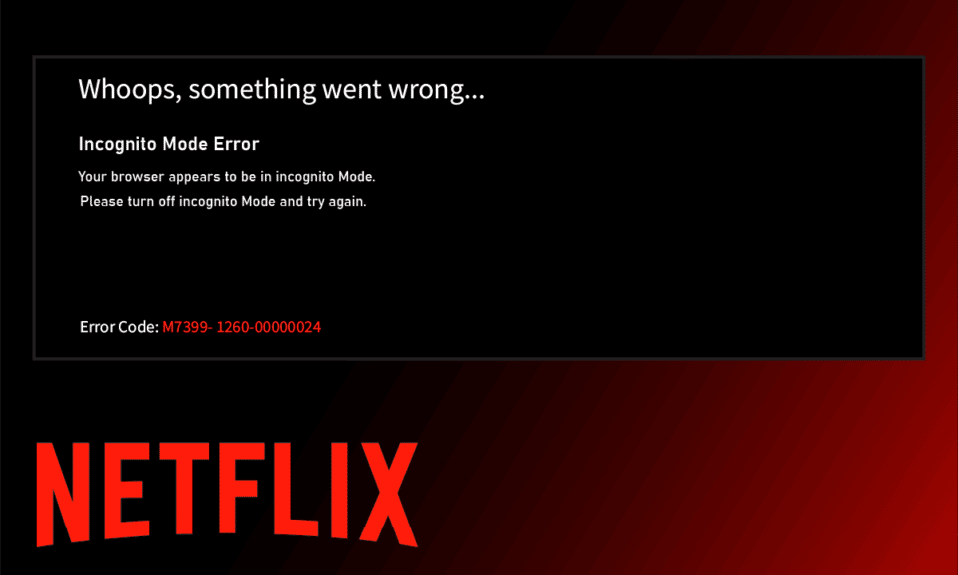
Netflix non è qualcosa che deve essere esagerato. Questa società di streaming online ti offre una grande varietà e generi di film, documentari, reality show, serie e molti altri che vale la pena guardare. Questa app è accessibile a chiunque abbia un abbonamento attivo alla piattaforma. Indubbiamente, è un’applicazione interessante. Eppure, niente può essere perfetto. C’è sempre un qualche tipo di errore che impedisce agli utenti di utilizzare la piattaforma a tutti gli effetti. Uno di questi errori riscontrati negli ultimi tempi dagli utenti di Netflix è l’errore della modalità di navigazione in incognito Netflix o l’errore della modalità di navigazione in incognito di Netflix M7399-1260-00000024. Se sei uno di questi utenti, non preoccuparti. Questo articolo ti guiderà su come affrontare questo problema. Continua a leggere per correggere l’errore di visione privata di Netflix.
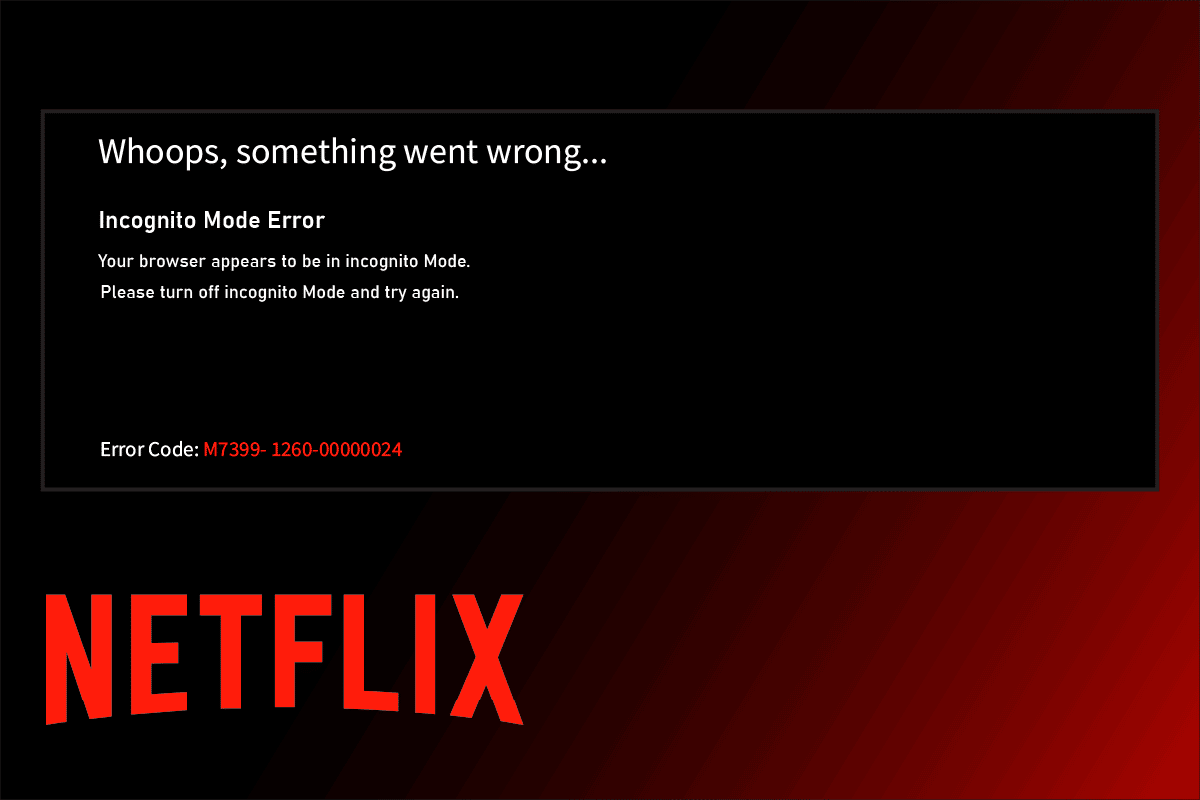
Sommario:
Come correggere l’errore della modalità di navigazione in incognito su Netflix
Di solito, l’errore della modalità di navigazione in incognito Netflix si verifica quando si tenta di utilizzare Netflix tramite il browser. Ora, potresti chiederti perché questo problema si sta verificando? Questo perché Netflix ha restrizioni sul copyright sui contenuti relativi a una posizione diversa, il che significa che Netflix decide il contenuto da trasmettere in streaming in base alla posizione del browser. Tieni presente che la modalità di navigazione in incognito sui browser blocca l’archiviazione delle cache, il che a sua volta impedisce a Netflix di recuperare la tua posizione e interrompe ulteriormente lo streaming del contenuto.
Ci sono anche altri motivi che sono responsabili del problema della visione privata di Netflix che è elencato di seguito:
- Meno spazio di archiviazione nel tuo sistema
- Difetti tecnici temporanei
- Opzione contenuto protetto disabilitata
- Utilizzo di una versione obsoleta del browser
- Disattiva la VPN o il proxy se abilitato
Ora, esaminiamo le soluzioni. Prova ognuno dei seguenti metodi uno per uno fino a trovare la tua potenziale soluzione.
Metodo 1: riavvia il PC
Il primo passaggio di base per la risoluzione dei problemi per qualsiasi errore è il riavvio del PC. Questo perché l’utilizzo del sistema per lunghe ore senza riavvio causa problemi di RAM, lentezza, errori di connettività Internet e problemi di prestazioni. Se uno di questi fattori è alla base dell’errore della modalità di navigazione in incognito Netflix, il semplice riavvio del PC potrebbe risolvere il problema.
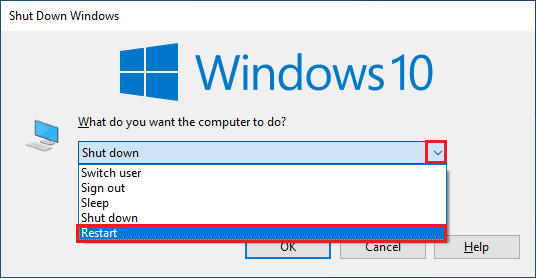
Metodo 2: disabilitare la modalità di navigazione in incognito
Il significato della modalità di navigazione in incognito è semplice. È un modo anonimo di utilizzare Netflix con un’opzione di funzionalità privata fornita dal browser che rende la nostra posizione non rintracciabile. Se Netflix rileva che stai utilizzando il browser in incognito, c’è un’alta possibilità che potresti riscontrare un errore in modalità di navigazione in incognito Netflix. Quindi, puoi risolvere questo problema disabilitando la modalità di visione privata nel tuo browser. Consulta la nostra guida su Come disabilitare la modalità di navigazione in incognito in Google Chrome per fare lo stesso.
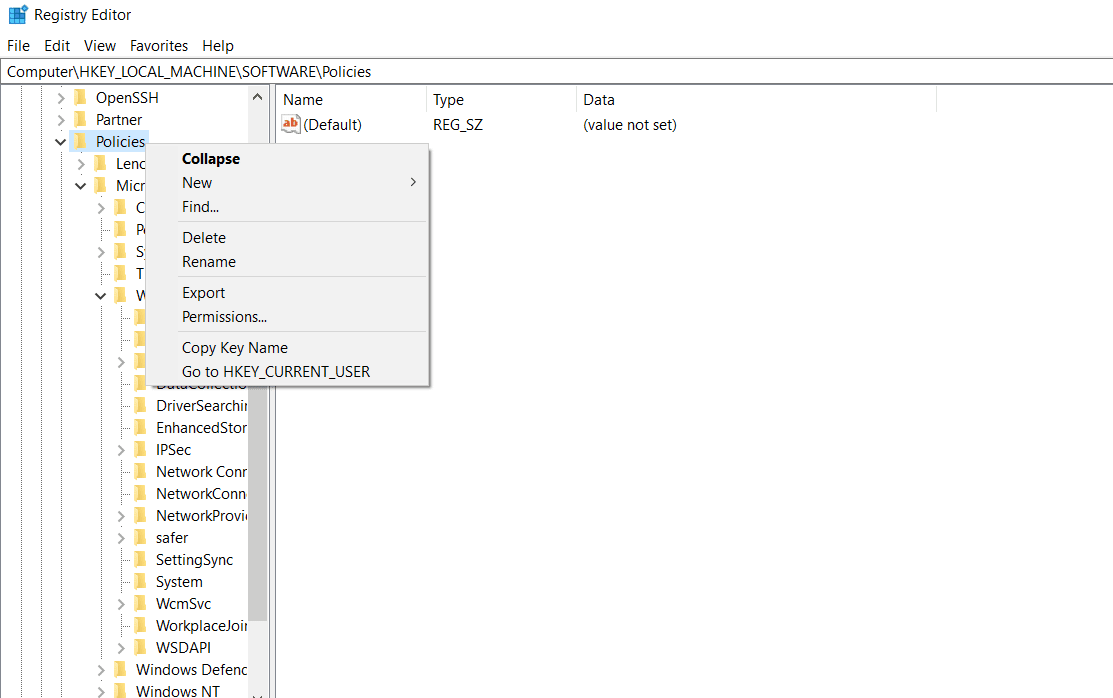
Metodo 3: disattivare VPN e server proxy
Una VPN o rete privata virtuale è una tecnologia che ti offre la privacy online, il che significa che la sua crittografia avanzata consente agli utenti di proteggere tutti i dati che ricevi, navighi o invii su Internet in privato. Per dirla semplicemente, rende non rintracciabile la posizione del tuo browser. A volte questi servizi VPN creano conflitti con il flusso di lavoro di determinate app. In questo scenario, potrebbe creare problemi per il tuo browser, il che rende impossibile per Netflix tracciare la tua posizione. Come accennato in precedenza, la restrizione si verifica a causa della nozione di streaming di contenuti basata sulla posizione di Netflix. Quindi, disabilita temporaneamente le tue reti VPN o proxy. Segui la nostra guida per disabilitare VPN e proxy su Windows 10 per fare lo stesso. Una volta disattivata la VPN o il proxy, avvia il browser e verifica se riesci a utilizzare Netflix senza alcun errore.
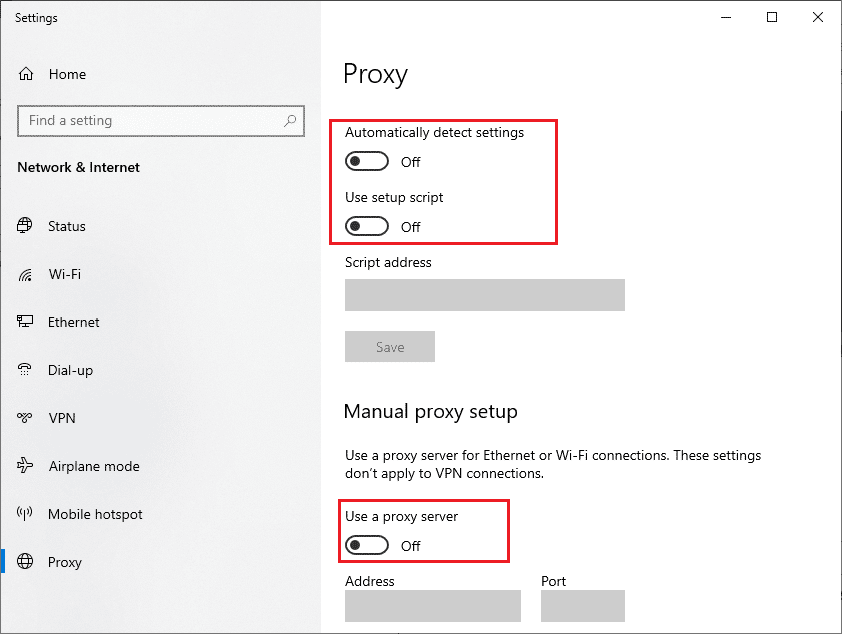
Metodo 4: libera spazio di archiviazione
C’è un requisito minimo di spazio di archiviazione richiesto per il corretto funzionamento di qualsiasi applicazione. Allo stesso modo, Netflix ha bisogno di almeno 100 MB per il suo buon funzionamento. Quindi, assicurati di controllare il tuo PC e liberare lo spazio di archiviazione se non è superiore a 100 MB prima di guardare Netflix poiché questo fatto potrebbe essere responsabile dell’errore della modalità di navigazione in incognito Netflix. Pertanto, segui i passaggi indicati di seguito per liberare spazio nel tuo sistema.
1. Premere contemporaneamente i tasti Windows + E e avviare Esplora file.
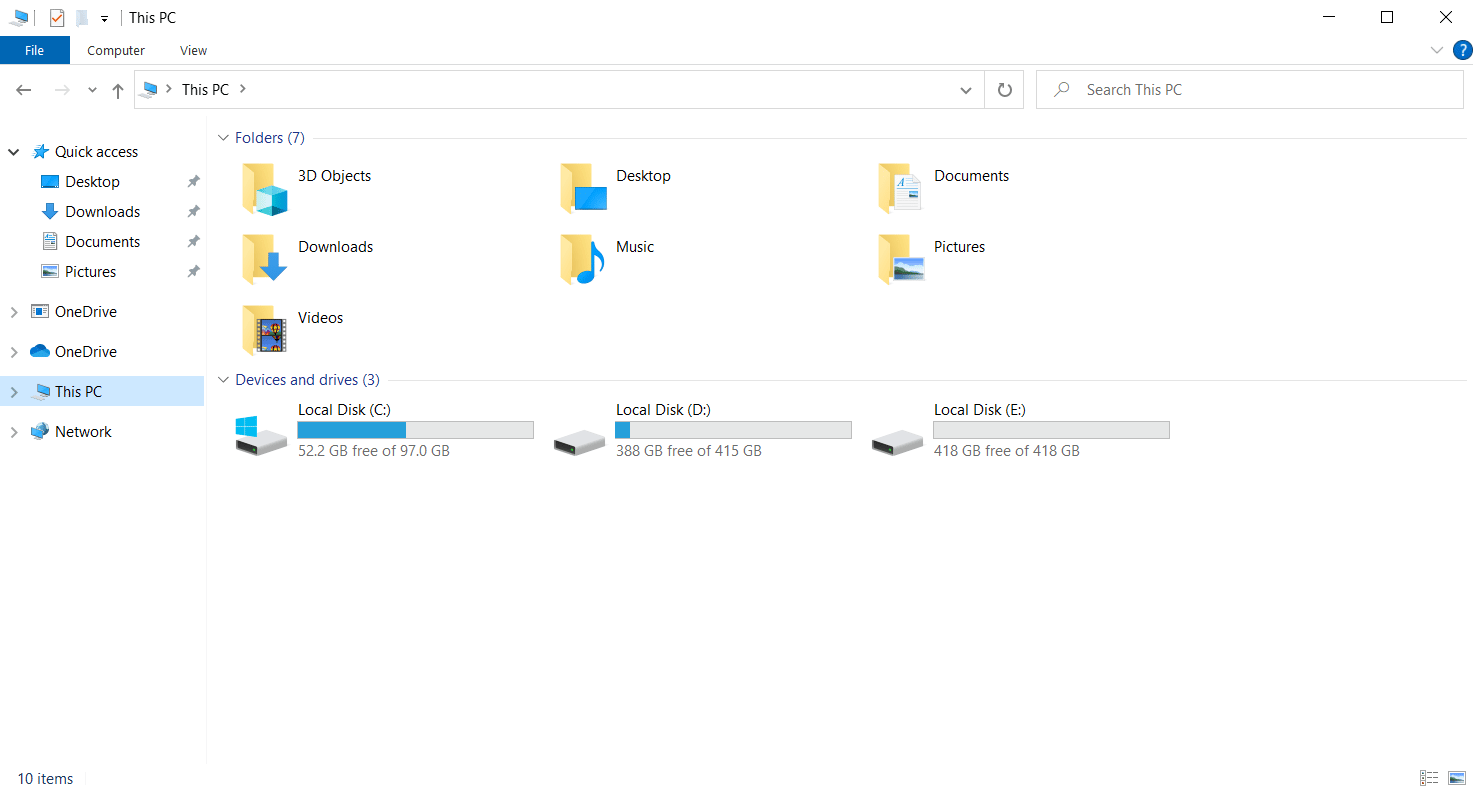
2. Fai clic con il pulsante destro del mouse sulla partizione disco locale in cui è installato il gioco e seleziona Proprietà dal menu contestuale.
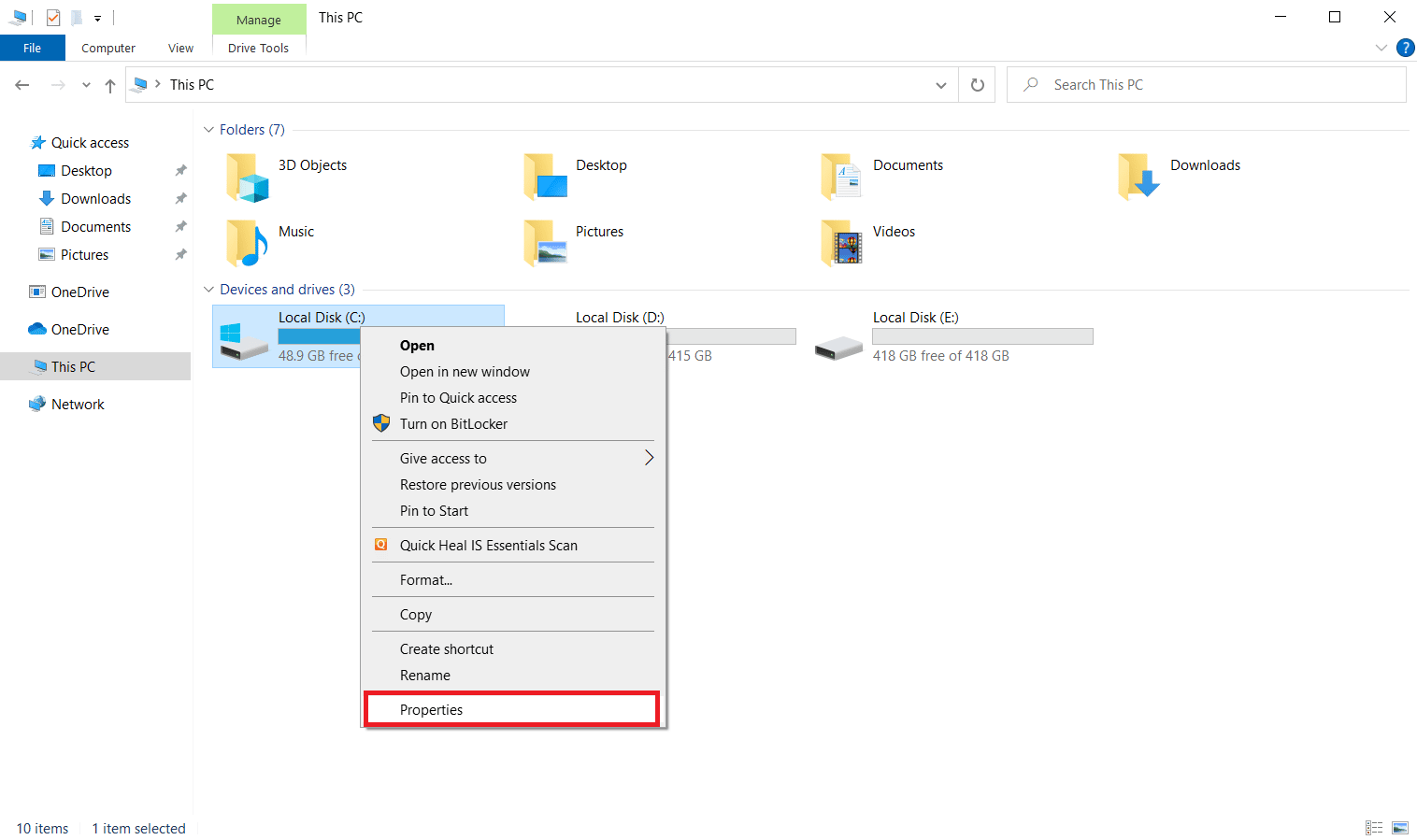
3. Vai alla scheda Generale e fai clic sul pulsante Pulizia disco come mostrato.
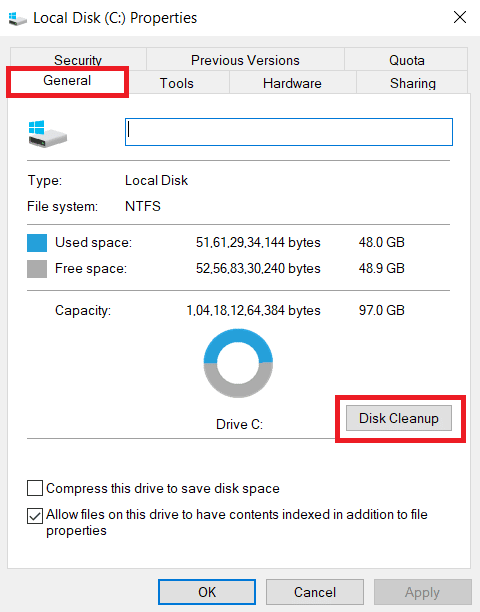
4. Selezionare l’unità desiderata da pulire dal menu a discesa Pulizia disco: Selezione unità, come mostrato.
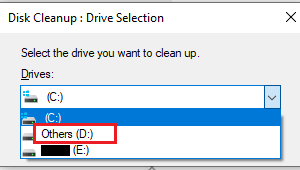
5. Selezionare i file da eliminare e fare clic su OK.
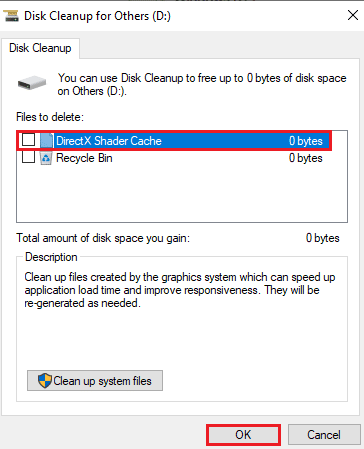
Attendi fino a quando il processo di pulizia del disco è stato eseguito completamente. Quindi, controlla se è presente almeno 1 GB di spazio libero nell’unità. Se lo spazio libero non raggiunge questo limite minimo, scegli i file di sistema non richiesti e spostali in un’altra unità di posizione. Dopo aver seguito queste istruzioni, avvia il browser. Prova ad aprire Netflix e controlla se l’errore è stato risolto.
Nota: di seguito abbiamo utilizzato Google Chrome come esempio nei metodi.
Metodo 5: svuota la cache del browser
L’aggregazione anomala di dati di navigazione come cache, cookie e file di cronologia utilizza una quantità non necessaria di risorse Internet che a sua volta rallenta la connettività di rete quando gli utenti tentano di connettersi a un sito Web sicuro. Questo accumulo anomalo si verifica quando utilizzi il browser Chrome per lo streaming di video su Netflix in cui il conteggio della cache aumenta in proporzione alla visione di video nell’applicazione. Pertanto, elimina i dati di navigazione nelle impostazioni del browser Google Chrome per eliminare l’errore di visione privata di Netflix. Leggi la nostra guida su Come cancellare cache e cookie in Google Chrome per fare lo stesso.
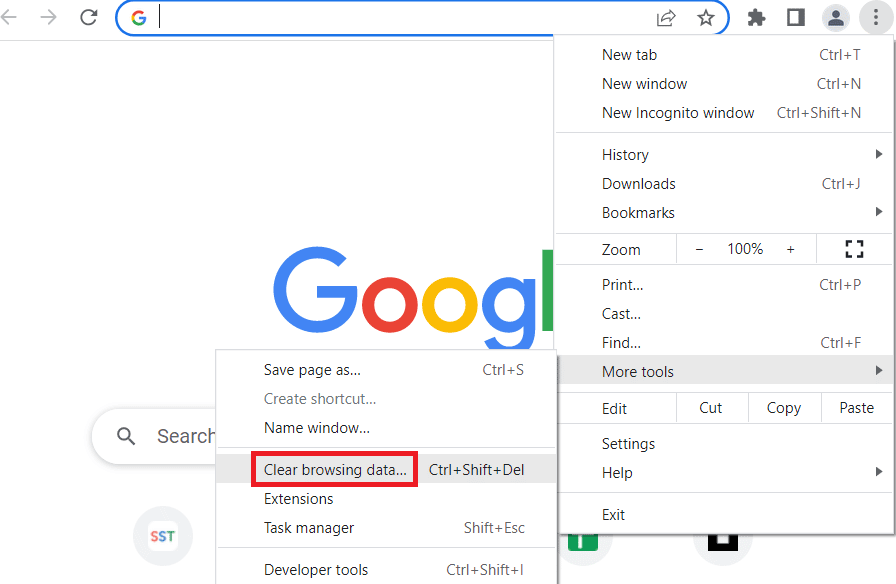
Metodo 6: aggiorna il browser
Se il browser che stai utilizzando non è aggiornato, è più probabile che si verifichi un errore in modalità di navigazione in incognito Netflix. Questo perché alcuni aggiornamenti potrebbero essere rilasciati dal browser per correggere eventuali bug o glitch esistenti che a loro volta potrebbero essere incompatibili con l’applicazione Netflix. Pertanto, è indispensabile controllare e mantenere il browser in una versione aggiornata. Per fare ciò, implementa i passaggi indicati di seguito:
1. Premi il tasto Windows e digita chrome e fai clic su Apri per avviare il browser Google Chrome.

2. Nella pagina del browser, fare clic sui tre punti verticali presenti nell’angolo in alto a destra.

3. Nel menu di scelta rapida, seleziona Guida, quindi fai clic su Informazioni su Google Chrome come mostrato.
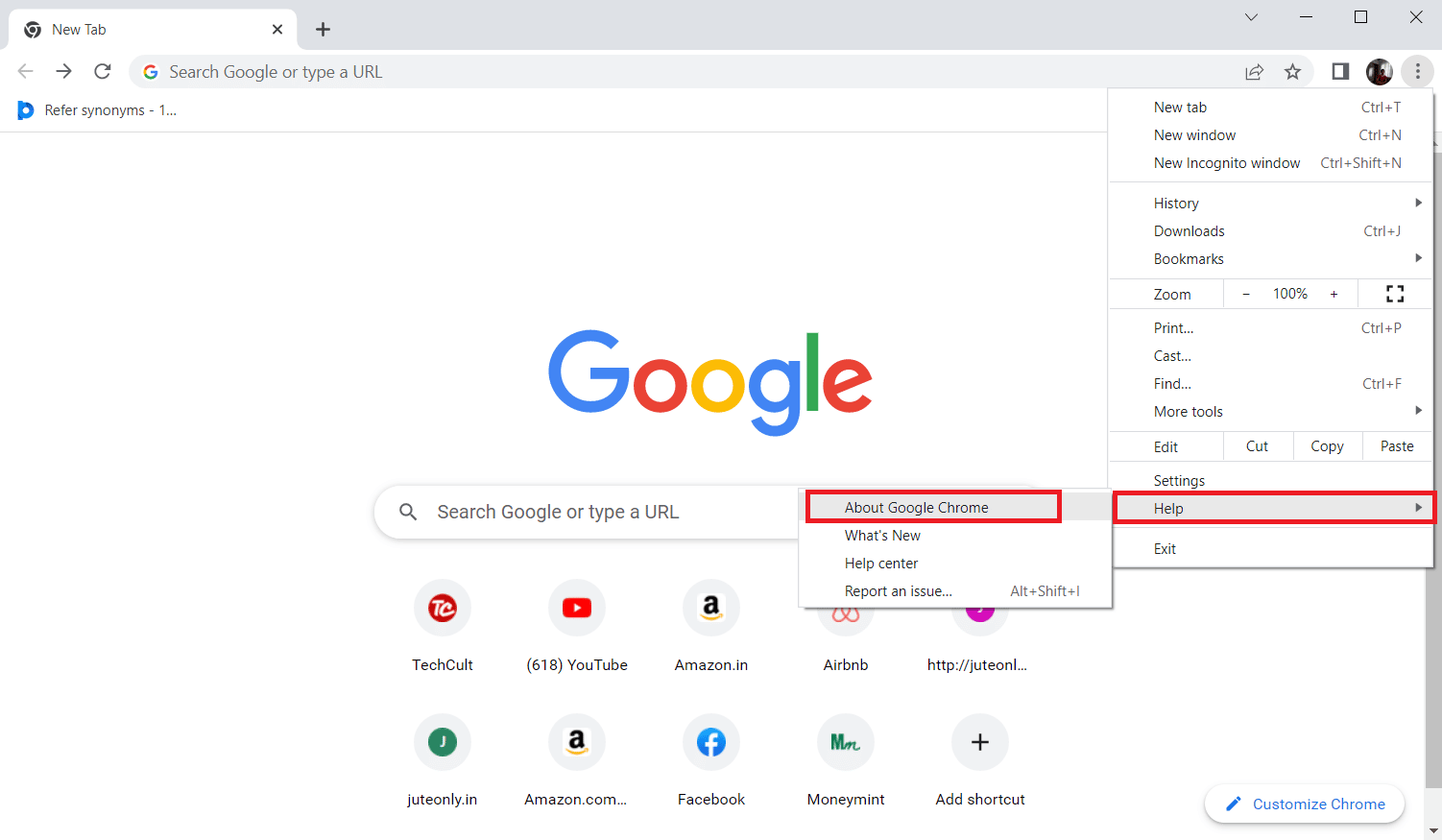
4. Nella pagina Informazioni su Chrome, seleziona il pulsante Riavvia per aggiornare automaticamente il browser Chrome.
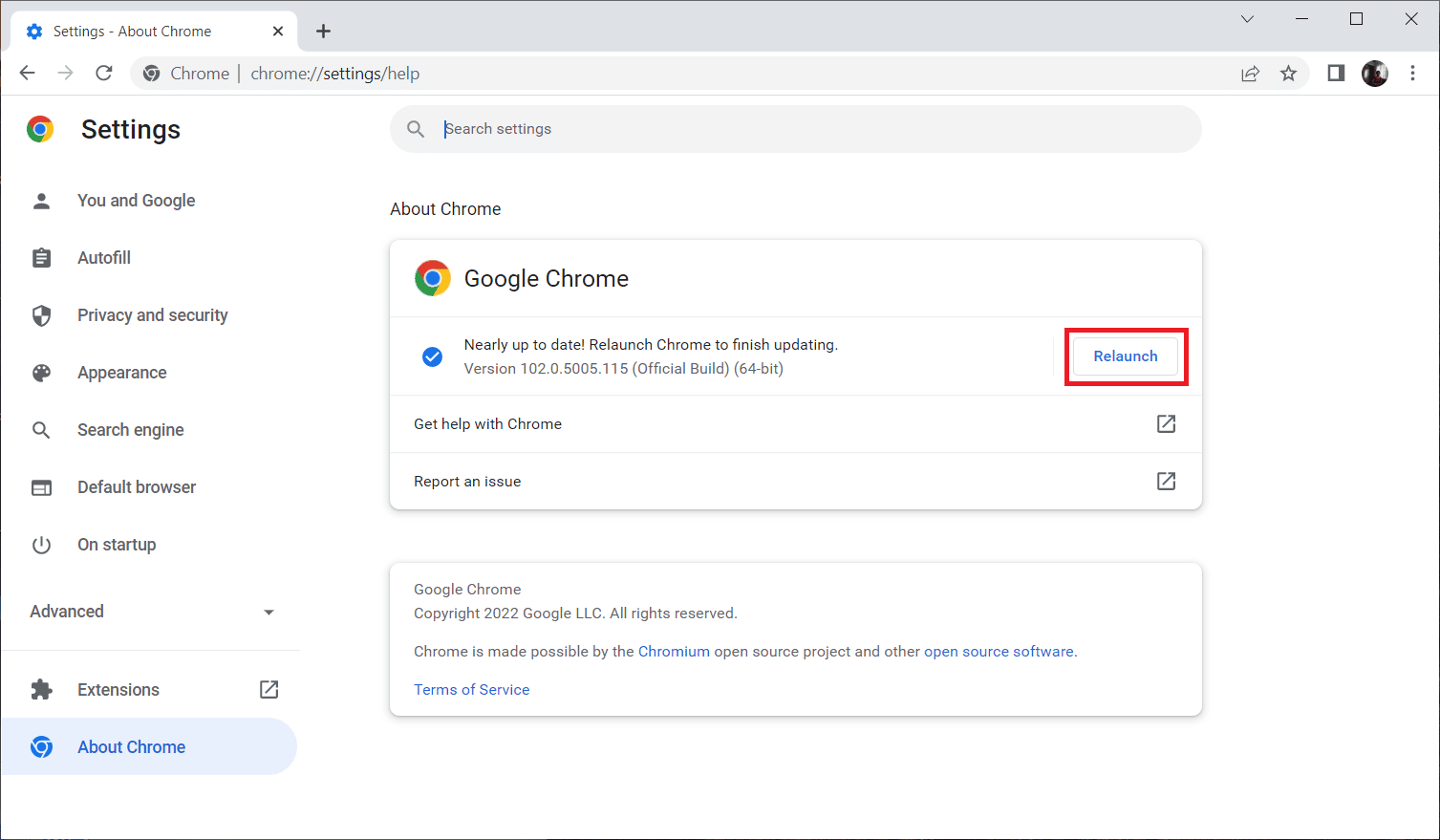
5. La tua finestra di Chrome ora si aprirà automaticamente con il processo di aggiornamento terminato. Una volta che questo processo è uno, riavvia il browser Chrome e prova a utilizzare Netflix.
Spero che il problema della visione privata di Netflix sia risolto ormai. In caso contrario, non stressarti. Prova altri metodi imminenti.
Metodo 7: abilita contenuto protetto
Se riscontri l’errore della modalità di navigazione in incognito di Netflix M7399-1260-00000024, questo problema potrebbe essere dovuto a impostazioni del browser irrilevanti. Se stai utilizzando Google Chrome come browser per lo streaming di Netflix, allora questo metodo è assolutamente da provare. Quindi, segui le istruzioni fornite di seguito per abilitare la funzione di contenuto protetto nel tuo browser.
1. Apri il browser Google Chrome.

2. Nella pagina del browser, fare clic sui tre punti verticali presenti nell’angolo in alto a destra.

3. Selezionare Impostazioni nel menu contestuale come evidenziato.
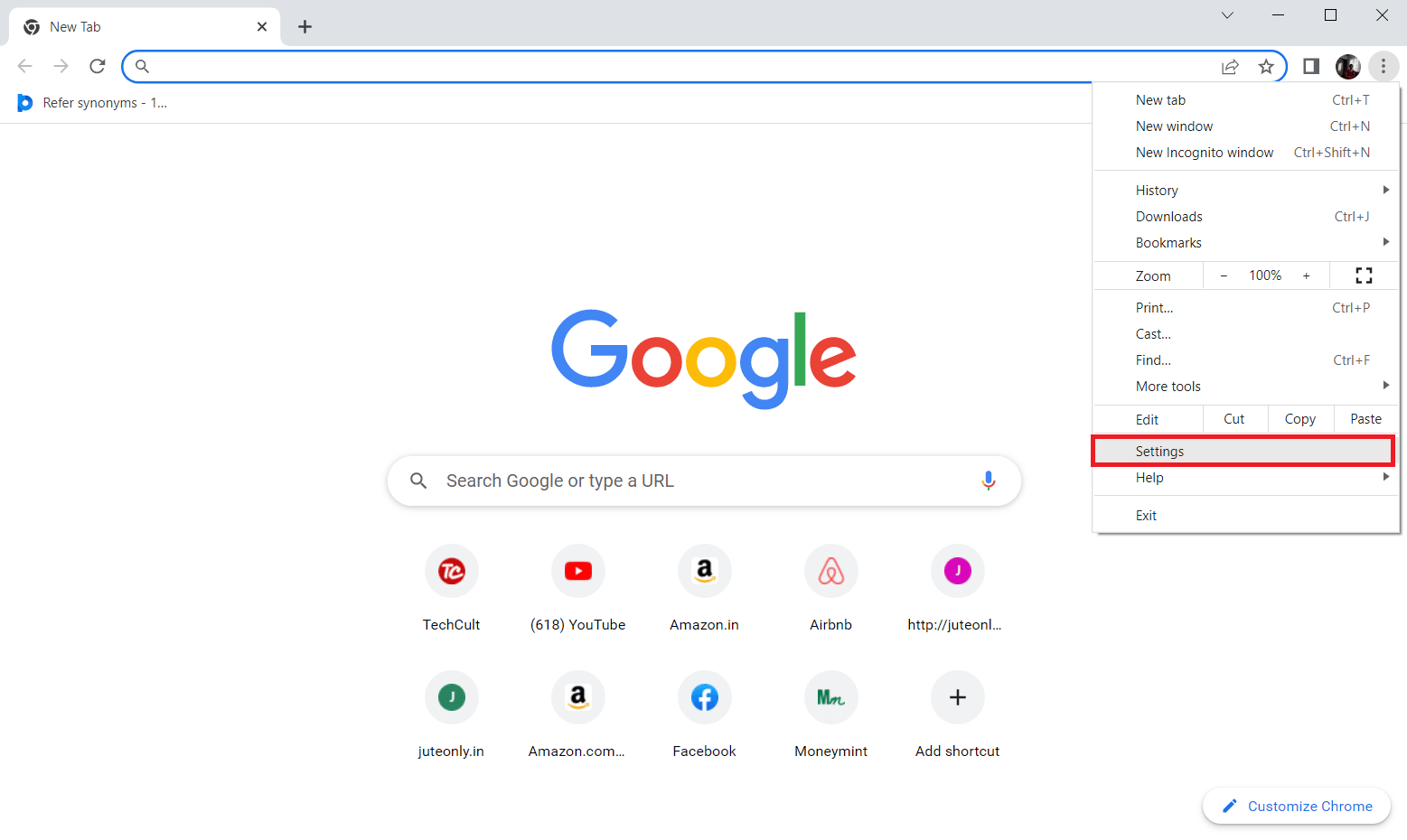
4. Ora seleziona l’opzione Privacy e sicurezza sul lato sinistro della pagina delle impostazioni di Chrome.
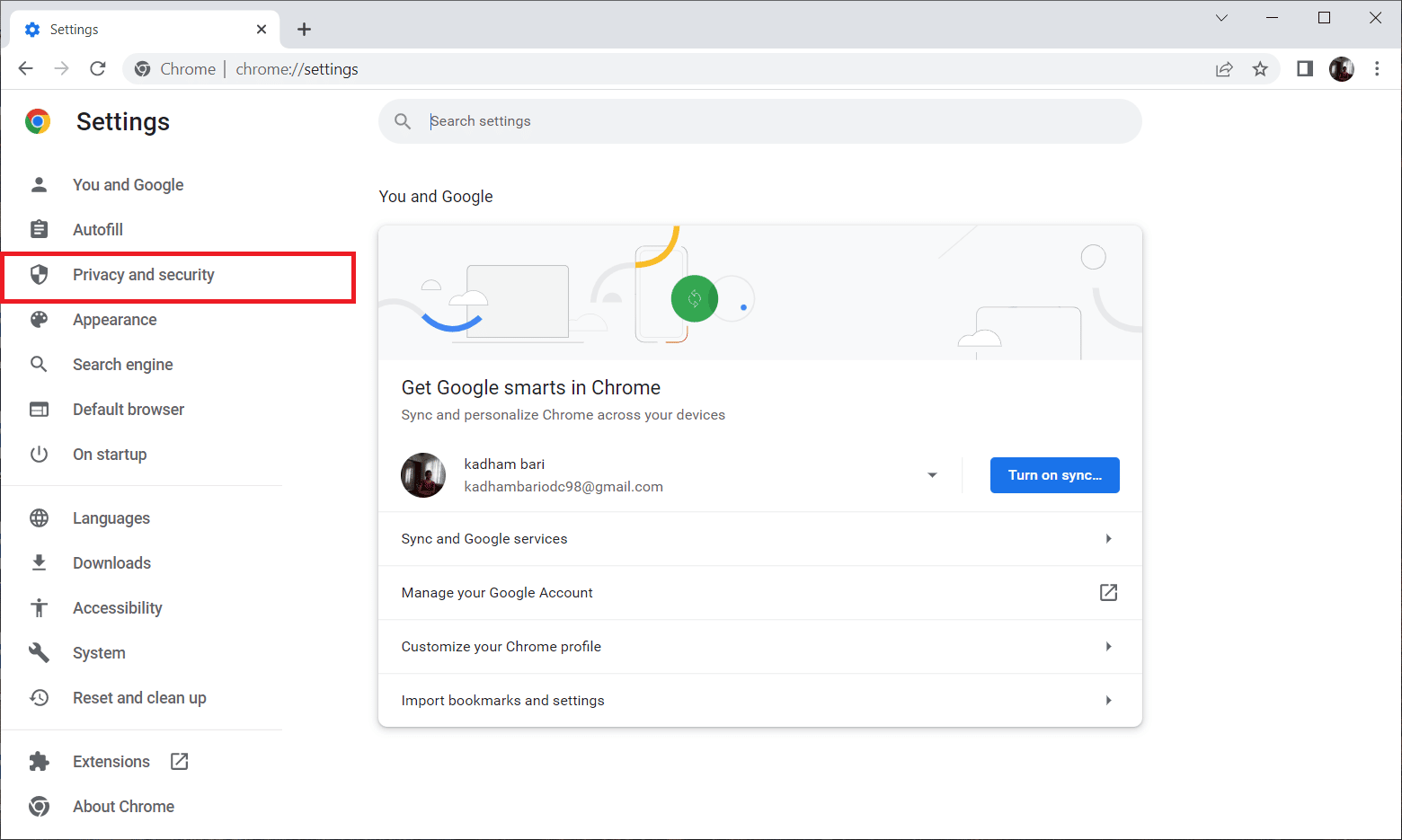
5. Nella sezione Privacy e sicurezza, seleziona Impostazioni sito come mostrato.
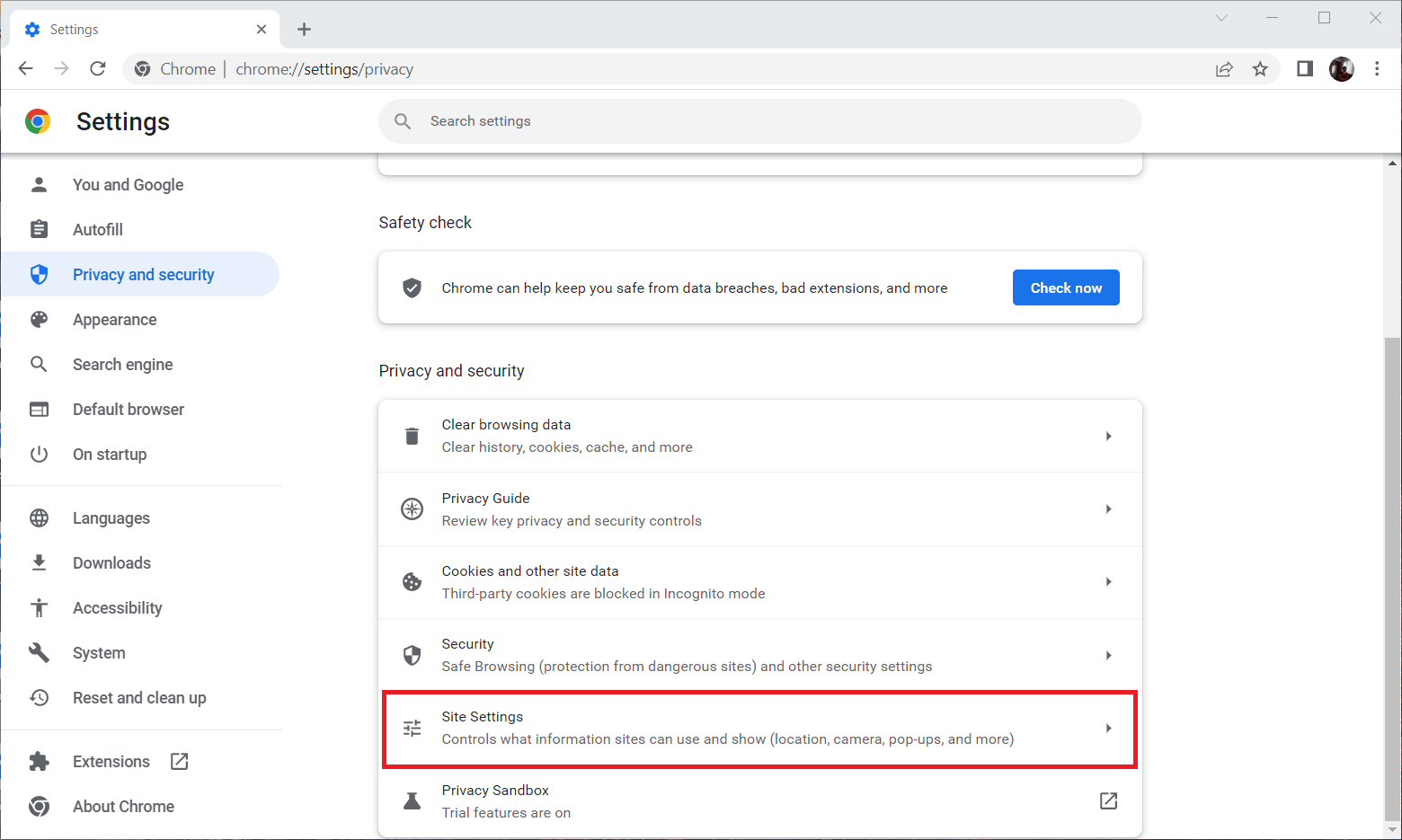
6. Qui, seleziona la funzione ID contenuto protetto nella sezione Impostazioni contenuto aggiuntive come illustrato di seguito.
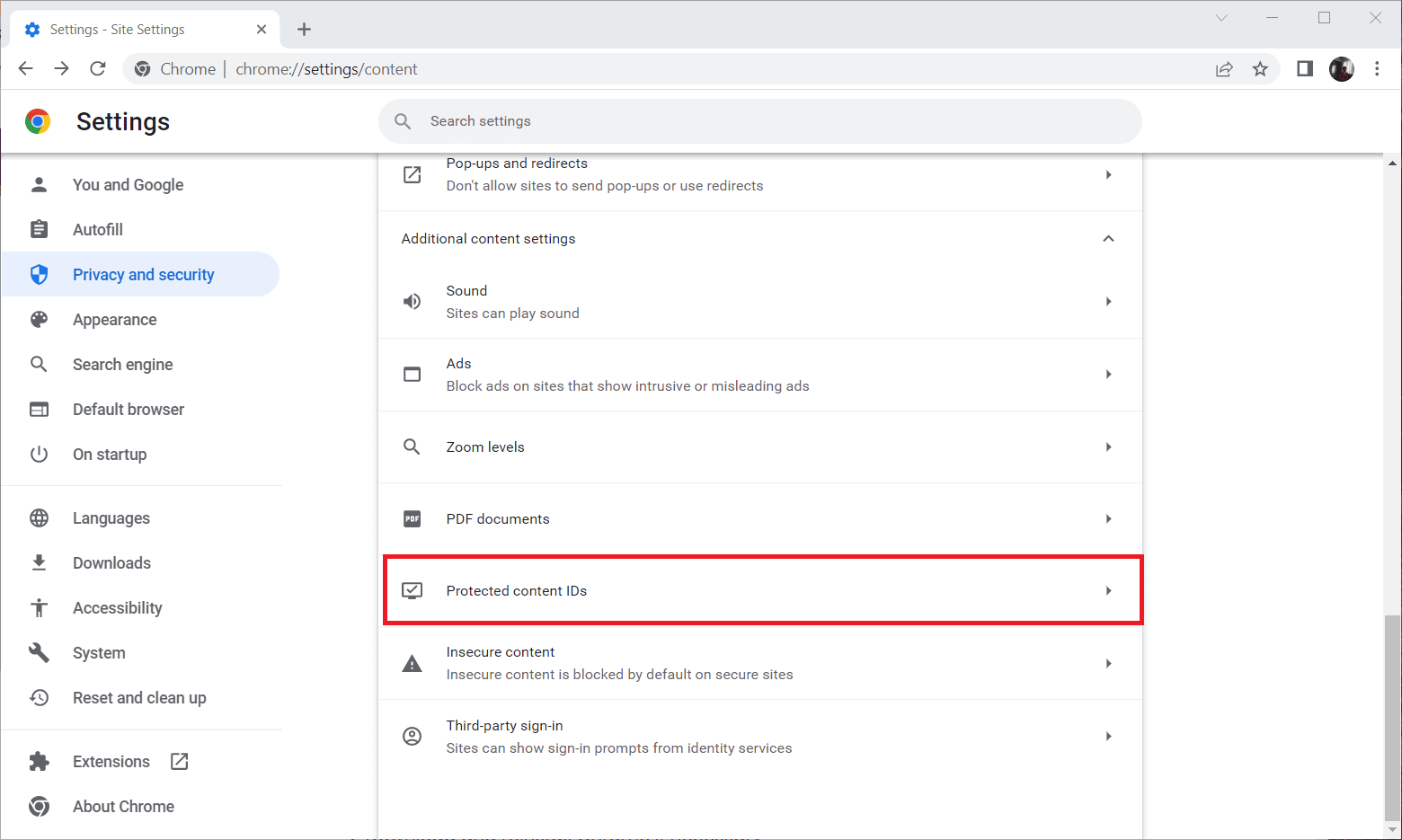
7. Abilita i siti possono riprodurre l’opzione di contenuto protetto in Siti, segui automaticamente questa impostazione quando li visiti nella sezione Comportamento predefinito come illustrato.
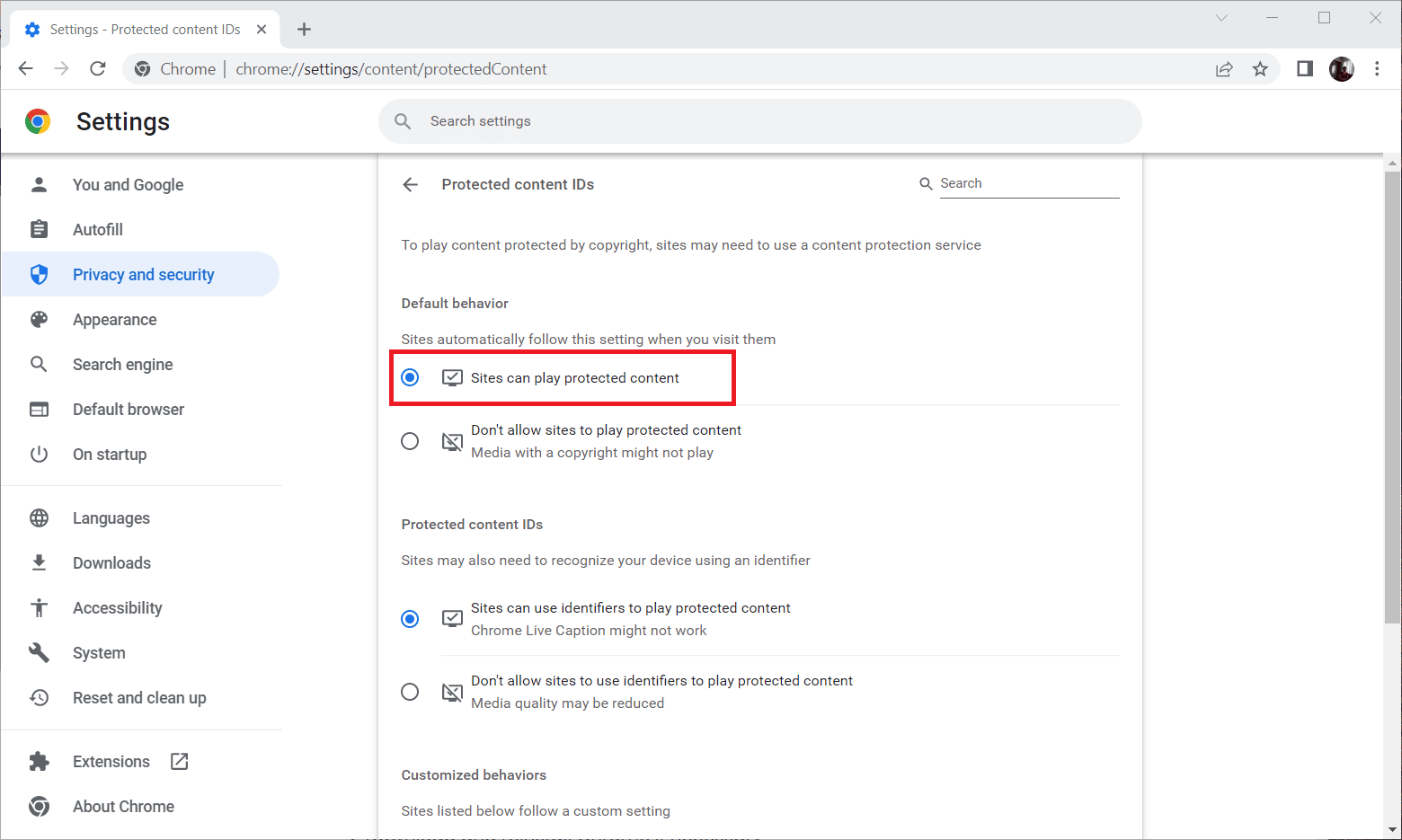
Metodo 8: reinstallare il browser
Se nessuno dei passaggi sopra menzionati ha funzionato, l’ultima cosa da fare è disinstallare l’applicazione browser dal sistema e reinstallarla di nuovo. La versione obsoleta del browser potrebbe causare l’errore in modalità di navigazione in incognito di Netflix M7399-1260-00000024 e quindi richiede un intervento manuale per la reinstallazione con l’ultima versione del browser. Ecco come farlo per correggere l’errore di visione privata di Netflix.
1. Premere il tasto Windows e digitare pannello di controllo e fare clic su Apri.
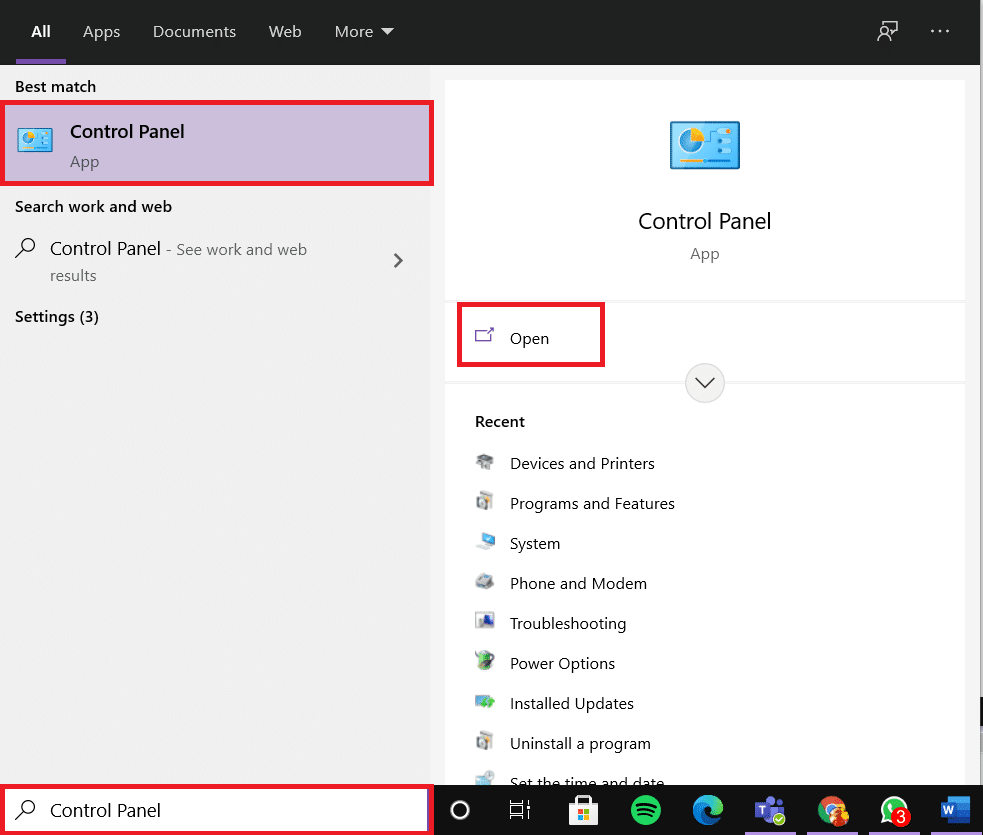
2. Impostare Visualizza per > Categoria, quindi selezionare l’impostazione Programmi.
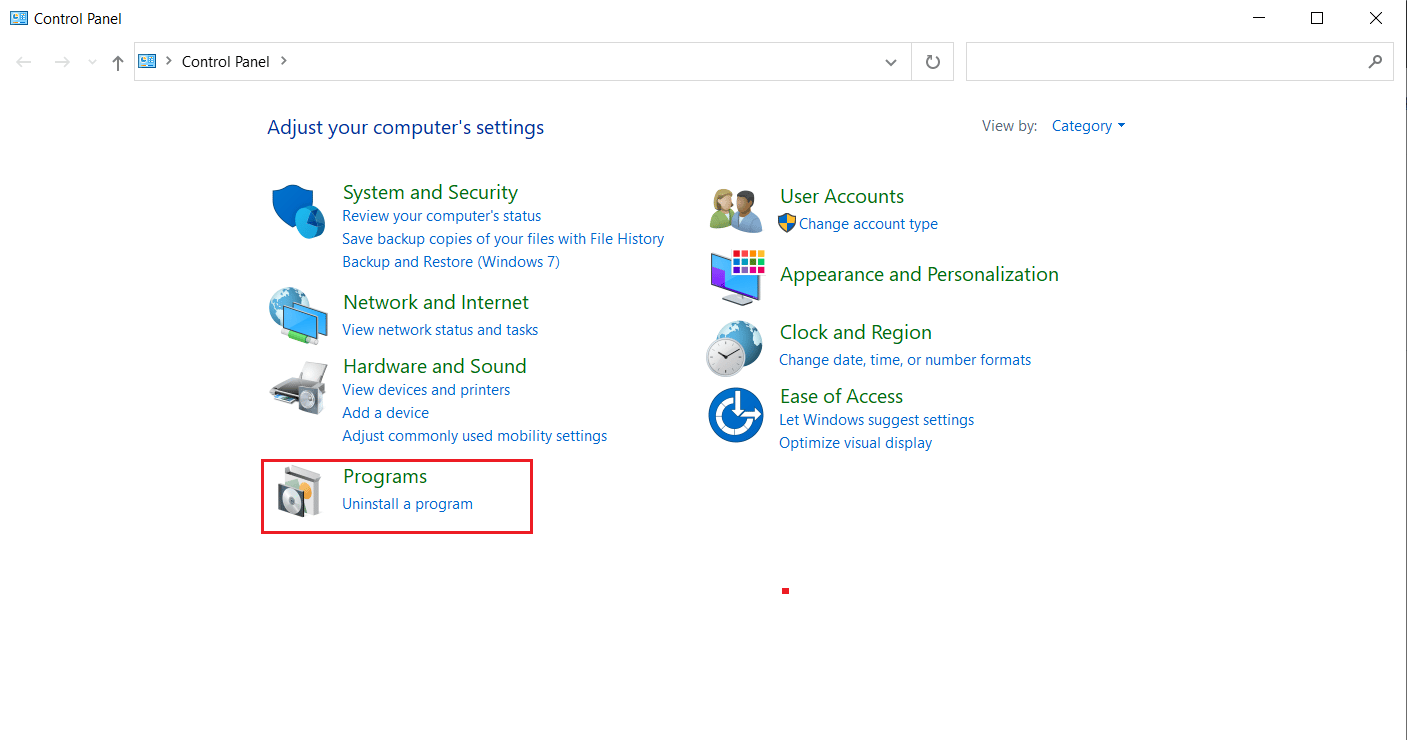
3. Fare clic su Disinstalla un programma nella sezione Programmi e funzionalità.
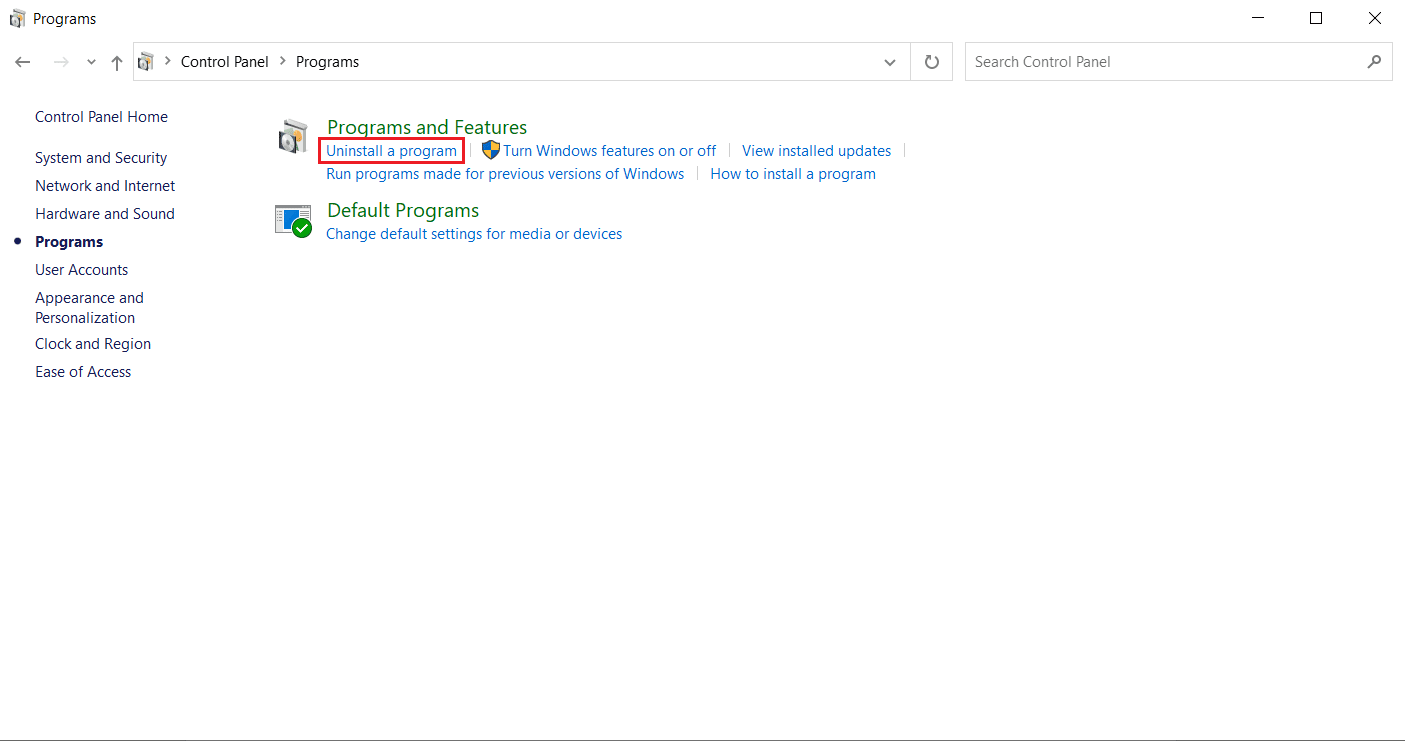
4. Fare clic con il pulsante destro del mouse sul programma Google Chrome e fare clic su Disinstalla.
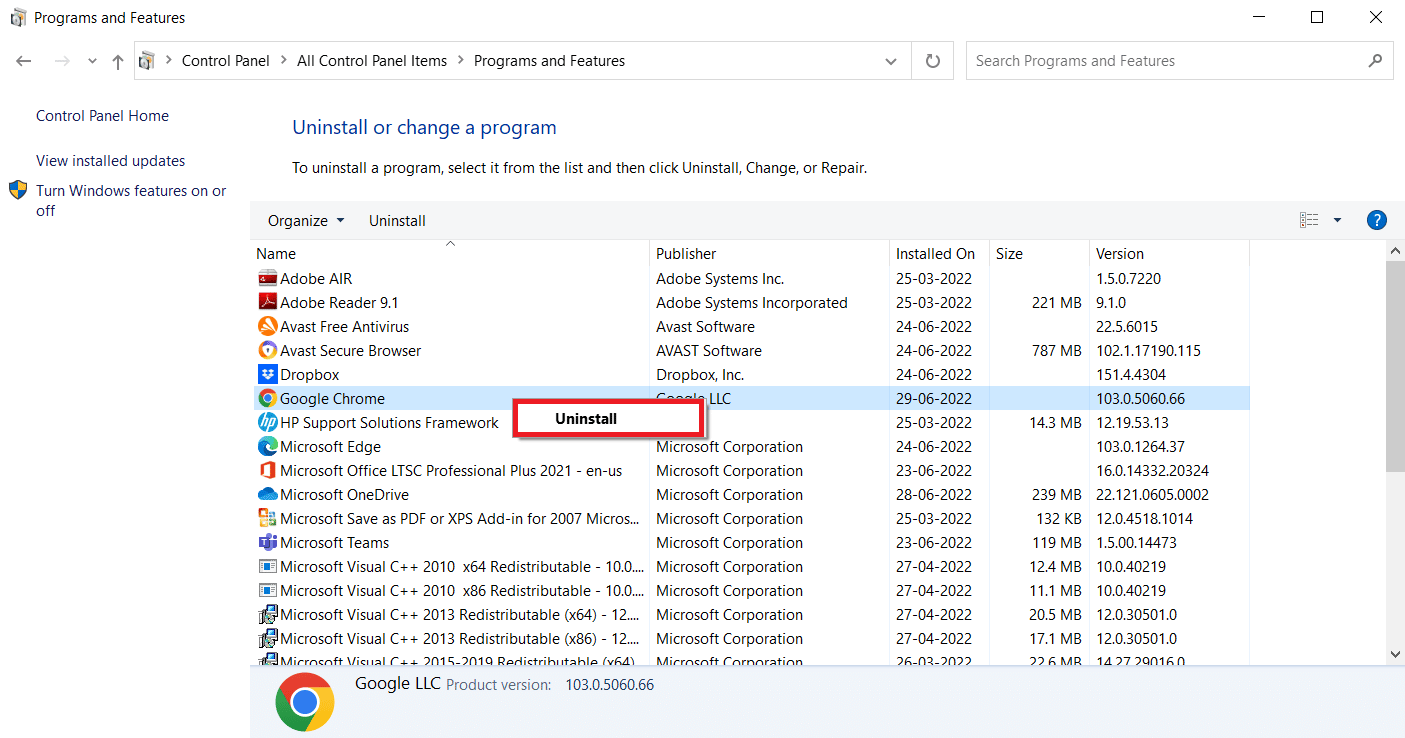
5. Fare clic sull’opzione Disinstalla per confermare il processo di disinstallazione.
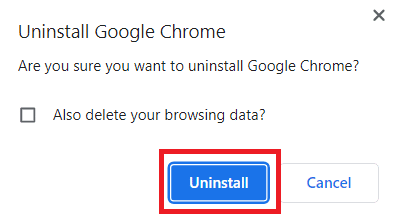
6. Scarica Google Chrome utilizzando un browser predefinito diverso a tua scelta.
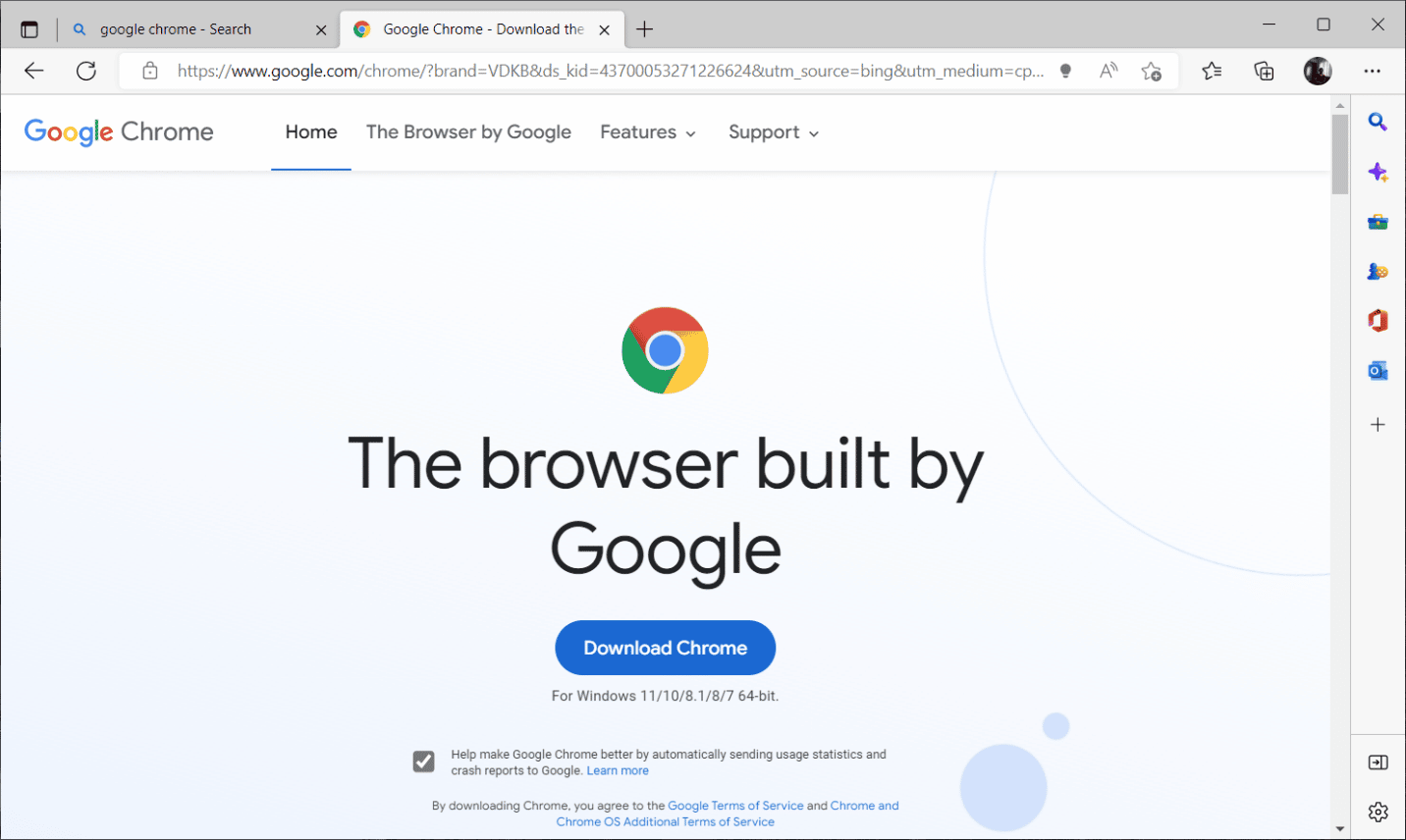
7. Nella pagina ufficiale di Google Chrome, fare clic sul pulsante Scarica Chrome come mostrato per scaricare il file di installazione del browser.
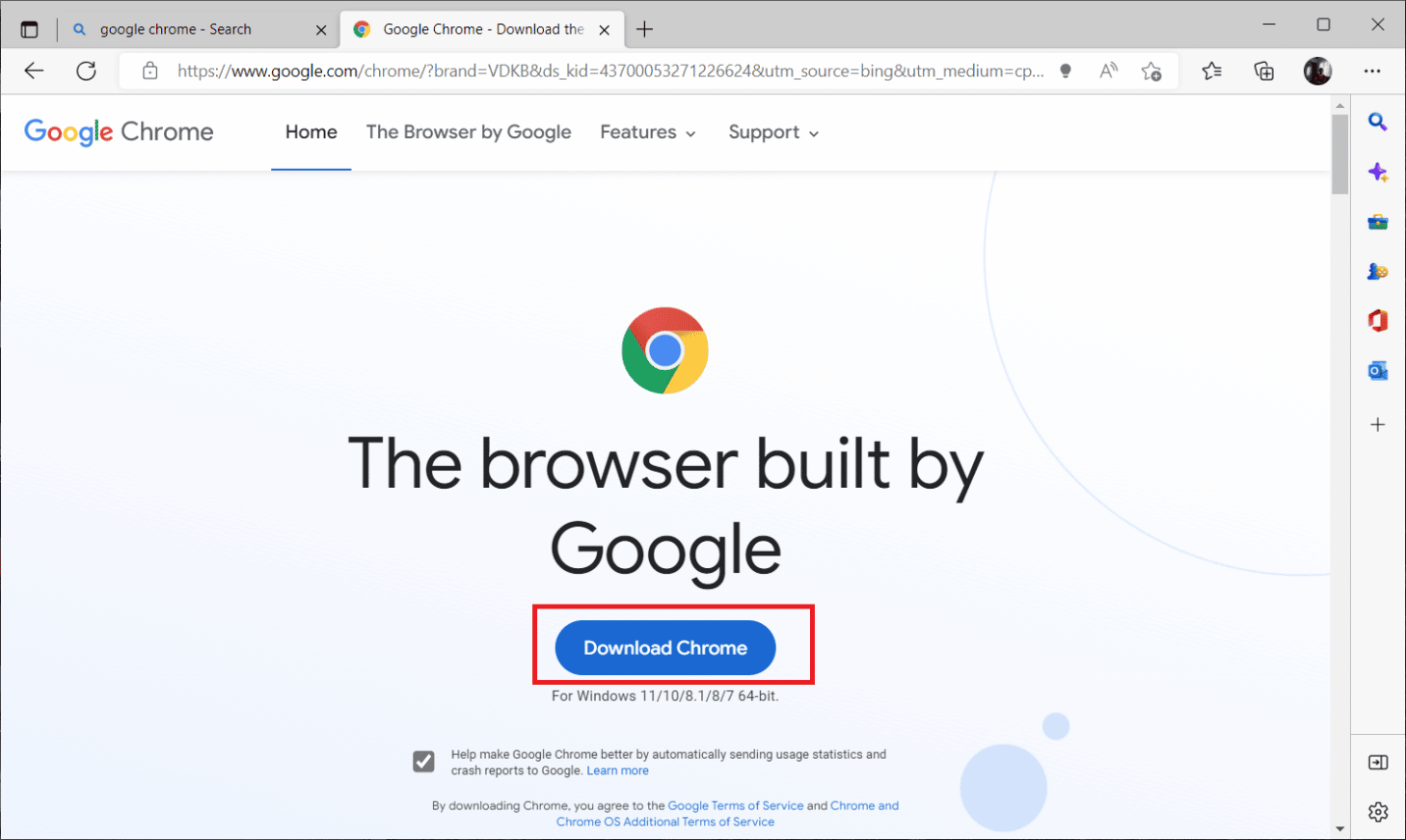
8. Nella pagina Download, fai doppio clic sul file ChromeSetup.exe per avviare il processo di download.
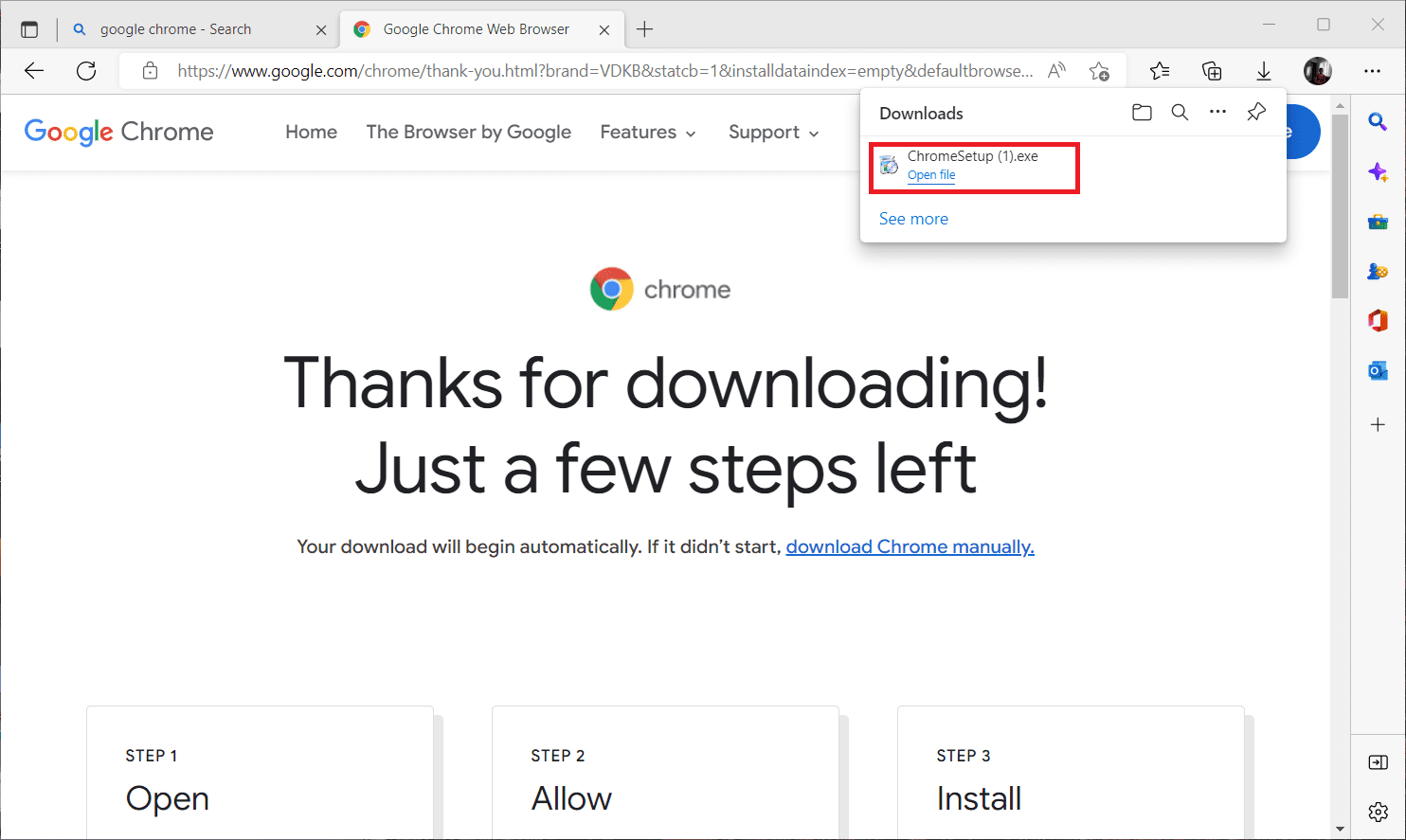
9. Attendere il completamento del processo di installazione.
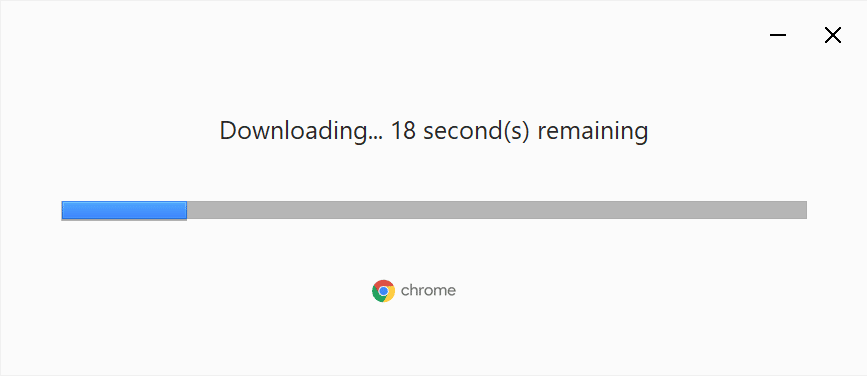
Una volta terminato, puoi aprire la nuova finestra del browser Google Chrome e provare ad accedere a Netflix. Quindi, controlla se l’errore della modalità di navigazione in incognito Il problema con Netflix è stato risolto.
***
Ci auguriamo che tu abbia la soluzione all’errore della modalità di navigazione in incognito su Netflix. Puoi lasciare le tue domande su questo articolo e suggerimenti su argomenti per articoli futuri nella sezione commenti qui sotto.
