Gli errori di gestione dell’alimentazione di Gestione dispositivi sono comuni su Windows 10; questi errori si verificano quando si verifica un problema con un hardware particolare o con l’unità di sistema. Questi errori non sono molto gravi e non rappresentano una grave minaccia per il tuo sistema. Tuttavia, la ricezione di questi errori può irritare e causare seri problemi durante l’utilizzo del sistema. Non hai l’autorizzazione per abilitare o disabilitare la riattivazione del dispositivo può anche essere causata da impostazioni del BIOS errate. Gli errori di riattivazione di Windows sono generalmente facili da correggere e richiedono la reinstallazione dell’hardware problematico; tuttavia, in alcuni casi, potresti voler adottare misure delicate come il ripristino del dispositivo.
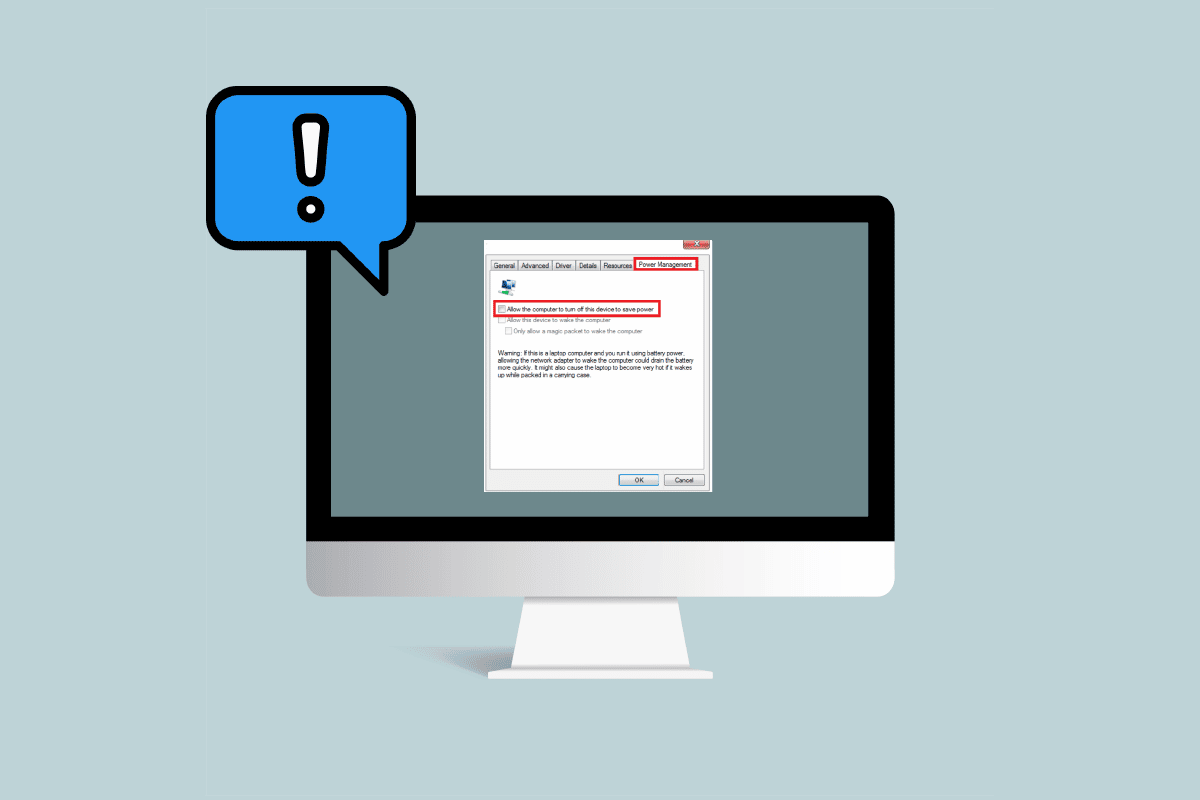
Sommario:
Come risolvere il problema di gestione dell’alimentazione di Gestione dispositivi in Windows 10
Potrebbero esserci vari motivi per i problemi di gestione dell’alimentazione di Gestione dispositivi. Alcuni di questi motivi sono elencati di seguito.
- Aggiornamenti di Windows obsoleti
- Impostazioni del BIOS errate
- Problema con l’installazione dell’hardware
- Problemi con le unità di sistema
- Problemi con il registro di sistema
La seguente guida ti fornirà i metodi per risolvere i problemi con gli strumenti di gestione dell’alimentazione sul tuo sistema.
Metodo 1: aggiorna Windows
Una delle prime cose che puoi provare a risolvere i problemi di riattivazione di Windows sul tuo dispositivo è aggiornare Windows 10. Leggi la nostra guida su come scaricare e installare l’ultimo aggiornamento di Windows 10.
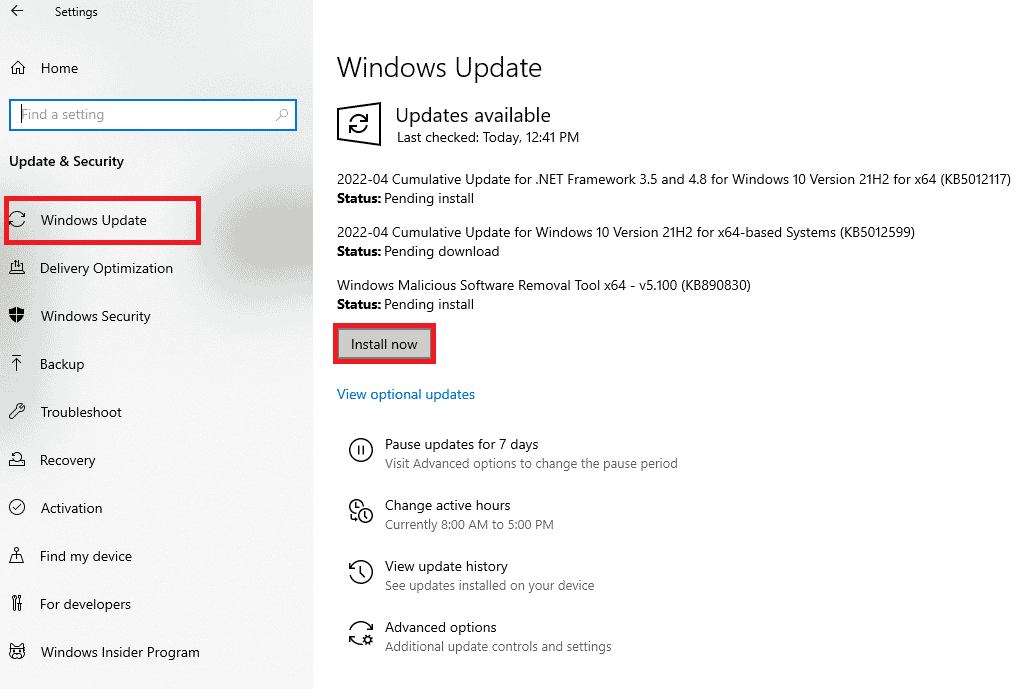
Metodo 2: aggiorna i driver di dispositivo
Se il metodo precedente non risolve il problema, prova ad aggiornare l’unità di sistema. È possibile seguire i seguenti passaggi per aggiornare l’unità di sistema.
1. Premere il tasto Windows, digitare Gestione dispositivi e fare clic su Apri.

2. Fare doppio clic sul dispositivo (ad es. Mouse e altri dispositivi di puntamento) per espandere i driver.
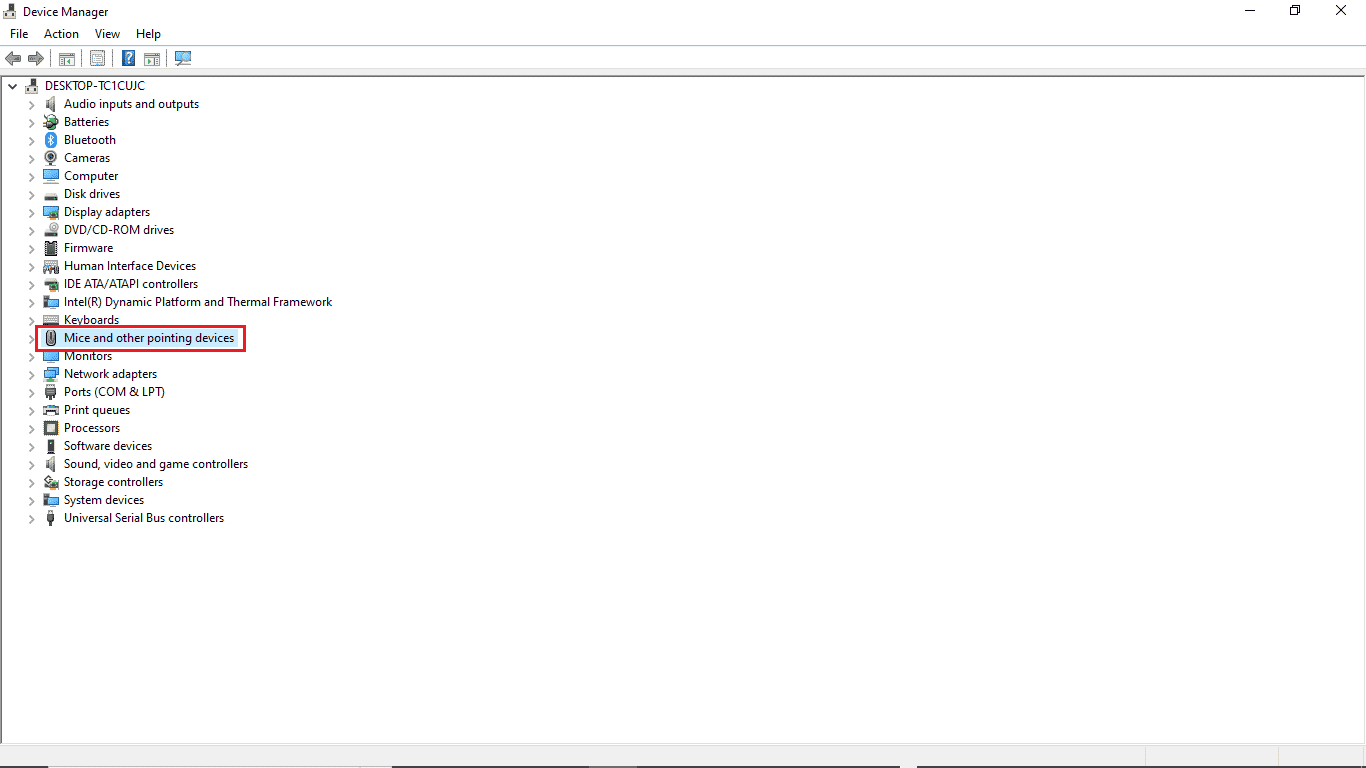
3. Fare clic con il pulsante destro del mouse sul driver obsoleto e selezionare l’opzione Aggiorna driver.
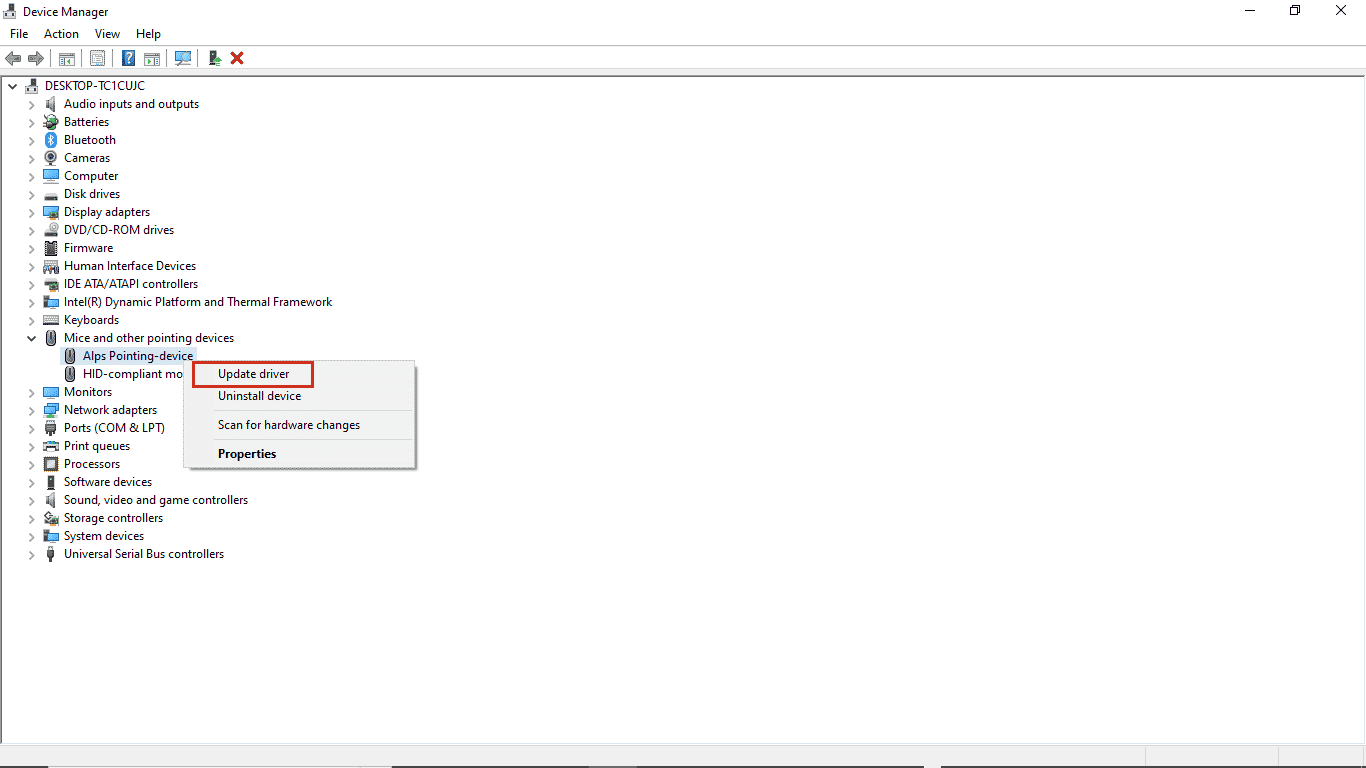
4. Fare clic su Cerca automaticamente i driver.
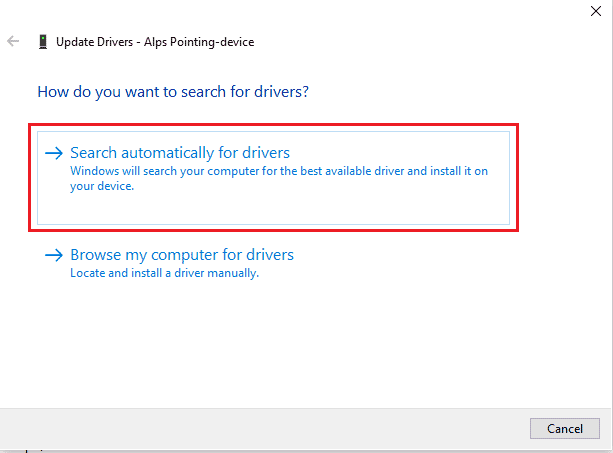
5. Attendi che il driver venga aggiornato automaticamente. Ora, segui i passaggi precedenti per aggiornare tutti gli altri driver di dispositivo obsoleti nel tuo PC.
Metodo 3: reinstallare i driver problematici
I problemi di gestione dell’alimentazione di Gestione dispositivi si verificano a causa di hardware difettoso. Se continui a ricevere di nuovo lo stesso errore, puoi provare a reinstallare i driver del tuo sistema. È possibile seguire questi passaggi per reinstallare i driver del sistema.
1. Avvia Gestione dispositivi dal menu di ricerca di Windows.

3. Fare doppio clic sul dispositivo (ad es. Mouse e altri dispositivi di puntamento) per espandere i driver.
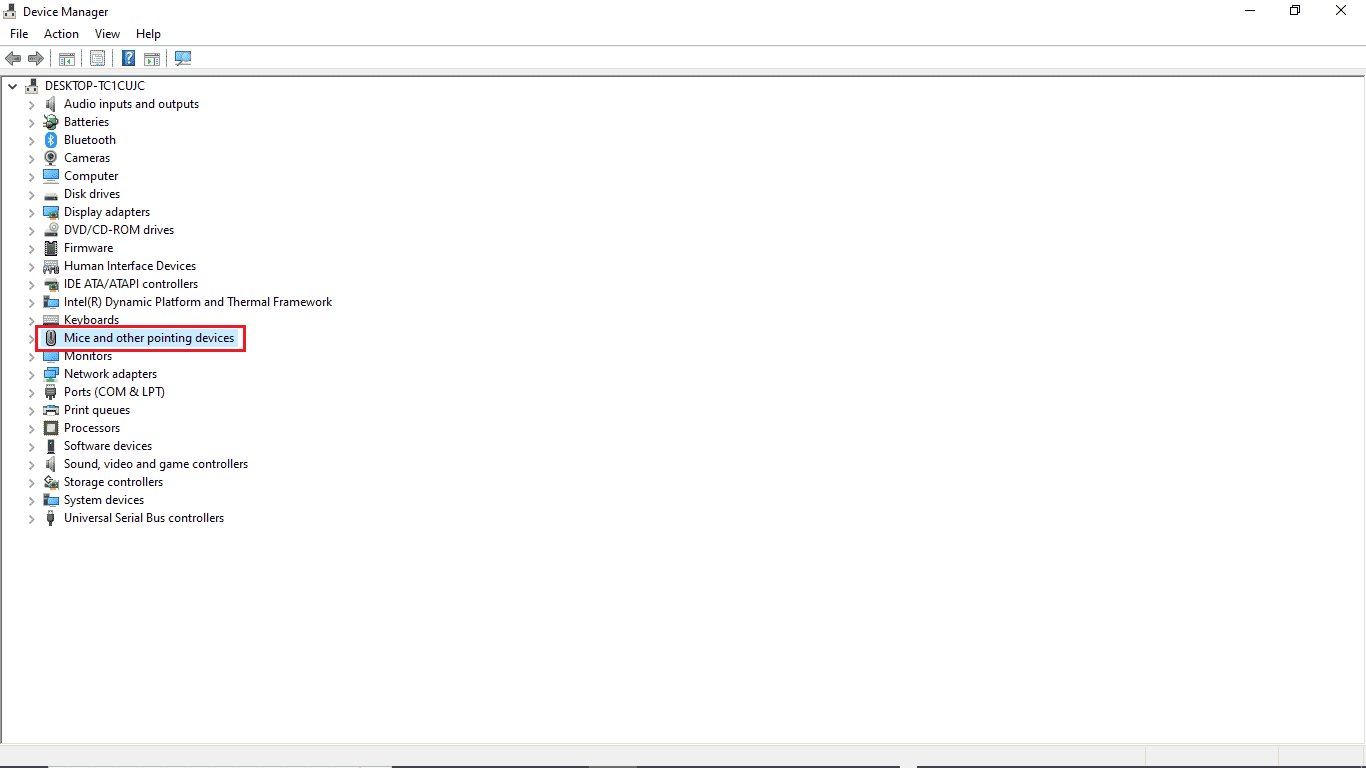
4. Fare clic con il pulsante destro del mouse sul driver e selezionare Disinstalla dispositivo.
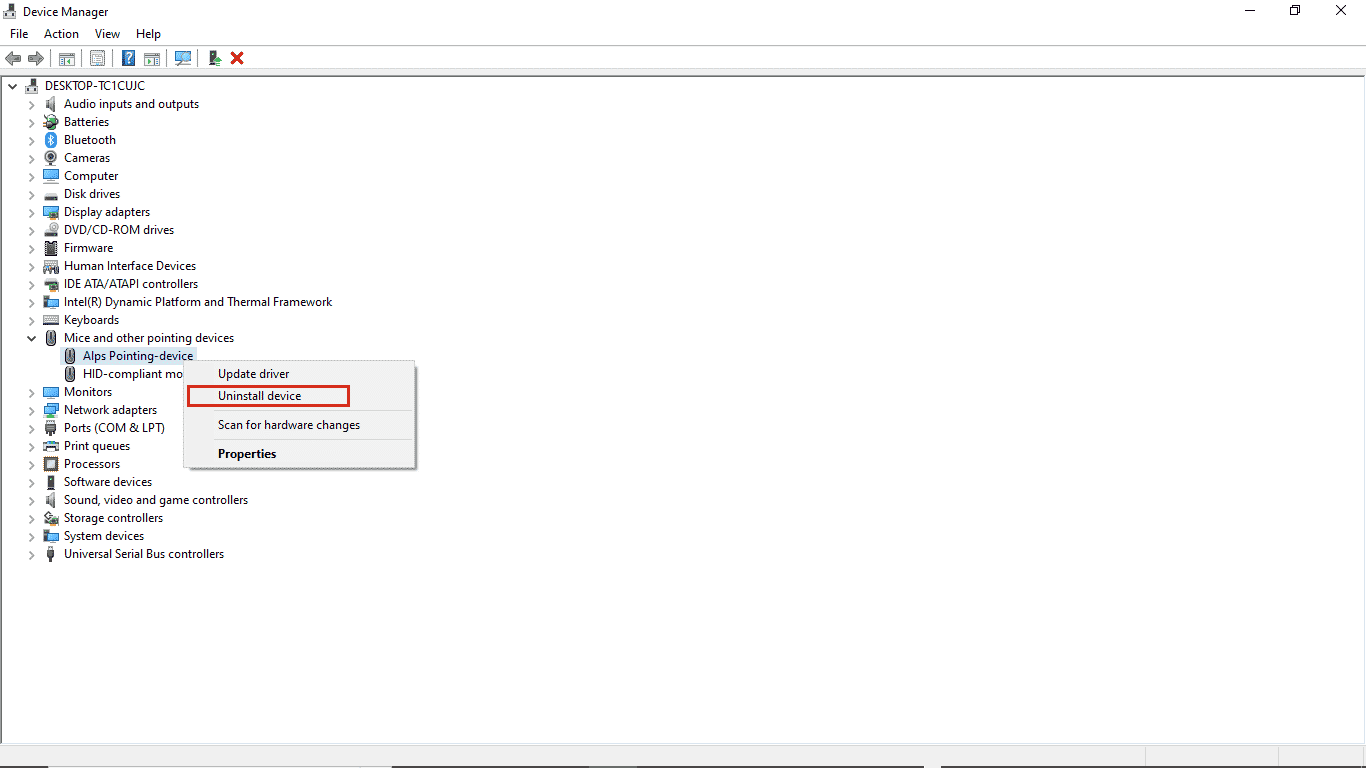
5. Confermare la disinstallazione facendo clic su Disinstalla.
Nota: non selezionare l’opzione Elimina il software del driver per questo dispositivo.
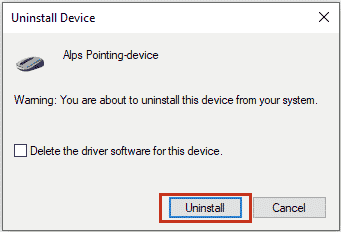
6. Ora riavvia il PC per installare automaticamente il driver.
Metodo 4: Consenti l’accesso a Risparmio energetico
Se l’ultimo metodo non funziona, puoi provare ad accedere alla scheda di risparmio energetico con l’aiuto del Pannello di controllo. Segui i passaggi indicati di seguito.
1. Premere il tasto Windows, digitare Pannello di controllo, quindi fare clic su Apri.

2. Impostare Visualizza per > Categoria, quindi fare clic su Impostazioni hardware e suoni.
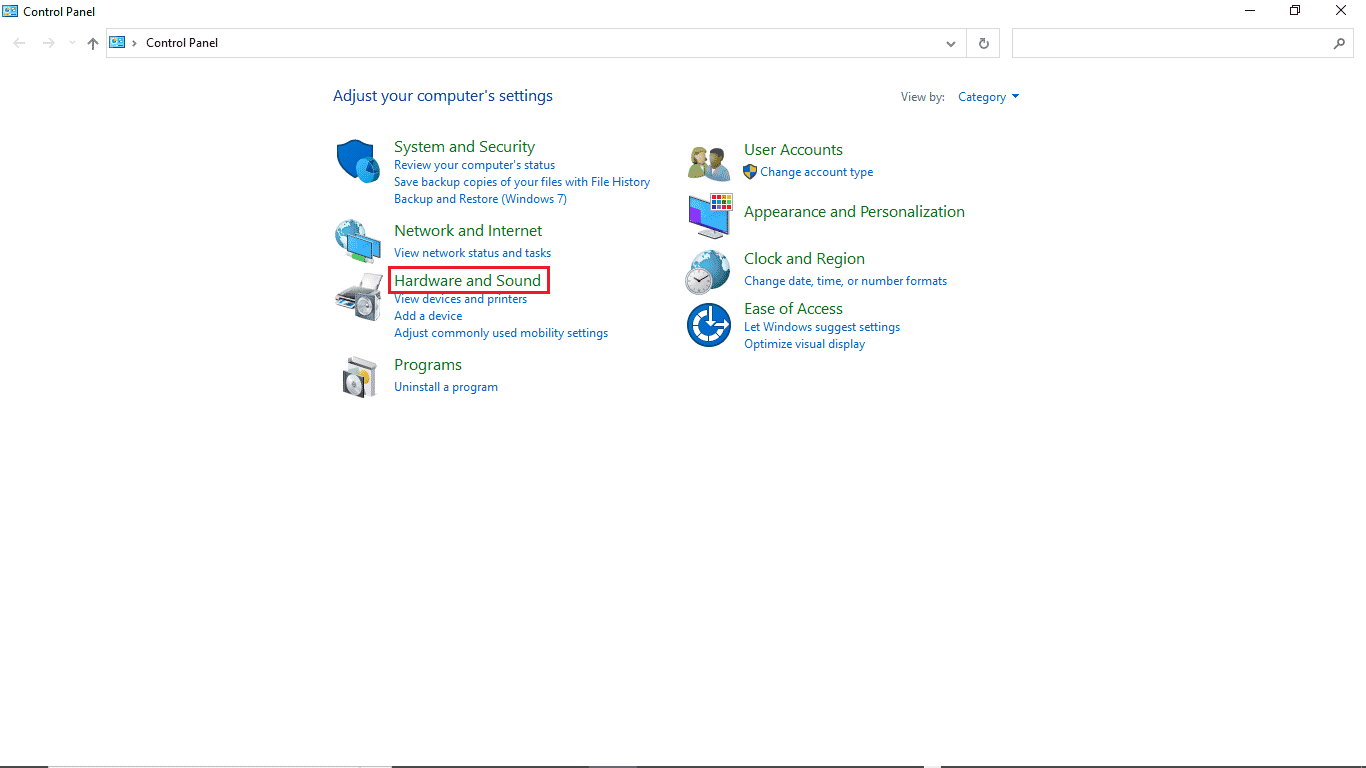
3. Fare clic su Dispositivi e stampanti.
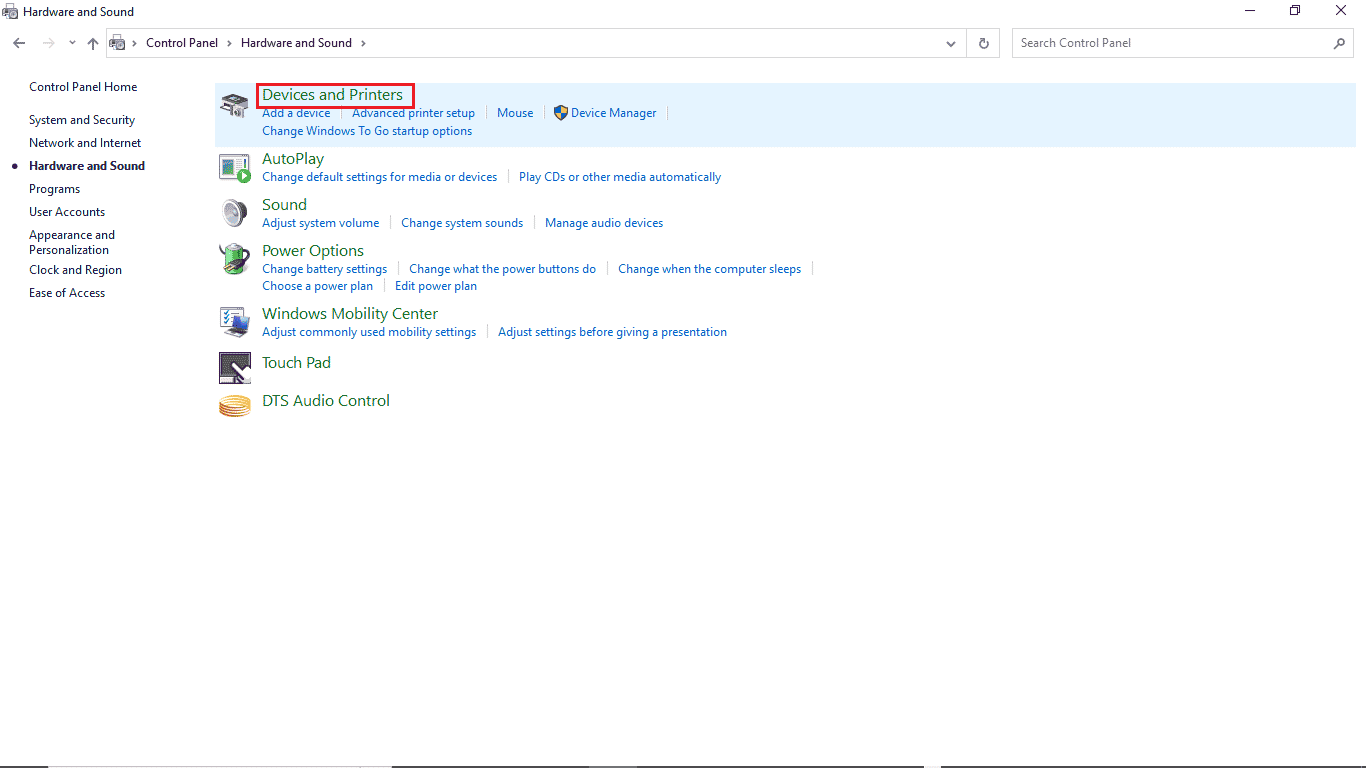
4. Fare clic con il pulsante destro del mouse sul dispositivo di cui si desidera modificare le impostazioni.
5. Fare clic su Proprietà.
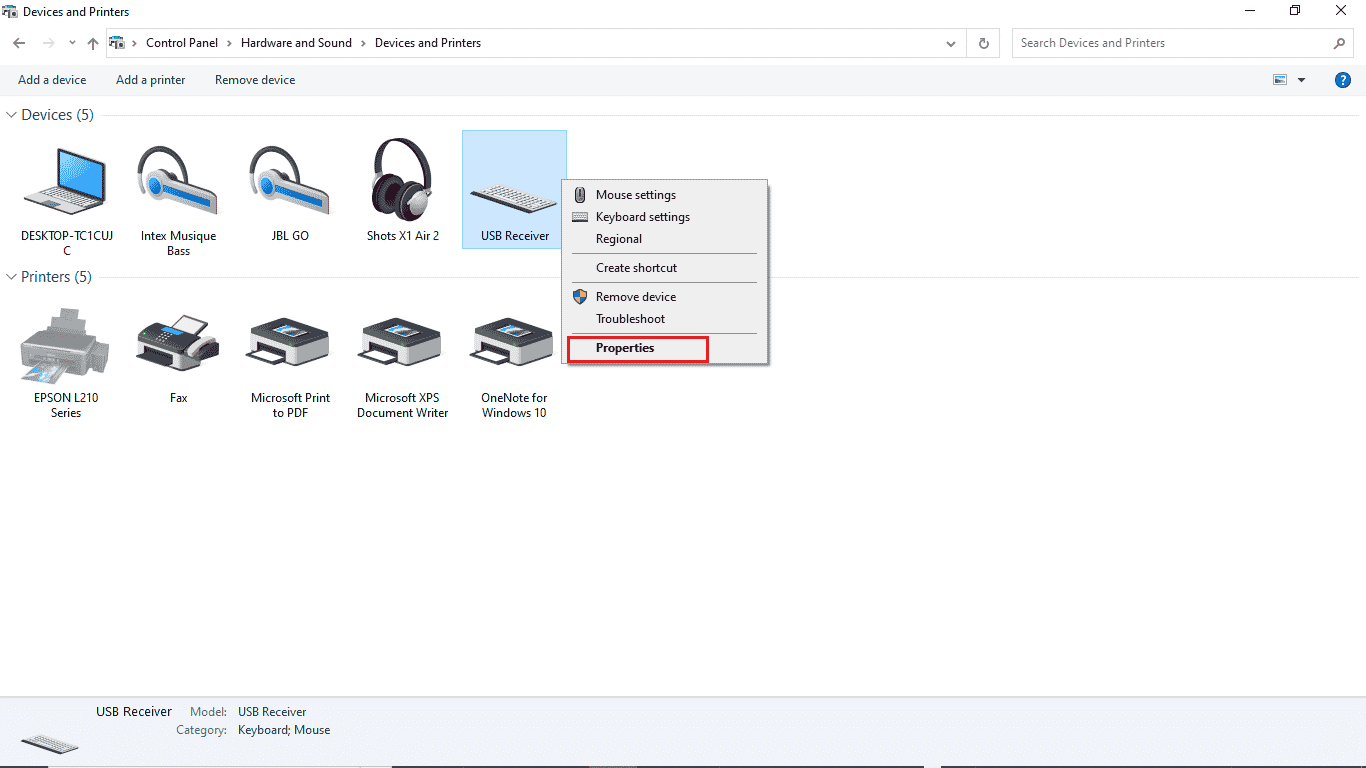
6. Fare clic sulla scheda Hardware.
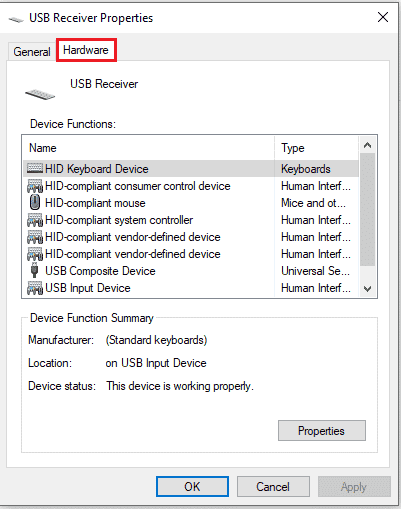
7. Fare doppio clic sulle voci in Funzioni dispositivo per aprire Proprietà.
8. Fare clic su Modifica impostazioni.
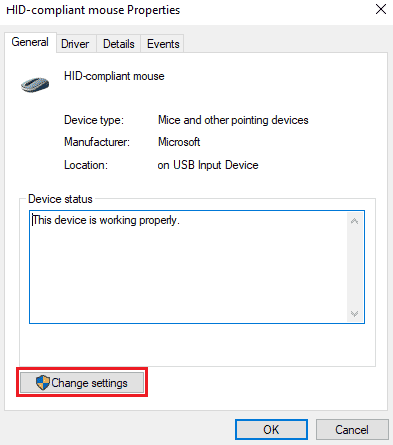
9. Fare clic sulla scheda Risparmio energia, apportare le modifiche richieste, quindi fare clic su OK.
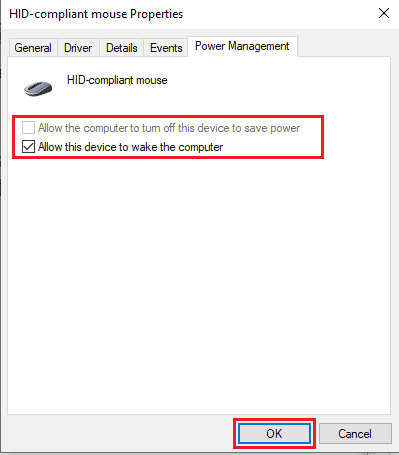
Metodo 5: modificare il registro di sistema
Puoi anche provare a risolvere questo problema modificando il registro di sistema; basta seguire questi semplici passaggi per modificare il registro di sistema.
Nota: eseguire un backup delle chiavi di registro per ripristinare le impostazioni precedenti in caso di errori manuali durante la modifica. Leggi la nostra guida su come eseguire il backup e il ripristino del registro su Windows.
1. Premere contemporaneamente i tasti Windows + R per aprire la finestra di dialogo Esegui.
2. Digita regedit e premi il tasto Invio per avviare l’editor del registro.
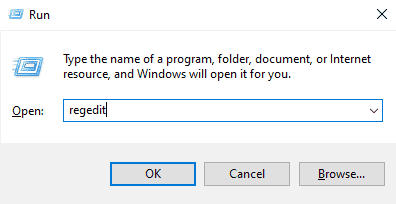
3. Fare doppio clic su HKEY_LOCAL_MACHINE.
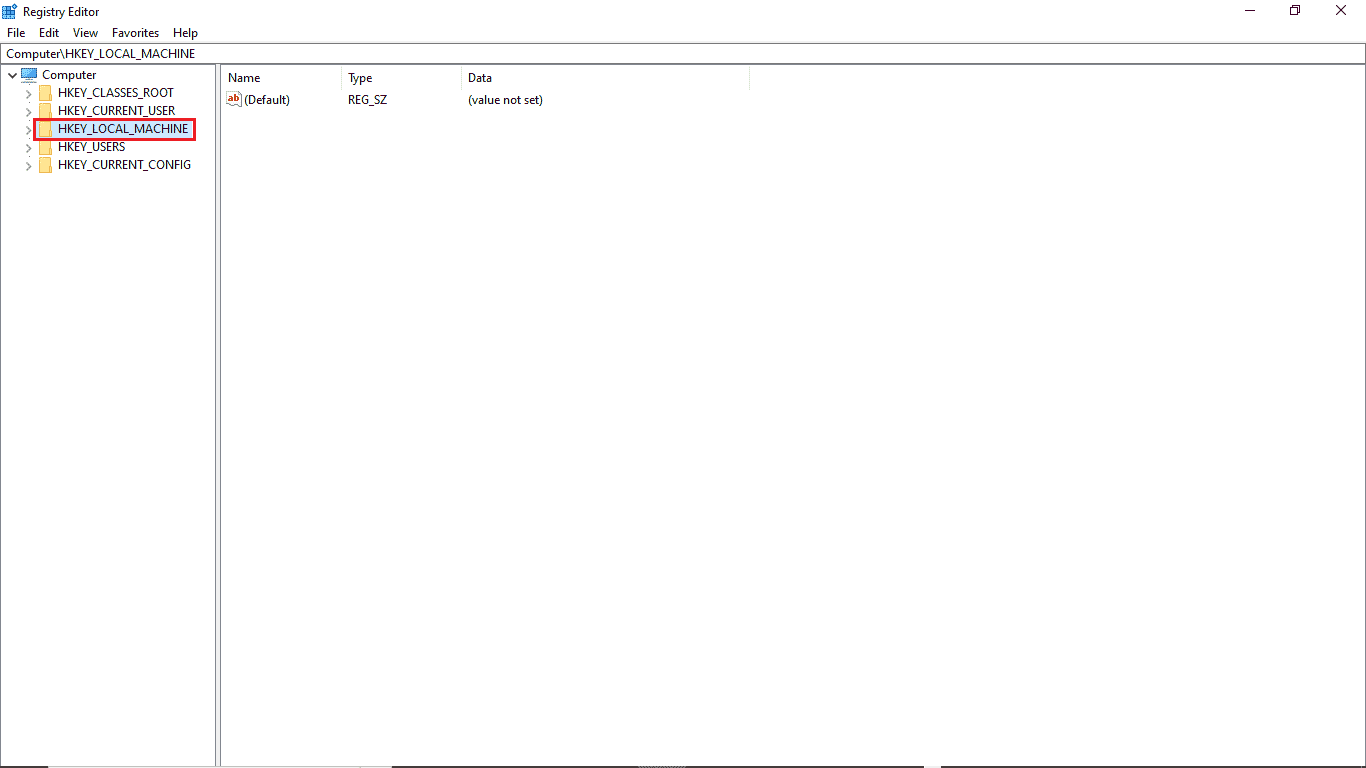
4. Quindi, aprire la cartella della chiave SYSTEM.
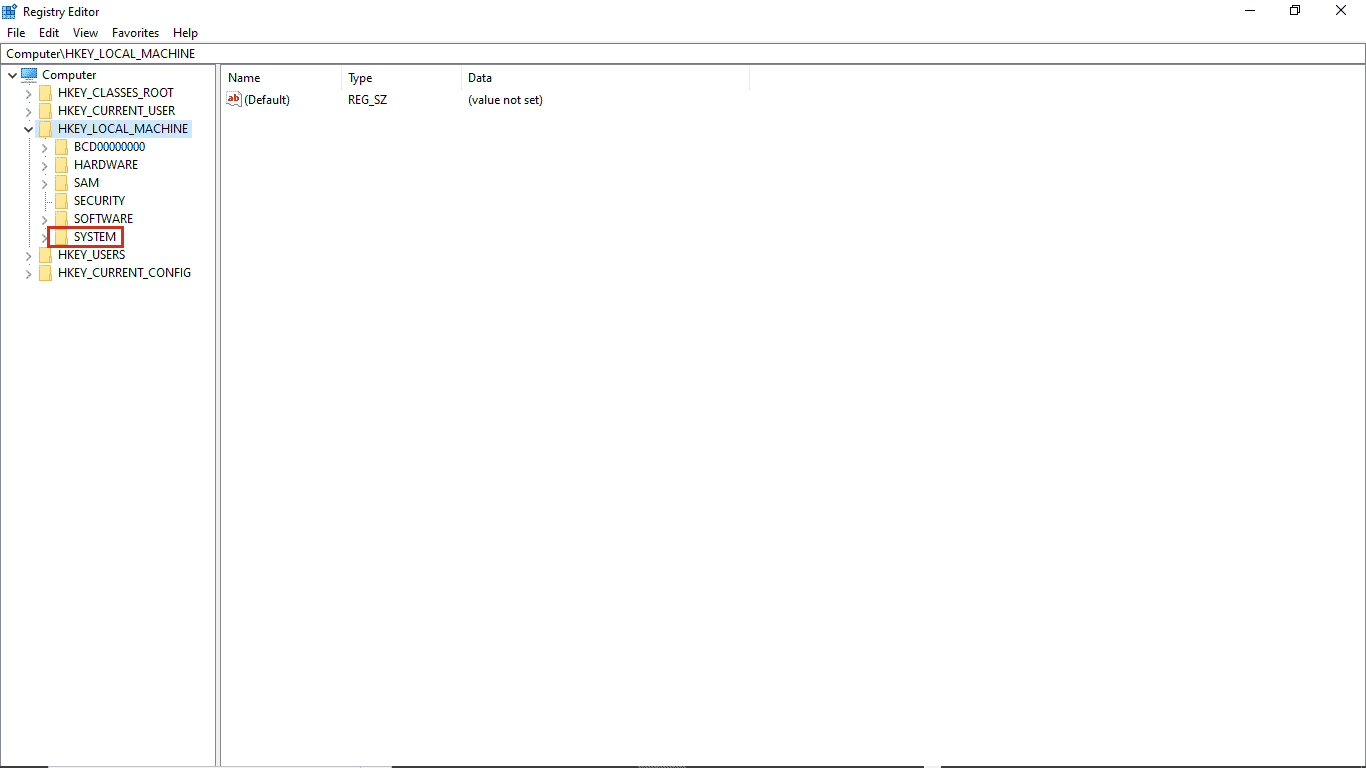
5. Quindi, avvia la cartella CurrentControlSet.
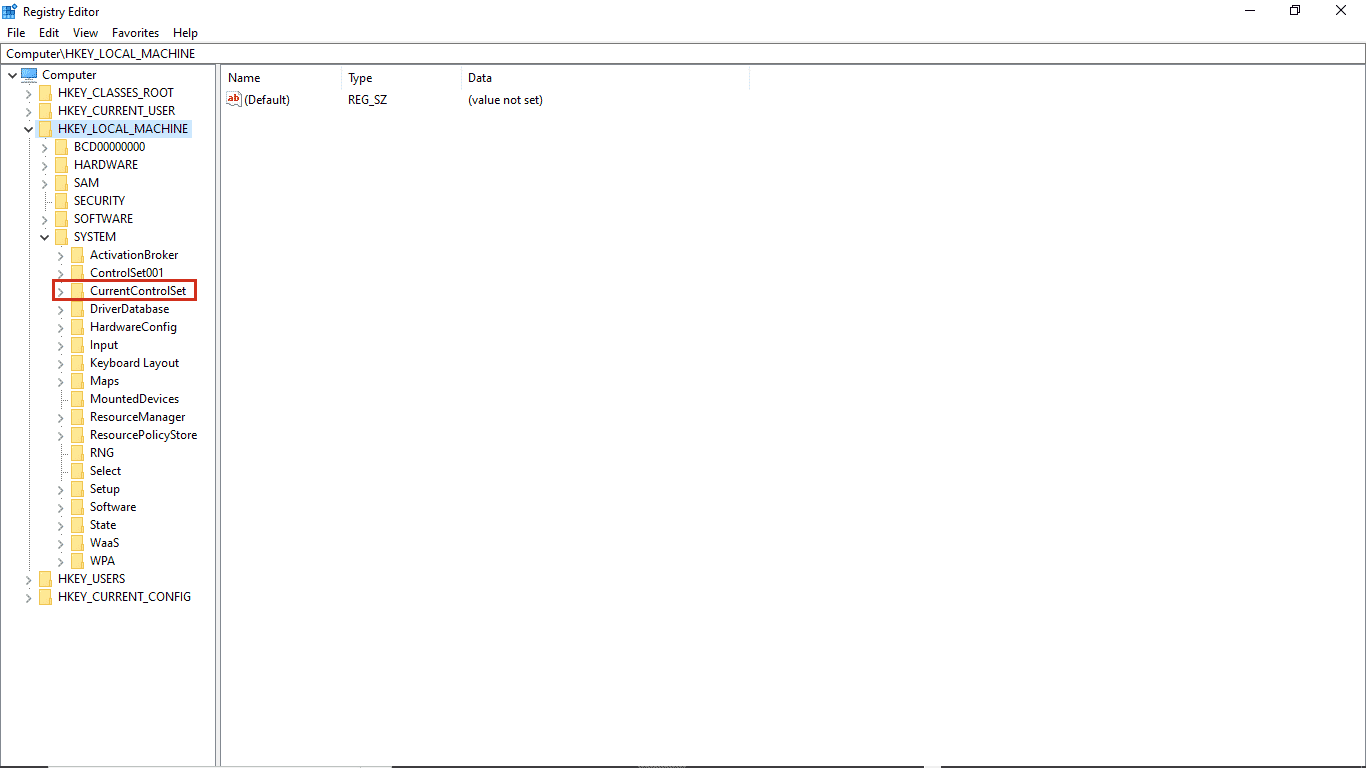
6. Ora apri la cartella della chiave di controllo.
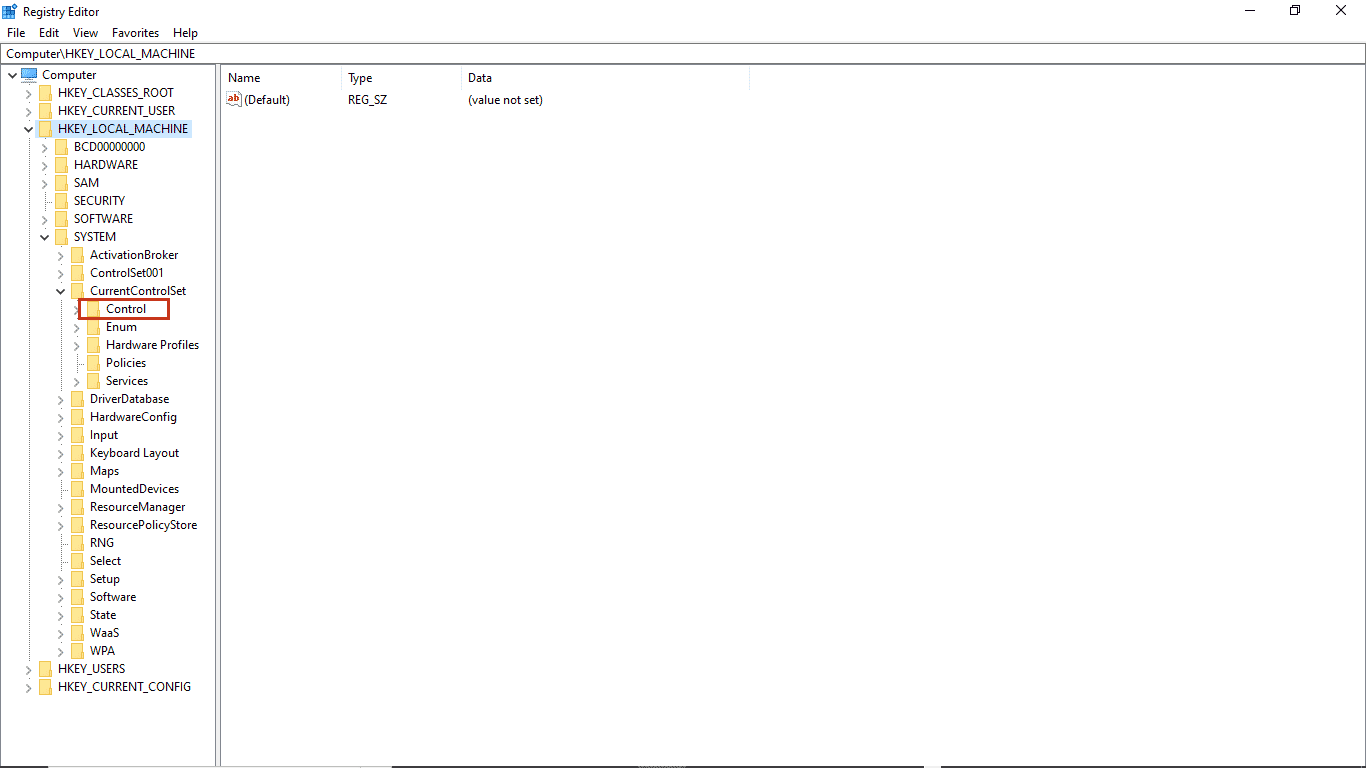
7. Infine, vai alla cartella Power.
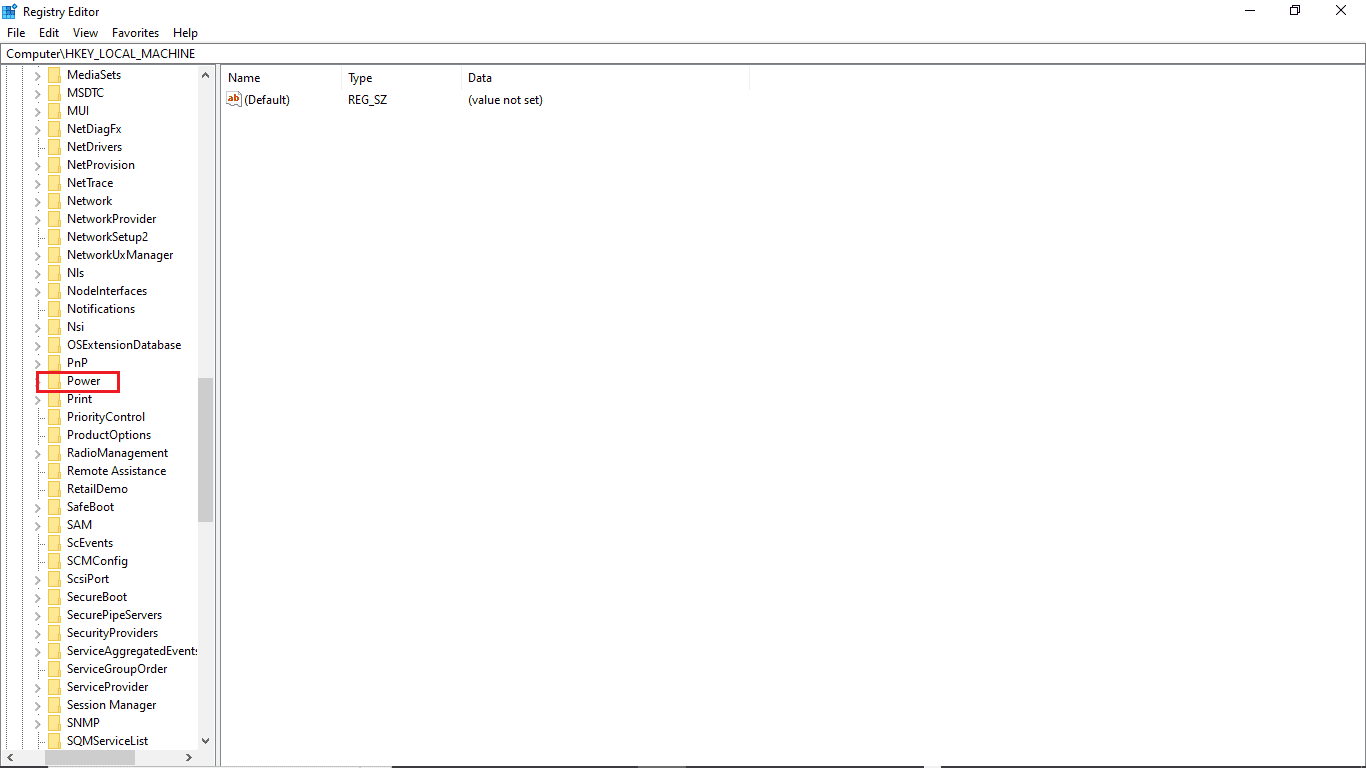
8A. Qui, individua la chiave CsEnabled nel riquadro di destra.
8B. Se non riesci a individuare la chiave CsEnabled, fai clic con il pulsante destro del mouse sullo spazio vuoto nel riquadro di destra, fai clic su nuovo e seleziona Valore DWORD (32 bit), quindi denomina la chiave CsEnabled.
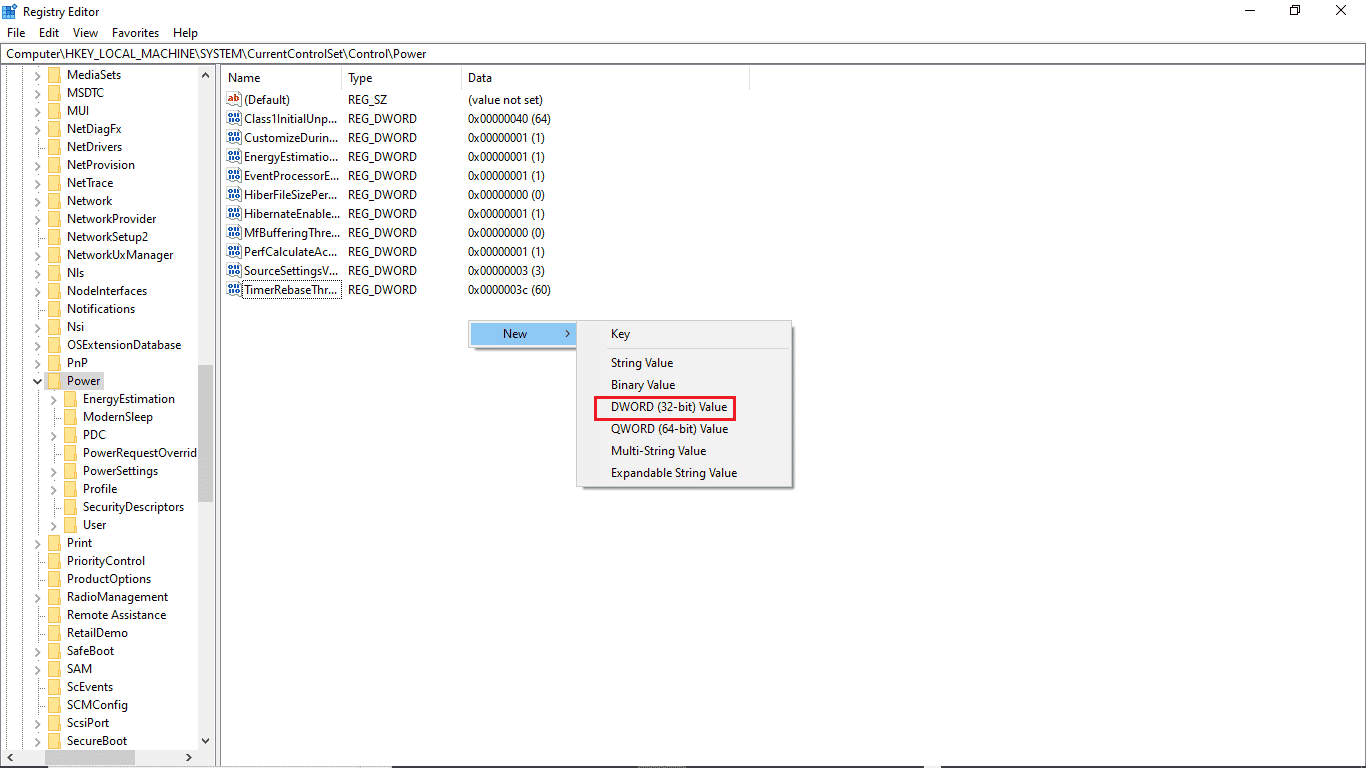
9. Fare doppio clic su CsEnabled e in Dati valore e assicurarsi di immettere 0.
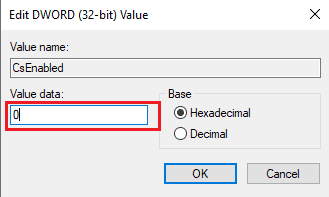
10. Infine, riavviare il PC.
Metodo 6: modificare le impostazioni del BIOS
Se continui a non avere l’autorizzazione per abilitare o disabilitare l’errore di riattivazione del dispositivo sul tuo sistema, potresti voler modificare le impostazioni del BIOS sul tuo dispositivo. Il BIOS è una parte importante del tuo computer; Il BIOS controlla e verifica i dispositivi hardware che funzionano sul tuo sistema. Leggi la nostra guida su come accedere al BIOS su Windows 10. Quindi, esegui i passaggi indicati di seguito.
1. Fare clic sulla scheda Risparmio energia.

2. Abilita il supporto per la riattivazione USB.
3. Salva le modifiche ed esci dal BIOS.

Metodo 7: eseguire Ripristino configurazione di sistema
Infine, se nessuno di questi metodi funziona, puoi provare a ripristinare il tuo sistema. Se hai aggiornato di recente il tuo sistema operativo Windows 10 e in seguito un problema di Internet continua a far cadere, gli ultimi componenti di aggiornamento di Windows potrebbero interferire con qualsiasi software presente nel tuo computer e potrebbero causare la disconnessione della rete dal problema di Windows 10. Quindi, in questo caso, devi ripristinare il tuo computer alla versione precedente quando funzionava correttamente. Per farlo, segui la nostra guida su Come utilizzare Ripristino configurazione di sistema su Windows 10 e implementa le istruzioni come mostrato.
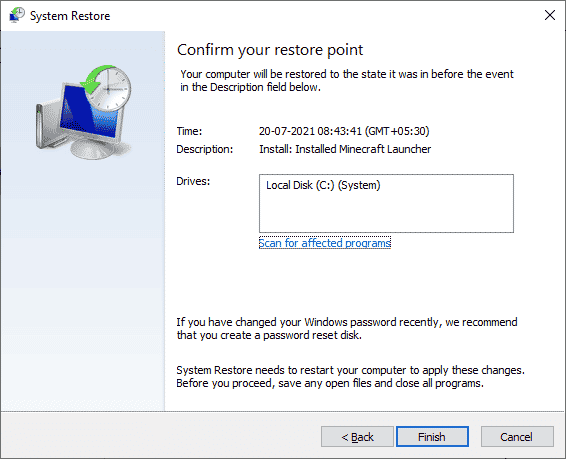
Domande frequenti (FAQ)
Q1. Perché Gestione dispositivi non funziona sul mio PC?
Ans. Potrebbero esserci diversi motivi per cui Gestione dispositivi non funziona sul tuo sistema. I motivi comuni includono errori di Windows difettosi, problemi di driver, guasti hardware, ecc.
Q2. Perché il mio mouse non riesce a riattivare il mio computer?
Ans. Uno dei motivi più comuni per cui il mouse non riattiva il PC è che non è stato installato correttamente. Puoi provare a reinstallare le impostazioni del mouse sul tuo computer.
Q3. Perché non riesco a riattivare il mio PC?
Ans. I motivi possono essere molteplici, tra cui impostazioni del BIOS errate, driver obsoleti e problemi hardware.
***
Ci auguriamo che questa guida sia stata utile e che tu sia stato in grado di risolvere i problemi di gestione dell’alimentazione di Gestione dispositivi. Commenta e facci sapere quale metodo ha funzionato per te per risolvere se non hai l’autorizzazione per abilitare o disabilitare il problema di riattivazione del dispositivo. Inoltre, se hai domande, domande o suggerimenti, sentiti libero di condividerli con noi.
