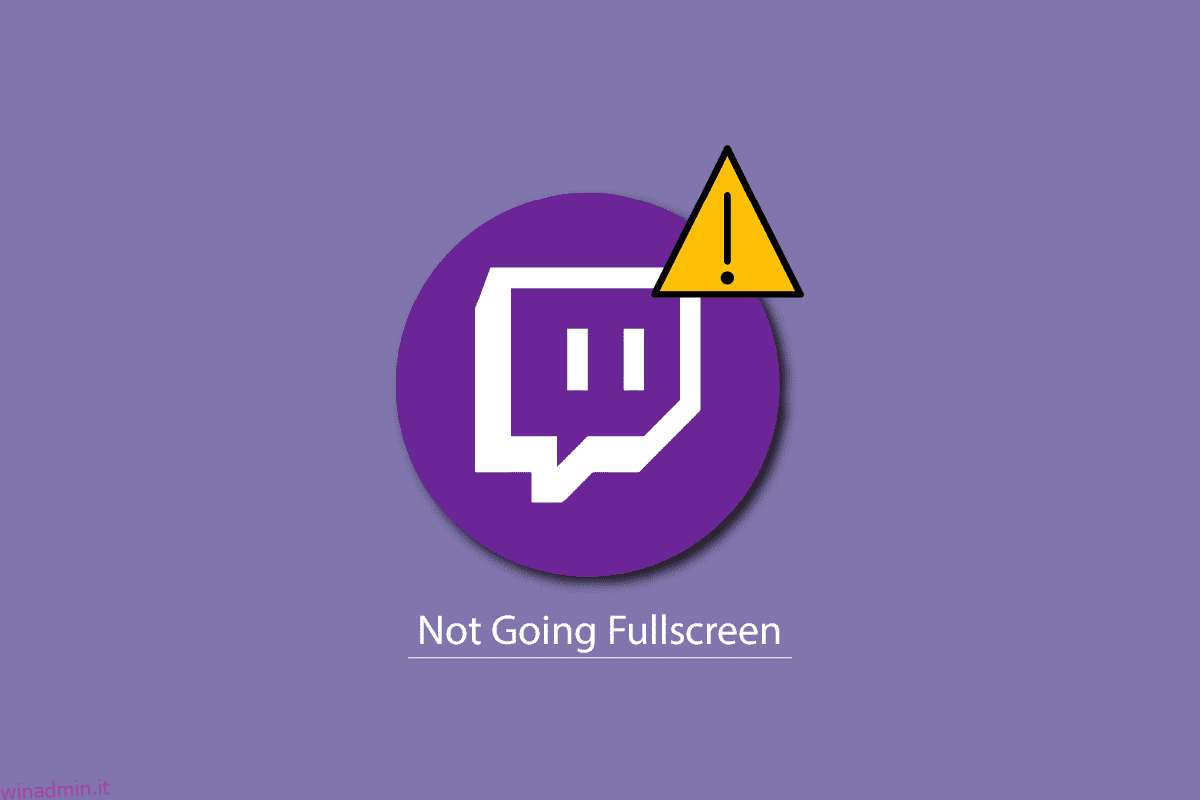Twitch è una piattaforma di streaming popolare tra i giocatori. Guardare gli stream di Twitch è molto semplice. Puoi guardarlo dal tuo browser web o utilizzare l’app Twitch. Tuttavia, se stai riscontrando un problema con lo schermo intero di Twitch che non funziona, non preoccuparti! Ti offriamo una guida perfetta che ti insegnerà come risolvere Twitch che non va a schermo intero nel problema di Windows 10. Quindi, continua a leggere!
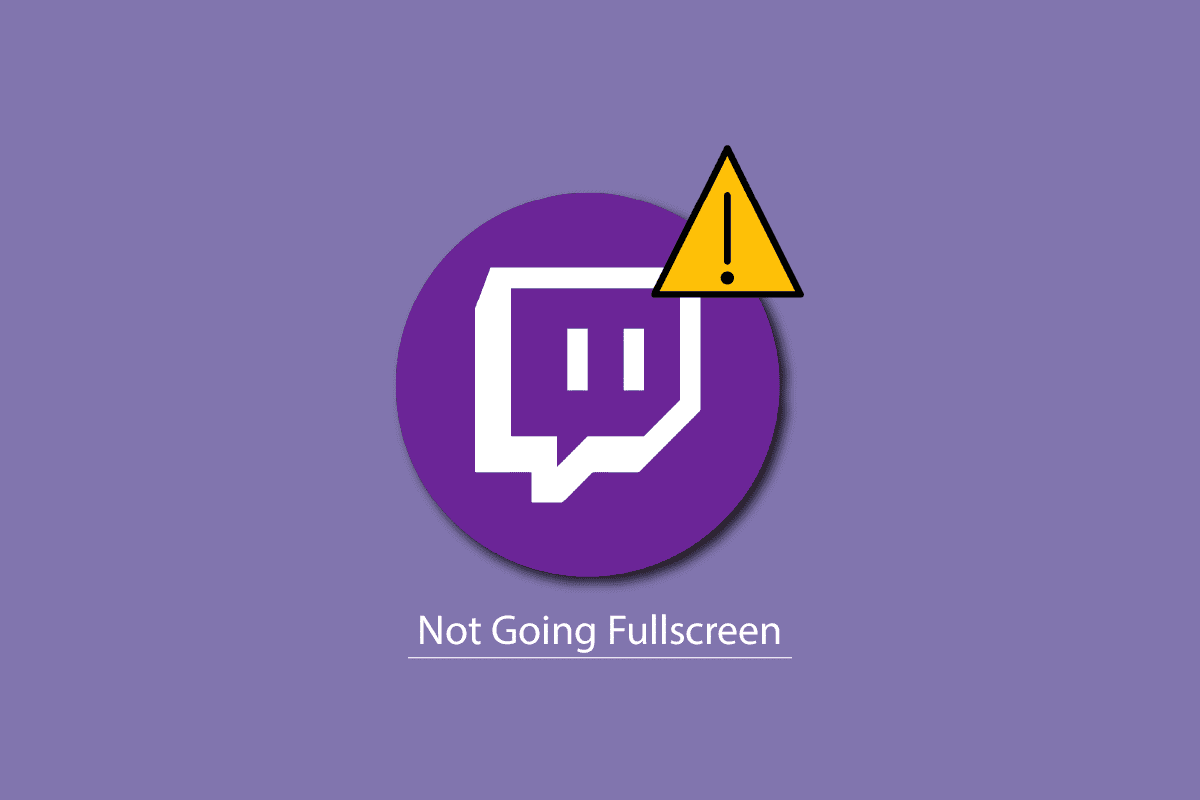
Sommario:
Come risolvere Twitch che non va a schermo intero in Windows 10
Prima di sapere come si esegue lo streaming Twitch a schermo intero, è necessario innanzitutto verificare lo stato del server Twitch. Se i server Twitch non funzionano, potresti riscontrare bug ed errori simili al suddetto problema. Quindi, visita la pagina di stato di Twitch.

Metodo 1: accedi a Twitch
La cosa più semplice da fare è accedere al tuo account Twitch e verificare se questo risolve il problema di Twitch che non va a schermo intero o meno. Ecco i passaggi per accedere a Twitch.
1. Accedi a Twitch ed esci dal tuo account.
2. Quindi, fare nuovamente clic sull’opzione Accedi.

3. Inserisci le tue credenziali e accedi a Twitch.
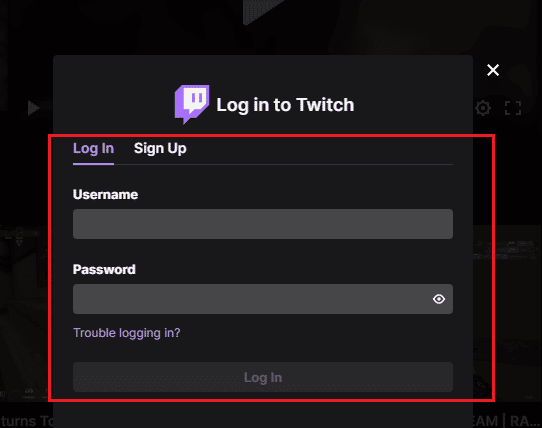
Metodo 2: passa dalla modalità teatro a schermo intero
Un altro metodo consiste nel cambiare lo streaming dalla modalità cinema alla modalità a schermo intero come mostrato nei passaggi elencati di seguito.
1. Vai al sito Web di Twitch e riproduci il tuo streaming preferito.
2. Fare clic sull’icona della modalità Teatro.
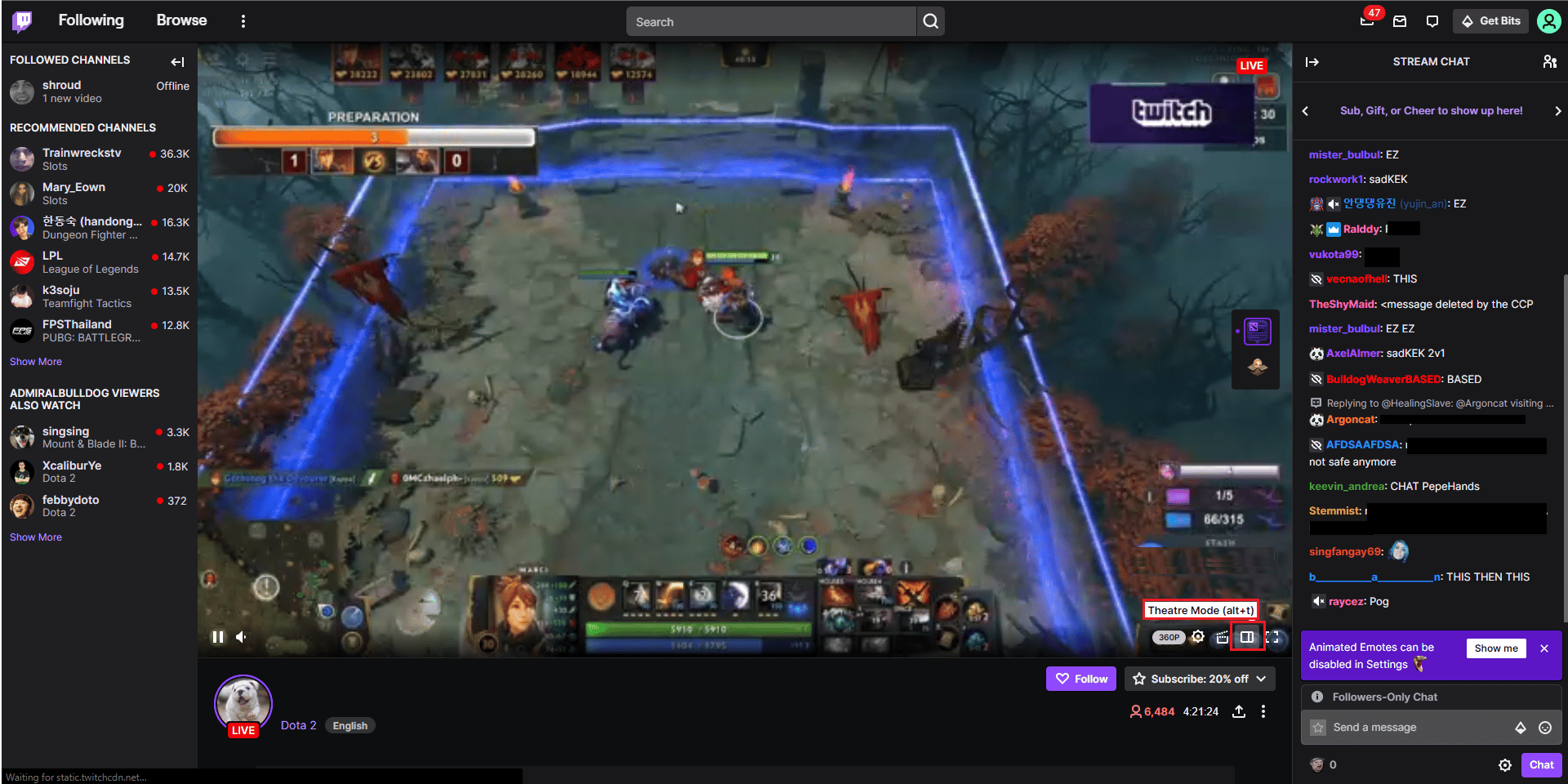
3. Ora, fai doppio clic sul video per passare allo schermo intero.
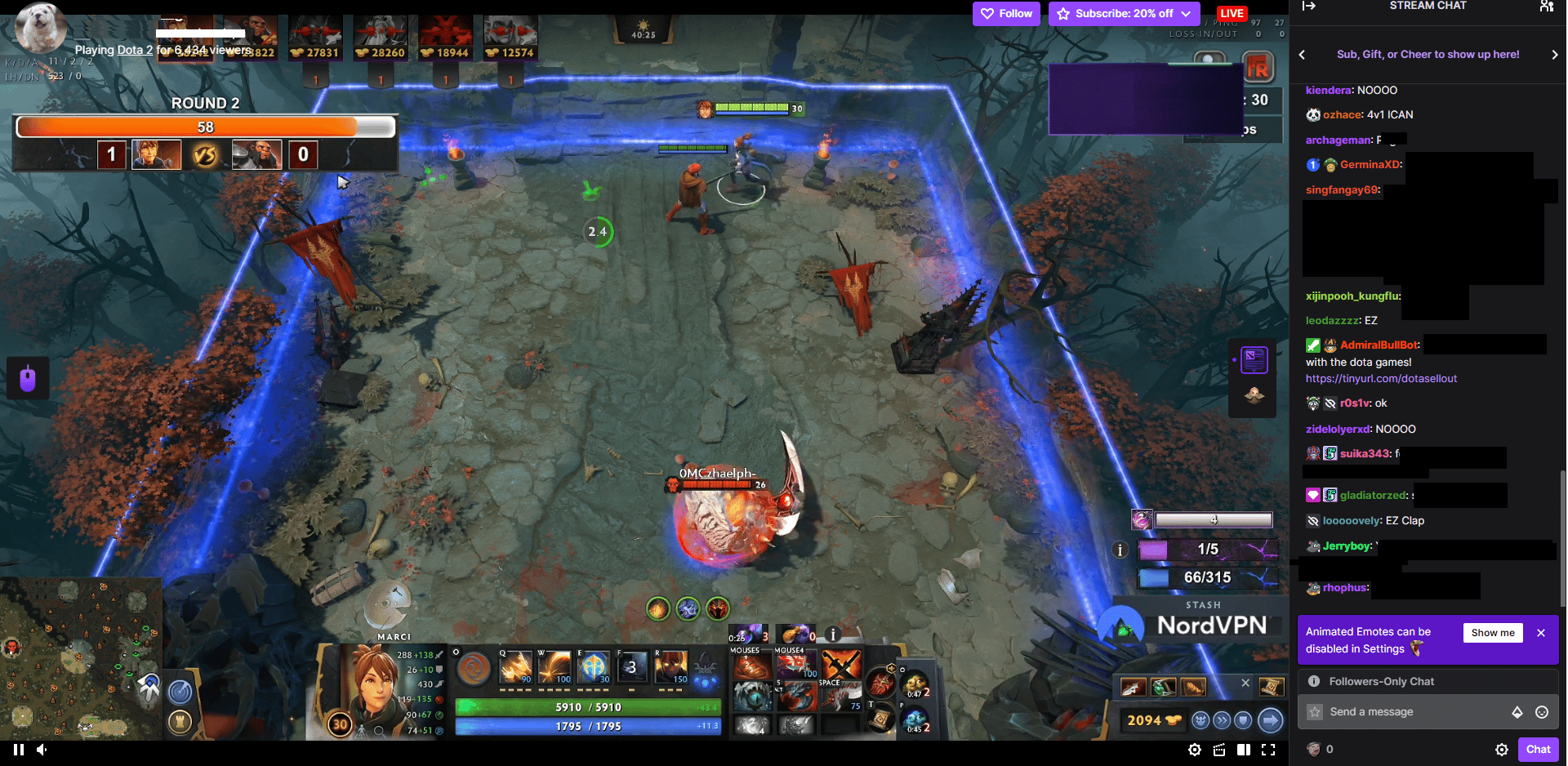
Nota: abbiamo mostrato il browser Chrome come esempio nei metodi seguenti.
Metodo 3: disabilitare le estensioni (se applicabile)
Se nel tuo browser sono installate estensioni non supportate, questo può anche creare bug con il risultato che Twitch non presenta problemi a schermo intero. Segui questi passaggi per disabilitare le estensioni non supportate dal tuo browser web.
1. Apri Google Chrome e fai clic sui tre punti verticali come fatto nel metodo precedente.
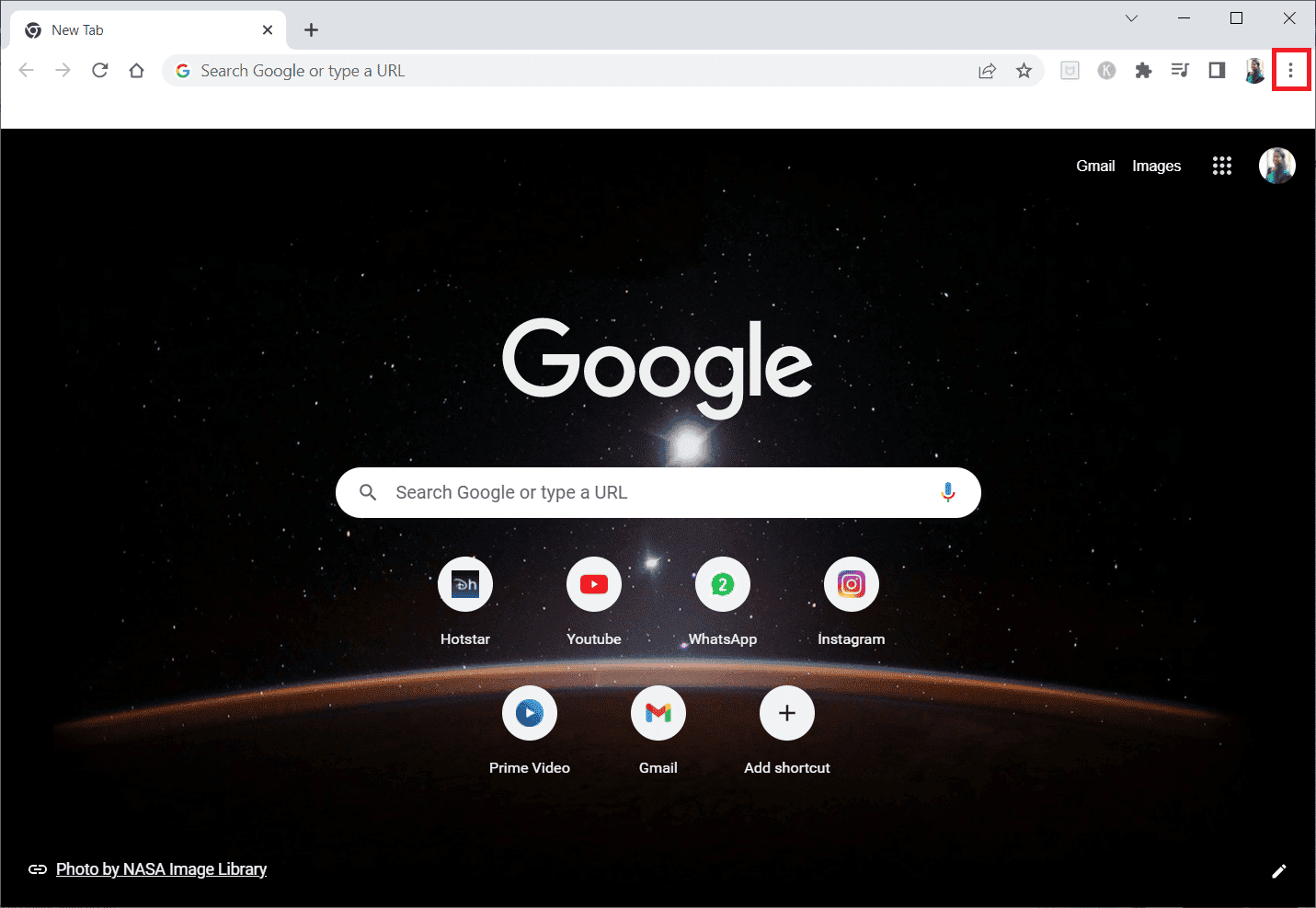
2. Fare clic su Altri strumenti e quindi selezionare Estensioni.
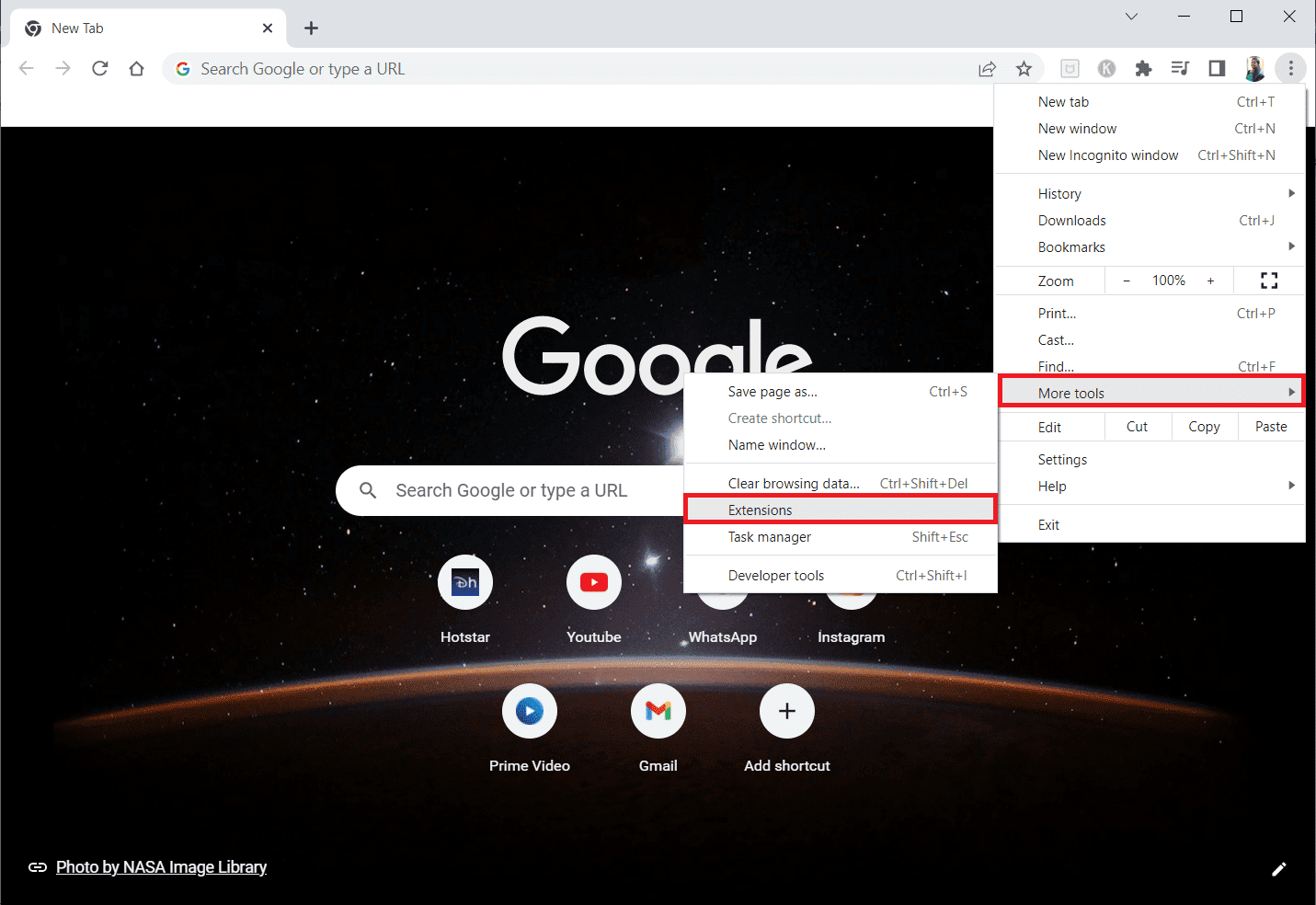
3. Disattiva l’interruttore per le estensioni inutilizzate. Qui, Google Meet Grid View è preso come esempio.
Nota: se l’estensione web non è essenziale, puoi eliminarla facendo clic sul pulsante Rimuovi.
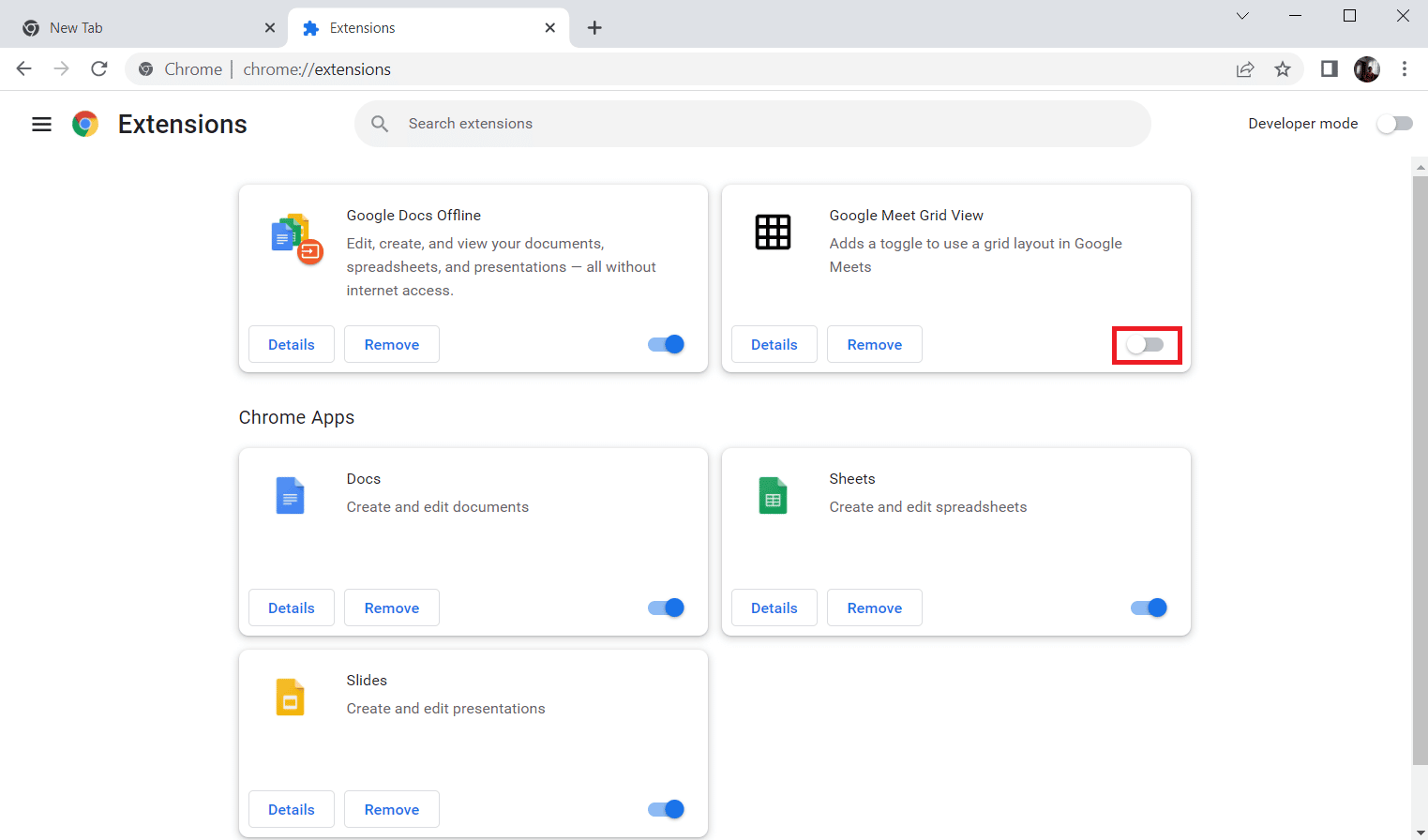
Metodo 4: svuota la cache e i cookie del browser
I dati della cache corrotti del browser potrebbero causare il mancato funzionamento dello schermo intero di Twitch. Quindi, puoi cancellare i file della cache del browser per risolvere questo problema. Leggi la nostra guida per svuotare la cache nell’app Google Chrome.
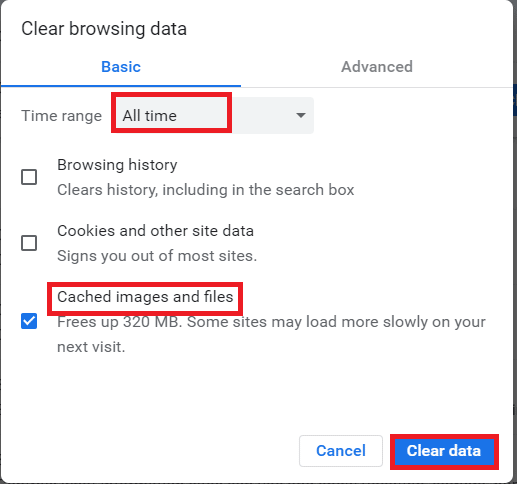
Metodo 5: utilizzare un altro browser Web
Se stai riscontrando un problema con lo schermo intero di Twitch che non funziona sul browser Google Chrome, puoi provare a utilizzare altri browser Web per eseguire lo streaming di Twitch. Puoi eseguire lo streaming su altri browser Web popolari come Mozilla Firefox, Microsoft Edge, Opera ecc.
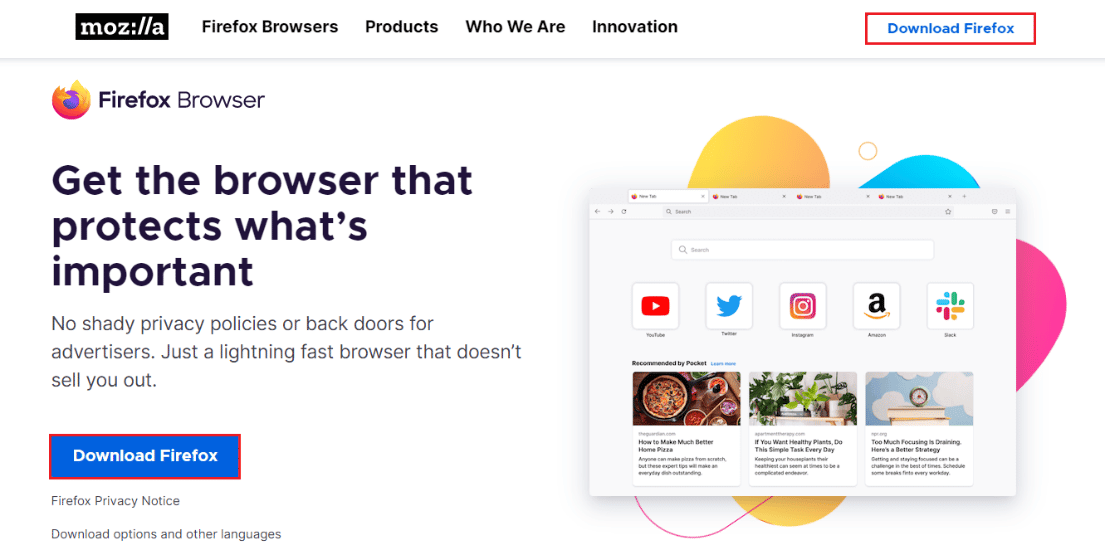
Metodo 6: aggiorna i driver video
Segui la nostra guida su 4 modi per aggiornare i driver grafici in Windows 10 per mantenere aggiornati i driver video.
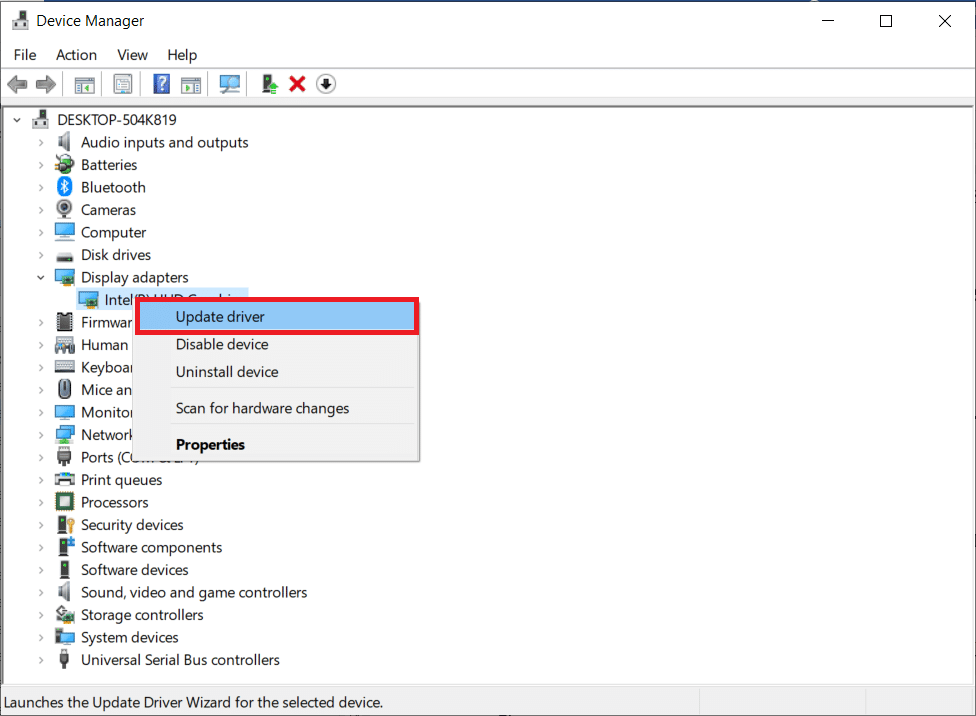
Metodo 7: reinstalla l’app Twitch
Se usi l’app Twitch per guardare gli stream, la reinstallazione dell’app potrebbe risolvere il problema di Twitch che non va a schermo intero. Segui i passaggi elencati di seguito per reinstallare l’app Twitch.
1. Premere il tasto Windows, digitare App e funzionalità e fare clic su Apri.
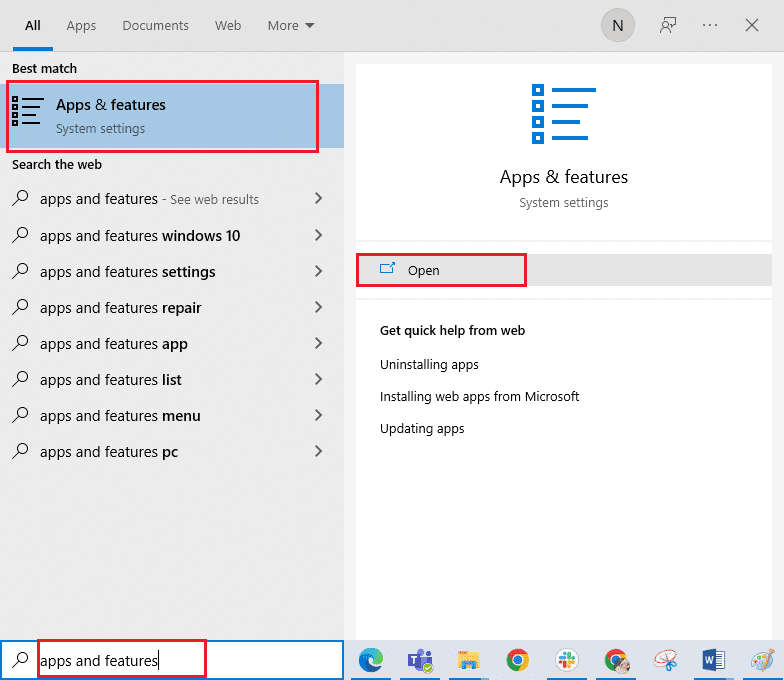
2. Cerca Twitch e selezionalo.
3. Quindi, fare clic su Disinstalla e confermare la richiesta.
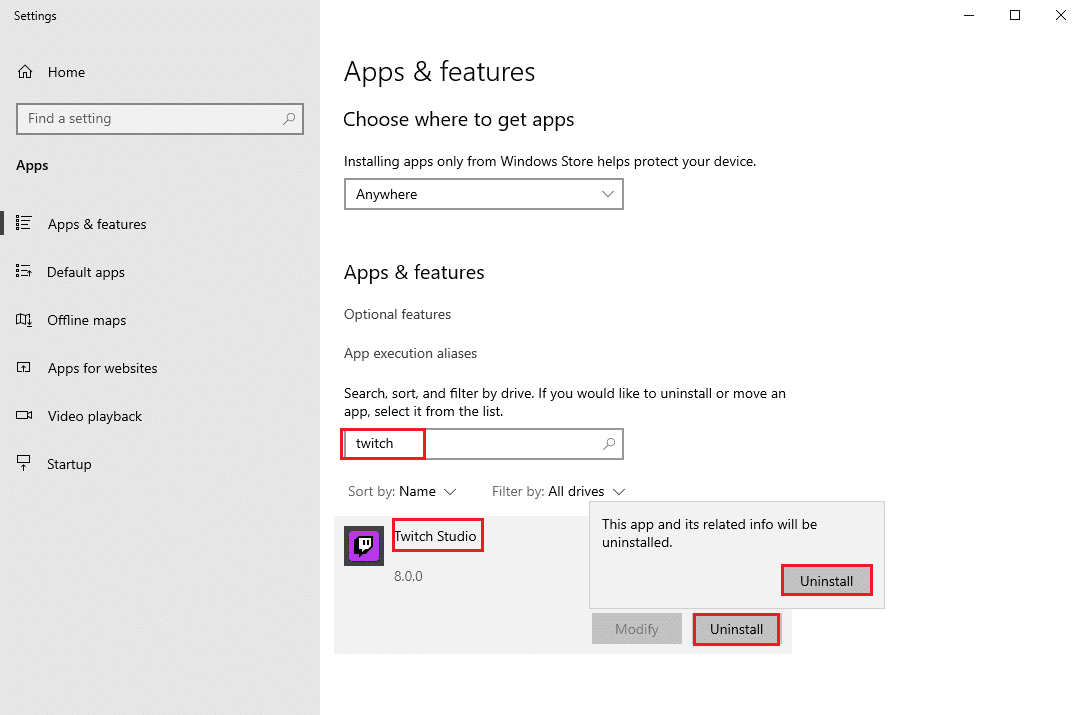
4. Quindi, riavviare il PC.
5. Vai alla pagina di download di Twitch e scarica l’app di Twitch.
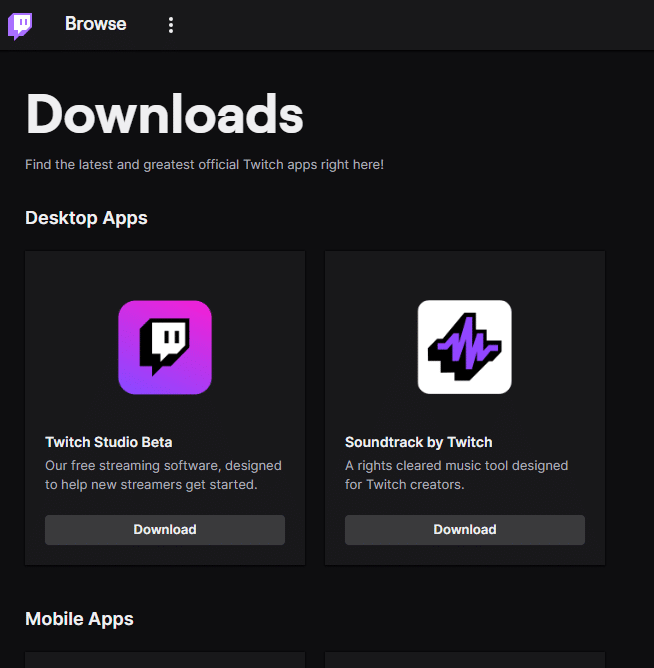
6. Attendi il completamento del download e vai a I miei download in Esplora file.
7. Fare doppio clic sul file scaricato per aprirlo.
8. Ora, fai clic sull’opzione Installa per iniziare il processo di installazione.
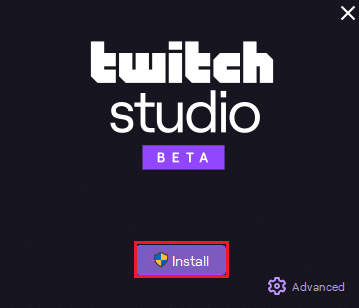
9. Seguire le istruzioni sullo schermo per completare il processo di installazione.
Metodo 8: contatta l’assistenza Twitch
Infine, prova a contattare l’assistenza Twitch per risolvere il problema con lo schermo intero di Twitch che non funziona.
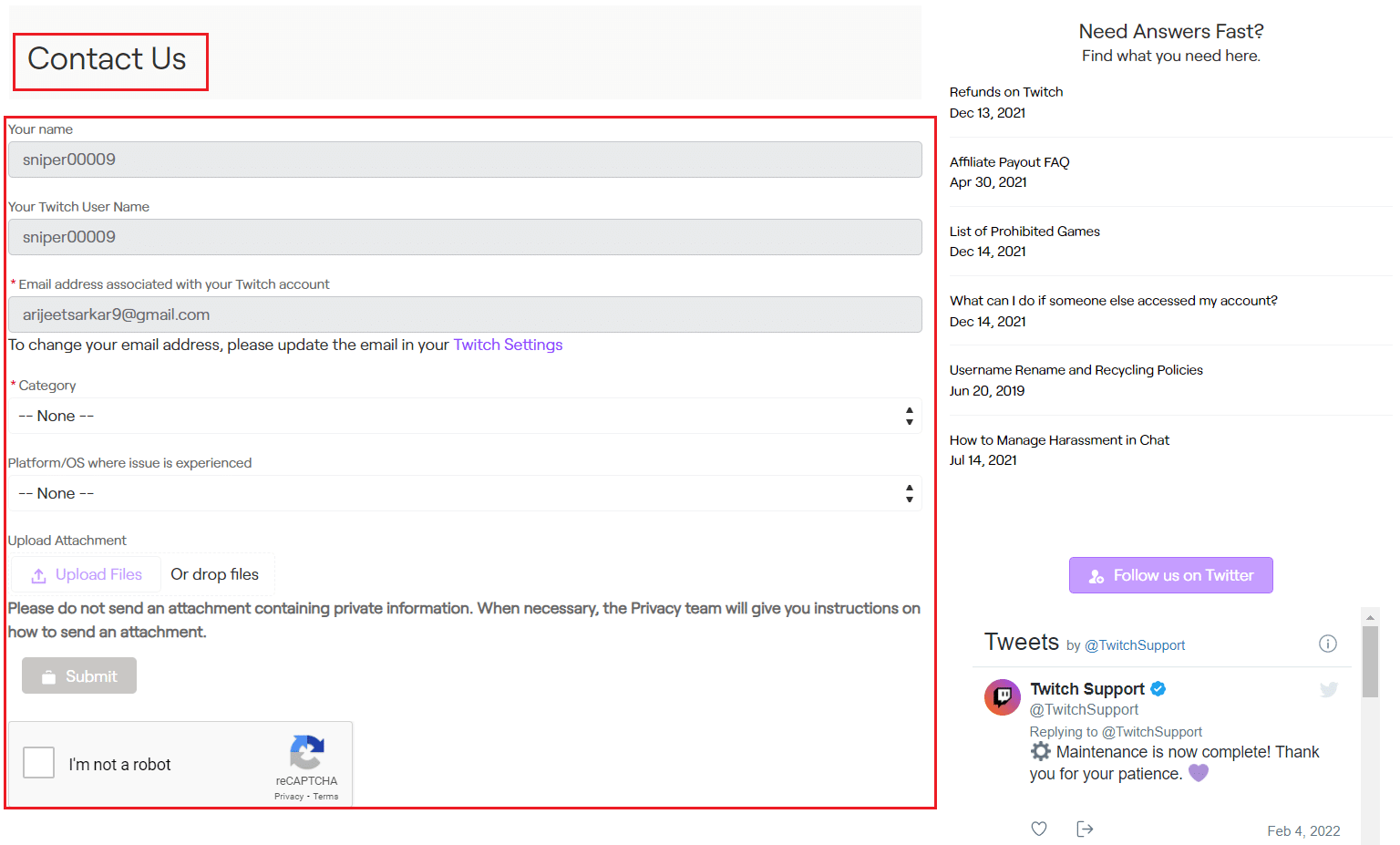
***
Ci auguriamo che questa guida sia stata utile e che tu sia stato in grado di imparare come risolvere il problema con Twitch che non va a schermo intero. Se hai domande o suggerimenti, sentiti libero di lasciarli nella sezione commenti qui sotto. Inoltre, facci sapere cosa vuoi imparare dopo.