Ti sei mai imbattuto nell’errore Impossibile inserire il disco ottico virtuale? Gli utenti che hanno un VirtualBox e stanno cercando di creare una macchina virtuale potrebbero essere abituati a questo messaggio. VirtualBox è un software open source per l’architettura di elaborazione x86 utilizzato per distribuire server, desktop e sistemi operativi incorporati come macchine virtuali o macchine virtuali. Per definizione, il file Virtual Optical Disk significa semplicemente che si tratta di un’immagine .iso contenente una copia completa del contenuto di un CD o DVD. La struttura completa del file insieme al contenuto è memorizzata in questo file. Il messaggio di errore Virtualbox incapace di inserire il disco ottico virtuale potrebbe apparire a causa di alcuni problemi nelle impostazioni. Se VirtualBox non è configurato correttamente sul tuo PC, potresti visualizzare questo errore. L’articolo mira a fornire metodi per risolvere questo problema su varie piattaforme.
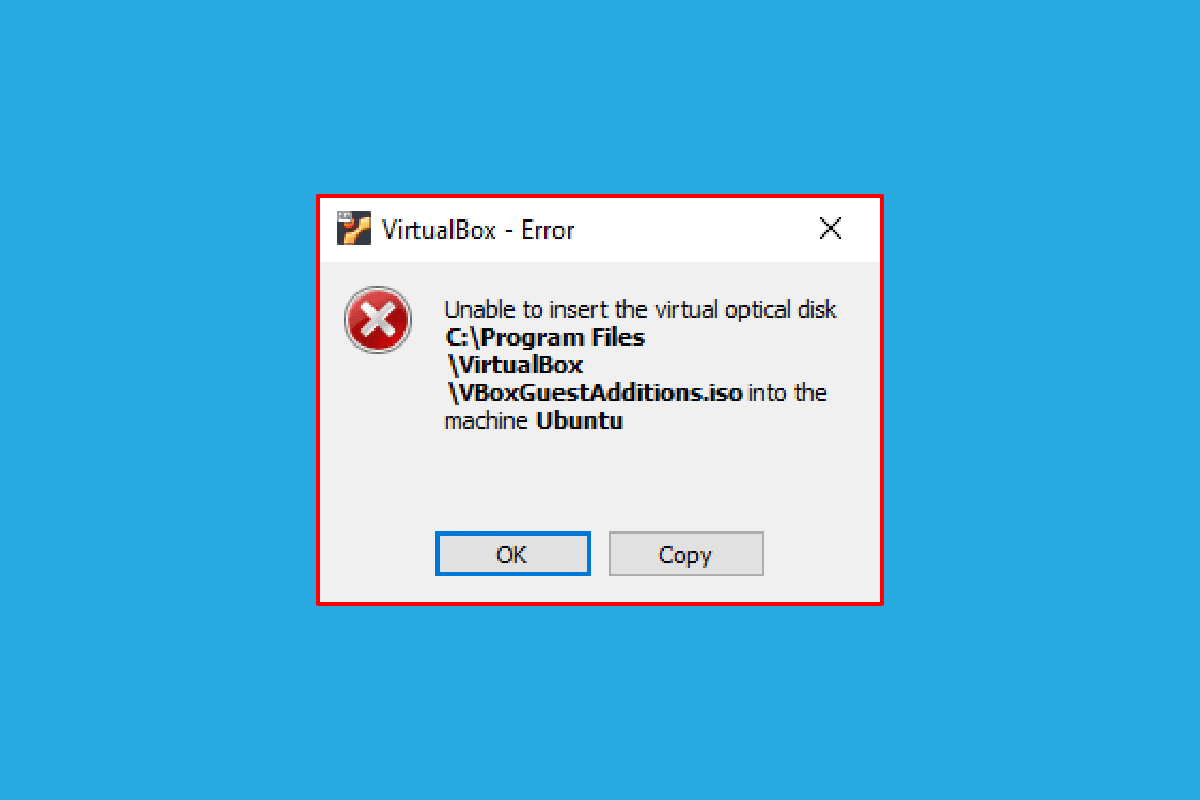
Sommario:
Come risolvere Virtualbox Impossibile inserire il disco ottico virtuale
Il metodo per l’installazione scatola virtuale su un PC Linux è discusso in questa sezione.
1. Apri Terminale dal menu, digita il seguente comando e premi il tasto Invio per installare VirtualBox.
sudo apt-get install virtualbox

2. Immettere la password di accesso del proprio PC nel campo e premere il tasto Invio.
3. Digita y in Vuoi continuare? sezione e premere il tasto Invio.
4. Attendi il completamento dell’installazione, digita virtualbox e premi il tasto Invio per aprire VirtualBox.
Metodo 1: su sistema operativo Ubuntu
I passaggi seguenti descrivono il metodo per risolvere il problema su VirtualBox nel sistema operativo Ubuntu.
1. Apri Terminale sul tuo PC, digita il seguente comando e premi il tasto Invio.
/media/jerry/VBox_Gas_6.1.32

2. Digitare il seguente comando e premere il tasto Invio per eseguire il file.
./VBoxLinuxAdditions.run

3. Se viene visualizzato il messaggio di output di seguito, l’installazione è riuscita.
I moduli del kernel in esecuzione verranno sostituiti al riavvio del sistema
Metodo 2: su altre versioni del sistema operativo Ubuntu
È possibile seguire i seguenti passaggi per correggere Virtualbox incapace di inserire l’errore del disco ottico virtuale se il sistema operativo di VirtualBox è Ubuntu 20, Ubuntu 21 o Ubuntu 22.
1. Apri le impostazioni della macchina virtuale VirtualBox.
2. Fare clic con il pulsante destro del mouse su Controller: IDE nella sezione Archiviazione e fare clic sull’opzione Rimuovi disco dall’unità virtuale.
Nota: se l’opzione Rimuovi disco dall’unità virtuale non è disponibile, fare clic sull’opzione Rimuovi allegato.
3. Fare clic sul pulsante Force Unmount nella finestra VirtualBox-Domanda.
4. Apri Terminale sul tuo PC dal menu principale.
5. Digitare il seguente comando e premere il tasto Invio per creare una directory per il montaggio del CD di installazione di Guest Additions.
sudo mkdir –p /mnt/cdrom

6. Digitare il seguente comando e premere il tasto Invio per montare i file nella directory creata.
sudo mount /dev/cdrom/mnt/cdrom

Nota: se il comando non funziona, digita il comando come sudo mount –o loop /dev/cdrom/mnt/cdrom.
7. Digitare il comando seguente e premere il tasto Invio per eseguire il software di installazione Guest Additions nella directory per correggere l’errore Impossibile inserire il disco ottico virtuale.
cd /mnt/cdrom sudo ./VBoxLinuxAdditions.run

Metodo 3: su macOS/Linux OS
I seguenti passaggi possono essere utilizzati per correggere Virtualbox incapace di inserire l’errore del disco ottico virtuale in VirtualBox con macOS o Linux OS. I passaggi menzionati stanno considerando un VirtualBox macOS e i passaggi possono essere utilizzati su VirtualBox OS Linux.
Passaggio I: modificare le impostazioni nella macchina virtuale
Come primo passo, modifica le impostazioni della Macchina Virtuale seguendo i passaggi seguenti.
1. Spegni la macchina virtuale macOS.
2. Fare clic con il pulsante destro del mouse sul dispositivo macOS Virtual Machine nel riquadro sinistro di VirtualBox Manager.
3. Fare clic sull’opzione Impostazioni nel menu in alto.

4. Fare clic sulla scheda Archiviazione nel riquadro sinistro della finestra.
5. Fare clic con il pulsante destro del mouse su Controller: IDE e fare clic sull’icona Aggiunge unità ottica.
6. Fare clic sul pulsante Lascia vuoto nella finestra Domanda di VirtualBox.
6. Selezionare l’opzione VBoxGuestAdditions.iso nel menu a discesa Allegati e fare clic sul pulsante OK.
Passaggio II: esegui il file VBox
Il passaggio successivo consiste nell’eseguire il file VBox sulla macchina virtuale.
1. Attiva la macchina virtuale macOS.
2. Fare doppio clic su VBox_Gas per aprire il disco ottico.
3. Quindi, fare doppio clic su VBoxDarwinAdditions.pkg per eseguire il file.
Passaggio III: accedere alla modalità di ripristino
Il terzo passaggio in questa opzione è entrare nella modalità di ripristino per modificare le modifiche per correggere Virtualbox incapace di inserire l’errore del disco ottico virtuale sul tuo PC.
1. Aprire il Terminale in macOS dal menu, digitare il comando csrutil status e premere il tasto Invio per verificare lo stato del SIP.

2. Premere il tasto F12 per indirizzarti all’impostazione del BIOS della macchina virtuale.
3. Selezionare l’opzione Boot Manager utilizzando i tasti freccia.
4. Selezionare l’opzione EFI Internal Shell e premere il tasto Esc per aprire la console ESI Internal Shell.
5. Eseguire il comando FS2 per aprire la shell interattiva FS2.
6. Digitare il seguente comando e premere il tasto Invio per accedere alla directory dell’immagine di avvio di ripristino.
cd com.apple.recovery.boot

7. Digitare il comando dir e premere il tasto Invio per vedere se il file kernelcore è disponibile.
8. Apri la finestra Terminale, digita il comando e premi il tasto Invio per riavviare la macchina virtuale macOS in modalità di ripristino.
sudo nvram recovery-boot-mode=inutilizzato && sudo shutdown –r now

Passaggio IV: disabilita SIP di macOS
Il software SIP o la protezione dell’integrità del sistema in macOS non consentono di eseguire codici non autorizzati sul PC. Per correggere Virtualbox incapace di inserire l’errore del disco ottico virtuale, devi disabilitare il software per risolvere il problema.
1. Apri la finestra Utilità macOS e fai clic sull’opzione Terminale.
2. Fare clic sull’opzione Terminale nel menu.

3. Digitare il comando csrutil disable e premere il tasto Invio per disattivare il SIP.

4. Fare clic sull’icona del mac e fare clic sull’opzione Riavvia per riavviare il PC.
Passaggio V: aggiungi il CD delle aggiunte guest VBox
Il passaggio finale consiste nell’aggiungere la macchina virtuale come nuovo programma al PC per correggere l’errore Impossibile inserire il disco ottico virtuale.
1. Digitare il seguente comando e premere il tasto Invio per abilitare i privilegi di amministratore nella cartella.
/System/Library/Extensions/
2. Fare clic sulla scheda Dispositivi e installare il CD delle aggiunte guest VBox nella macchina virtuale macOS.
Domande frequenti (FAQ)
Q1. È gratuito usare VirtualBox?
Ans. La piattaforma della macchina open source fornisce una licenza per macchina virtuale gratuita alle persone per uso didattico e di valutazione.
Q2. Perché viene visualizzato l’errore Impossibile inserire il disco ottico virtuale?
Ans. Questo errore può verificarsi sia a causa dei problemi sul PC. Se VirtualBox non è configurato correttamente sul tuo PC, questo errore potrebbe apparire.
***
Il metodo per correggere Virtualbox incapace di inserire l’errore del disco ottico virtuale in vari sistemi operativi è discusso in questo articolo. Fateci sapere i vostri suggerimenti e domande sull’argomento trattato nella sezione commenti.

