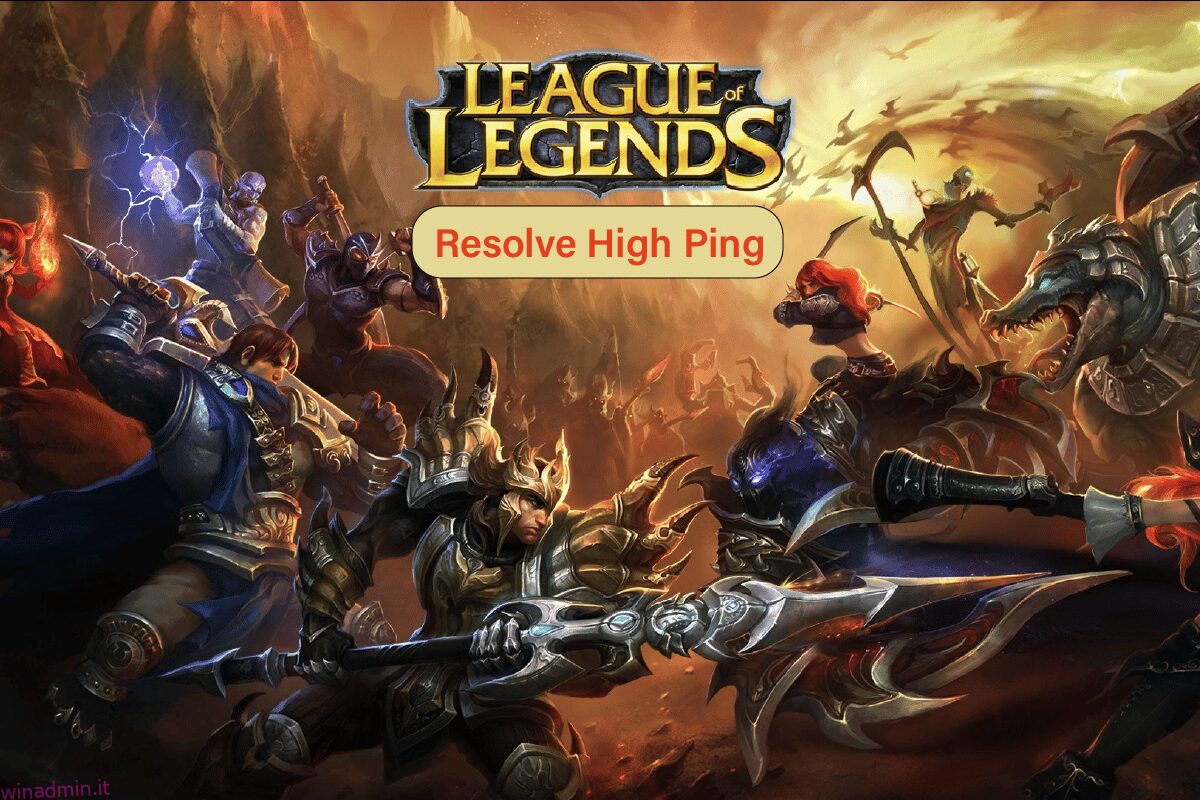Il ping, noto anche come pocket internet groper, è una tecnica che misura il tempo di andata e ritorno (tempo totale impiegato) quando i dati viaggiano tra due dispositivi in una rete. Il ping è misurato in millisecondi ed è una statistica cruciale quando si gioca ai giochi online. Avere un ping alto o basso può fare la differenza tra mancare un colpo o ottenere un colpo alla testa negli sparatutto in prima persona, ad esempio. League of Legends non mostra il ping per impostazione predefinita. Se si verifica un ritardo nonostante si abbia un PC di fascia medio-alta, è probabile che il ping alto in League of Legends sia da biasimare. Se stai giocando a League of Legends, allora ti starai chiedendo perché il mio ping è così alto in League of Legends. In questo articolo, discuteremo e risolveremo il problema del ping alto in League of Legends in modo che tu possa giocare senza che i tuoi compagni giocatori ottengano un vantaggio tattico solo perché hanno un ping basso!

Sommario:
Come risolvere il ping alto in League of Legends
Prima di vedere alcune delle soluzioni, diamo un’occhiata ad alcune delle cause di questo errore
- Problemi con il server DNS
- Problemi VPN
- Problemi con il server proxy
- Problemi di indirizzo IP
- Sfondo Applicazioni che intasano la rete
- Firewall di Windows che colpisce la rete
- Problemi di Internet
- Problemi con i driver dei dispositivi di rete
- Problemi di compatibilità
Prima di tutto, vediamo come abilitare il ping in League of Legends. Il tasto di scelta rapida predefinito per abilitare il ping è Ctrl + F tasti insieme. Se il tasto di scelta rapida non funziona, provare i passaggi seguenti.
1. Accedi a League of Legends e accedi a una partita personalizzata.
2. Fai clic sull’icona a forma di ingranaggio nella parte in alto a destra del gioco per aprire le impostazioni.
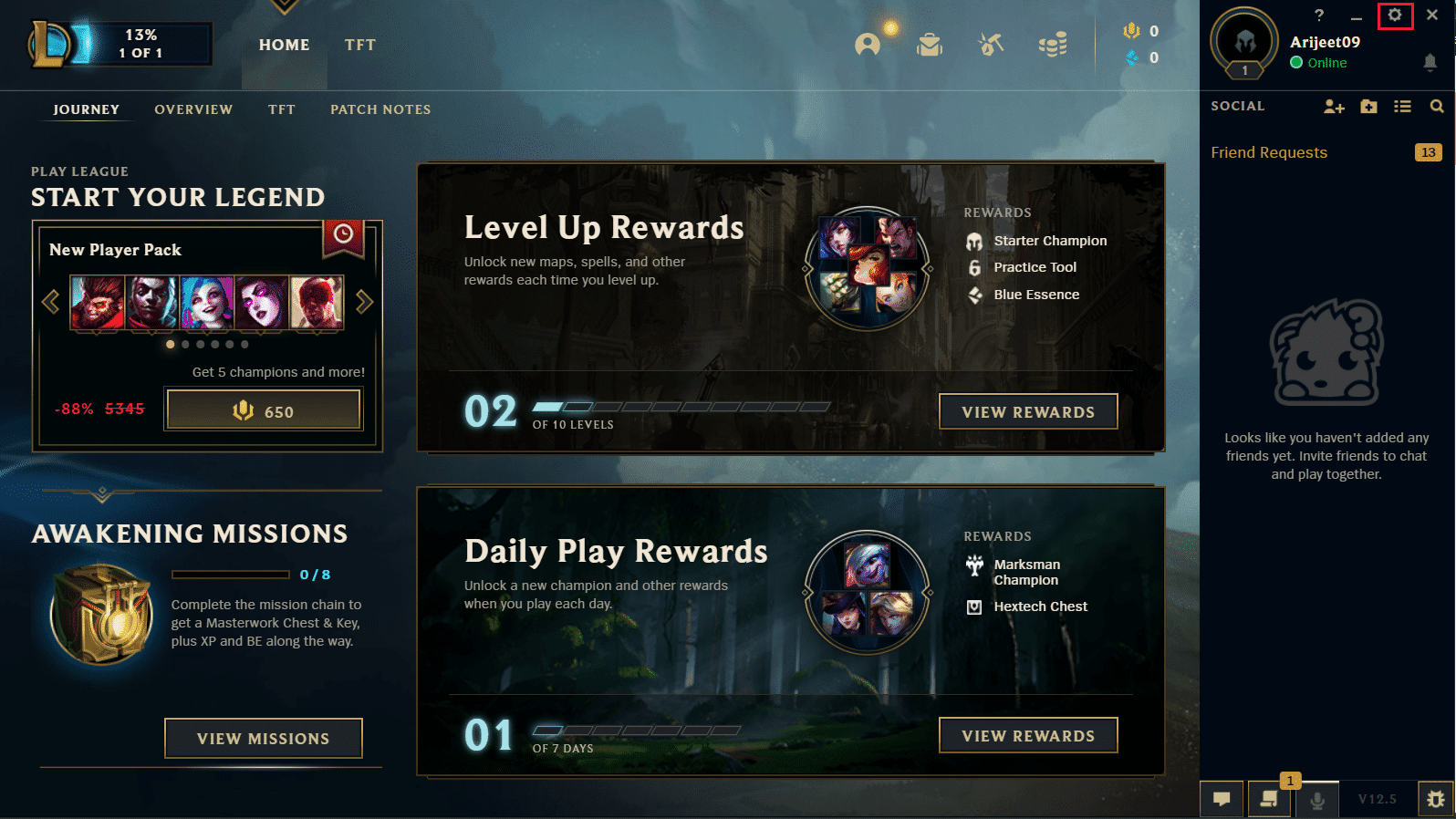
3. Ora premi il tasto Esc, sotto l’intestazione del gioco fai clic sui tasti di scelta rapida.
4. Scorri verso il basso e fai clic su Attiva/disattiva visualizzazione FPS e associa un nuovo tasto di scelta rapida.
Ora puoi usare il tasto di scelta rapida assegnato per visualizzare il ping.
Metodo 1: passaggi di base per la risoluzione dei problemi
I picchi di ping League of Legends possono anche essere causati da problemi nelle connessioni elettriche del PC e/o Ethernet. In queste condizioni, puoi provare a spegnerli completamente scaricando l’elettricità rimanente e riavviando per vedere se risolve i problemi di Ping League of Legends.
- Spegnere il laptop/PC.
- Tieni premuto il pulsante di accensione da 40 secondi a 1 minuto per scaricare l’elettricità nel laptop.
- Rimuovere il cavo principale del router dalla presa.
- Attendere 5-10 minuti e ricollegarlo all’interruttore di rete e accendere il router.
Metodo 2: eseguire l’avvio pulito
Se nessuno dei metodi sopra menzionati funziona, puoi eseguire un avvio pulito in Windows. Leggi la nostra guida su come eseguire l’avvio pulito in Windows 10.

Metodo 3: disabilitare la funzione di connessione automatica Wi-Fi
Gli utenti Windows hanno segnalato che la connessione automatica Wi-Fi causa anche alcuni problemi con il pin alto in League of Legends. Per risolvere questo
1. Fare clic sul Wi-Fi nella barra delle applicazioni che è presente in basso a destra.
![]()
2. Deseleziona la casella di controllo Connetti automaticamente per evitare che il laptop si connetta automaticamente a quel particolare Wi-Fi.
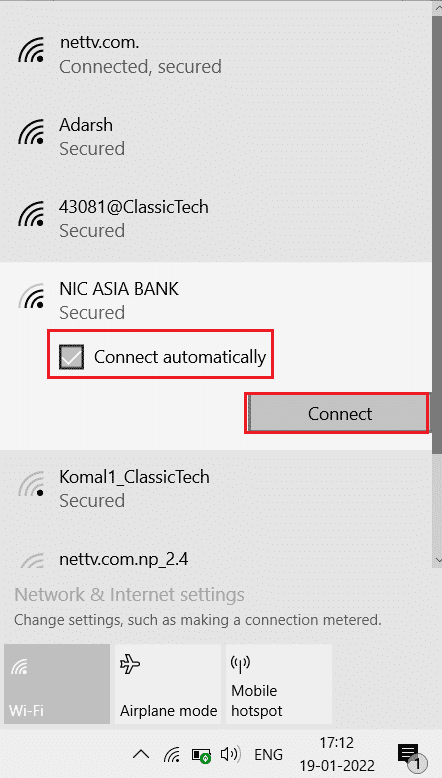
Metodo 4: passa alla connessione Ethernet
Se sei connesso a Internet tramite Wi-Fi, a volte la connessione può essere instabile a causa del fatto che è completamente wireless. Se ciò accade, potrebbero verificarsi problemi come un ping elevato in League of Legends. Per risolvere questo problema, puoi provare a installare una connessione cablata. Una connessione cablata offre una connessione Internet stabile e senza interruzioni. Garantisce inoltre che i livelli di ping siano sempre al di sotto dei livelli accettabili.
 Immagine di Adrian Malec da Pixabay
Immagine di Adrian Malec da Pixabay
Metodo 5: modifica le impostazioni di compatibilità
League of Legends presenta problemi di compatibilità con Windows 10 che potrebbero causare problemi di rete. A causa di questa compatibilità, una soluzione rapida per questo è regolare la modalità di compatibilità per il gioco.
1. Fai clic con il pulsante destro del mouse sull’icona di League of Legends e fai clic su Proprietà.
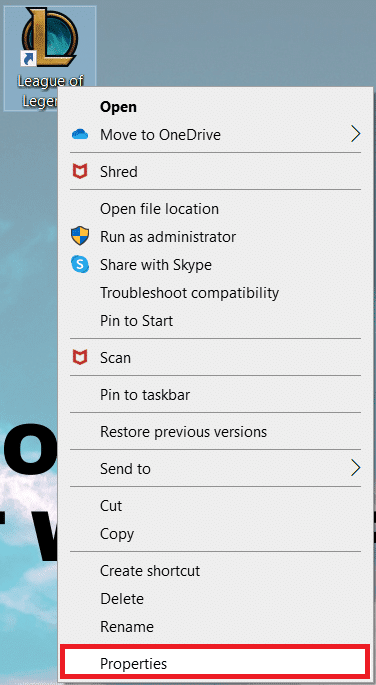
2. Passare alla scheda compatibilità. Quindi, abilita Esegui questo programma in modalità compatibilità nella sezione Modalità compatibilità.
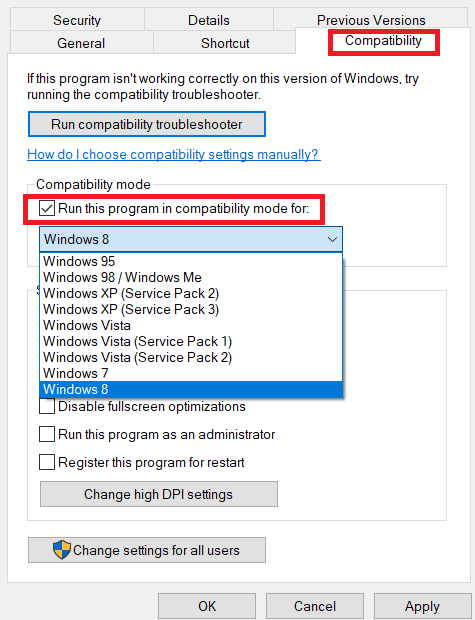
3. Fare clic sulla casella a discesa. Scegli le opzioni a discesa di Windows 7 o Windows 8.
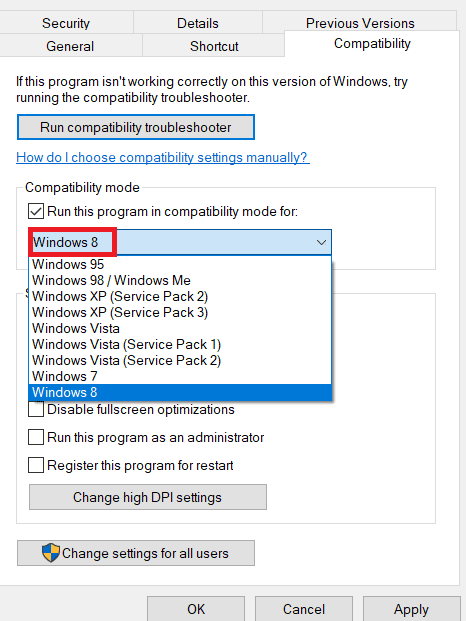
4. Infine, selezionare Applica e quindi fare clic su OK per salvare le modifiche apportate.

Metodo 6: chiudere i processi in background
Alcune applicazioni consumano dati elevati in background durante la riproduzione di League of Legends, questo a sua volta può causare problemi di larghezza di banda (la quantità di dati trasferiti in un dato momento). Questo è uno dei motivi per cui possono verificarsi picchi di ping in League of Legends. Segui la nostra guida Come terminare l’attività in Windows 10 per chiudere tutti gli altri processi in background sul tuo PC Windows 10.
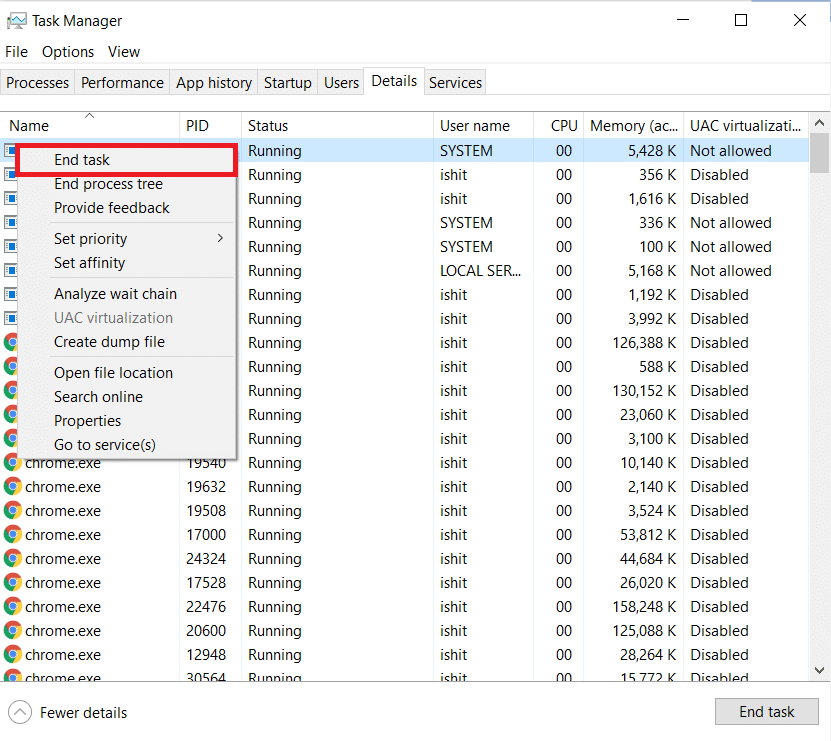
Metodo 7: usa la VPN
VPN (Virtual Private Network) è una rete che invia pacchetti di dati avanti e indietro in modo anonimo attraverso una rete privata. Si consiglia di scegliere attentamente una VPN in quanto gratuita. Le VPN non sono di buona qualità e/o non all’altezza dei servizi VPN a pagamento. Leggi la nostra guida su cos’è una VPN e come funziona? Puoi anche leggere la nostra guida su come configurare una VPN su Windows 10 per correggere i picchi di ping in League of Legends.
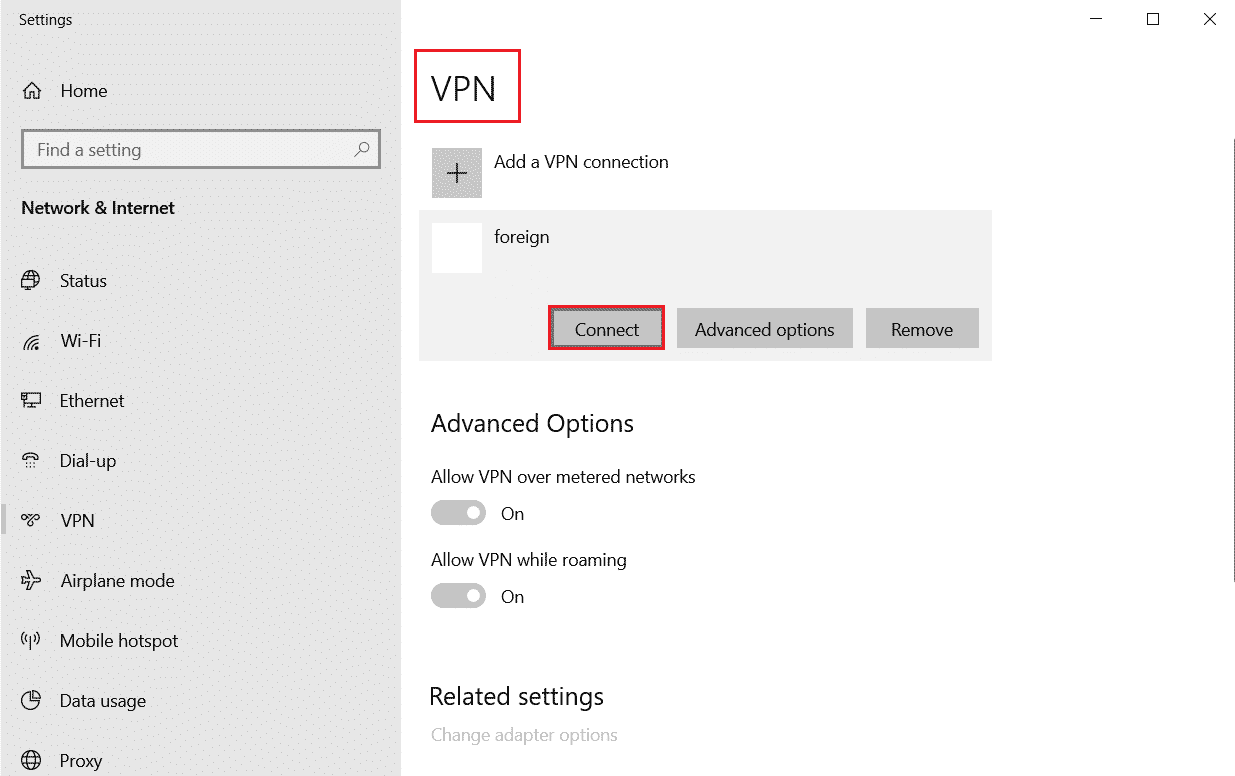
Metodo 8: aggiorna il driver di rete
Assicurati sempre che se stai utilizzando driver di rete aggiornati e se sono in attesa di aggiornamenti in azione, ti consigliamo di scaricare e installare gli stessi. Segui la nostra guida su Come aggiornare i driver della scheda di rete su Windows 10 per farlo. Dopo aver aggiornato il driver di rete, riavvia il computer e verifica la connessione di rete. Non affronterai di nuovo il motivo per cui il mio ping è così in alto nella lega delle leggende.

Metodo 9: disabilitare il server proxy
I server proxy ostacolano le prestazioni della rete; questo può anche essere una seccatura quando si gioca ai giochi online. Per disabilitare i server proxy dal tuo computer leggi la nostra guida su Come disabilitare VPN e Proxy su Windows 10.
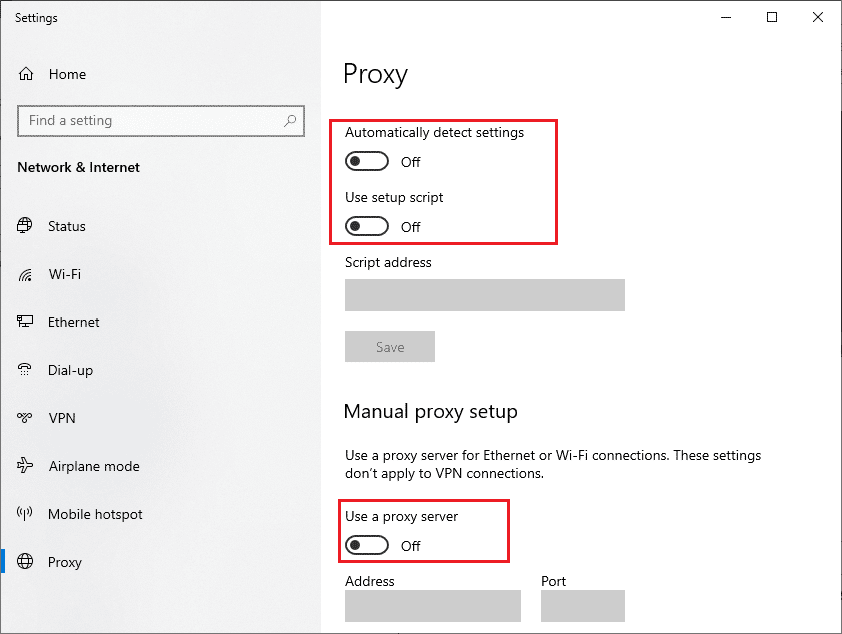
Metodo 10: rinnova l’indirizzo IP
Si nota anche che i tempi di ping elevati sono stati causati da problemi di indirizzo IP, puoi provare a rinnovare il tuo indirizzo IP per vedere se ciò risolve i problemi di ping elevato in League of Legends.
1. Premere il tasto Windows, digitare prompt dei comandi e fare clic su Esegui come amministratore.

2. Fare clic su Sì al prompt Controllo account utente (UAC).
3. Digitare il comando ipconfig /release e premere il tasto Invio per rilasciare la configurazione IP.

4. Ora, digita ipconfig /renew command e premi il tasto Invio per rinnovare l’indirizzo IP.

5. Infine, eseguire il comando seguente per svuotare la cache DNS.
ipconfig /flushdns
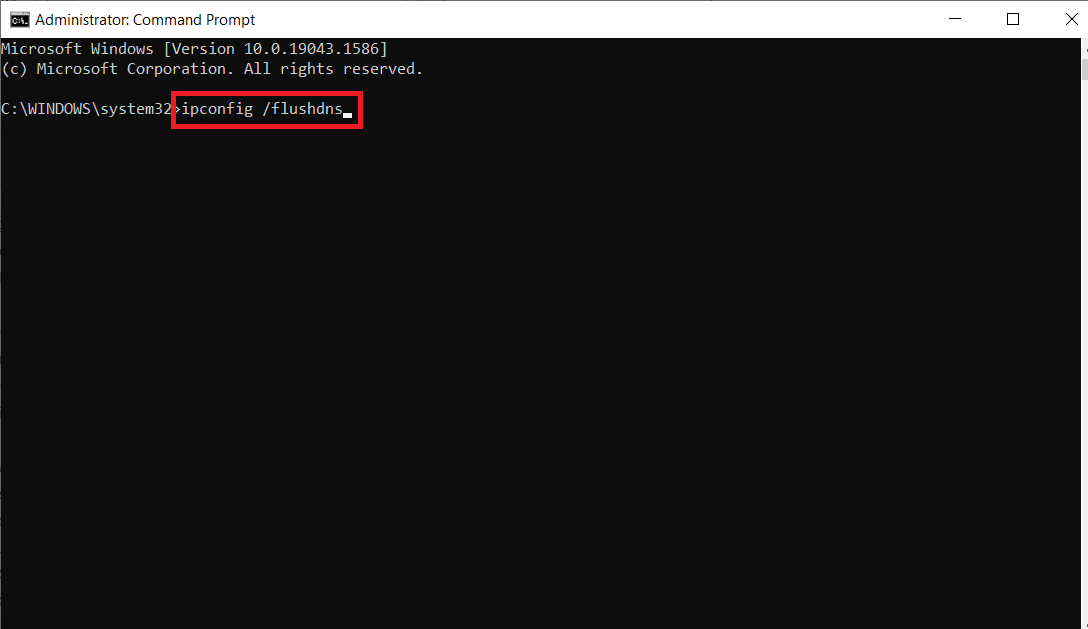
6. Quindi, riavvia il PC per le modifiche e controlla se il problema con Ping spikes League of Legends è stato risolto.
Metodo 11: cambia il server DNS
Domain Name System (DNS) è essenzialmente importante per stabilire una connessione Internet. A volte, gli indirizzi DNS forniti dal tuo provider di servizi Internet potrebbero essere molto lenti e quindi ti trovi ad affrontare problemi che continuano a far cadere Internet sul tuo PC Windows 10. Google DNS ha indirizzi IP 8.8.8.8 e 8.8.4.4 semplici e facili da ricordare per stabilire una connessione DNS sicura tra il client e il server.
Ecco la nostra semplice guida su Come modificare le impostazioni DNS in Windows 10 che ti aiuterà a modificare i tuoi indirizzi DNS sul tuo computer. Puoi anche passare a qualsiasi Open DNS o Google DNS sul tuo computer Windows 10 seguendo la nostra guida su Come passare a OpenDNS o Google DNS su Windows. Segui le istruzioni e verifica se riesci a connetterti a una rete continuamente senza errori.
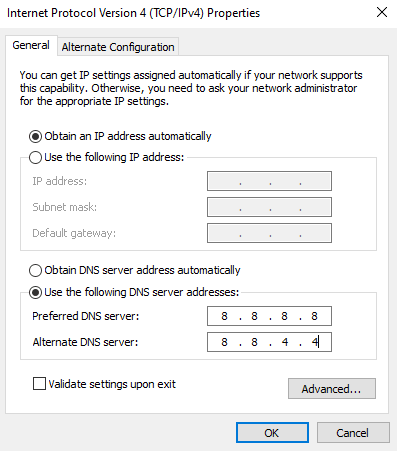
Metodo 12: utilizzare lo strumento HexRepair
Un’applicazione ufficiale rilasciata dallo sviluppatore di League of Legends Riot Games si chiama HexRepair tool. Questo strumento analizza i file di installazione del gioco e se c’è qualche errore nei file vengono sostituiti da quelli nuovi da online.
1. Visita Pagina dei giochi antisommossa per scaricare lo strumento HexRepair.
Nota: lo strumento Hexrepair è compatibile con Windows 10/11 e Mac.
2. Scorri verso il basso e fai clic su Download per Windows
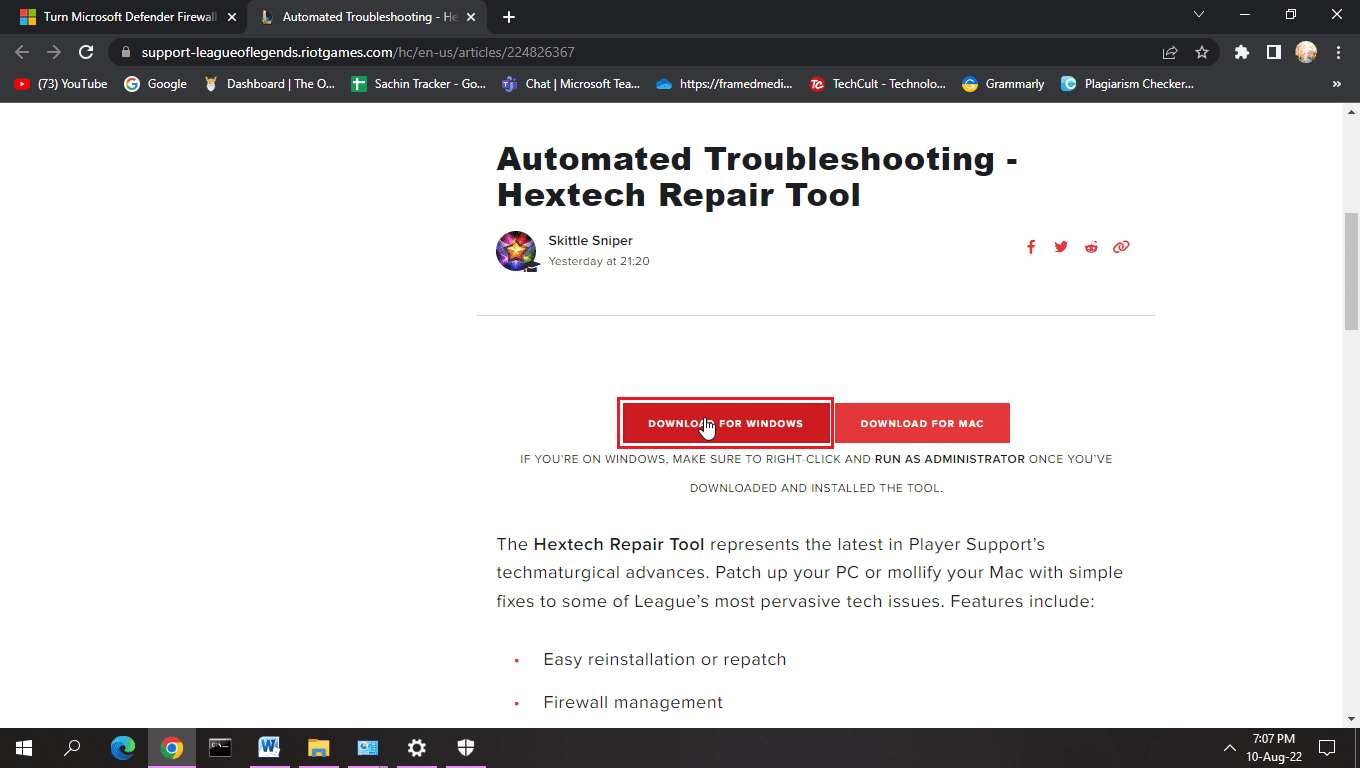
3. Seguire le istruzioni sullo schermo per installare il programma.
4. Nello strumento HexRepair fare clic su ForceRepatch e quindi fare clic su Start.
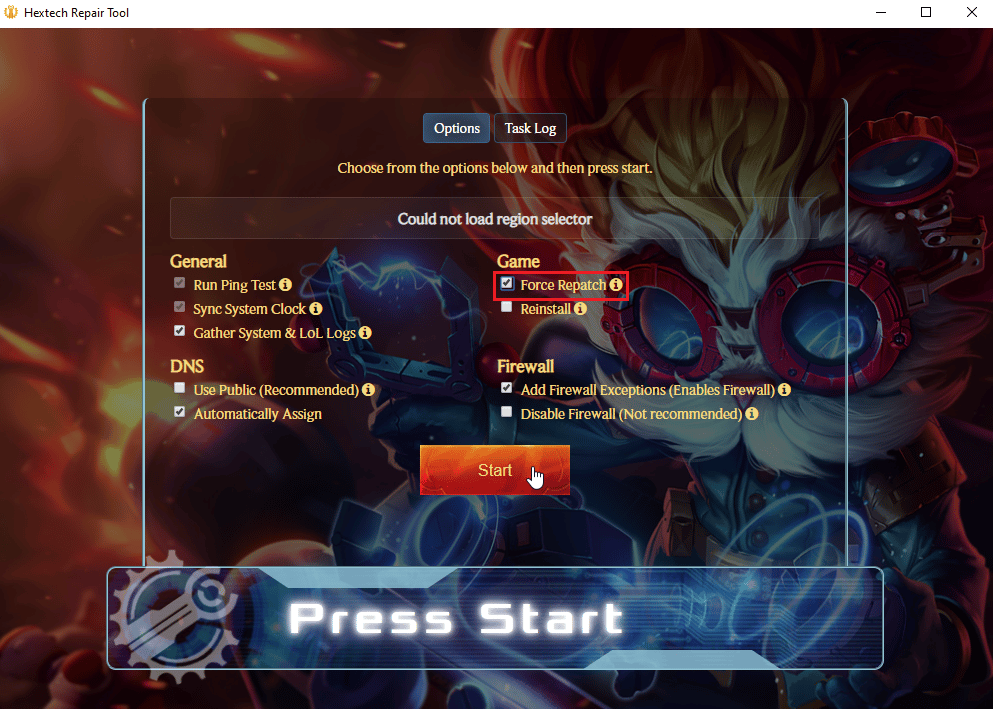
5. Infine, riavvia il PC una volta completato il processo e verifica se i problemi di Ping League of Legends sono stati risolti.
Metodo 13: elimina il file di configurazione di League of Legends
League of Legends salva le impostazioni e le preferenze salvate dall’utente. Questi vengono salvati in un file di configurazione nel sistema. Se questi file sono danneggiati o presentano un errore, potrebbero verificarsi problemi come un ping elevato in League of Legends.
Nota: l’eliminazione dei file di configurazione non comporta la rimozione di salvataggi o nomi utente ad eccezione delle impostazioni.
1. Premere contemporaneamente i tasti Windows + E per aprire Esplora file.
2. Vai al percorso di installazione di League of Legends. Per esempio:
C:Riot GamesLeague of Legends
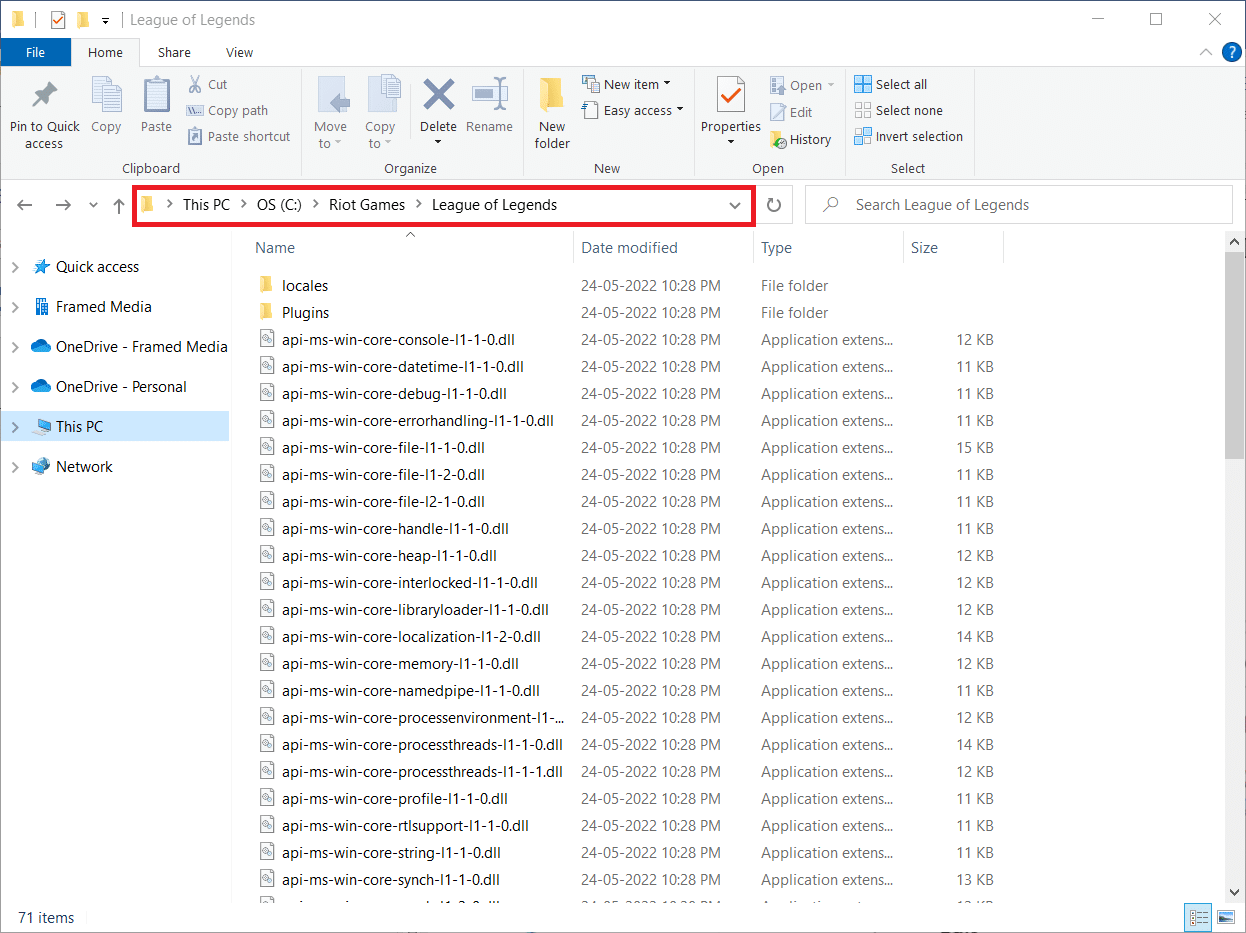
3. Ora apri la cartella config ed elimina il file game.cfg all’interno della cartella.
Nota: se preferisci mantenere le impostazioni, puoi copiare il file game.cfg in un’altra cartella a scopo di backup.
4. Torna alla cartella League of Legends e vai alla directory seguente
C: Riot Games League of LegendsRads Project League_client Releases
5. Fare clic sull’ultima versione ed eliminarla.
6. Uscire da Esplora file e riavviare il PC.
Infine, avvia League of Legends come amministratore e verifica se il problema con Ping spikes League of Legends è stato risolto.
Metodo 14: disabilitare Windows Firewall (non consigliato)
I firewall di Windows possono causare problemi di rete che a loro volta possono portare a tempi di risposta inferiori con conseguente ping elevato. Prova a disabilitare il firewall di Windows per vedere se risolve i problemi di Ping League of Legends. Leggi la nostra guida su Come disabilitare il firewall di Windows 10.
Nota: la disabilitazione di Windows Firewall è pericolosa in quanto può esporre il tuo sistema ad attacchi di virus e altre minacce indesiderate, ti consigliamo di riattivarlo se questo metodo non ha funzionato per te.
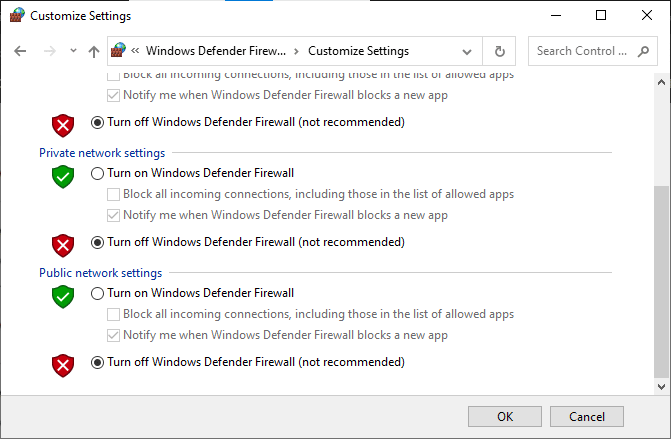
Domande frequenti (FAQ)
Q1. Qual è un ping ideale per League of Legends?
Ans. Normalmente, un ping inferiore a 100 è l’ideale per League of Legends
Q2. Giocare a League of Legends a 200 ms Ping va bene per il gameplay?
Ans. Non è molto buono poiché richiede molto tempo per richiedere e ricevere i dati che possono causare un notevole ritardo. Ciò può causare una brutta esperienza di gioco per i giocatori
Q3. La VPN riduce il ping?
Ans. Non sempre la VPN ha il potenziale per ridurre il ping se si tratta di un servizio gratuito e/o se non è di buona qualità, pertanto si consiglia una VPN premium di alta qualità.
***
Ci auguriamo che questa guida sia stata utile e che tu sia stato in grado di risolvere il ping elevato in League of Legends. Facci sapere cosa vuoi sapere dopo. Inoltre, se hai domande/suggerimenti su questo articolo, sentiti libero di lasciarli nella sezione commenti.