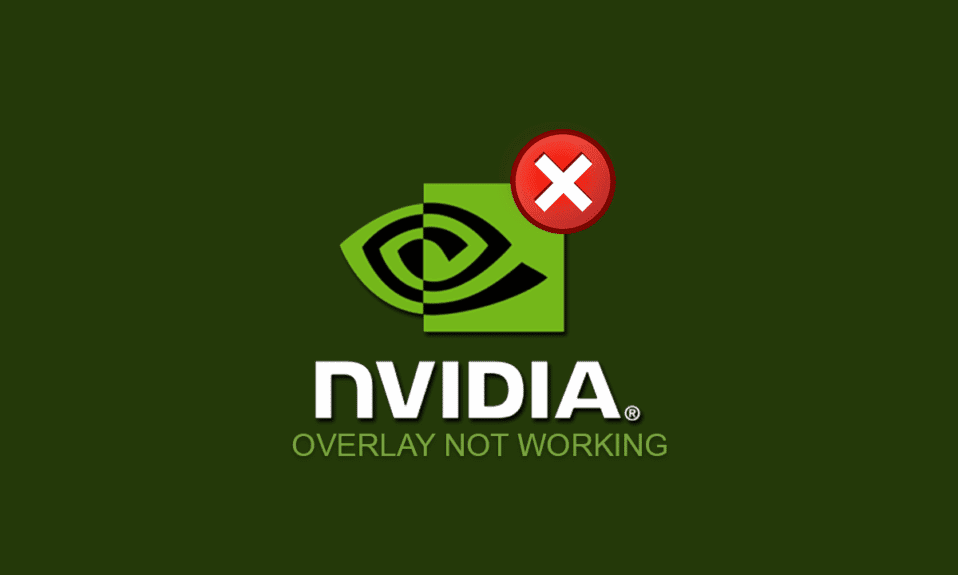
Essere un giocatore in questa era tecnologica richiede dispositivi avanzati per lo streaming continuo. Uno dei vantaggi forniti dal driver grafico richiesto o dalla GPU NVIDIA è l’overlay di gioco. Immagina di avere il messaggio che dice che l’overlay NVIDIA non funziona mentre stai cercando di trasmettere il livello più difficile del gioco al tuo pubblico. Anche se hai raggiunto il livello finale del gioco, potresti non essere in grado di trasmettere il momento della vittoria ai tuoi fan poiché la funzione più affidabile fallisce. In altre parole, l’overlay In gioco non funzionante ostacolerebbe la vetrina che stavi pianificando di trasmettere in streaming al tuo pubblico. Per risolvere completamente il problema a portata di mano, ci sono vari metodi elencati in questo articolo. Questo articolo spiegherà i metodi per risolvere l’overlay dell’esperienza GeForce che non funziona sul tuo PC e puoi facilmente utilizzare la funzione di overlay della scheda grafica NVIDIA per lo streaming.

Sommario:
Come risolvere l’overlay NVIDIA che non funziona su Windows 10
L’elenco delle cause per le quali la funzione di overlay in-game di NVIDIA GeForce Experience Client potrebbe non funzionare è riportato in questa sezione. Pertanto, se si riscontrano problemi nell’utilizzo della funzione di sovrapposizione, è possibile utilizzare questa sezione per avere una buona comprensione dei motivi del problema.
-
Driver grafico NVIDIA difettoso: un driver grafico NVIDIA corrotto o obsoleto sul PC potrebbe non consentire il funzionamento della funzione di sovrapposizione sul gioco.
-
Windows obsoleto sul tuo PC: la funzione di sovrapposizione potrebbe essere disabilitata se Windows non è aggiornato sul tuo PC.
-
Privilegi di amministratore non forniti: i privilegi di amministratore sono necessari per utilizzare le funzioni di sovrapposizione sulle app di gioco. Se non hai concesso i diritti amministrativi a GeForce Experience Client, potresti non essere in grado di utilizzare la funzione di sovrapposizione.
-
Impostazioni sperimentali disabilitate nel client GeForce Experience: il problema con l’overlay NVIDIA che non funziona può verificarsi se le impostazioni sperimentali sono disabilitate nel client GeForce Experience.
-
Servizi di terze parti NVIDIA sul tuo PC- I servizi di terze parti di NVIDIA GeForce Experience Client potrebbero disturbare il funzionamento del PC e potresti non essere in grado di utilizzare la funzione di sovrapposizione su qualsiasi app di gioco.
-
Problemi con il pacchetto ridistribuibile di Microsoft Visual C++ installato sul tuo PC- Il pacchetto ridistribuibile di Microsoft Visual C++ installato sul tuo PC deve essere aggiornato e funzionante per consentirti di utilizzare il PC per processi avanzati come l’utilizzo della funzione di sovrapposizione sul gioco app.
-
Il Media Feature Pack non è installato su Windows N PC: potresti riscontrare il problema dell’overlay NVIDIA che non funziona sul tuo Windows N PC se il Media Feature Pack non è installato sul tuo PC.
-
L’impostazione NVFBC Capture su GPU NVIDIA è abilitata nell’app Steam. L’impostazione NVFBC Capture su GPU NVIDIA potrebbe essere stata abilitata sul tuo PC. Sebbene ti aiuti a utilizzare la funzione Acquisisci sull’app Steam, potresti non essere in grado di utilizzare la funzione di sovrapposizione di GeForce Experience Client a causa dell’interferenza.
-
Le impostazioni di accelerazione hardware e overlay sono abilitate nell’app Spotify: l’app Spotify ha anche funzioni aggiuntive, che sono l’accelerazione hardware e l’overlay. Questi aiuterebbero a utilizzare facilmente l’app Spotify sul PC, ma ostacolerebbero l’utilizzo delle normali funzionalità della scheda grafica NVIDIA o della funzione di sovrapposizione nel gioco.
Metodo 1: metodi di base per la risoluzione dei problemi
Prima di tentare di risolvere il problema con l’overlay NVIDIA che non funziona utilizzando metodi avanzati, puoi provare le soluzioni di base spiegate di seguito per risolvere il problema sul tuo PC.
1. Riavvia il PC
La funzione di sovrapposizione potrebbe essere stata disabilitata a causa di un problema tecnico sul PC; puoi riavviare il PC per risolvere il problema. Premi il tasto Windows, fai clic sul pulsante di accensione nel menu START e fai clic sull’opzione Riavvia per forzare il riavvio del PC.

2. Aggiorna Windows
Se stai utilizzando un Windows obsoleto, potresti riscontrare l’errore sul PC. Per risolvere il problema, prova ad aggiornare il sistema operativo Windows sul tuo PC. Leggi l’articolo su come scaricare e installare l’ultimo aggiornamento di Windows 10.

3. Chiudi il client GeForce Experience
Se ci sono molte istanze di GeForce Experience Client aperte sul tuo PC, potresti non essere in grado di utilizzare la funzione di sovrapposizione. Puoi provare a chiudere tutte le istanze dell’app su Task Manager e quindi riattivare l’overlay sull’app. Fare riferimento all’articolo su come chiudere l’app in background utilizzando il collegamento qui; seleziona il client GeForce Experience e fai clic sul pulsante Termina attività per risolvere il problema.

I seguenti metodi di risoluzione dei problemi possono correggere i bug dovuti a determinate funzionalità sul PC. Questi metodi aiuteranno a eliminare il problema con l’overlay NVIDIA che non funziona e a eliminare tutti i bug sul PC.
4. Utilizzare la combinazione della tastiera della funzione di sovrapposizione
A volte la funzione di sovrapposizione potrebbe non funzionare utilizzando la pratica convenzionale di abilitarla su GeForce Experience Client. In questi casi, prova a premere contemporaneamente i tasti Ctrl + Maiusc + Windows + B e controlla se puoi utilizzare la funzione di sovrapposizione sul gioco.
5. Aggiorna il driver grafico NVIDIA
Poiché NVIDIA GeForce Experience Client richiede un driver grafico altamente aggiornato per utilizzare la funzione di sovrapposizione del gioco, i driver obsoleti sul PC possono disturbare la funzione. Fare riferimento all’articolo su come aggiornare il driver di grafica NVIDIA sul PC per risolvere questo problema.

6. Riparare il pacchetto ridistribuibile di Microsoft Visual C++
Il pacchetto ridistribuibile di Microsoft Visual C++ potrebbe essere danneggiato o obsoleto sul tuo PC e potrebbe non consentirti di utilizzare nessuna delle funzionalità del driver di grafica. In questo caso, puoi utilizzare l’articolo fornito qui per riparare il pacchetto ridistribuibile Microsoft C++ per risolvere il problema con l’overlay del gioco.

Metodo 2: risolvi i problemi di GeForce Experience Client
I metodi di risoluzione dei problemi di base descritti in questa sezione ti aiuteranno a risolvere il problema con l’overlay NVIDIA che non funziona sull’app GeForce Experience Client.
1. Abilita la sovrapposizione in gioco
Il primo metodo per risolvere il problema con la funzione di sovrapposizione nel gioco è verificare se la funzione è abilitata o meno sul tuo PC. Leggi il metodo su come abilitare la funzione di overlay in-game su GeForce Experience Client utilizzando il link fornito qui.

2. Esegui GeForce Experience Client come amministratore
Il client GeForce Experience richiede l’autorizzazione dell’amministratore per utilizzare le funzioni dell’app. Puoi utilizzare l’articolo per leggere il metodo per eseguire GeForce Experience Client come amministratore per risolvere questo problema sul tuo PC. Puoi quindi provare ad abilitare la funzione di sovrapposizione nel gioco sull’app dopo aver fornito i privilegi di amministratore.

3. Reinstallare GeForce Experience Client
Se ancora non riesci a risolvere il problema con l’overlay in-game, puoi provare il metodo per disinstallare e reinstallare GeForce Experience Client sul tuo PC. Leggi il metodo su come disinstallare e reinstallare GeForce Experience Client sul tuo PC per risolvere questo problema utilizzando il link fornito qui.

Metodo 3: abilitare le funzionalità sperimentali
Le funzionalità sperimentali sull’app GeForce Experience Client forniscono l’accesso agli aggiornamenti e alle funzionalità che non vengono rilasciati a tutti gli utenti. Il problema con l’overlay NVIDIA non funzionante può verificarsi se le funzionalità sperimentali non sono abilitate sul tuo PC.
1. Cerca GeForce Experience nella barra di ricerca e fai clic sul risultato dell’app per avviare l’app sul tuo PC.
2. Fare clic sul pulsante Impostazioni nella schermata iniziale di GeForce Experience.

3. Fare clic sulla scheda GENERALE nel riquadro sinistro della finestra e selezionare l’opzione Consenti funzionalità sperimentali. Potrebbe essere necessario un aggiornamento di GeForce Experience nella sezione INFORMAZIONI della finestra.

Metodo 4: disabilitare i servizi di terze parti NVIDIA
I servizi di terze parti della scheda grafica NVIDIA sul tuo PC possono causare il problema con l’overlay NVIDIA che non funziona. Per risolvere questo problema, puoi provare a disabilitare tutti i servizi di terze parti sul PC seguendo i passaggi indicati in questa sezione.
1. Premere il tasto Windows, digitare Configurazione di sistema e fare clic su Apri.

2. Passare alla scheda Servizi, selezionare l’opzione Nascondi tutti i servizi Microsoft, selezionare tutti i servizi NVIDIA e fare clic sui pulsanti Applica e OK.

3. Fare clic sul pulsante Riavvia per riavviare il PC e salvare le modifiche.
Nota: puoi uscire dalla finestra Servizi senza riavviare facendo clic sul pulsante Esci senza riavviare.

Metodo 5: disabilitare l’acquisizione NVFBC su GPU NVIDIA (se applicabile)
L’impostazione Cattura NVFBC su GPU NVIDIA consente di utilizzare la GPU NVIDIA per acquisire il gioco giocato sull’app Steam. Tuttavia, potresti dover affrontare il problema con l’overlay NVIDIA che non funziona mentre questa funzione è abilitata sul tuo PC, poiché le due funzionalità interferiscono l’una con l’altra.
1. Premi il tasto Windows, digita Steam e fai clic su Apri.

2. Fare clic sulla scheda Steam nella parte superiore della home page e fare clic sulla scheda Impostazioni nell’elenco visualizzato.

3. Fare clic sulla scheda In-Home Streaming nel riquadro sinistro della finestra, selezionare l’impostazione Usa acquisizione NVFBC su GPU NVIDIA nella sezione Opzioni host avanzate e fare clic sul pulsante OK.
4. Chiudi l’app Steam e controlla se GeForce Experience Client funziona con l’opzione overlay sul tuo PC.
Metodo 6: modifica le impostazioni di Spotify
L’app Spotify ha impostazioni aggiuntive abilitate che aiutano nell’utilizzo dell’app Spotify per scopi di streaming. Queste impostazioni aggiuntive possono causare il problema del mancato funzionamento dell’overlay NVIDIA sul PC poiché le due impostazioni vengono interferite l’una con l’altra.
1. Premi il tasto Windows, digita Spotify e fai clic su Apri.

2. Fare clic sui tre punti orizzontali nell’angolo in alto a sinistra della home page, spostare il cursore sulla scheda Modifica nell’elenco e fare clic sulla scheda Preferenze nel menu adiacente.

3. Nella schermata Impostazioni, disattivare l’impostazione Mostra sovrapposizione desktop quando si utilizzano i tasti multimediali nella sezione Display per disattivare la sovrapposizione display.
Nota: dopo che l’overlay display sull’app Spotify è stato disattivato, sarai in grado di utilizzare l’overlay in-game della GPU NVIDIA poiché l’interferenza è stata eliminata.

4. Disattiva l’opzione Abilita impostazione accelerazione hardware nella sezione Compatibilità della schermata Impostazioni.
Nota: l’accelerazione hardware è una funzionalità aggiuntiva che aiuta nel processo di streaming delle playlist sull’app Spotify.

Metodo 7: installare Media Feature Pack (per Windows N)
Il metodo per installare Windows Feature Pack è adatto esclusivamente agli utenti di Windows 10 N. Quindi, controlla le specifiche di sistema sul tuo PC prima di procedere con questo metodo. L’installazione del Windows Feature Pack sul tuo PC Windows N può aiutare a risolvere il problema dell’overlay NVIDIA che non funziona sul client GeForce Experience.
1. Premi il tasto Windows, digita Google Chrome e fai clic su Apri.

2. Aprire il sito Web ufficiale della pagina di download di Microsoft Media Pack.

3. Nella sezione Download, fare clic sul menu a discesa Seleziona edizione e fare clic sull’opzione Media Feature Pack – Versione 1903 (maggio 2019) nell’elenco visualizzato.

4. Fare clic sul pulsante Conferma nella sezione per confermare la selezione del Media Feature Pack.

5. Fare clic sul pulsante Download a 64 bit sullo schermo per scaricare il Media Feature Pack.
Nota: se il PC ha una specifica a 32 bit, fare clic sul pulsante Download a 32 bit per scaricare l’app.

6. Eseguire il file eseguibile scaricato e seguire le istruzioni visualizzate per installare il Media Feature Pack sul PC.
***
Lo scopo principale dell’articolo è elaborare i metodi per risolvere il problema di overlay NVIDIA che non funziona sul tuo PC Windows. Se stai riscontrando che l’overlay dell’esperienza GeForce non funziona sul tuo PC dopo prove ripetitive, puoi utilizzare i metodi spiegati in questo articolo per risolvere il problema sul tuo PC. Prova a implementare tutti i metodi sul tuo PC per risolvere il problema dell’overlay di gioco che non funziona sul tuo PC nell’app client GeForce Experience. Facci sapere i tuoi suggerimenti sul problema dell’overlay NVIDIA e sentiti libero di sollevare le tue domande sullo stesso nella sezione commenti qui sotto.

