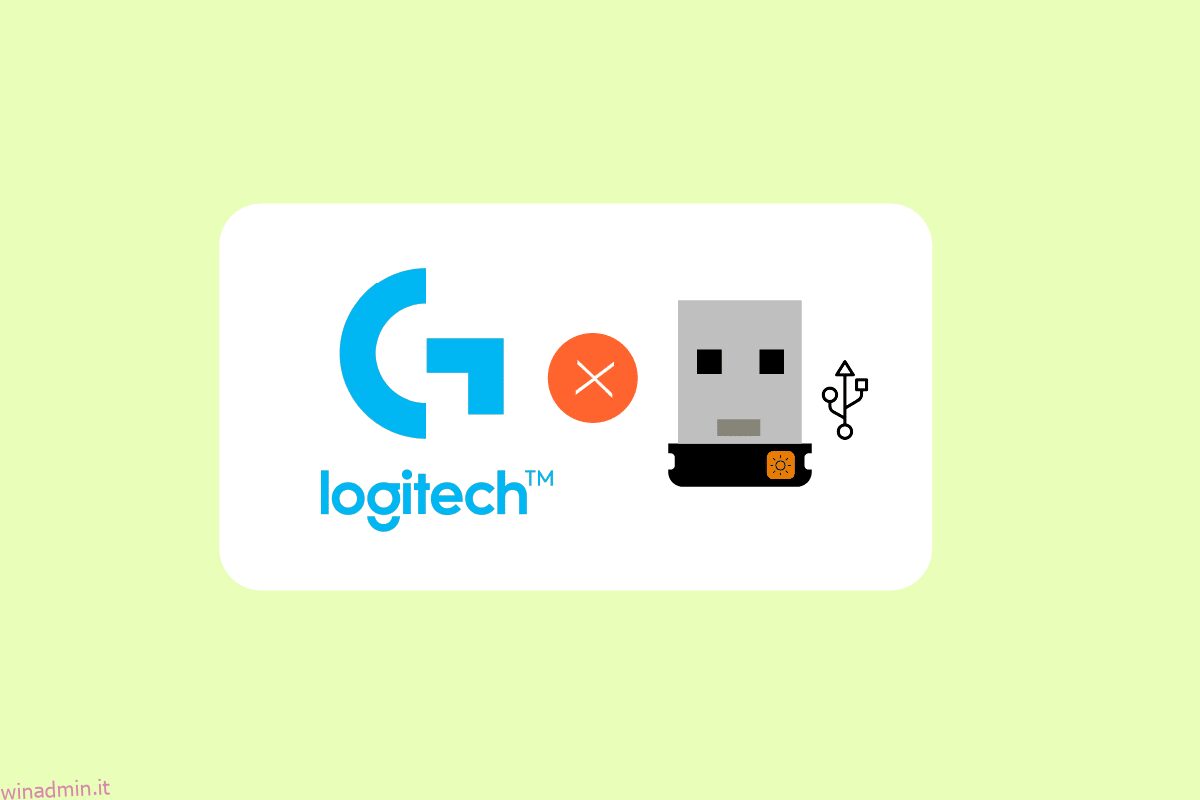Logitech Unifying Receiver consente ai dispositivi Logitech di sincronizzarsi e comunicare in modalità wireless con il computer. È possibile collegare periferiche come tastiera, mouse e altri dispositivi al sistema. Ciò elimina la necessità di sei ricevitori USB separati su un PC. Alcuni clienti hanno segnalato che il ricevitore unificante Logitech non funziona. In questo articolo ti insegneremo cosa fare se il ricevitore Logitech Unifying non viene identificato.
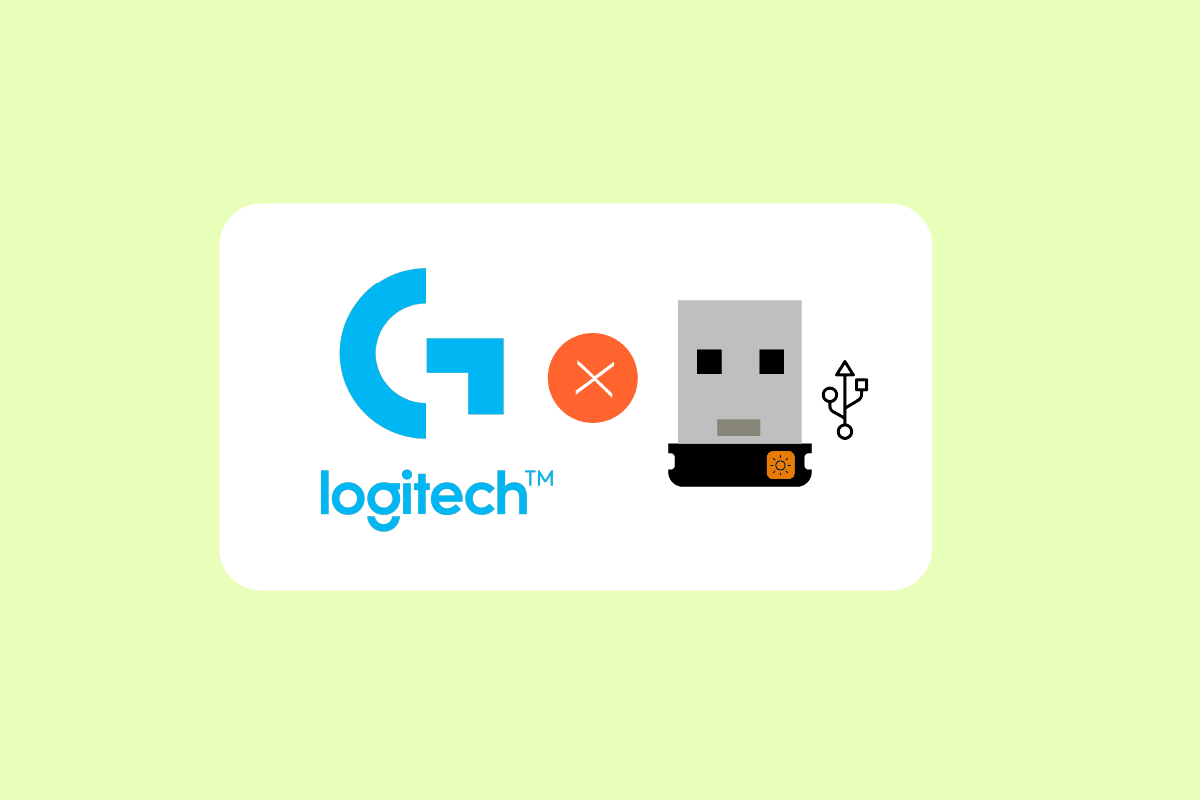
Sommario:
Come risolvere il ricevitore unificante Logitech che non funziona in Windows 10
Alcuni dei motivi per cui Logitech Unifying Receiver non funziona sono i seguenti:
-
Windows Update: dopo che un aggiornamento di Windows ha danneggiato il ricevitore, non è stato in grado di sincronizzare i dispositivi, causando un diffuso trambusto.
-
Software Unifying: il computer potrebbe richiedere il software Logitech Unifying affinché il modulo funzioni correttamente.
-
File del driver: il ricevitore potrebbe non funzionare se il file del driver non è installato.
-
App in conflitto: il ricevitore potrebbe entrare in conflitto con alcuni programmi di terze parti.
-
Configurazione errata: è possibile che il ricevitore sia stato impostato in modo errato, portandolo a cessare di funzionare.
Correzioni preliminari
Prima di iniziare, assicurati di avere l’accesso come amministratore al tuo computer e che Unifying Receiver non sia danneggiato fisicamente. Assicurati che anche tutti i driver del chipset siano installati. Verifica se una delle connessioni del tuo dongle è allentata. La procedura è la seguente:
- Rimuovere la copertura nera dal dongle.
- Ora, posizionando un pezzo di carta all’interno o premendo insieme i punti, avvicina i punti di contatto.
- Riposizionare il cappuccio per completare il dongle.
Se il problema persiste, prova le seguenti soluzioni di base per la risoluzione dei problemi:
- Prova a collegare il dongle a un’altra porta USB.
-
Collega il dongle a un altro sistema per verificare se il problema risiede nel dongle.
-
Riavvia il PC poiché un semplice riavvio risolverebbe eventuali problemi minori.
Metodo 1: installare il software Unifying
Il primo e più critico passaggio è installare il software di unificazione sul tuo computer. Logitech offre un software specifico per la configurazione dei dispositivi in modo che funzionino con Unifying Receiver. Di conseguenza, devi prima configurarlo sul tuo computer.
1. Visita il software Logitech Unifying dal sito Web ufficiale.
2. Scegli Windows 10 nell’elenco a discesa.
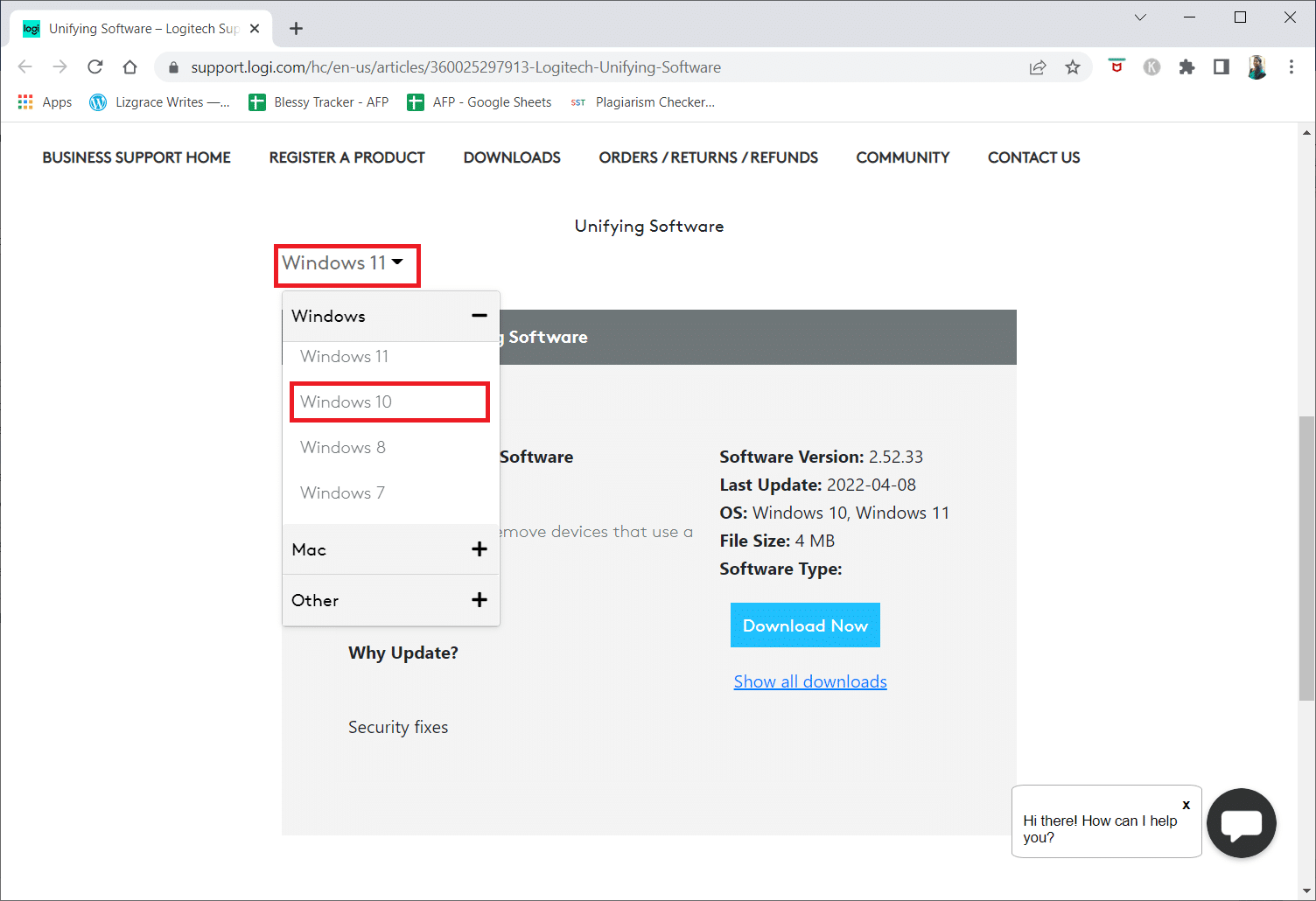
3. Fare clic sul pulsante Scarica ora.
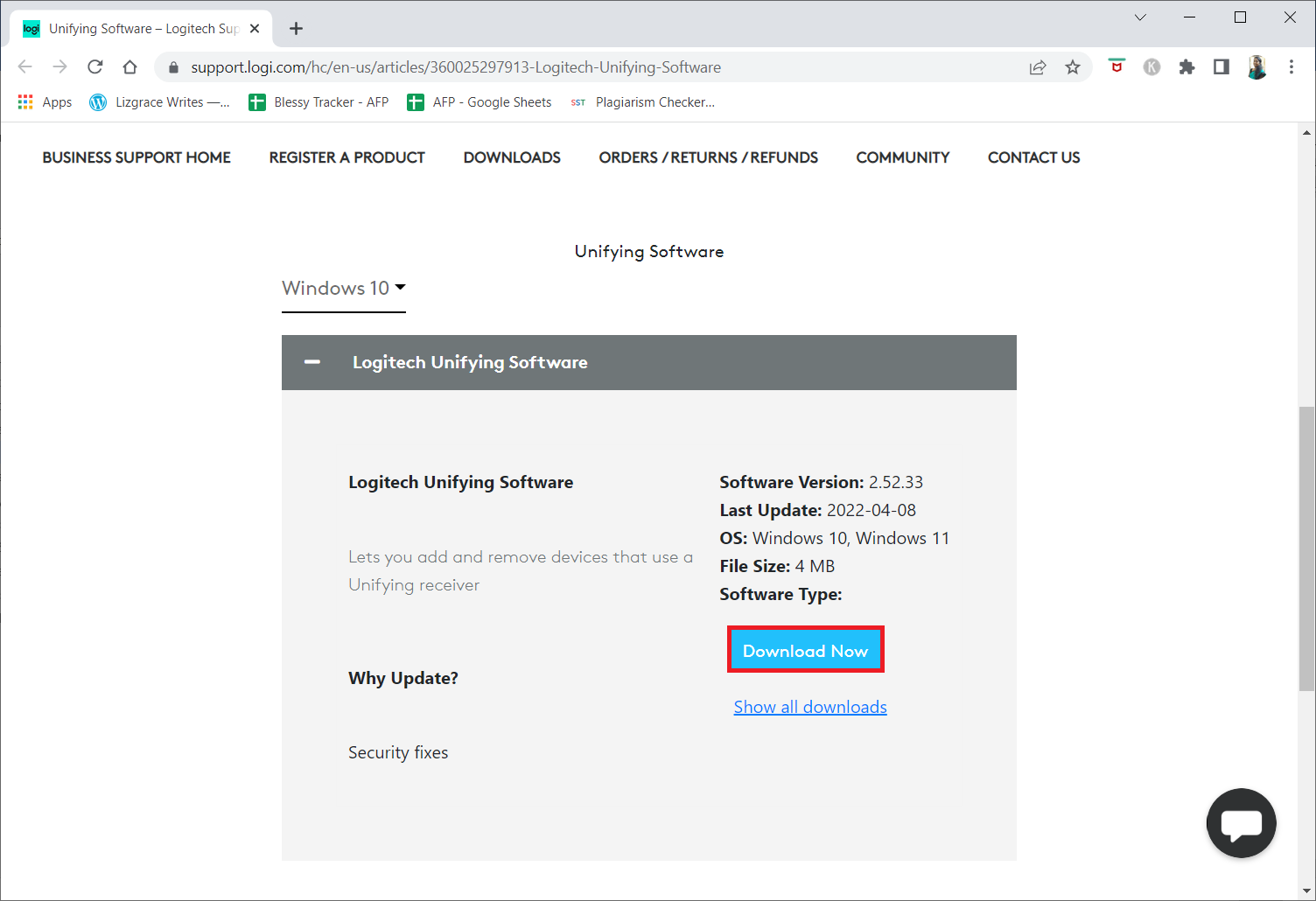
4. Fare clic sul file eseguibile scaricato per installare ed eseguire l’applicazione.
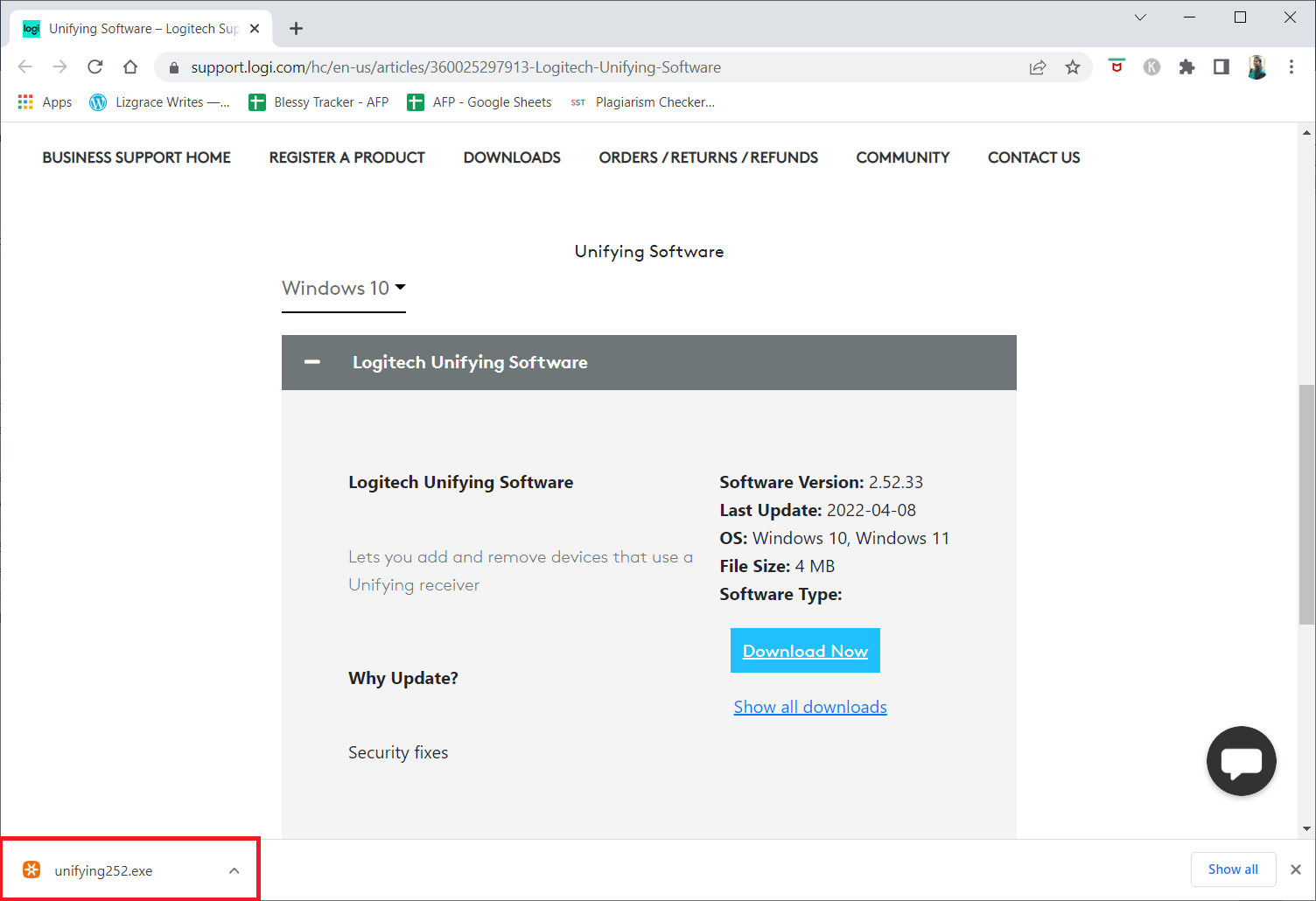
5. Fare clic su Sì nella richiesta di controllo dell’account utente.
6. Selezionare l’opzione Accetto i termini del contratto di licenza e fare clic su Installa nella finestra di configurazione.
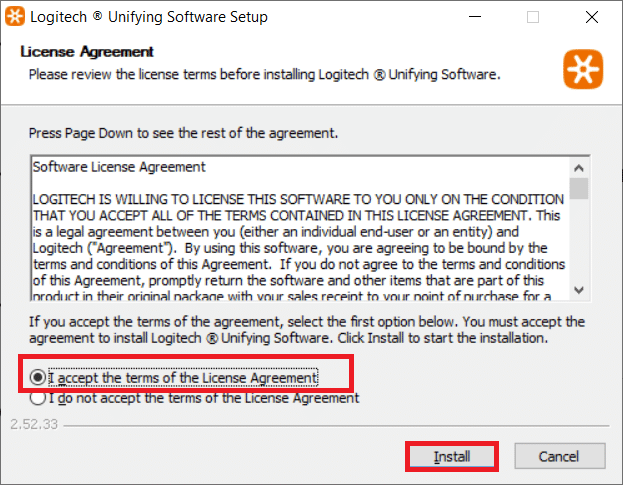
7. Fare clic su Fine.
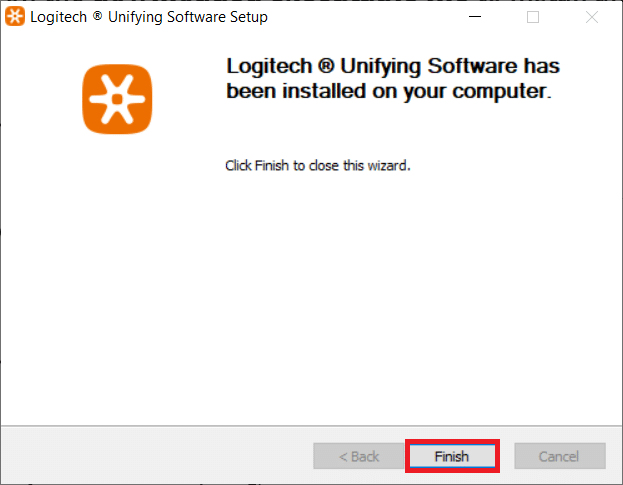
8. Chiudere la finestra facendo clic sul pulsante Chiudi.
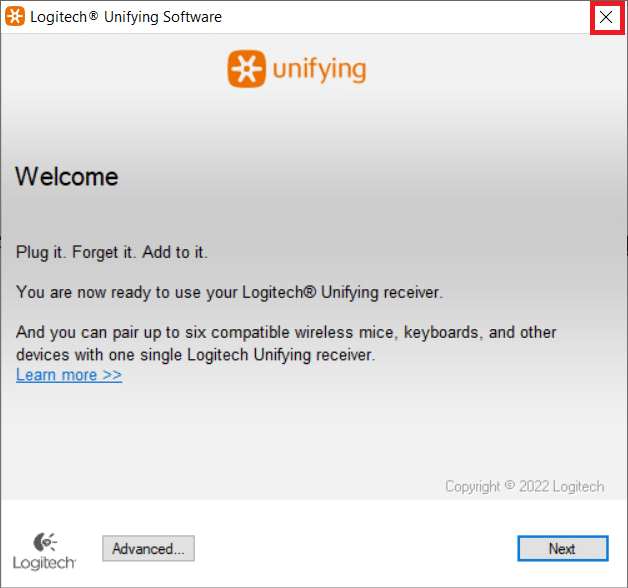
9. Quindi, riavviare il PC.
10. Dopo aver riavviato il sistema, premere il tasto Windows. Digita Logitech Unified software e fai clic su Esegui come amministratore.
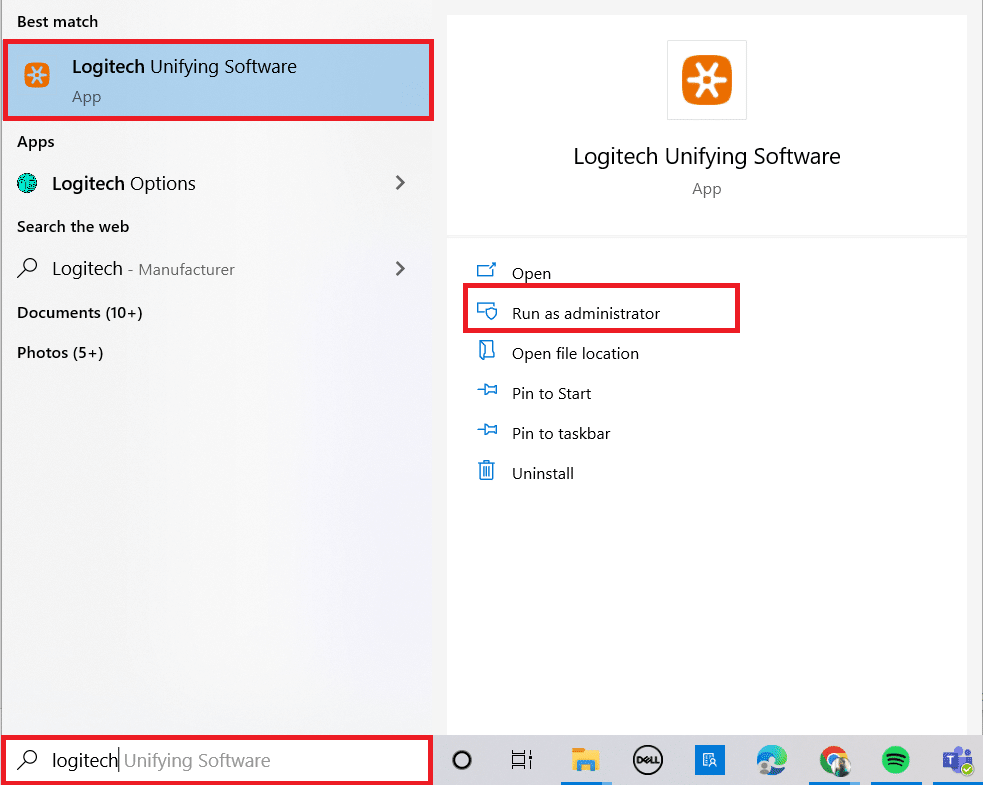
11. Ora collega le tue periferiche Logitech e segui le istruzioni sullo schermo per vedere se il problema del ricevitore unificante Logitech non funzionante è stato riparato.
Metodo 2: aggiorna i driver del ricevitore Logitech
Un problema con il driver del ricevitore può talvolta comportare il mancato riconoscimento di Logitech Unifying Receiver. È necessario aggiornare il driver per risolvere questo problema con il ricevitore Logitech non funzionante.
1. Premere il tasto Windows, digitare Gestione dispositivi e premere il tasto Invio.
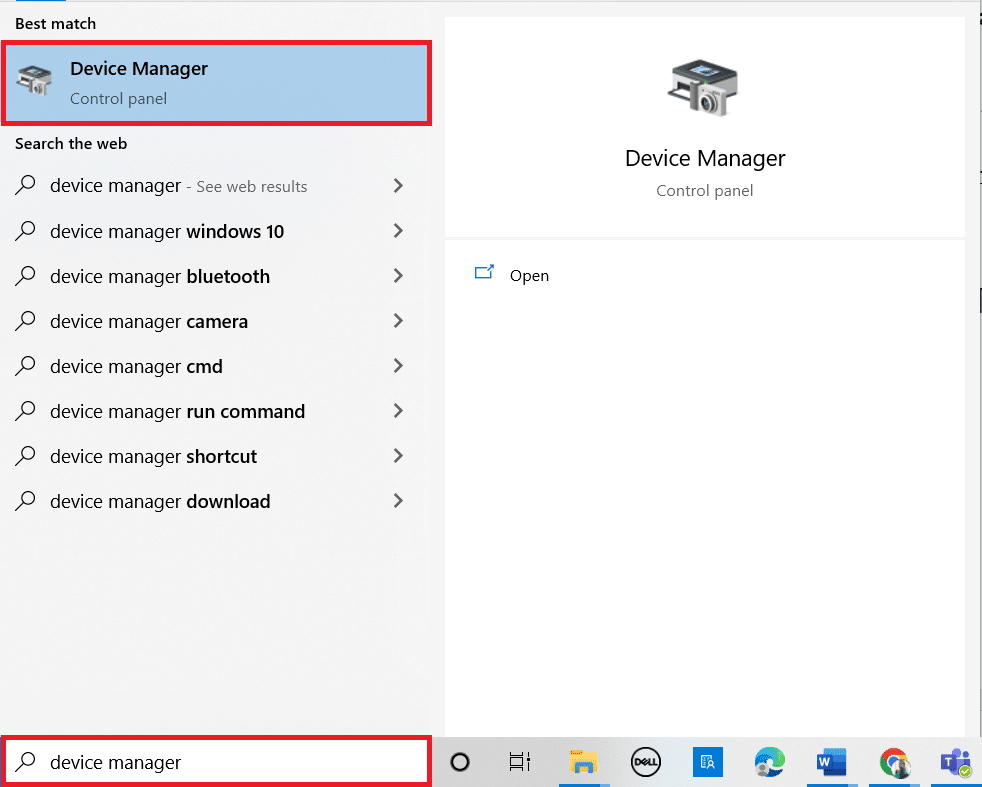
2. Fare doppio clic su Mouse e altri dispositivi di puntamento per espandere i driver.
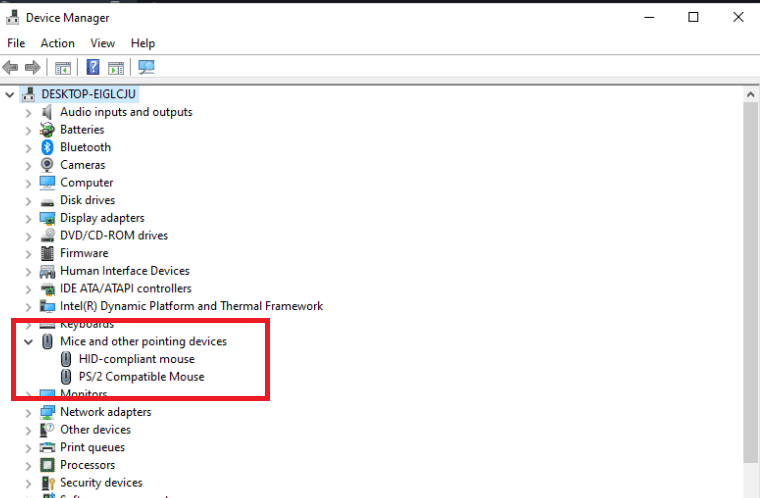
3. Ora, fai clic con il pulsante destro del mouse sul mouse compatibile HID e seleziona Disabilita dispositivo.
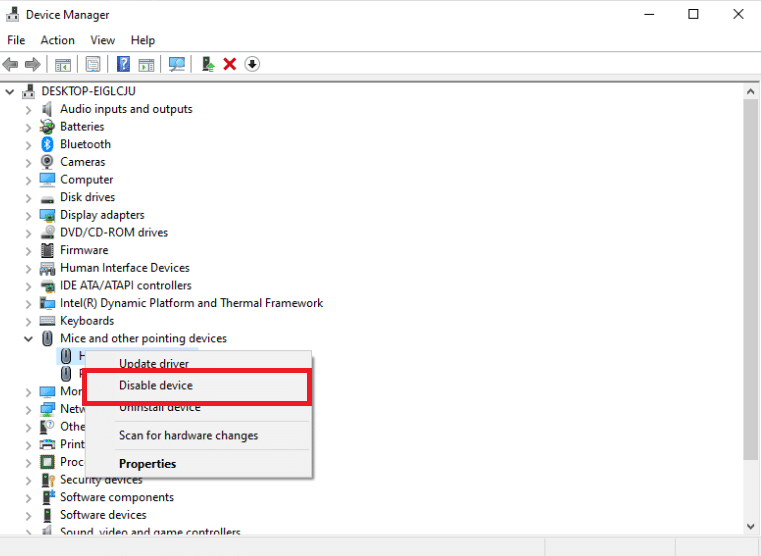
4. Ora scarica il software Logitech Unifying ed eseguilo come amministratore come fatto nel metodo precedente.
Metodo 3: copia il file del driver
Se il tuo ricevitore unificante non funziona, assicurati di avere il file del driver corretto caricato sul tuo computer. In ogni versione di Windows è incluso un driver USB che consente ai dispositivi di comunicazione come Logitech Unifying Receiver di funzionare con il computer. Il ricevitore del mouse non funzionerà se il file del driver richiesto non è presente nel PC corrente.
1. Premere i tasti Windows + E insieme per avviare Esplora file.
2. Passare al seguente percorso di posizione del file.
C:WindowsINF
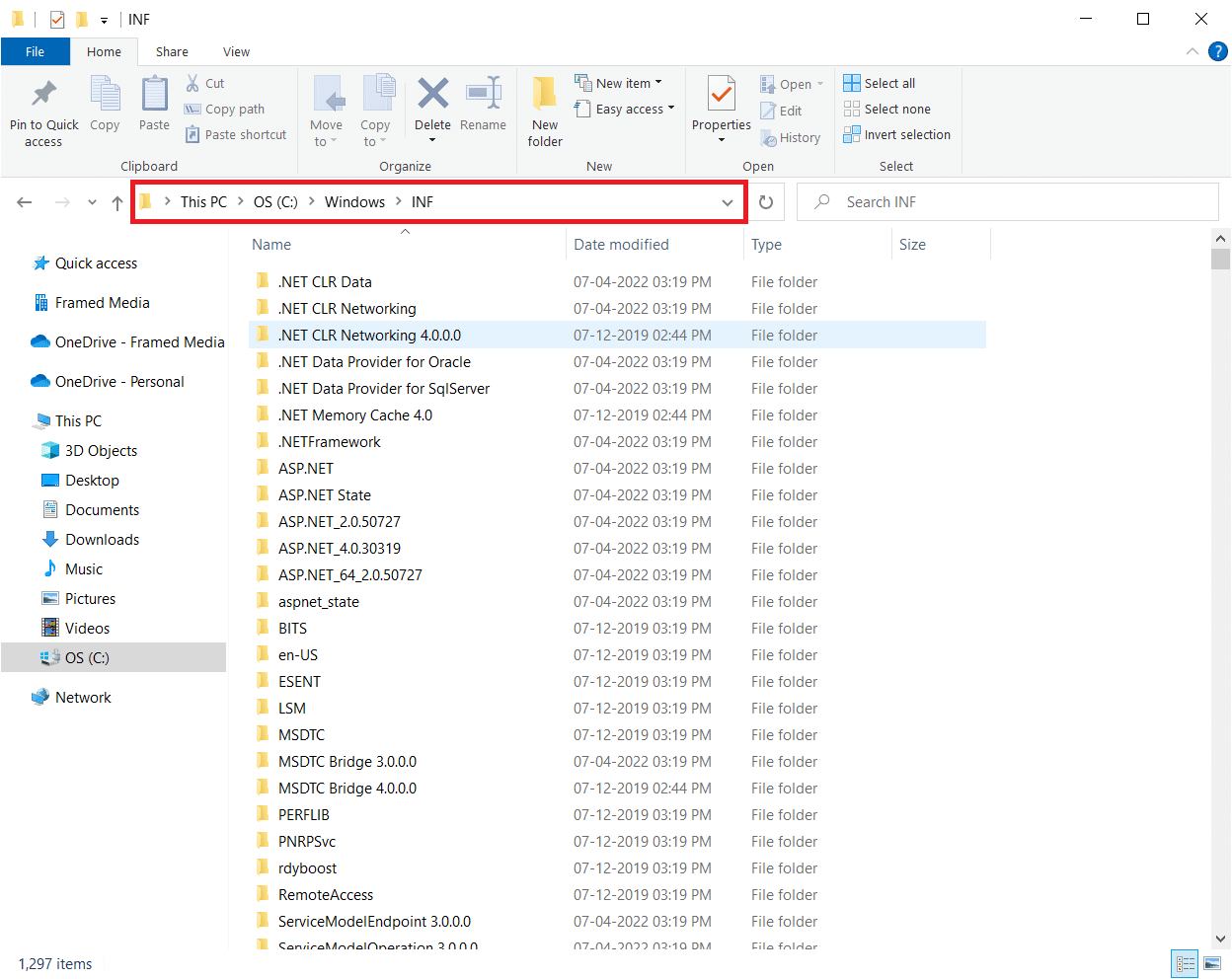
3. Cerca i seguenti due file: usb.inf e usb.PNF.
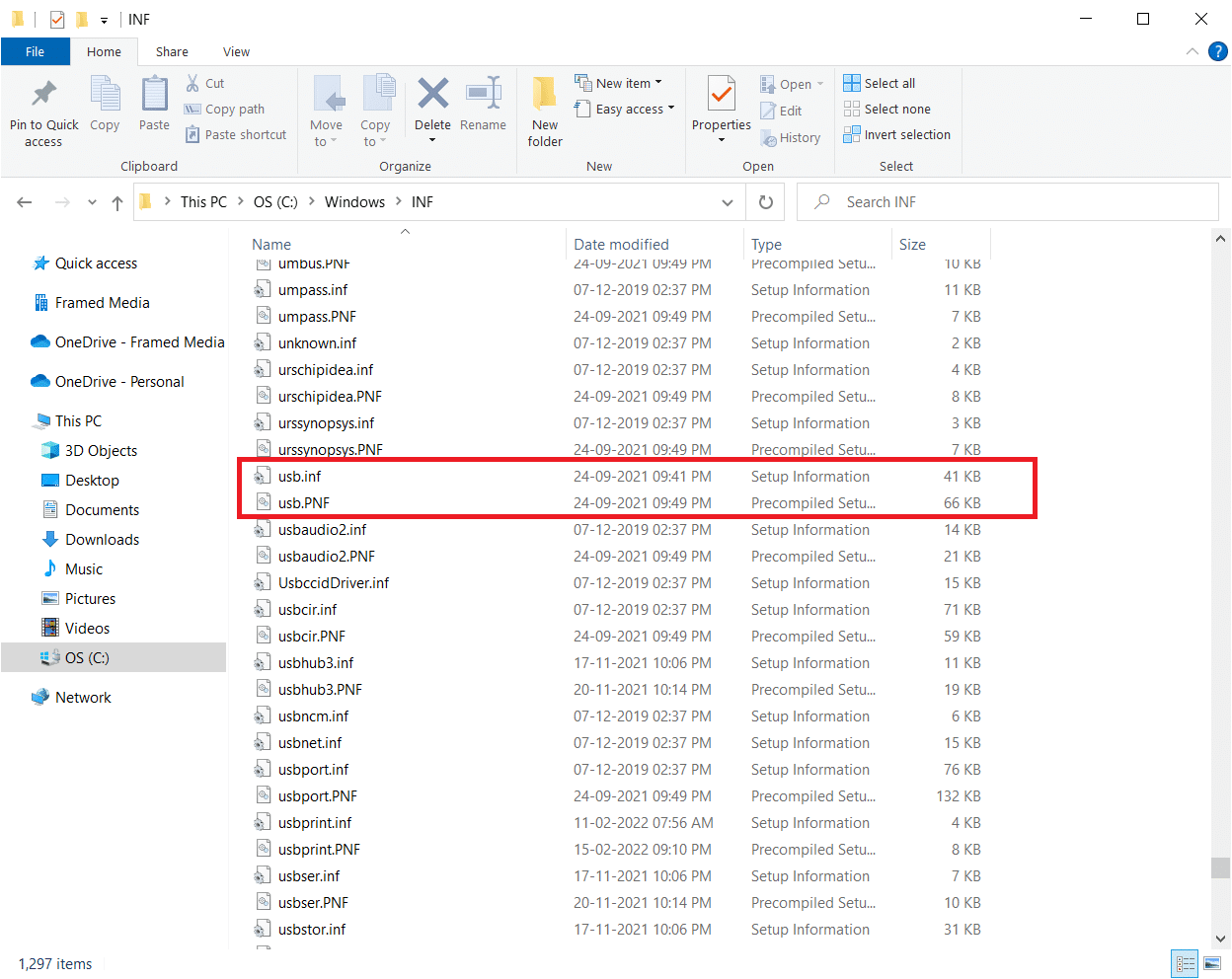
4. Se non riesci a trovare i file, copiali da un altro PC che utilizza Logitech Unifying Receiver e incollali nella directory menzionata sopra.
5. Dopo l’installazione, riavviare il PC per verificare se il problema del ricevitore unificante Logitech non funzionante è stato risolto.
Metodo 4: disinstallare il software problematico
In diverse circostanze, i clienti hanno affermato che altri programmi di terze parti si sono scontrati con il modulo ricevitore, facendolo smettere di funzionare. MotionInJoy è un’applicazione notevole. Se sul computer è installato il programma MotionInJoy Gamepad, è necessario disinstallarlo poiché interrompe il funzionamento di Logitech Unifying Receiver.
1. Premere contemporaneamente i tasti Windows + R per avviare la finestra di dialogo Esegui.
2. Immettere appwiz.cpl e premere il tasto Invio per aprire Programmi e funzionalità.
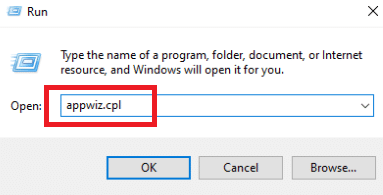
3. Fare clic con il pulsante destro del mouse su MotionInJoy che si ritiene incompatibile e scegliere Disinstalla.
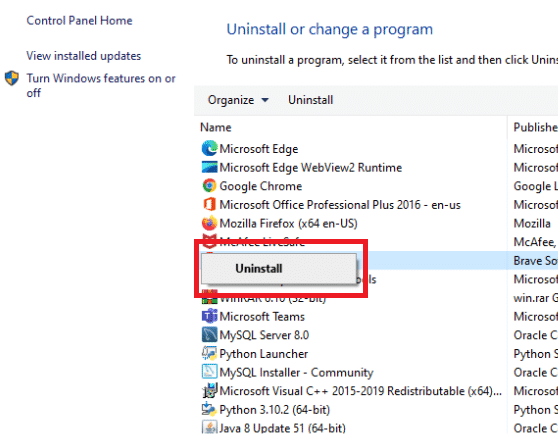
4. Seguire le istruzioni sullo schermo per completare il processo di disinstallazione e riavviare il PC.
Metodo 5: disinstallare i driver di dispositivo
In caso contrario, è necessario cancellare i file del driver del programma in conflitto. Puoi seguire i passaggi per l’app in conflitto, ma ti guideremo attraverso la disinstallazione dei driver dell’applicazione MotionInJoy. Segui la nostra guida per disinstallare i driver di dispositivo su Windows 10.
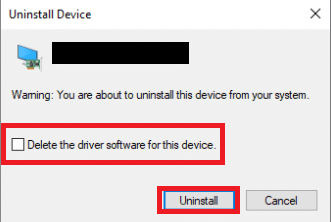
Inoltre, segui i passaggi elencati di seguito per rimuovere le chiavi di registro.
1. Premere insieme i tasti Windows + R per aprire la finestra di dialogo Esegui.
2. Digitare regedit e premere il tasto Invio per avviare l’Editor del Registro di sistema.
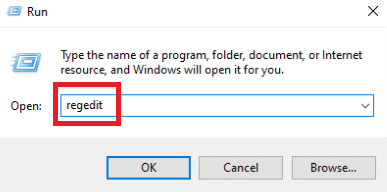
3. Fare clic su Sì nella richiesta di controllo dell’account utente.
4. Fare clic sul menu Modifica nell’editor del registro, quindi su Trova.
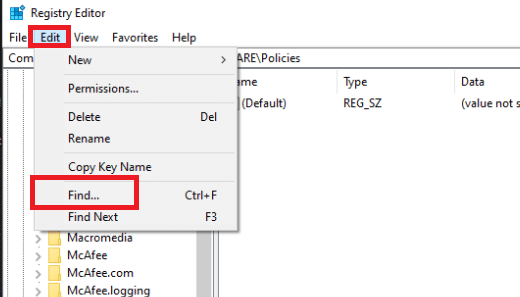
5. Digita DS3 nella casella di ricerca dell’editor del registro e premi il tasto Invio.
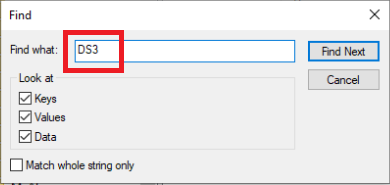
6. Ora, fai clic con il pulsante destro del mouse sui file DS3 uno per uno e seleziona Elimina.
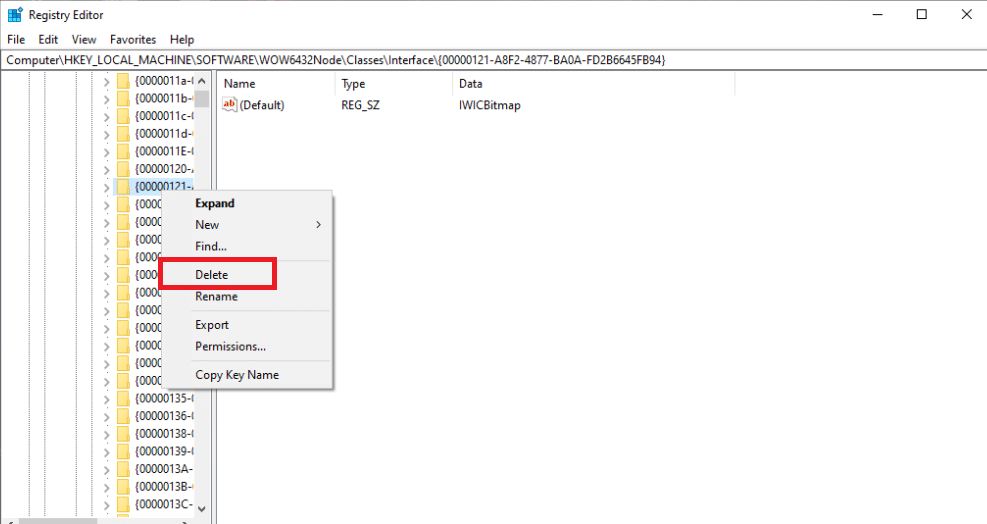
7. Rimuovere il dongle Logitech e riavviare il PC.
8. Dopo aver riavviato il sistema, collegare il dongle Logitech.
Metodo 6: utilizzare SetPoint
Un’altra alternativa che funziona per alcune persone è utilizzare il programma Logitech SetPoint. Dovresti anche provare questa opzione perché il software Logitech SetPoint spesso funziona meglio con le vecchie tastiere. SetPoint è un programma che consente agli utenti di configurare i pulsanti del mouse e i tasti della tastiera e di regolare altre impostazioni del dispositivo. L’installazione di SetPoint, affermano, ha immediatamente riconosciuto le periferiche collegate.
1. Visita il sito Web ufficiale di Logitech SetPoint.
2. Scegli Windows 10 nell’elenco a discesa.
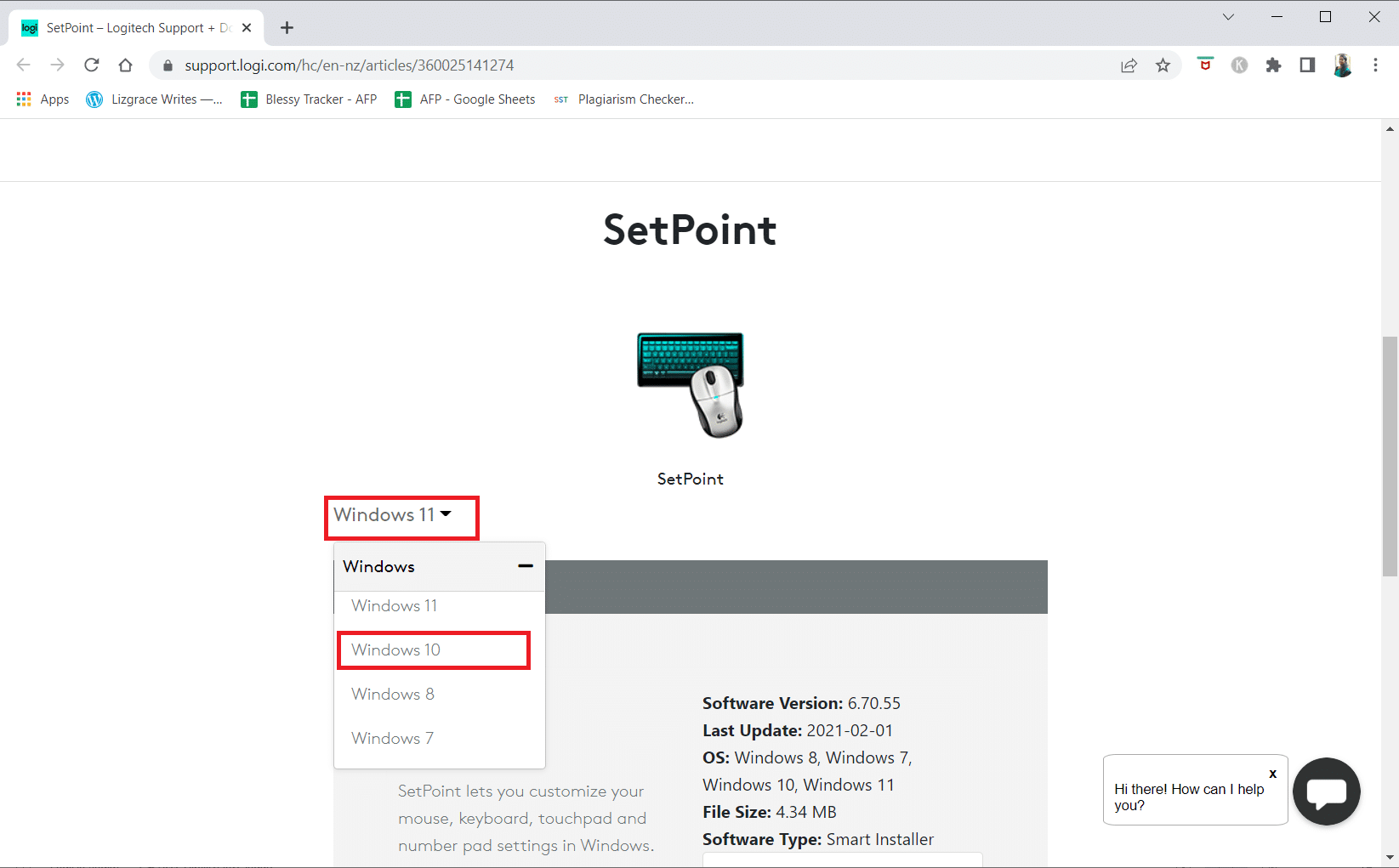
3. Fare clic sul pulsante Scarica ora.
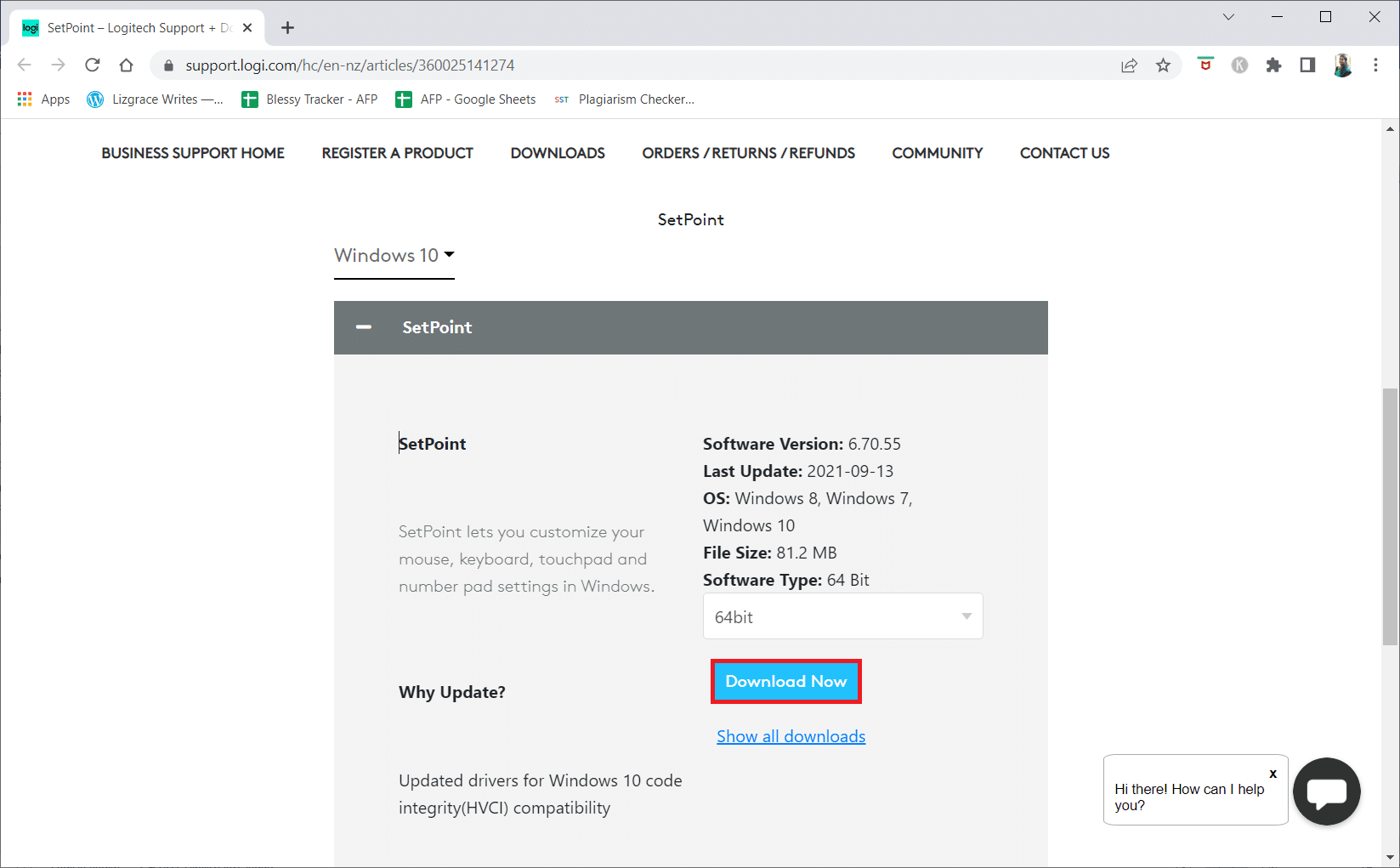
4. Fare clic sul file eseguibile scaricato per installare ed eseguire l’applicazione.
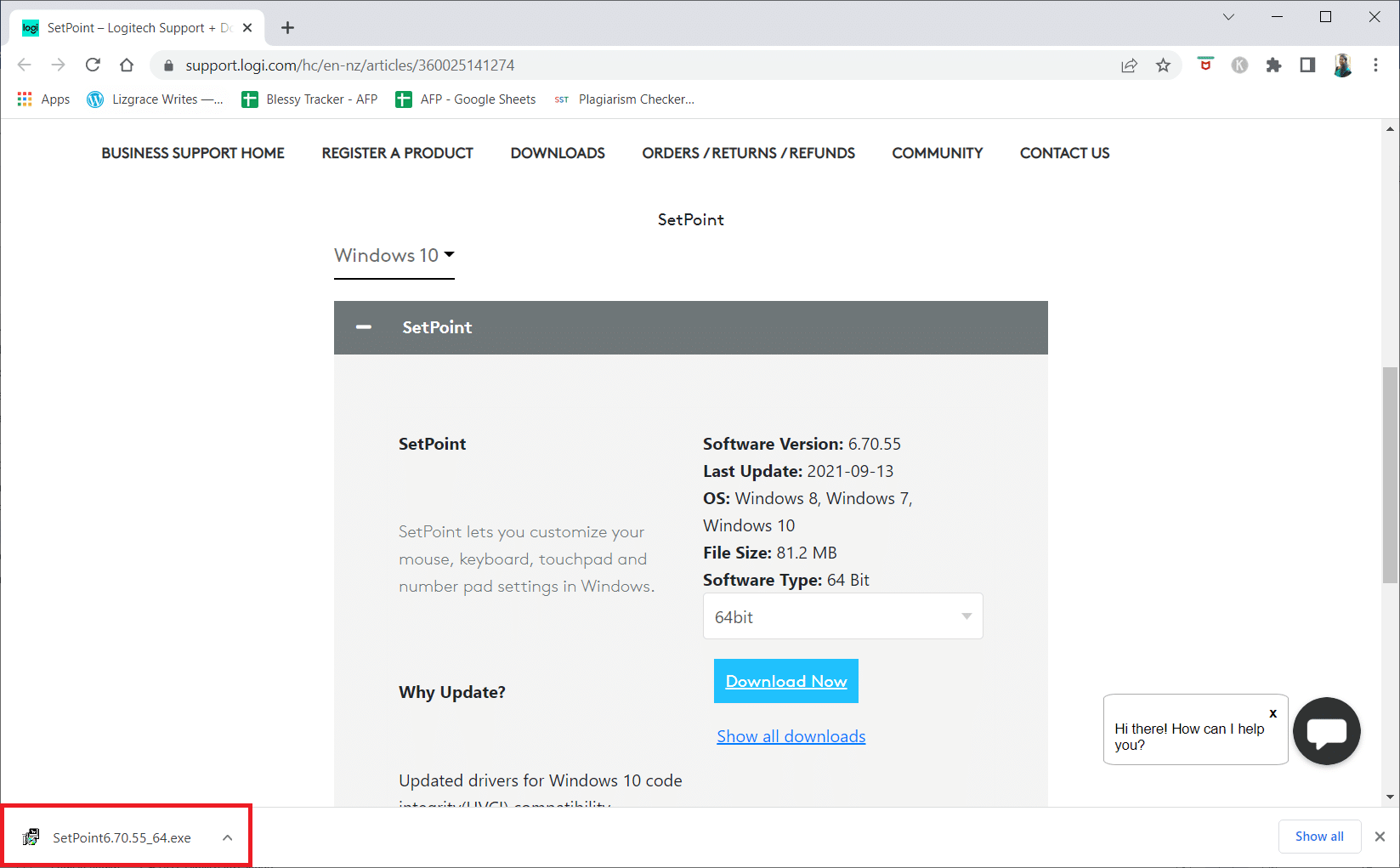
5. Fare clic su Sì nella richiesta di controllo dell’account utente.
6. Fare clic su Avanti nella finestra di configurazione.
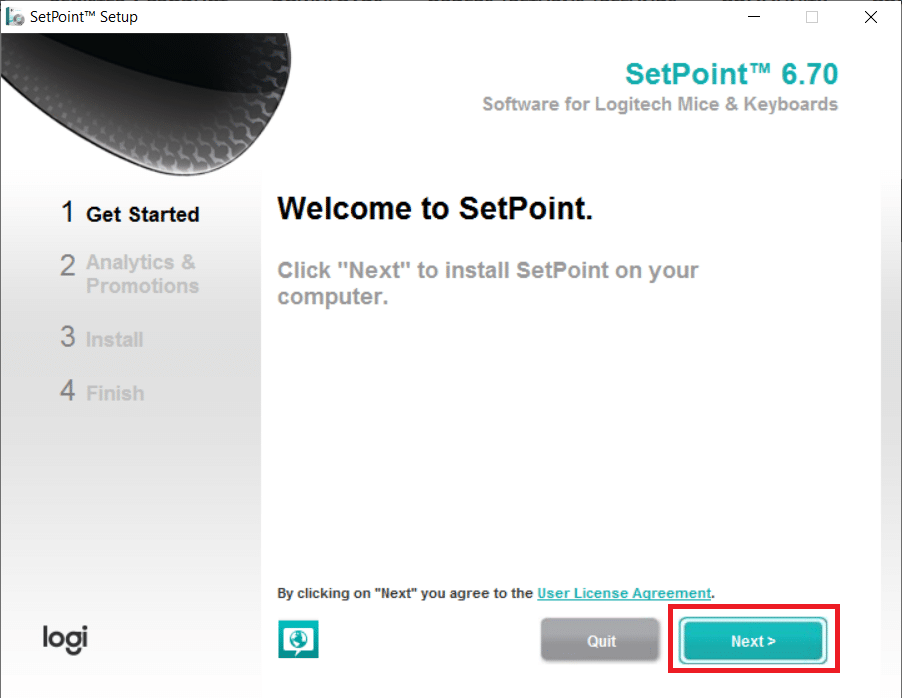
7. Fare clic su Sì, certo! pulsante.
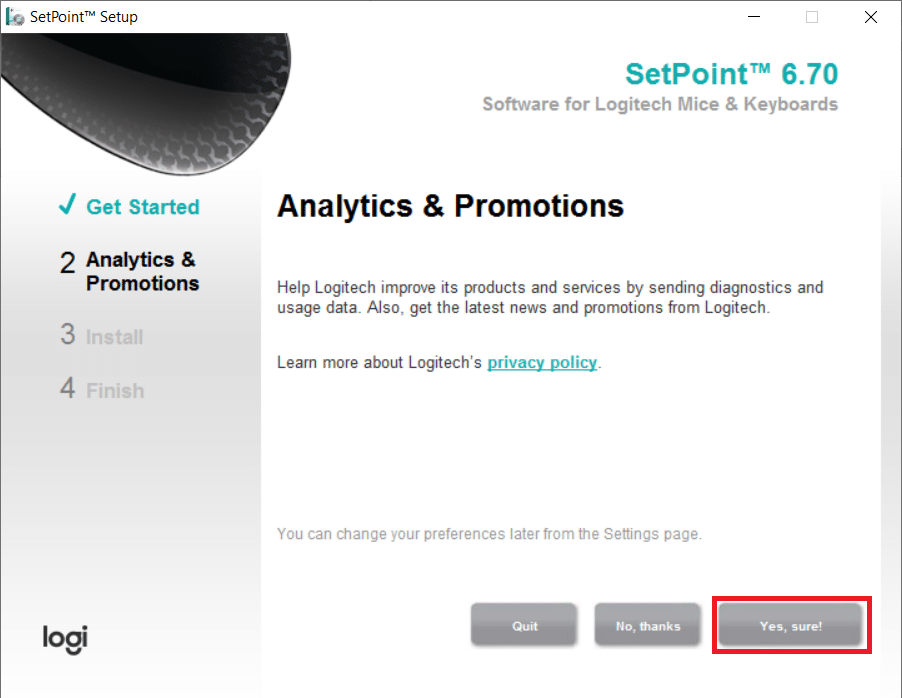
8. Fare clic su Fine.
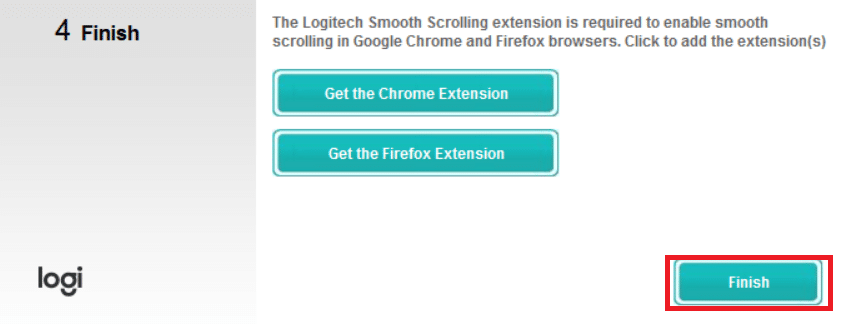
9. Quindi, riavvia il PC dopo l’installazione.
10. Premere il tasto Windows, digitare SetPoint e fare clic su Esegui come amministratore.
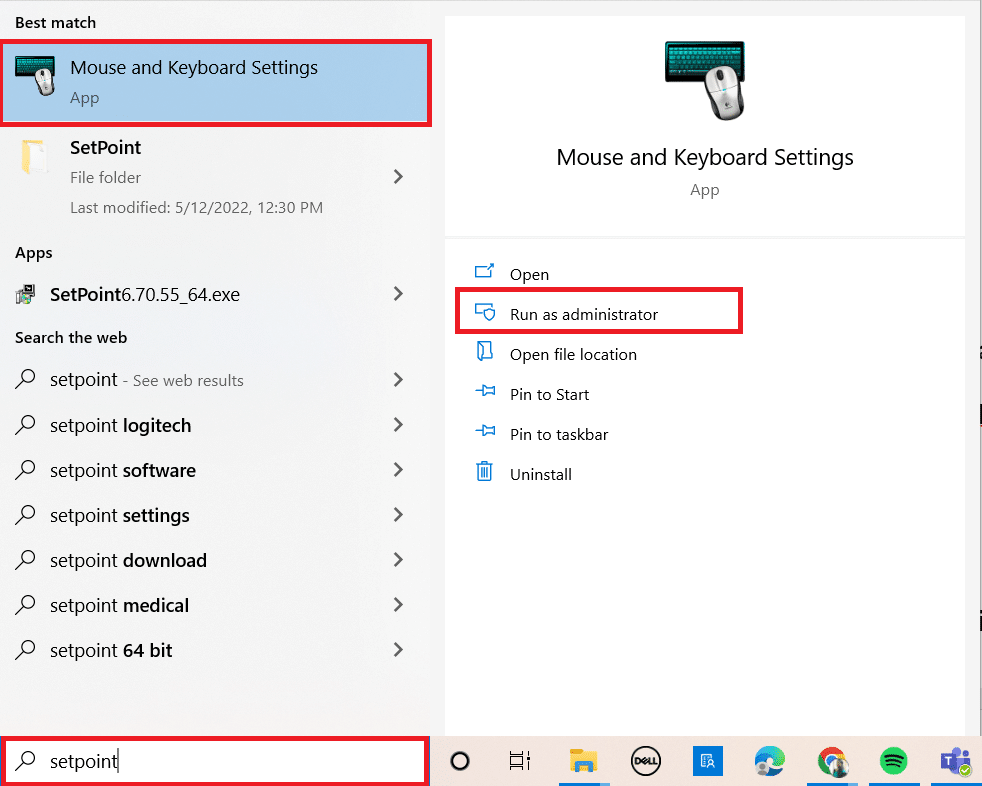
Metodo 7: disinstallare gli aggiornamenti recenti
Se sono stati esplorati tutti gli altri rimedi per Logitech Unifying Receiver, possiamo rimuovere il Windows Update difettoso. Dopo aver installato un Windows Update sul proprio PC, molte persone hanno dichiarato che il proprio gadget è diventato inutilizzabile.
1. Premere contemporaneamente i tasti Windows + R per avviare la finestra di dialogo Esegui.
2. Immettere appwiz.cpl e premere Invio per aprire Programmi e funzionalità.
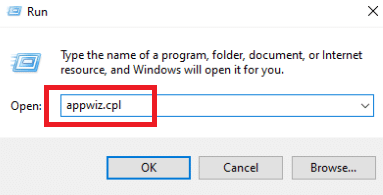
3. Fare clic su Visualizza aggiornamenti installati.
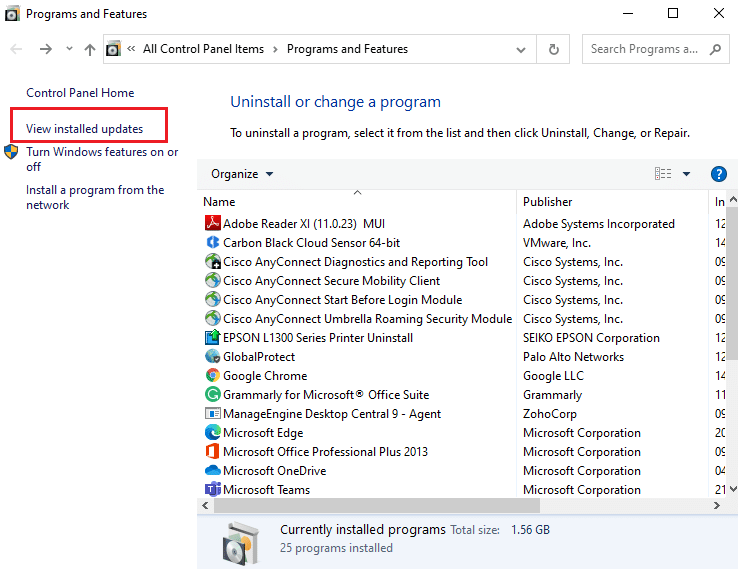
4. Selezionare l’aggiornamento più recente e fare clic sull’opzione Disinstalla.

5. Confermare la richiesta, se presente, e riavviare il PC.
Metodo 8: disabilitare il risparmio energetico per USB
È probabile che tu stia soffrendo di una funzione di risparmio energetico di Windows se il tuo dispositivo è in esecuzione ma smette di funzionare nel bel mezzo di qualsiasi cosa quando usi il mouse. Disabilita efficacemente il driver per prolungare la durata della batteria. Questo approccio potrebbe disabilitare l’opzione Risparmio energetico per i driver USB. Per farlo, segui questi passaggi:
1. Avvia Gestione dispositivi da Ricerca di Windows.
2. Fare doppio clic sui controller Universal Serial Bus per espandere i driver.
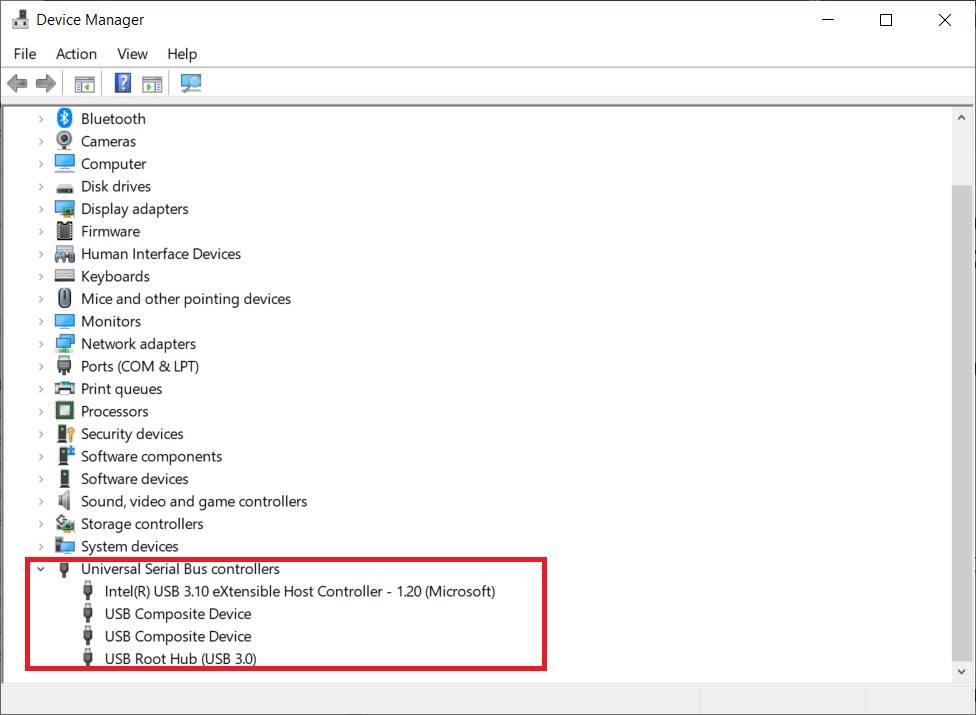
3. Fare clic con il pulsante destro del mouse sul driver USB Logitech e selezionare Proprietà.
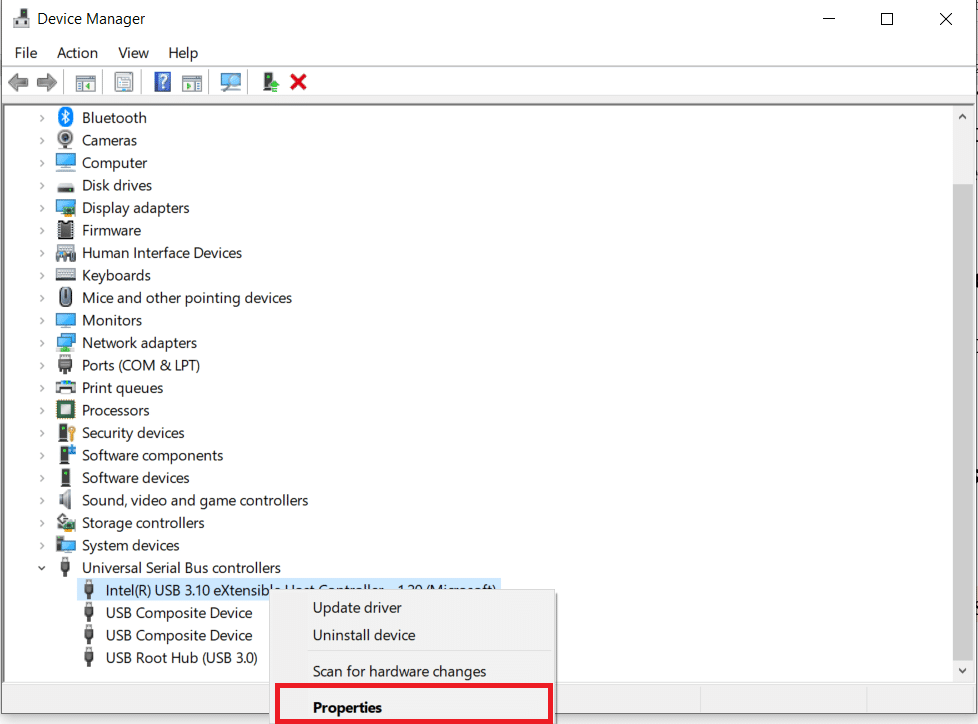
4. Ora vai alla pagina Risparmio energia e deseleziona tutte le opzioni.
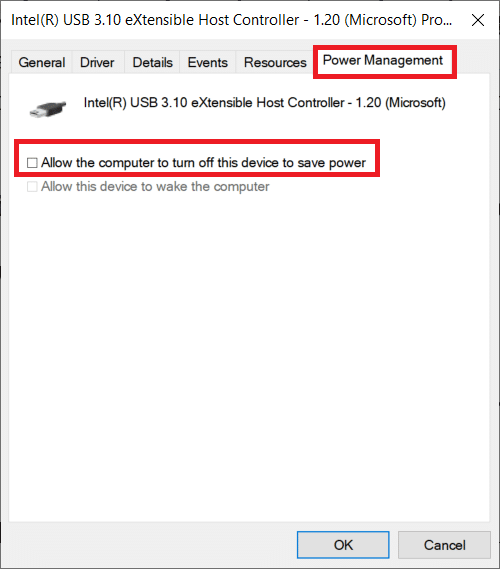
5. Fare clic su OK e riavviare il PC.
Metodo 9: Spegnere e riaccendere il PC
Se nessuno dei metodi precedenti funziona, dovresti provare a spegnere e riaccendere correttamente il computer. Il ciclo di accensione è il processo di esaurimento totale della potenza del computer per ripristinare tutte le impostazioni temporanee. Se il tuo computer è in errore, questo risolverà il problema.
1. Premere contemporaneamente il tasto Alt + F4.
2. Selezionare l’opzione Spegni e premere il tasto Invio.
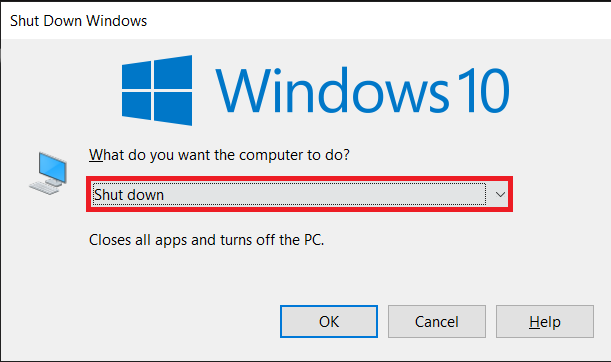
3. Ora, disconnetti tutte le periferiche del tuo sistema. Questo vale anche per gli hub USB.

4. Rimuovere il cavo di alimentazione del computer e tenere premuto il pulsante di alimentazione per almeno 30 secondi.
5. Smontare la batteria per 30 secondi se si utilizza un laptop.

6. Dopodiché, attendi 5-10 minuti prima di ricollegare qualsiasi cosa.
***
Ci auguriamo che tu abbia trovato queste informazioni utili e che tu sia riuscito a risolvere il ricevitore unificante Logitech che non funzionava su Windows 10. Facci sapere quale tecnica è stata la più vantaggiosa per te. Si prega di utilizzare il modulo sottostante se avete domande o commenti. Inoltre, facci sapere cosa vuoi imparare dopo.