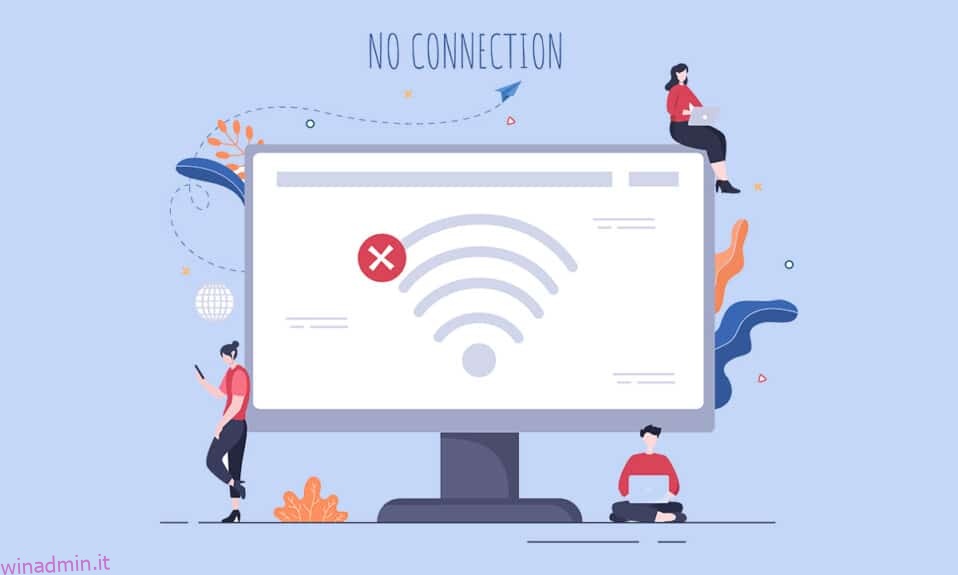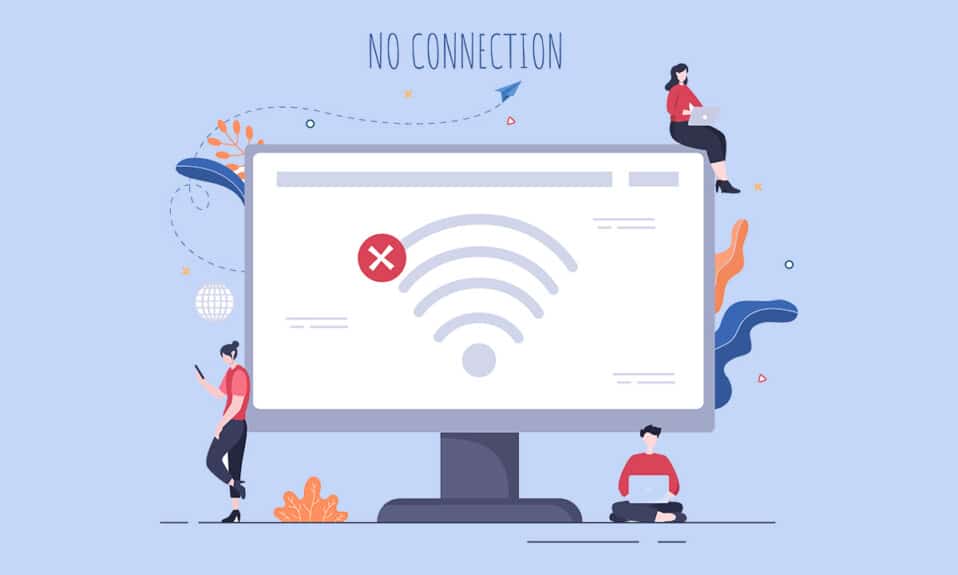
Molti utenti hanno segnalato che l’opzione Wi-Fi non viene visualizzata in Windows 10 in Impostazioni di rete e Internet. È possibile che si verifichi questo problema quando uno o più servizi richiesti non sono in esecuzione sul PC. Inoltre, se ci sono driver obsoleti, file corrotti, problemi tecnici nel profilo utente, sistema operativo Windows obsoleto e conflitti TCP/IP nel tuo computer, dovrai affrontare il problema con l’opzione WiFi scomparsa di Windows 10. Tuttavia, ci sono molti metodi di risoluzione dei problemi che ti aiuteranno a risolvere lo stesso. Quindi, continua a leggere qui sotto!
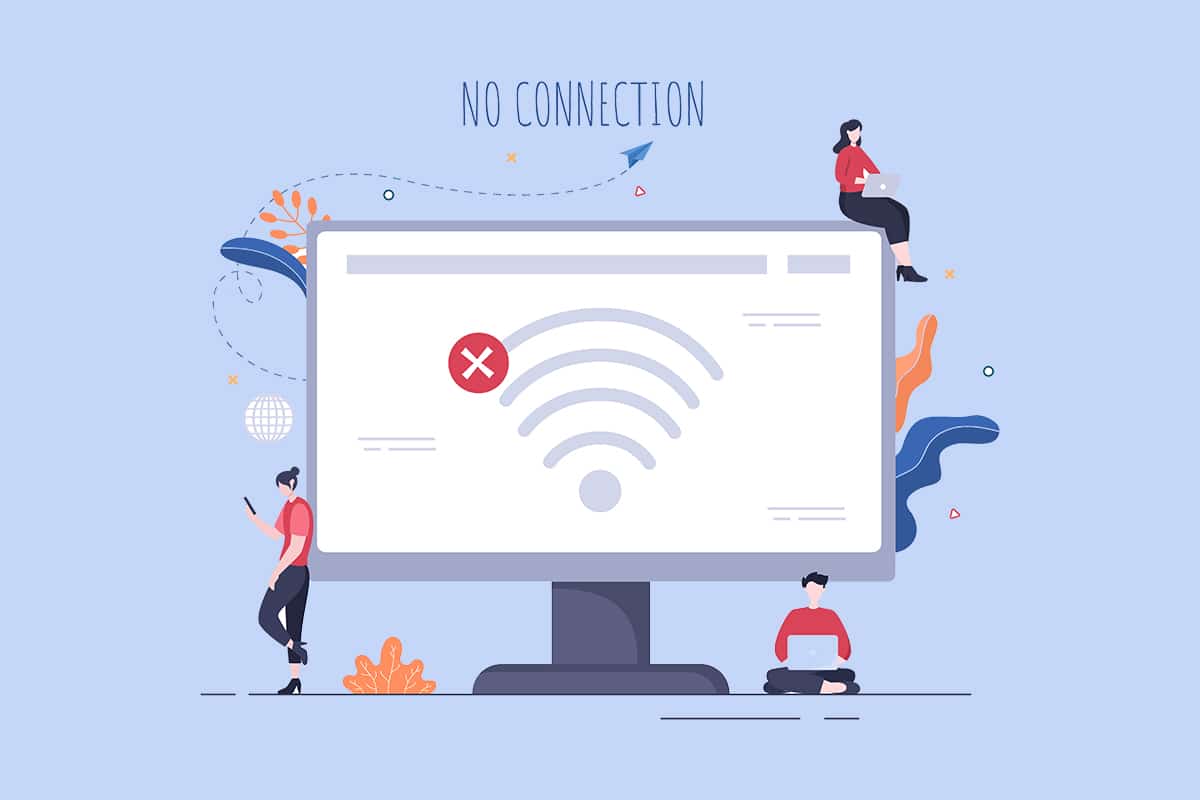
Sommario:
Come risolvere l’opzione WiFi non visualizzata in Windows 10
In questa sezione, abbiamo compilato un elenco di metodi di risoluzione dei problemi semplici ed efficaci che ti aiuteranno a riparare l’opzione WiFi scomparsa Windows 10 problema. Seguili come indicato per ottenere risultati più rapidi.
Nota: assicurati sempre di creare un punto di ripristino del sistema per ripristinare il PC se qualcosa va storto.
Metodo 1: passaggi di base per la risoluzione dei problemi
Prima di provare altri metodi, segui questi semplici hack. A volte potresti essere abbastanza fortunato da poter correggere il WiFi mancante dai problemi di connessione di rete con semplici clic.
- Riavvia il PC.
- Spegni altri dispositivi wireless come altoparlanti Bluetooth, Alexa e altri dispositivi simili.
- Riavvia il router o ripristinalo se necessario.
- Controlla se la scheda WiFi è collegata correttamente. Segui i punti indicati per controllare la tua connessione di rete.
- Se il tuo PC non è dotato di una scheda wireless integrata e quindi utilizzi una scheda WiFi esterna, assicurati che la scheda sia collegata correttamente e saldamente per correggere l’opzione WiFi che non viene visualizzata in Windows 10.
- Inoltre, esegui un test ping per verificare la connettività Internet.
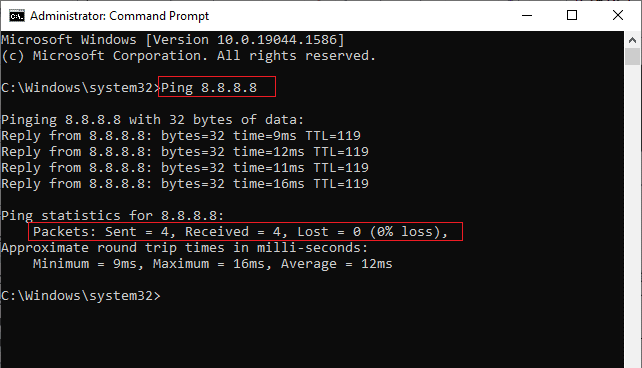
Metodo 2: abilita il Wi-Fi
Se non riesci a vedere il WiFi nella barra delle applicazioni, puoi abilitarlo dal menu delle impostazioni come indicato di seguito.
1. Tieni premuti contemporaneamente i tasti Windows + I per aprire le impostazioni di Windows.
2. Ora, fai clic sull’opzione Rete e Internet come mostrato.
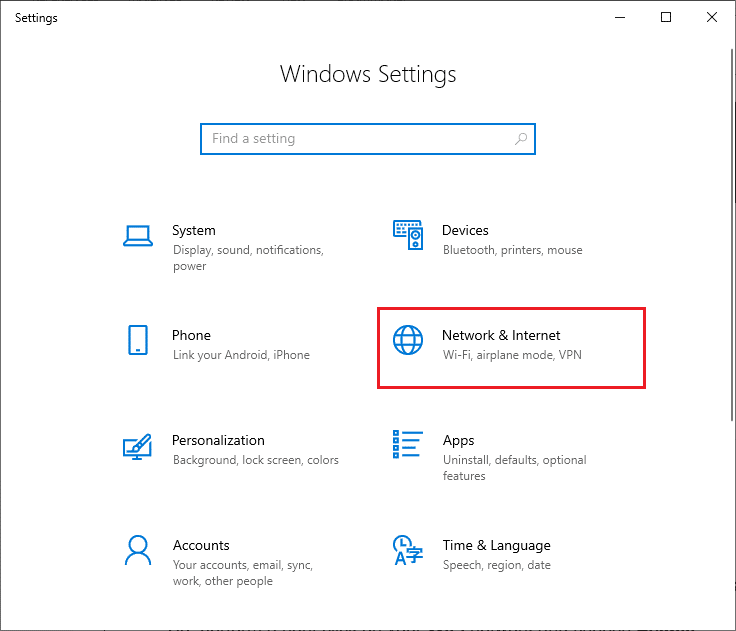
3. Ora, nel riquadro sinistro, fai clic sulla scheda Wi-Fi e attiva il pulsante Wi-Fi.
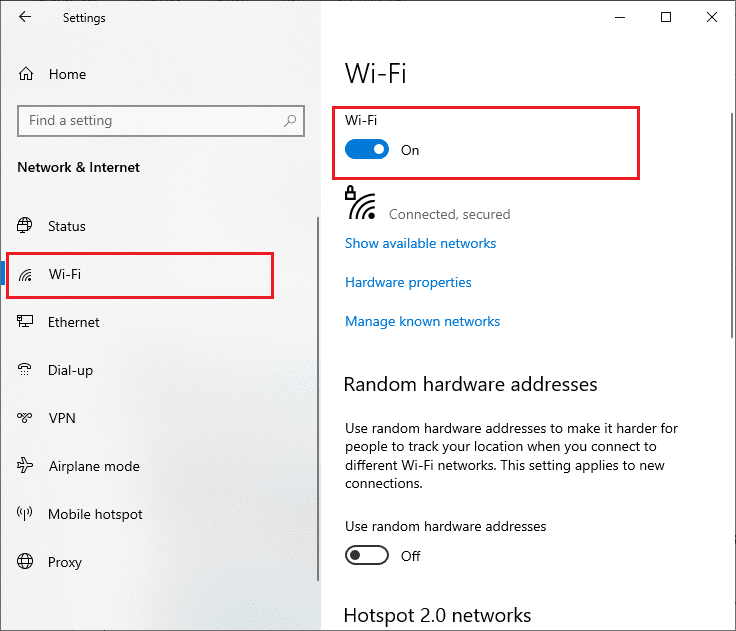
Metodo 3: abilitare la scheda di rete
A volte, se gli adattatori Wi-Fi non sono abilitati sul tuo PC, dovrai affrontare l’opzione Wi-Fi che non mostra errori. Ma ci sono alcune semplici istruzioni per abilitare il WiFi sul tuo computer.
1. Passare alla finestra di dialogo Esegui premendo i tasti Windows + R insieme.
2. Ora, digita ncpa.cpl e premi il tasto Invio.
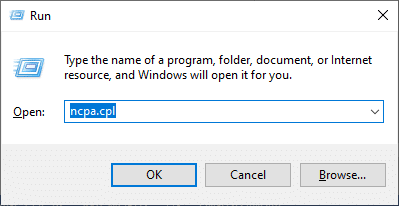
3. Ora fai clic con il pulsante destro del mouse sulla scheda di rete attiva e controlla se è abilitata o disabilitata.
3A. Fare clic su Abilita se lo stato è disabilitato.
3B. Se lo stato è già in Abilita, passa al metodo successivo.
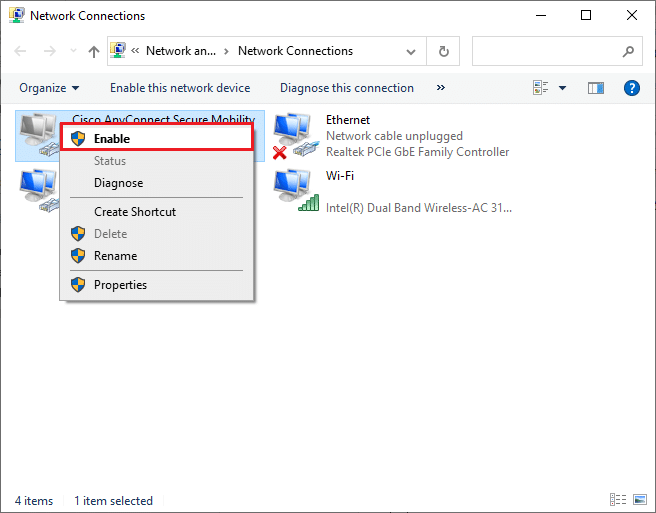
4. Verifica se hai risolto il problema con il WiFi non visualizzato in Windows 10, l’errore è stato risolto.
Metodo 4: disabilitare la modalità aereo
L’abilitazione della modalità aereo disabiliterà WiFi, Bluetooth, modalità cellulare, tutti i servizi radio, ecc. Pertanto, ti consigliamo di disabilitare la modalità aereo per correggere l’opzione WiFi che non viene visualizzata nel problema di Windows 10. Di solito, sulla tastiera è presente un tasto dedicato per abilitare o disabilitare la modalità aereo. Premi il tasto per fare lo stesso o implementare le istruzioni elencate di seguito.
1. Tieni premuti contemporaneamente i tasti Windows + A per aprire il Centro operativo. Controlla se la modalità aereo è attiva.
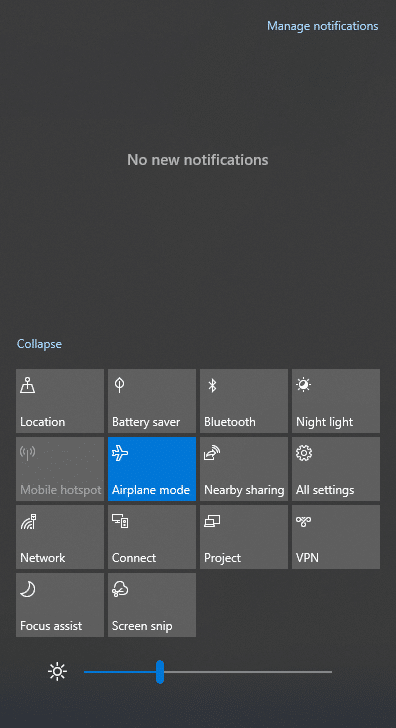
2A. Se la modalità aereo è attiva, fare clic sull’impostazione per disattivarla.
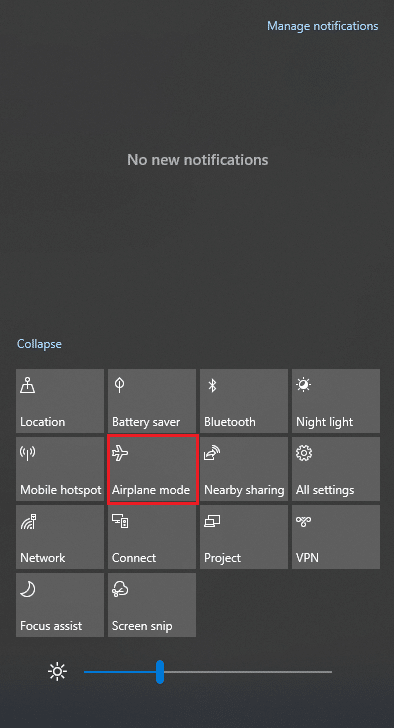
2B. Se la modalità aereo non è attiva, passa al metodo successivo.
Nota: apri Impostazioni facendo clic sui tasti Windows + I insieme e fai clic su Rete e Internet come hai fatto nel Metodo 3. Ora scegli Modalità aereo dal riquadro di sinistra e disattiva l’impostazione Modalità aereo.
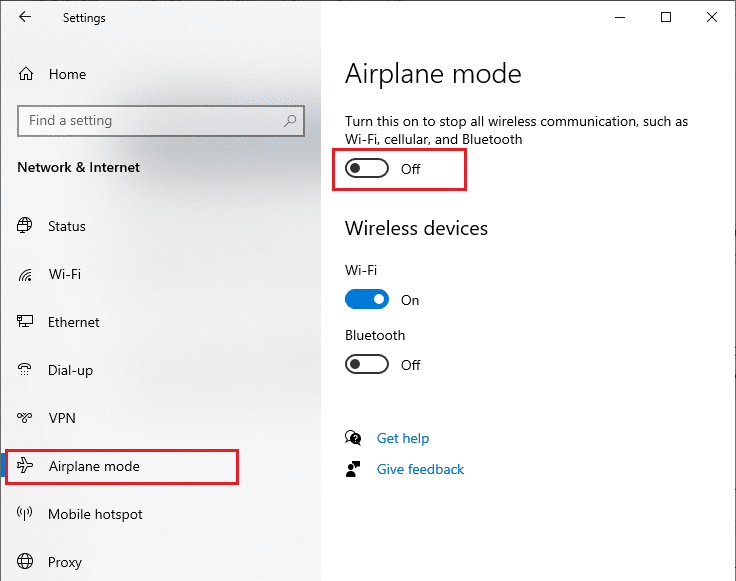
Metodo 5: riavviare i processi di Esplora risorse
Alcuni utenti hanno segnalato che il riavvio dei processi di Windows Explorer aiuterà a risolvere il problema con l’opzione WiFi scomparsa Windows 10. Segui le istruzioni elencate di seguito per fare lo stesso.
1. Premi insieme i tasti Ctrl + Maiusc + Esc per aprire Task Manager.
2. Nella scheda Processi, fare clic su Esplora risorse e selezionare il pulsante Riavvia.
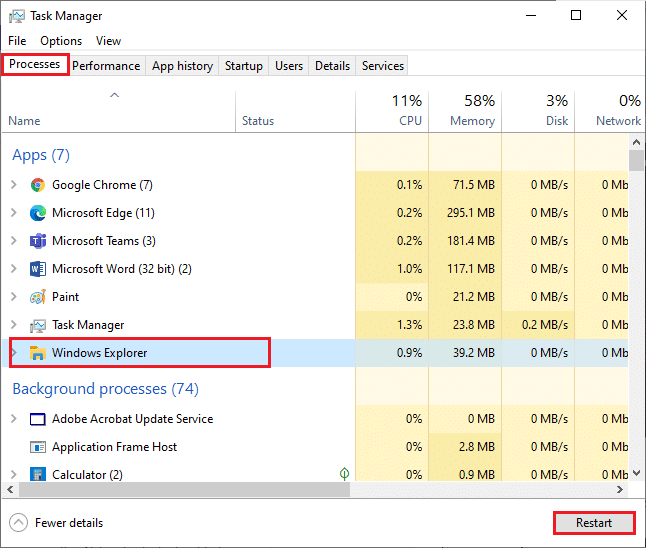
3. Ora, Esplora risorse si riavvia e il problema relativo alle connessioni di rete mancanti verrà risolto.
Metodo 6: eseguire lo strumento di risoluzione dei problemi di rete
Per risolvere vari problemi di connettività Internet, puoi utilizzare lo strumento integrato fornito nel PC Windows 10 quando necessario. Utilizzando lo strumento di risoluzione dei problemi di rete di Windows, puoi analizzare e diagnosticare eventuali problemi comuni relativi alla rete. È un processo sistematico, se implementato passo dopo passo, ti aiuterà a correggere l’opzione WiFi non visualizzata nel problema di Windows 10. Segui la nostra guida su come risolvere i problemi di connettività di rete su Windows 10 per apprendere i passaggi di base per la risoluzione dei problemi per risolvere tutti i problemi relativi alla rete utilizzando lo strumento di risoluzione dei problemi della scheda di rete di Windows.

Puoi utilizzare questi passaggi per diagnosticare le connessioni Wi-Fi, Ethernet e tutte le schede di rete nel tuo PC Windows 10. Infine, controlla se hai risolto l’opzione WiFi che non mostra problemi.
Metodo 7: attiva l’individuazione della rete
A volte, quando hai accidentalmente disattivato la funzione di rilevamento della rete nel tuo PC Windows 10, dovrai affrontare il problema della scomparsa dell’opzione WiFi. Tuttavia, puoi attivare l’opzione Network Discovery seguendo i passaggi indicati di seguito.
1. Premi il tasto Windows e digita Pannello di controllo. Quindi, fare clic su Apri.
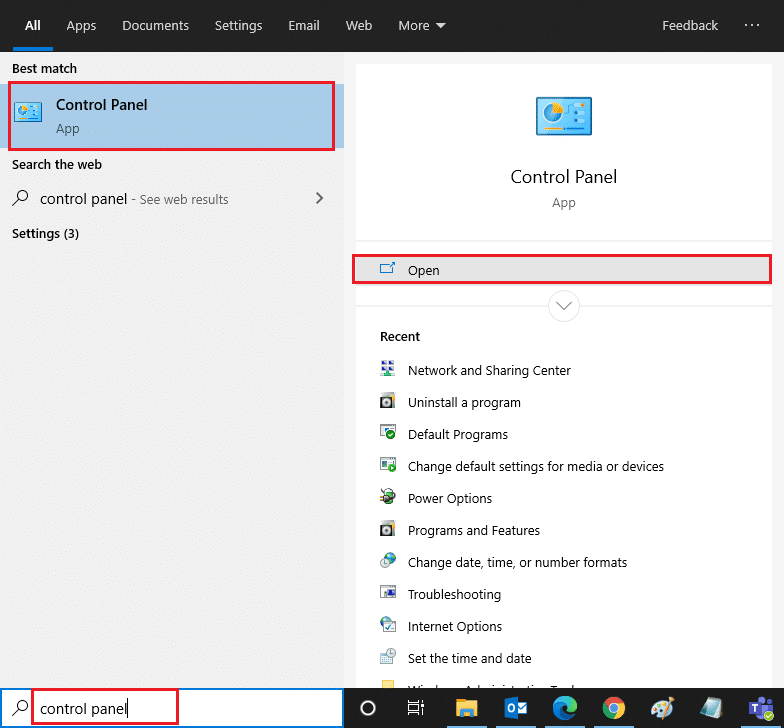
2. Quindi, impostare Visualizza per come categoria e fare clic su Rete e Internet.
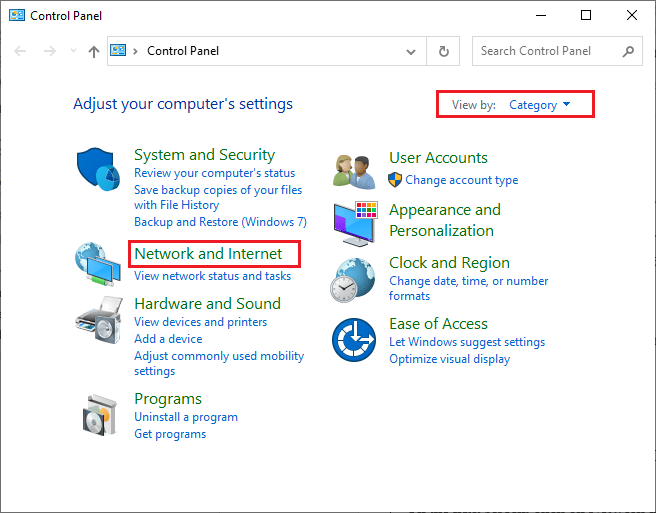
3. Ora, fai clic su Centro connessioni di rete e condivisione come illustrato.
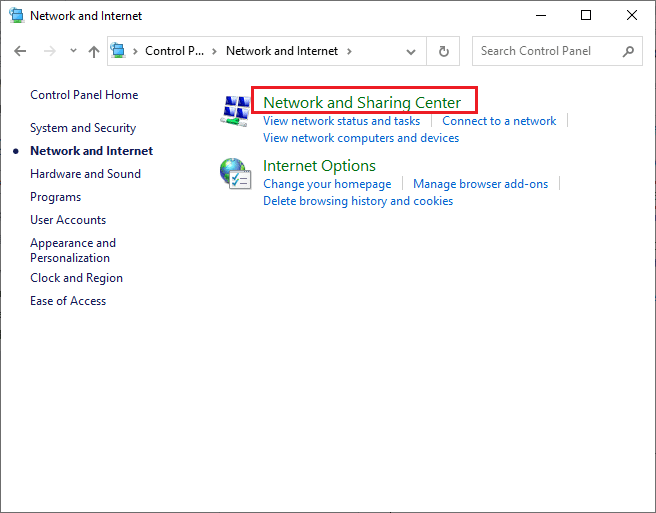
4. Ora, fai clic sul collegamento Modifica impostazioni di condivisione avanzate come mostrato.
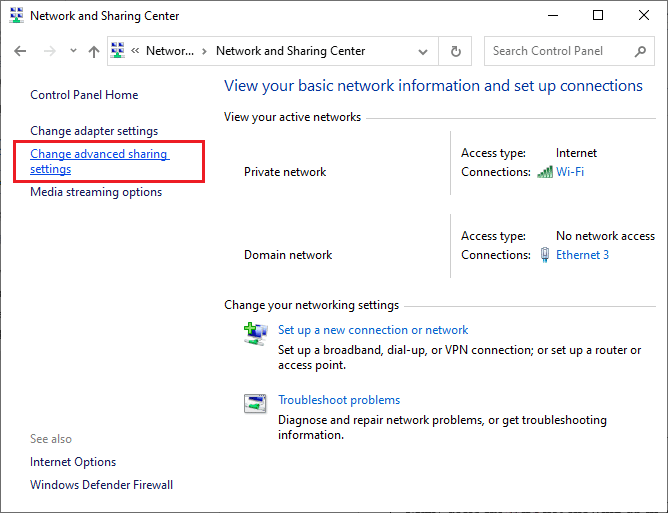
5. Ora, seleziona la casella accanto a Attiva il rilevamento della rete e assicurati di selezionare anche l’opzione Attiva la configurazione automatica dei dispositivi connessi alla rete come evidenziato.
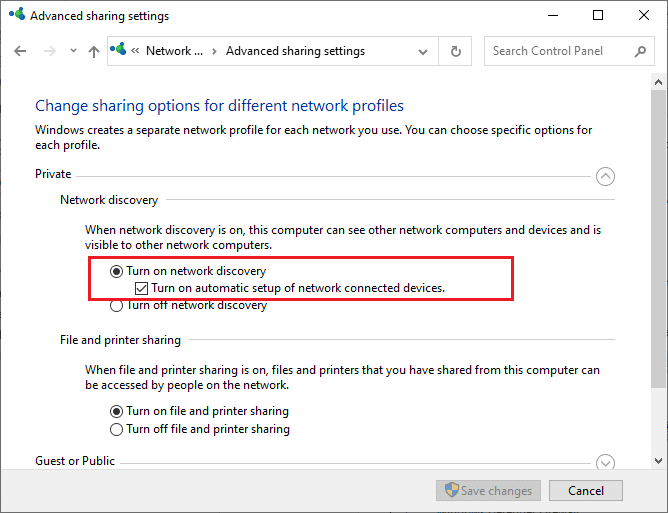
6. Infine, fai clic su Salva modifiche. Controlla se hai risolto il problema con il WiFi non visualizzato nel problema di Windows 10.
Metodo 8: ripara i file danneggiati
Quando il tuo PC Windows 10 è soggetto a qualsiasi attacco di malware, tutti i tuoi dati saranno minacciati. Inoltre, se non spegni il PC correttamente e se il tuo computer ha componenti di aggiornamento di Windows incompleti, dovrai affrontare l’opzione Wi-Fi che non viene visualizzata nel problema di Windows 10.
Tuttavia, tutti i file di configurazione corrotti possono essere risolti riparandoli. Il computer Windows 10 ha strumenti integrati come Controllo file di sistema e utilità di gestione e gestione delle immagini di distribuzione che ti aiuteranno a risolvere l’opzione WiFi che non mostra problemi.
Leggi la nostra guida per riparare i file di sistema su Windows 10 e segui i passaggi come indicato per riparare tutti i file corrotti.
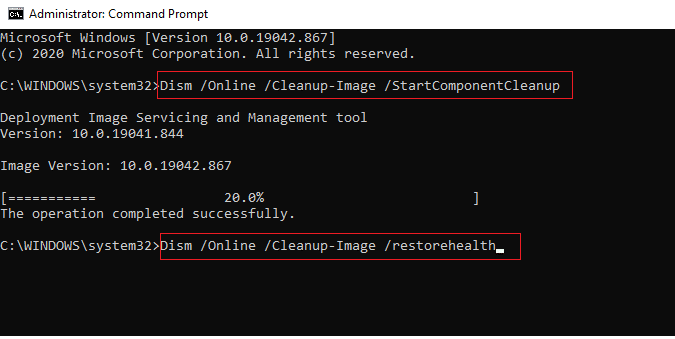
Dopo aver riparato tutti i file corrotti sul tuo PC.
Metodo 9: reimposta TCP/IP
A volte, le impostazioni TCP/IP in conflitto possono contribuire alla mancata visualizzazione del WiFi nel problema di Windows 10. Il ripristino delle impostazioni TCP/IP ripristinerà tutte le impostazioni del protocollo Internet come le voci del server DNS, i valori IP, le voci della maschera di sottorete e molto altro. Quindi, se ci sono voci danneggiate in queste impostazioni, tutte verranno impostate come predefinite, risolvendo così il problema con l’opzione WiFi scomparsa di Windows 10.
Segui la nostra guida alla risoluzione dei problemi di connettività di rete su Windows 10 per apprendere i passaggi di base per la risoluzione dei problemi per ripristinare le impostazioni TCP/IP.
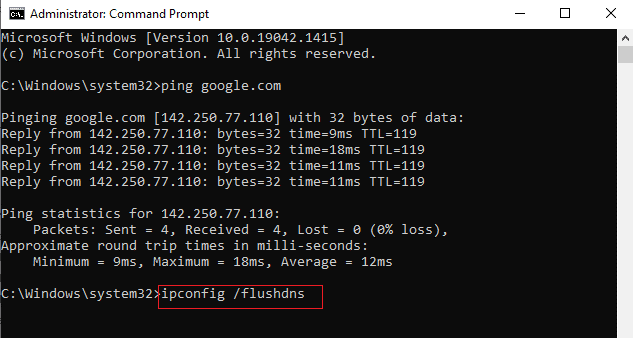
Dopo aver implementato i passaggi, controlla se riesci a risolvere il problema del WiFi non visualizzato nel problema di Windows 10 o meno.
Metodo 10: avviare il servizio di configurazione automatica WLAN
Un sacco di servizi verranno eseguiti in background ogni volta che avvii il tuo PC Windows 10. Uno di questi è il servizio WLAN AutoConfig che è responsabile dei servizi WiFi. Se questo servizio è disabilitato, potresti dover affrontare l’opzione WiFi non visualizzata nel problema di Windows 10 e quello che devi fare è riavviare il servizio come indicato di seguito.
1. Premi il tasto Windows e digita Servizi come mostrato. Quindi, fai clic su Esegui come amministratore.
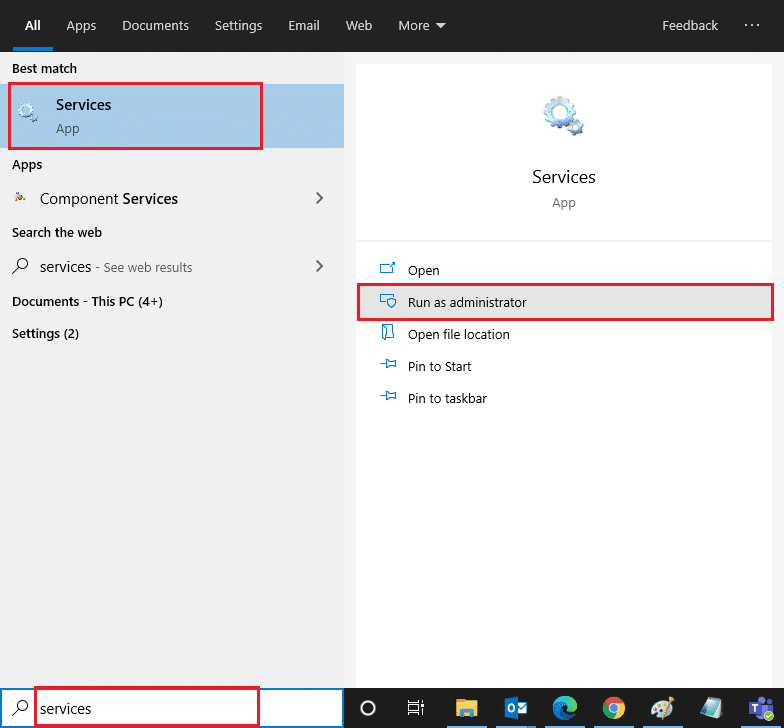
2. Ora cerca il servizio di configurazione automatica WLAN e fai doppio clic su di esso.
Nota: è anche possibile fare clic con il pulsante destro del mouse su WLAN AutoConfig Service e selezionare l’opzione Proprietà dall’elenco a discesa.
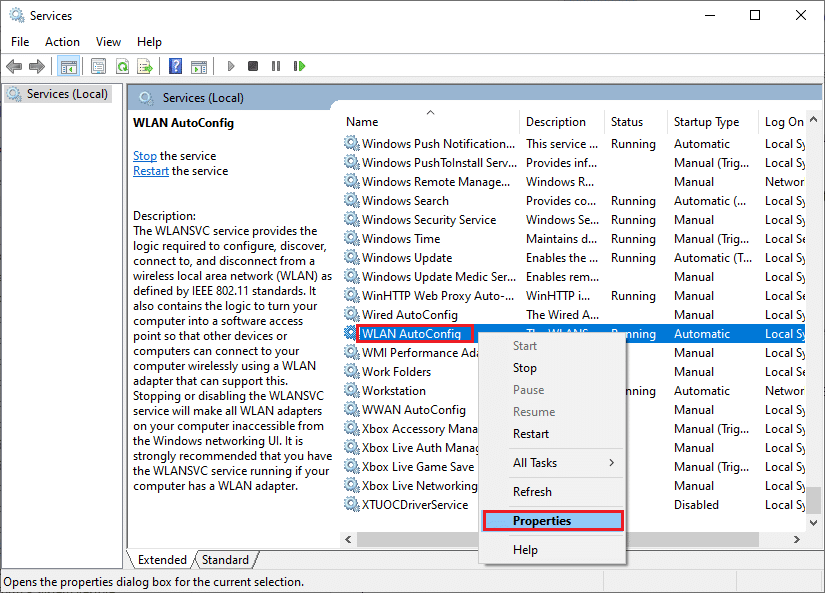
3. Ora scegli il Tipo di avvio come Automatico.
3A. Se lo stato del servizio non è In esecuzione, fare clic sul pulsante Start.
3B. Se lo stato del servizio è In esecuzione, fare clic sul pulsante Interrompi per un po’ e riavviarlo.
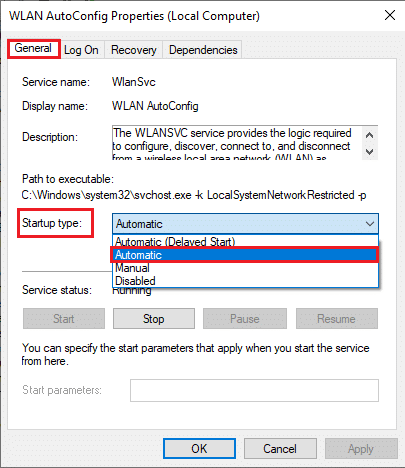
4. Infine, fare clic su Applica > OK per salvare le modifiche. Ora, avresti risolto il problema con l’opzione WiFi scomparsa di Windows 10.
Metodo 11: Elimina tutti i file dalla cartella Wlansvc
I file nella cartella Wlansvc (servizio WLAN AutoConfig) sono responsabili di trovare qualsiasi rete wireless attorno al tuo PC Windows. Se in questa cartella sono presenti file corrotti o incompatibili, dovrai affrontare il problema del WiFi non visualizzato in Windows 10. Per risolvere il problema, interrompere il servizio WLAN AutoConfig, eliminare la cartella Wlansvc da Esplora file e riavviare il servizio. Ecco alcune istruzioni riguardanti lo stesso.
1. Ripetere i passaggi da 1 a 2 del metodo 11 e fare clic con il pulsante destro del mouse su WLAN AutoConfig Service.
2. Se lo stato del servizio è In esecuzione, fare clic sul pulsante Interrompi. Altrimenti, vai al passaggio 3.
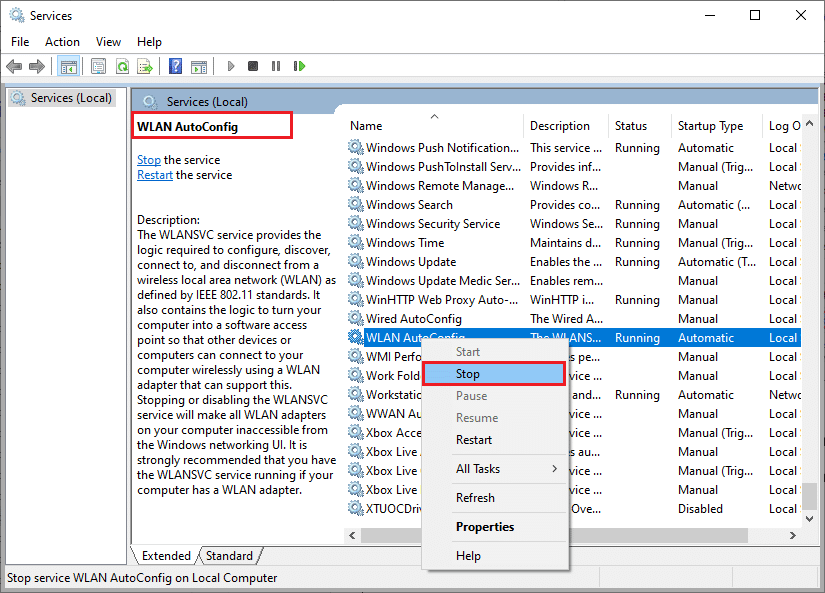
3. Ora, tieni premuti contemporaneamente i tasti Windows + E per aprire Esplora risorse.
4. Passare alla posizione specificata e selezionare tutte le cartelle premendo i tasti Ctrl + A insieme.
C:ProgramDataMicrosoftWlansvcProfilesInterfaces
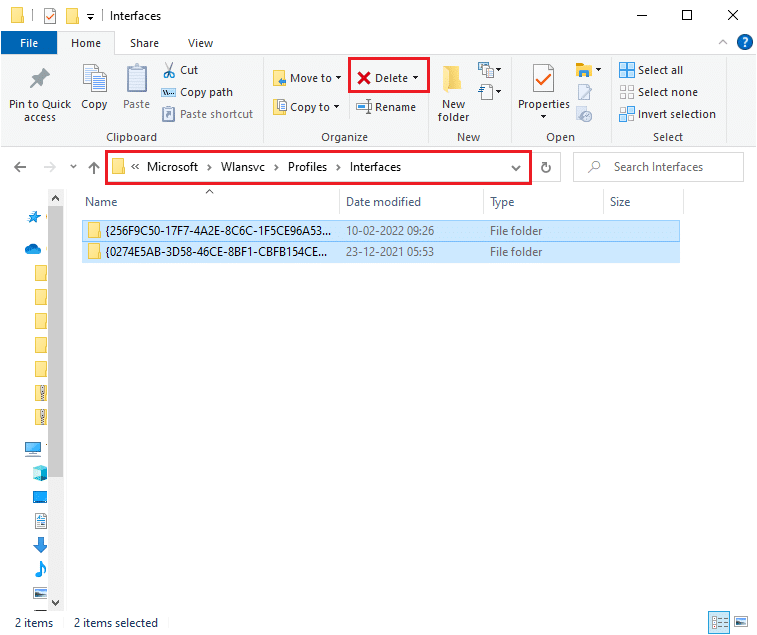
5. Ora, fai clic sul pulsante Elimina come mostrato nello screenshot sopra. Se ti vengono richieste le credenziali di amministratore durante l’eliminazione, digita la password e procedi.
6. Ora chiudi la finestra Servizi e riavvia il PC.
7. Ancora una volta, avvia la finestra Servizi e scegli il tipo di avvio come Automatico come hai fatto in precedenza nel metodo sopra.
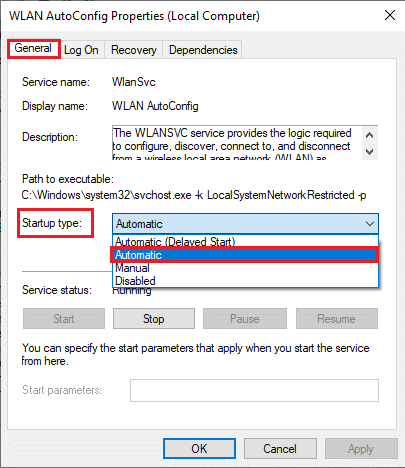
8. Infine, fare clic su Applica > OK per salvare le modifiche.
Controlla se l’opzione WiFi è scomparsa Il problema di Windows 10 è stato risolto o meno.
Metodo 12: abilitare i servizi essenziali
Per evitare e impedire che l’opzione WiFi non venga visualizzata in Windows 10 problema che si verifica nel tuo PC, alcuni servizi essenziali devono avere uno stato attivo. Quando si verifica un problema con uno di questi servizi, dovrai affrontare diversi conflitti nella connessione a una rete Wi-Fi. Ecco alcune istruzioni per verificare se i servizi essenziali sono in esecuzione sul tuo PC.
1. Aprire la finestra Servizi come indicato nei metodi precedenti.
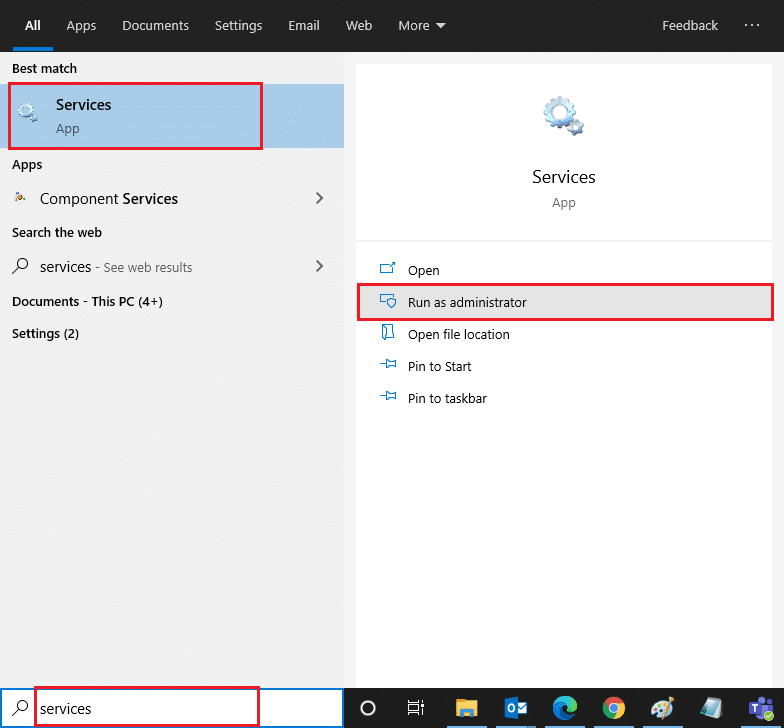
2. Ora scorri verso il basso e cerca il servizio EventLog di Windows.
3. Verificare lo stato del servizio.
3A. Se lo Stato è impostato su In esecuzione, fare clic con il pulsante destro del mouse sul servizio e selezionare l’opzione Interrompi. Attendere un po’ e quindi fare nuovamente clic su Avvia.
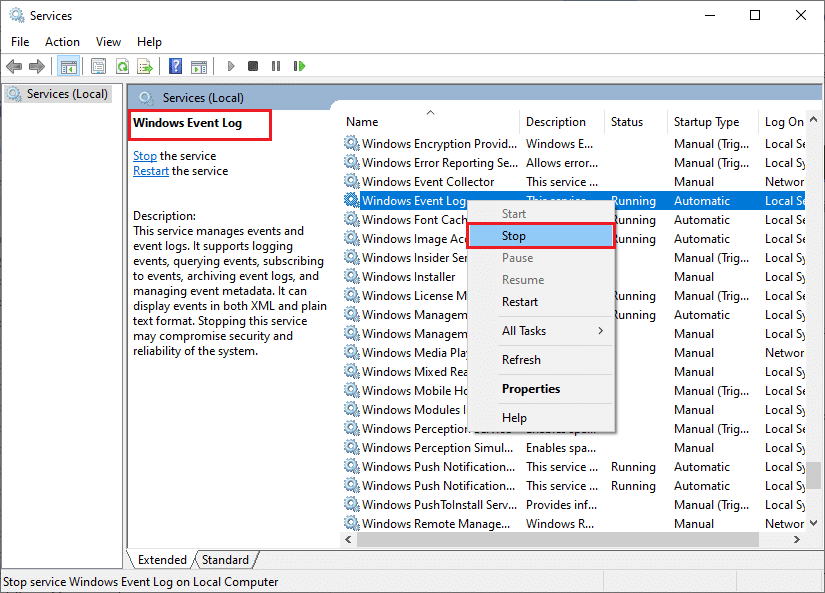
3B. Se lo Stato non è impostato su In esecuzione, fare clic con il pulsante destro del mouse sul servizio e selezionare l’opzione Avvia.
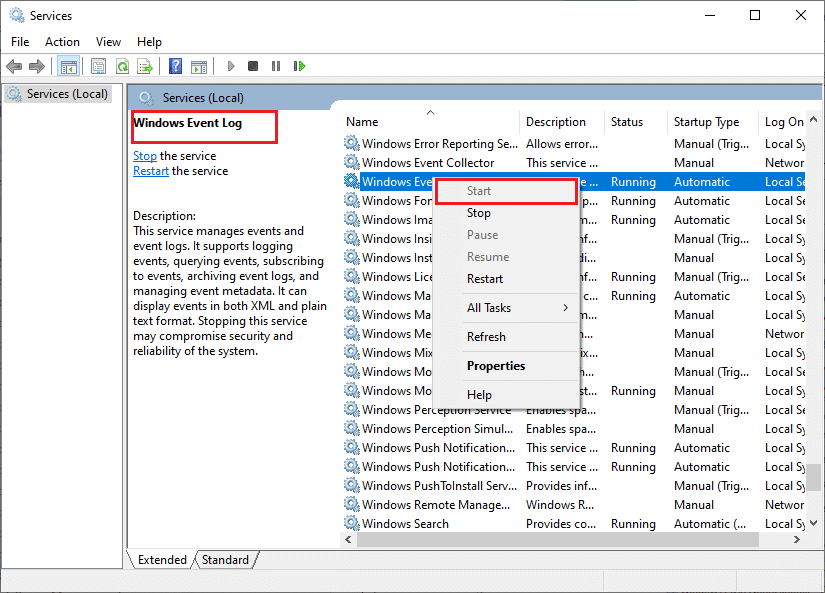
4. Ripetere questi passaggi anche per i servizi seguenti.
- Chiamata di procedura remota (RPC)
- aggiornamento Windows
- Cliente DHCP
- Configurazione automatica dei dispositivi connessi alla rete
- Gestore della connessione di rete
- Le connessioni di rete
- Assistente alla connettività di rete
- Servizio elenco reti
- Consapevolezza della posizione di rete
- Servizio di configurazione della rete
- Servizio di interfaccia dell’archivio di rete
Infine, controlla se hai risolto il problema con l’opzione WiFi non visualizzata nel problema di Windows 10.
Metodo 13: disabilitare la modalità di risparmio energetico
Le schede di rete potrebbero spegnersi automaticamente se hai abilitato la modalità di risparmio energetico nel tuo computer Windows 10. Ciò porta alla mancata visualizzazione del WiFi nel problema di Windows 10. Ti consigliamo di disabilitare la modalità di risparmio energetico come indicato di seguito.
1. Avvia Gestione dispositivi digitandolo nel menu di ricerca di Windows 10 e facendo clic su Apri.
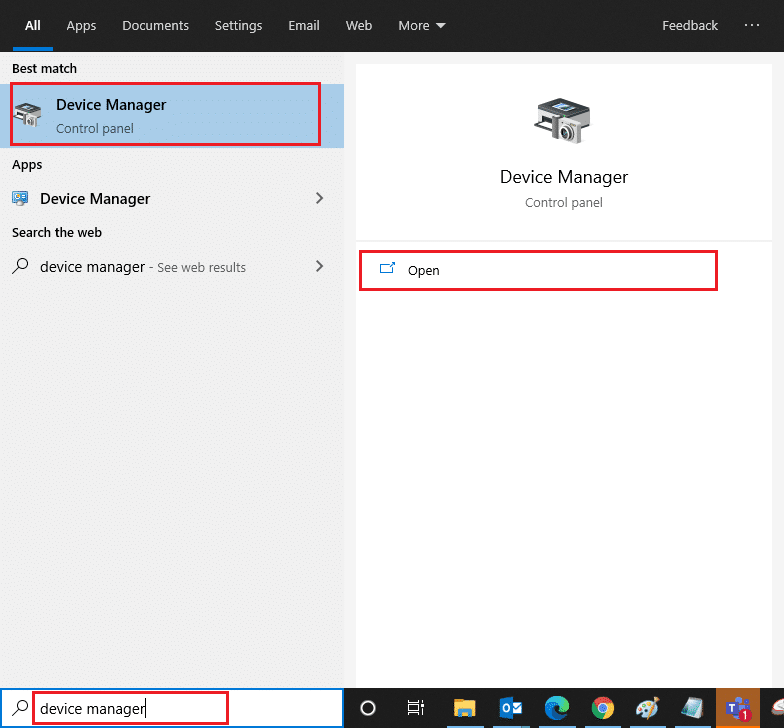
2. Ora, fai doppio clic sulla sezione Schede di rete.
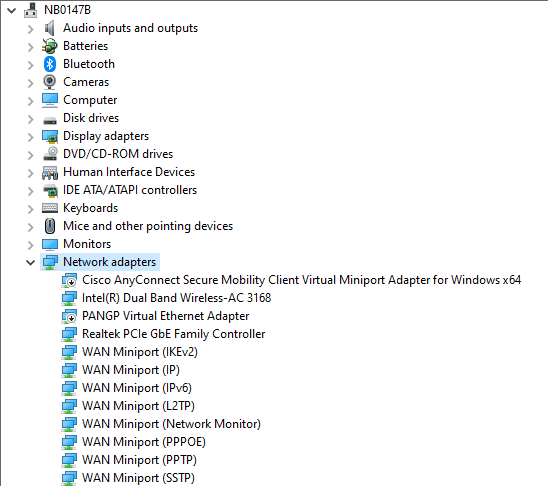
3. Quindi, fare clic con il pulsante destro del mouse sulla scheda di rete e selezionare l’opzione Proprietà come mostrato.
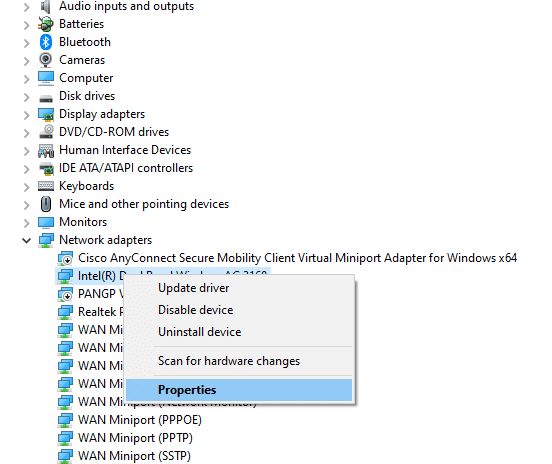
4. Quindi, passare alla finestra Risparmio energia nella finestra delle proprietà della scheda di rete e deselezionare la casella accanto a Consenti al computer di spegnere questo dispositivo per risparmiare energia.
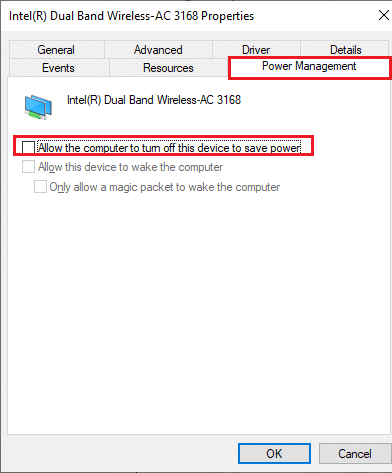
5. Infine, fare clic su OK per salvare le modifiche.
Controlla se hai risolto il problema con l’opzione WiFi scomparsa Windows 10.
Metodo 14: aggiorna Windows
Per risolvere eventuali problemi di connettività Internet comuni come il Wi-Fi mancante dalle connessioni di rete, devi assicurarti che il tuo PC sia aggiornato all’ultima versione. Microsoft rilascia aggiornamenti periodici per correggere eventuali aggiornamenti difettosi e bug nelle versioni di aggiornamento precedenti. Inoltre, l’aggiornamento di Windows risolverà eventuali attacchi dannosi e manterrà il tuo PC sempre più sicuro. Segui la nostra guida per aggiornare il sistema operativo Windows e implementare le istruzioni nel tuo sistema Windows 10.
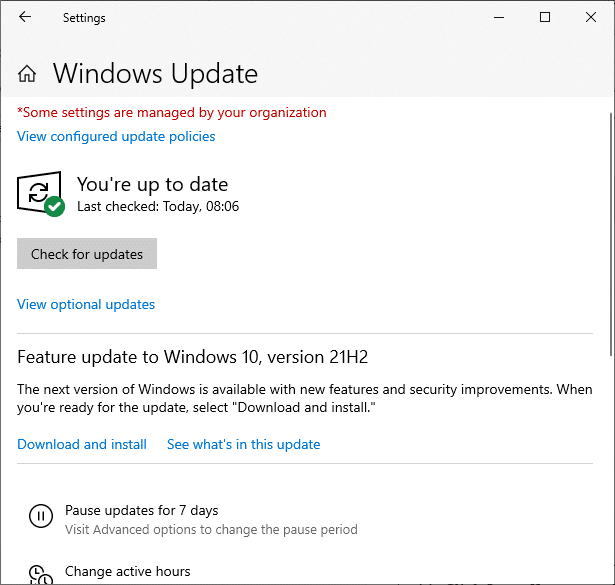
Dopo aver aggiornato il tuo PC Windows 10, controlla se hai risolto il problema con l’opzione WiFi scomparsa Windows 10.
Metodo 15: disabilitare l’adattatore virtuale Microsoft WiFi Direct
Microsoft WiFi Direct Virtual Adapter viene utilizzato per condividere la connessione di rete o per trasferire file più rapidamente. Ma questo adattatore virtuale WiFi Direct può introdurre confusione tra altre schede di rete, causando così la mancata visualizzazione dell’opzione WiFi nel problema di Windows 10. Ti consigliamo di disabilitare l’adattatore virtuale WiFi Direct Microsoft implementando i passaggi discussi nella nostra guida su Come disabilitare WiFi Direct in Windows 10
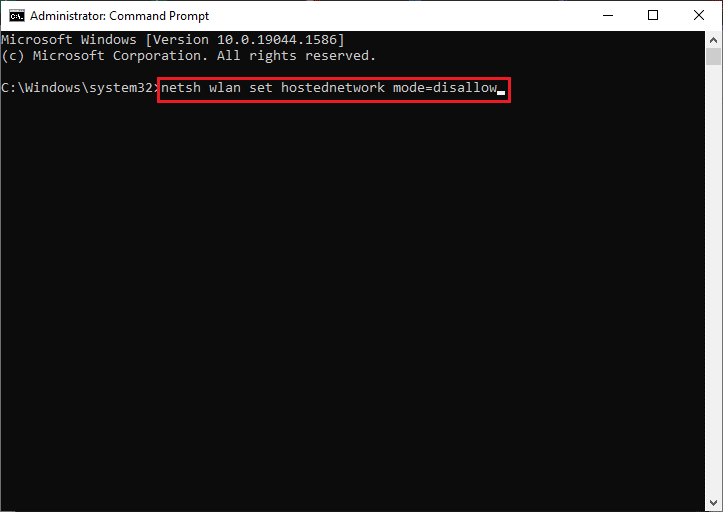
Dopo aver disabilitato WiFi Direct Virtual Adapter, controlla se hai risolto l’opzione WiFi che non mostra problemi.
Metodo 16: aggiorna il driver Wi-Fi
Tuttavia, se stai riscontrando che il WiFi non viene visualizzato nel problema di Windows 10 dopo aver provato tutte queste soluzioni alternative, ti consigliamo di aggiornare il driver WiFi. Inoltre, l’aggiornamento dei driver di rete migliorerà l’affidabilità del modem e aumenterà la velocità della rete. Pertanto, ti consigliamo di aggiornare i driver WiFi nel tuo computer per aumentare l’affidabilità della scheda di rete, risolvere i problemi di compatibilità e, infine, correggere il WiFi mancante dal problema delle connessioni di rete. Segui la nostra guida su Come aggiornare i driver della scheda di rete su Windows 10 per farlo.
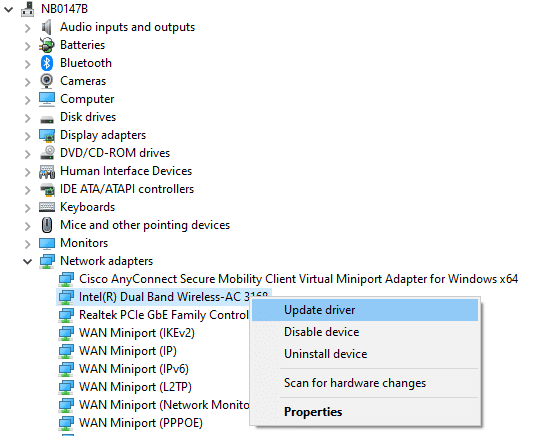
Metodo 17: reinstallare il driver Wi-Fi
Se l’aggiornamento dei driver WiFi non fornisce una soluzione, prova a reinstallarli per risolvere i file corrotti. La reinstallazione dei driver WiFi è molto semplice e puoi farlo seguendo le istruzioni discusse in Come disinstallare e reinstallare i driver su Windows 10. Dopo aver reinstallato i driver di rete, controlla se l’opzione WiFi non mostra problemi.
Metodo 18: abilita l’icona Wi-Fi tramite Criteri di gruppo
Se stai riscontrando un problema con l’opzione WiFi scomparsa, potrebbe esserci una modifica errata nell’editor dei criteri di gruppo. Per abilitare l’icona Wi-Fi tramite l’editor dei criteri di gruppo, segui le istruzioni elencate di seguito.
1. Tieni premuti contemporaneamente i tasti Windows + R per aprire la finestra di dialogo Esegui.
2. Digitare gpedit.msc e premere Ctrl + Maiusc + Invio insieme per aprire l’Editor criteri di gruppo locali con diritti amministrativi.
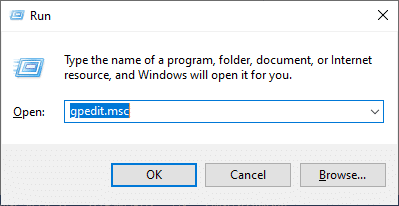
3. Ora vai a Configurazione utente > Modelli amministrativi > Menu Start e cartella della barra delle applicazioni.
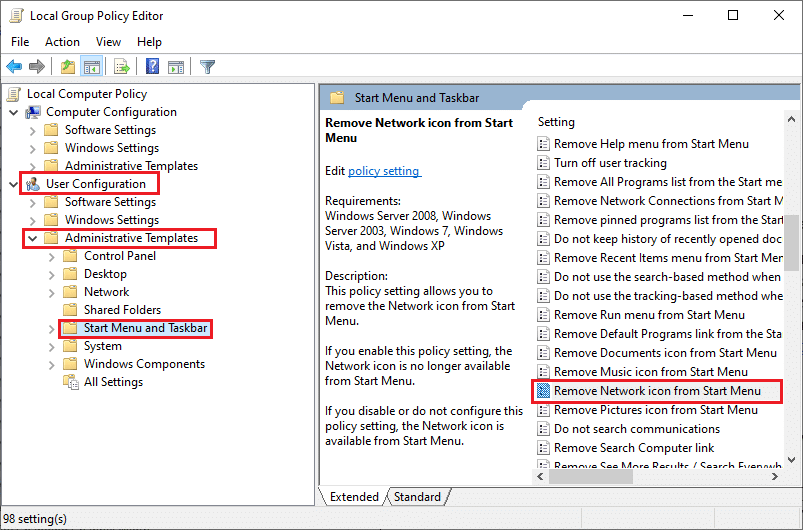
4. Nel riquadro di destra, scorrere verso il basso e fare doppio clic sull’icona Rimuovi rete dal menu Start.
5. Quindi, fare clic sul pulsante di opzione Disabilitato e selezionare Applica > OK per salvare le modifiche.
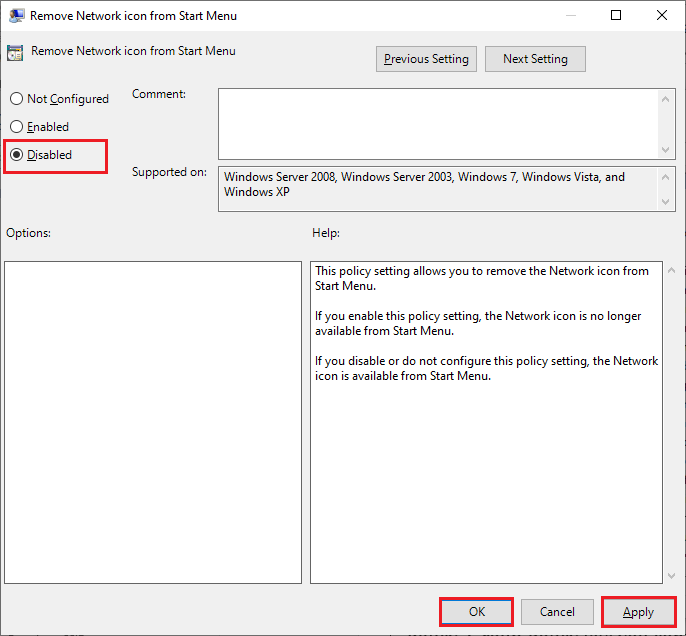
Metodo 19: aggiungi manualmente la rete Wi-Fi
Tuttavia, non hai ottenuto alcuna correzione per l’opzione WiFi non visualizzata in Windows 10, puoi aggiungere manualmente la tua rete WiFi come indicato di seguito.
1. Premi il tasto Windows e digita le impostazioni WiFi. Quindi, fare clic su Apri.
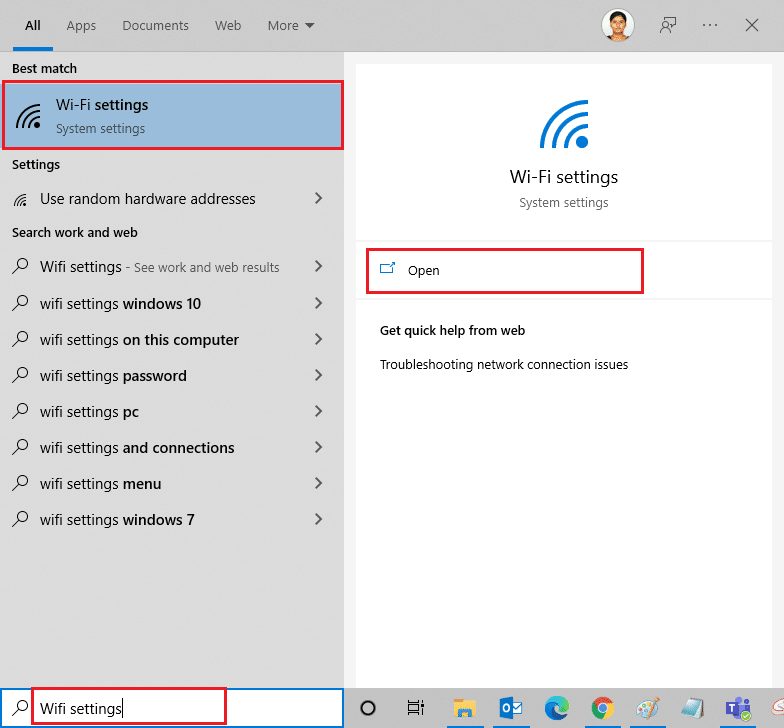
2. Ora, fai clic su Gestisci reti conosciute come mostrato.
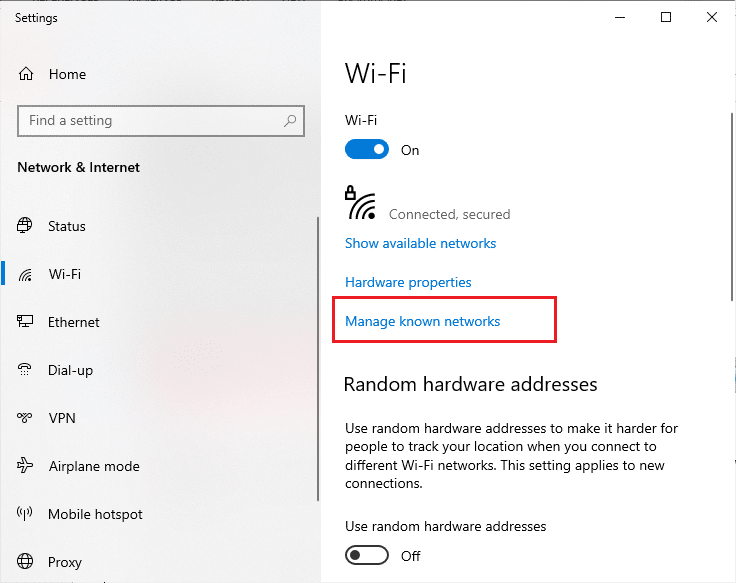
3. Quindi, fare clic su Aggiungi una nuova rete.
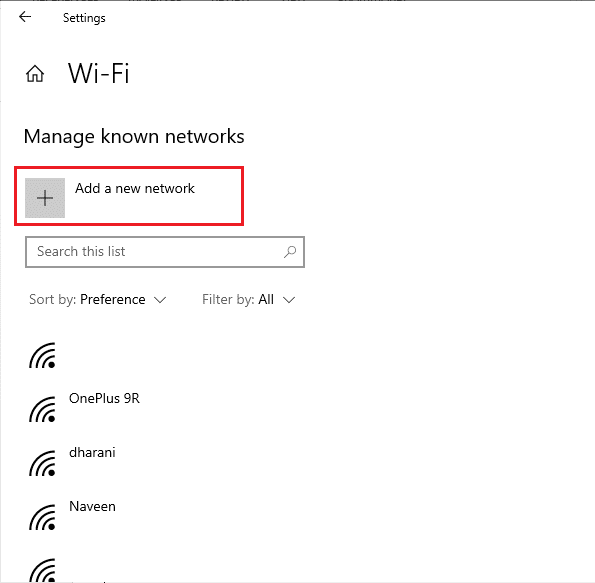
4. Quindi, compilare i campi Nome rete e Tipo di sicurezza e fare clic su Salva.
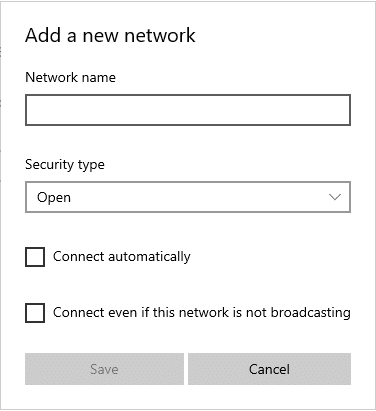
Metodo 20: ripristinare le impostazioni di rete
Se non riesci a correggere l’opzione WiFi che non viene visualizzata dopo aver provato tutti questi metodi, ripristina tutte le impostazioni di rete. Questo metodo installa tutte le impostazioni di rete sulle impostazioni predefinite e tutti i componenti di rete vengono impostati sulle impostazioni predefinite. Per fare ciò, segui la nostra guida su Come ripristinare le impostazioni di rete su Windows 10
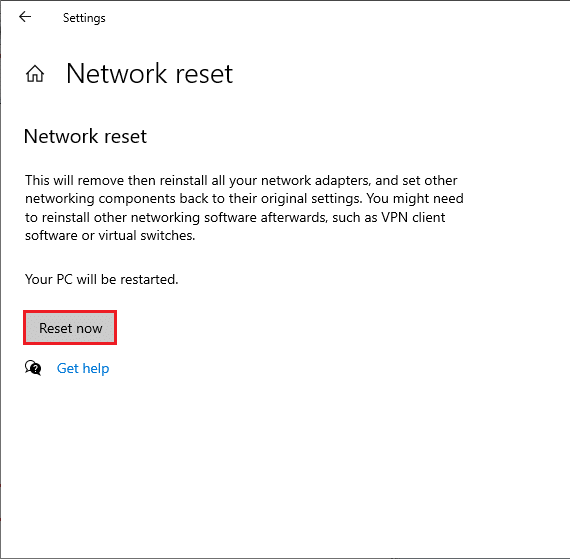
Metodo 21: Pulisci Installa Windows 10
Se nessuno dei metodi ti ha aiutato a risolvere il problema del WiFi non visualizzato nel problema di Windows 10, devi pulire l’installazione del tuo sistema operativo. Per fare ciò, implementa i passaggi come indicato nella nostra guida per eseguire un’installazione pulita di Windows 10.
***
È davvero difficile da gestire con un cavo Ethernet anziché Wifi. Ma ora, avresti risolto sicuramente l’opzione WiFi che non veniva visualizzata nel problema di Windows 10. Continua a visitare la nostra pagina per ulteriori suggerimenti e trucchi interessanti e lascia i tuoi commenti qui sotto. Facci sapere quale argomento vuoi che esploriamo in seguito.