Google Chrome e Microsoft Edge sono i browser più utilizzati a livello globale. Tuttavia, potresti riscontrare alcuni errori durante la navigazione in Internet. L’errore STATUS ACCESS VIOLATION in Chrome o Edge è comune in diversi browser basati su Chromium come Edge e Chrome. Se stai affrontando questo errore, allora non sei solo! Questa guida ti aiuterà a risolvere il problema con passaggi efficaci per la risoluzione dei problemi per correggere gli errori STATUS ACCESS VIOLATION Edge o Chrome. Quindi, continua a leggere.

Sommario:
Come risolvere la VIOLAZIONE DI ACCESSO STATUS in Chrome
Alcuni errori comuni includono Aw, Snap! STATUS_ACCESS_VIOLATION causato da una gestione errata del codice o quando si tenta di accedere a un programma non specificato senza un’adeguata autorizzazione. Se hai troppe estensioni abilitate nel tuo browser o se ne utilizzi una versione obsoleta, dovrai affrontare l’errore STATUS_ACCESS_VIOLATION di Chrome. Nella maggior parte dei casi, l’errore scompare quando si riavvia il browser. In questa sezione, abbiamo compilato un elenco di metodi per correggere questo codice di errore. Seguili nello stesso ordine per ottenere risultati perfetti al più presto.
Metodo 1: esegui il browser come amministratore
L’esecuzione del browser con diritti di amministrazione consentirà di accedere alle parti soggette a restrizioni e correggere l’errore VIOLAZIONE DI ACCESSO DI STATO. Ma ricorda che questo può causare alcuni pericoli. Segui i passaggi seguenti per i browser Chrome ed Edge.
Opzione I: Google Chrome
1. Vai al collegamento di Chrome Desktop e fai clic con il pulsante destro del mouse su di esso.
2. Ora, fai clic sull’opzione Proprietà come mostrato.

3. Quindi, nella scheda Collegamento, fare clic su Avanzate.

4. Selezionare la casella Esegui come amministratore e fare clic su OK.
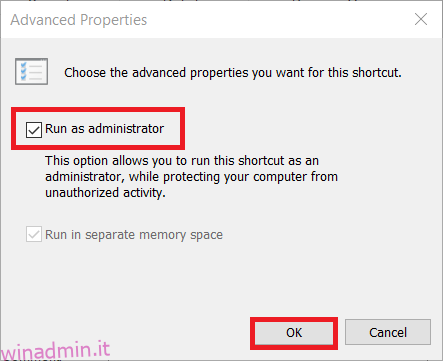
5. Ora avvia Chrome utilizzando il collegamento sul desktop con diritti di amministratore.
Opzione II: per Microsoft Edge
1. Passare al collegamento sul desktop Edge e fare clic con il pulsante destro del mouse su di esso.
2. Ora, fai clic sull’opzione Proprietà come mostrato.

3. Quindi, nella scheda Collegamento, fare clic su Avanzate.

4. Selezionare la casella Esegui come amministratore e fare clic su OK.

5. Ora avvia Microsoft Edge utilizzando il collegamento sul desktop con diritti di amministratore.
Metodo 2: cancella la cronologia di navigazione
I problemi di formattazione e di caricamento possono essere risolti svuotando la cache e cancellando i cookie nel browser. Ma quando i giorni passano, la cache e i cookie si gonfiano e bruciano lo spazio su disco. Puoi provare a cancellarli per correggere l’errore STATUS ACCESS VIOLATION in Chrome o Edge implementando i seguenti passaggi.
Opzione I: per Google Chrome
1. Avvia Google Chrome.
2. Quindi, fare clic sull’icona a tre punti > Altri strumenti > Cancella dati di navigazione… come illustrato di seguito.
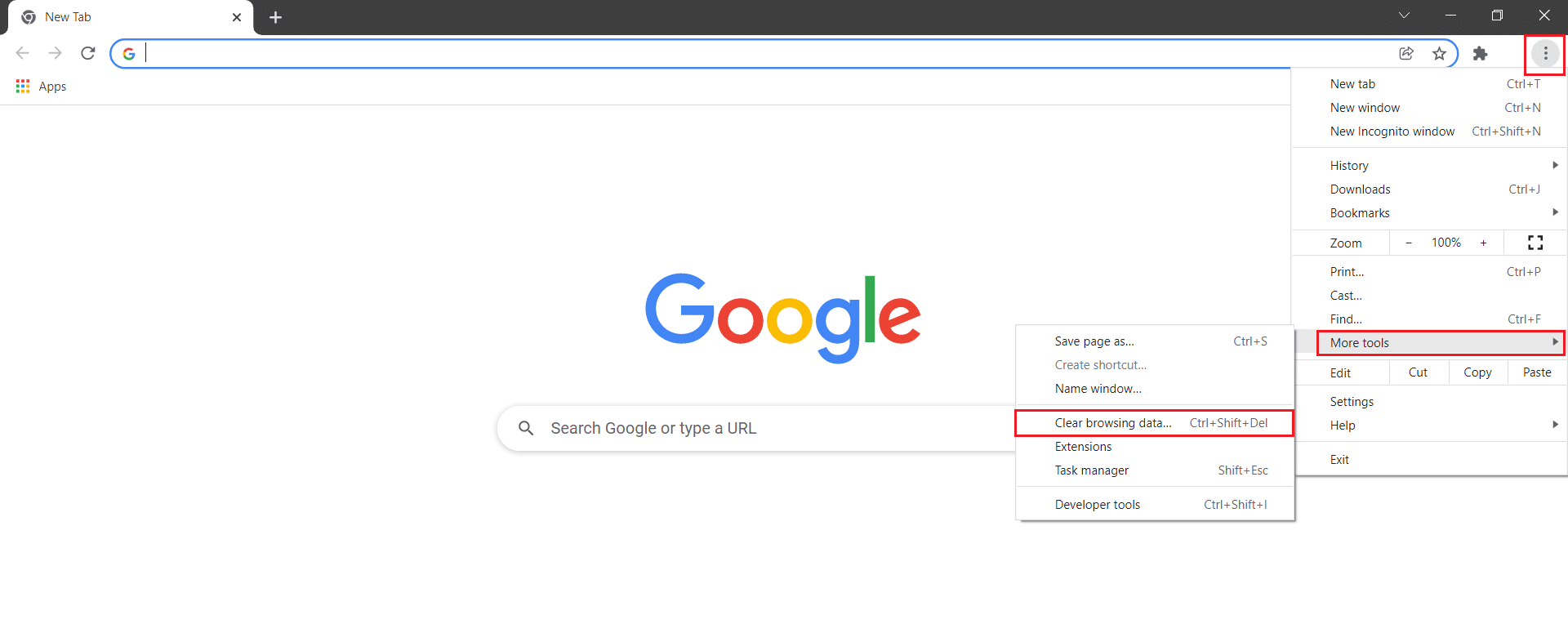
3. Controllare le seguenti opzioni.
- Cookie e altri dati del sito
- Immagini e file memorizzati nella cache
4. Ora scegli l’opzione Sempre per Intervallo di tempo.
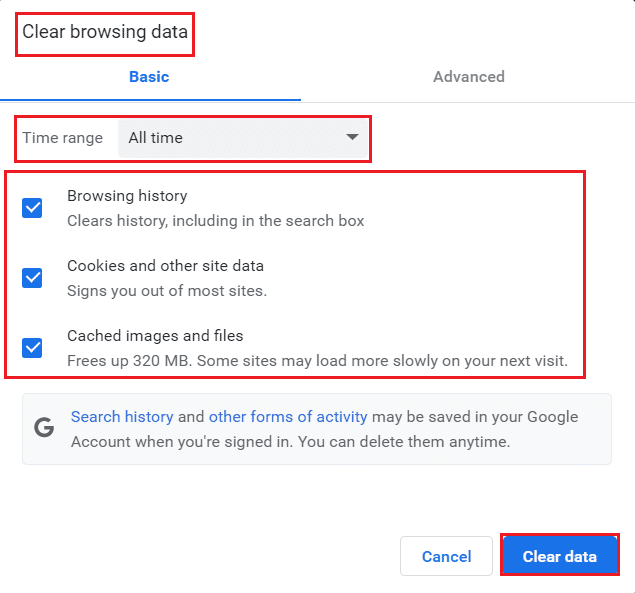
5. Infine, fare clic su Cancella dati.
Opzione II: per Microsoft Edge
1. Avvia il browser Edge come fatto in precedenza.
2. Fai clic sull’icona a tre punti vicino all’immagine del tuo profilo come hai fatto in precedenza.
Nota: puoi navigare direttamente nella pagina per eliminare la cronologia di navigazione in Edge digitando edge://settings/clearBrowserData nella barra di ricerca.

3. Fare clic su Impostazioni.
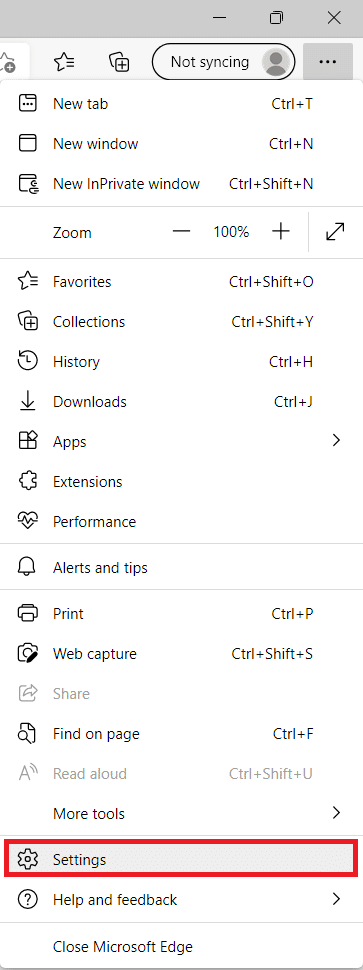
4. Ora vai all’opzione Privacy, ricerca e servizi nel riquadro di sinistra come mostrato.
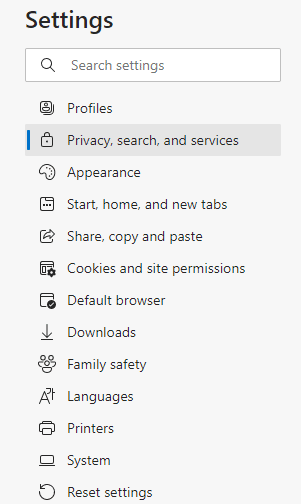
5. Quindi, scorrere verso il basso lo schermo a destra e fare clic sull’opzione Scegli cosa cancellare in Cancella dati di navigazione come mostrato.
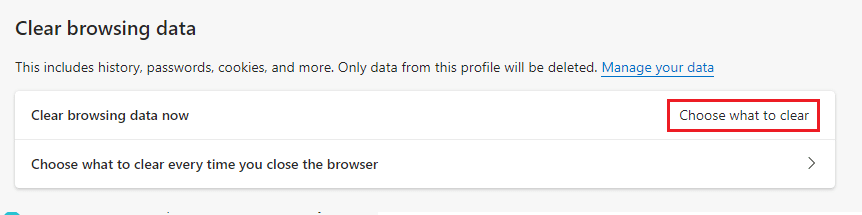
6. Nella finestra successiva, seleziona le opzioni fornite e fai clic sul pulsante Cancella ora.
- Cronologia di navigazione
- Cookie e altri dati del sito
- Immagini e file memorizzati nella cache
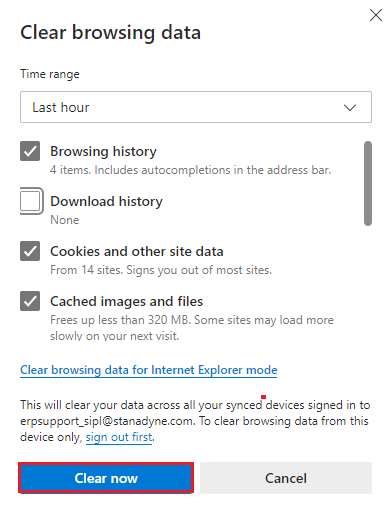
Infine, tutti i tuoi dati di navigazione verranno cancellati ora. Verifica di aver risolto il problema.
Metodo 3: usa il flag No-Sandbox
Il motivo principale alla base della VIOLAZIONE DELL’ACCESSO DELLO STATO Il codice di errore di Chrome è Sandbox. Per risolvere questo problema, ti consigliamo di utilizzare il flag no sandbox.
Nota: questo metodo risolverà efficacemente il codice di errore STATUS ACCESS VIOLATION che si è verificato in Chrome. Tuttavia, non è raccomandato poiché è rischioso mettere Chrome fuori dallo stato sandbox.
Tuttavia, se vuoi provare questo metodo, puoi seguire le istruzioni indicate di seguito.
1. Passare al collegamento sul desktop di Google Chrome e fare clic con il pulsante destro del mouse su di esso.
2. Ora seleziona l’opzione Proprietà come mostrato nell’immagine qui sotto.

3. Ora, sullo schermo viene visualizzata la finestra delle proprietà della scorciatoia di Chrome. Nella scheda Collegamento e fai clic sul testo nel campo Destinazione.
4. Qui, digita –no-sandbox alla fine del testo.

5. Infine, fare clic su Applica seguito da OK per salvare le modifiche.
Metodo 4: disabilitare le estensioni (se applicabile)
Se hai installato estensioni di terze parti nel tuo browser, a volte il corretto funzionamento delle tue pagine web ne risentirà. Ad esempio, quando hai troppe schede nel tuo sistema, la velocità del browser e del computer sarà molto lenta. In questo caso, il tuo sistema non funzionerà normalmente, portando a Aw, Snap! STATUS ACCESS_VIOLATION codice di errore. Ora puoi provare a chiudere tutte le schede non necessarie e riavviare il sistema.
Se hai chiuso tutte le schede e continui ad affrontare il problema, prova a disabilitare tutte le estensioni.
Opzione I: per Google Chrome
Segui le istruzioni riportate di seguito per eliminare le estensioni da Google Chrome.
1. Avvia Chrome e digita chrome://extensions nella barra degli URL. Premi il tasto Invio per ottenere l’elenco di tutte le estensioni installate.

2. Disattiva l’interruttore per l’estensione (ad es. Grammarly per Chrome) per disabilitarla.

3. Aggiorna il browser e verifica se l’errore viene visualizzato di nuovo o meno.
4. Ripetere i passaggi precedenti per disabilitare le estensioni una per una per verificare se l’errore è stato corretto o meno.
Opzione II: per Microsoft Edge
1. Avvia il browser Edge e fai clic sull’icona a tre punti nell’angolo in alto a destra come fatto in precedenza.
![]()
2. Ora, fai clic su Estensioni come evidenziato di seguito.
Nota: per saltare i lunghi passaggi per raggiungere la pagina delle estensioni, digita edge://extensions/ nella barra di ricerca e premi Invio.
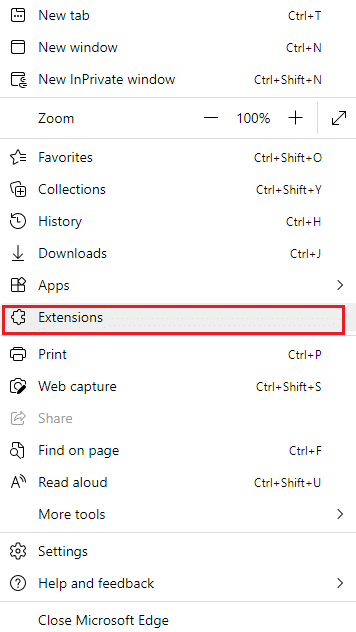
3. Ora tutte le estensioni aggiunte verranno visualizzate sullo schermo. Seleziona qualsiasi estensione e fai clic su Gestisci estensioni come mostrato.
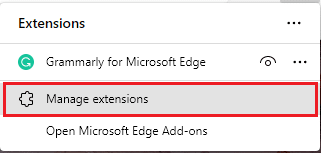
4. Ora, disattiva l’estensione e controlla se riscontri nuovamente l’errore.
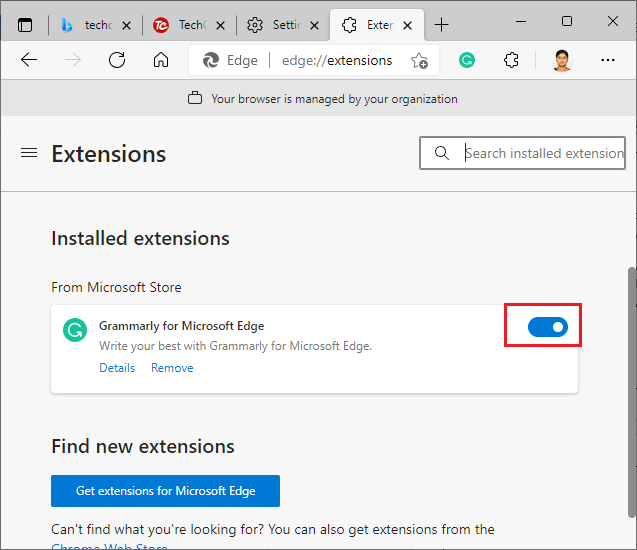
5. Allo stesso modo, disabilita tutte le estensioni una per una e controlla contemporaneamente se l’errore si ripresenta. Se trovi che l’errore non viene visualizzato dopo aver rimosso una particolare estensione, disinstallala completamente dal tuo browser.
6. Ora seleziona l’opzione Rimuovi.
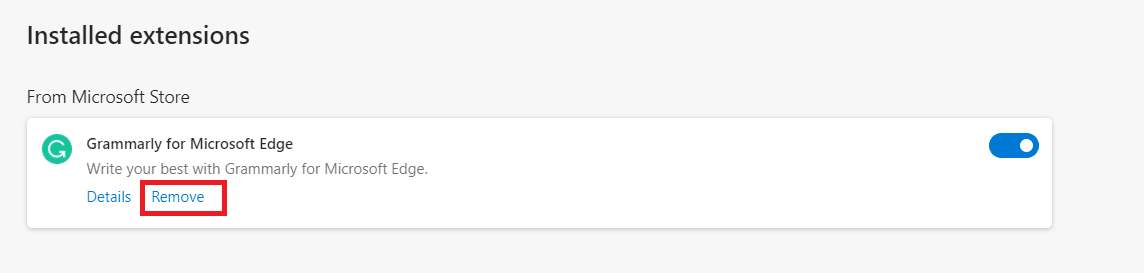
7. Ora, conferma la richiesta facendo clic su Rimuovi come mostrato.
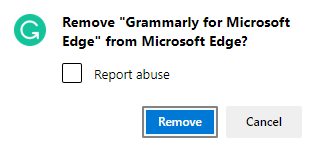
Controlla se affronti di nuovo l’errore.
Metodo 5: Rinominare il nome del file .exe
Un semplice trucco per correggere l’errore STATUS ACCESS VIOLATION in Chrome o Edge è rinominare il file eseguibile. Segui i passaggi indicati di seguito per rinominare i file .exe del tuo browser.
Opzione I: per Google Chrome
1. Tenere premuti contemporaneamente i tasti Windows + E per aprire Esplora file.
2. Ora vai al seguente percorso.
C:File di programmaApplicazione Google Chrome
Nota: se hai installato Chrome in un’altra posizione, vai allo stesso.

3. Quindi, fai clic con il pulsante destro del mouse su Chrome.exe e rinominalo in Chromeold.exe o come preferisci.

4. Infine, riavvia Chrome e controlla di aver risolto il problema.
Opzione 2: per Microsoft Edge
1. Tenere premuti contemporaneamente i tasti Windows + E per aprire Esplora file.
2. Ora vai al seguente percorso.
C:Programmi (x86)MicrosoftEdgeApplication
Nota: se hai installato Edge in un’altra posizione, vai allo stesso.
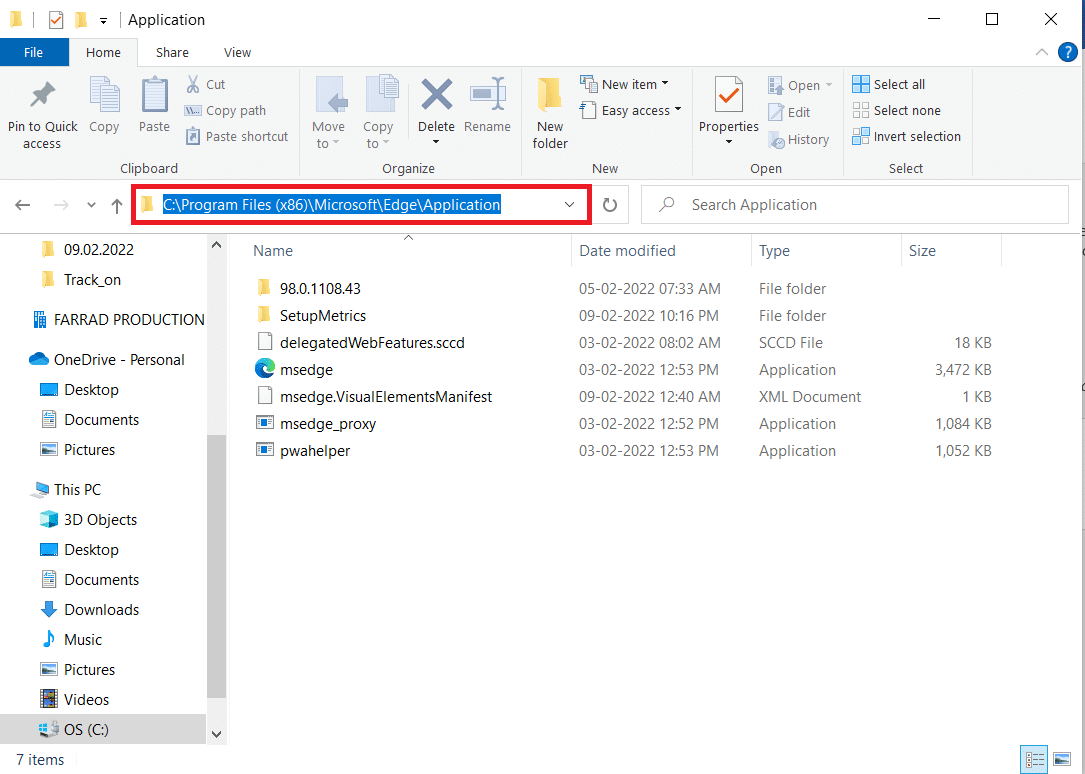
3. Quindi, fai clic con il pulsante destro del mouse su msedge.exe e rinominalo in msedgeold.exe o come preferisci.
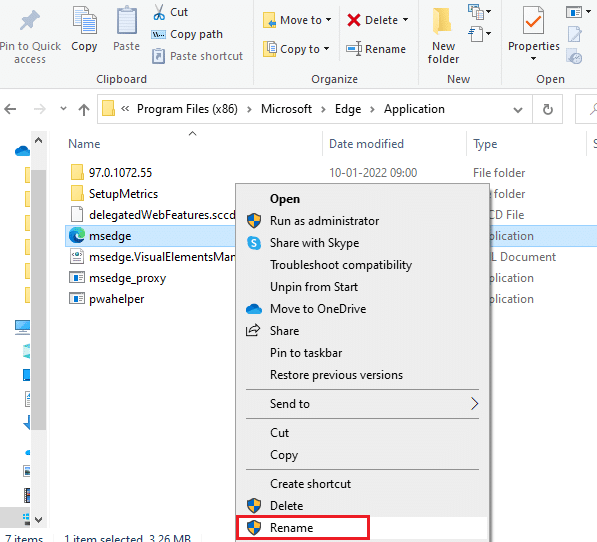
4. Infine, riavvia Edge e controlla di aver risolto il problema.
Metodo 6: disabilitare la funzione RendererCodeIntegrity
Il PC Windows 10 ha una funzione per impedire a qualsiasi codice non firmato di interferire con le pagine Web del browser. Molti utenti hanno segnalato che la disabilitazione della funzione RendererCodeIntegrity ti aiuterà a correggere l’errore STATUS ACCESS VIOLATION.
Opzione I: per Google Chrome
1. Passare al collegamento sul desktop di Chrome e fare clic con il pulsante destro del mouse su di esso.
2. Ora, fai clic sull’opzione Proprietà come mostrato.

3. Quindi, nella scheda Collegamento, aggiungi uno spazio e digita –disable-features=RendererCodeIntegrity nel campo Destinazione.

4. Ora, fai clic su Applica > OK per salvare le modifiche e verificare se il problema è stato risolto.
Opzione II: per Microsoft Edge
1. Passare al collegamento Edge Desktop e fare clic con il pulsante destro del mouse su di esso.
2. Ora, fai clic sull’opzione Proprietà come mostrato.
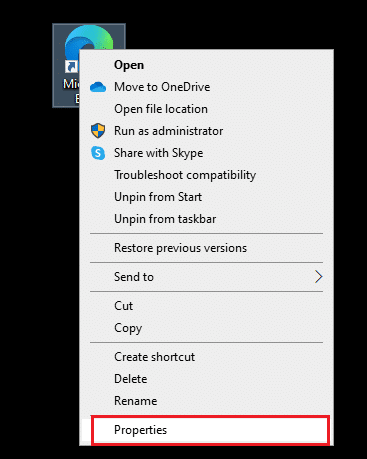
3. Quindi, nella scheda Collegamento, aggiungi uno spazio e digita –disable-features=RendererCodeIntegrity nel campo Destinazione.
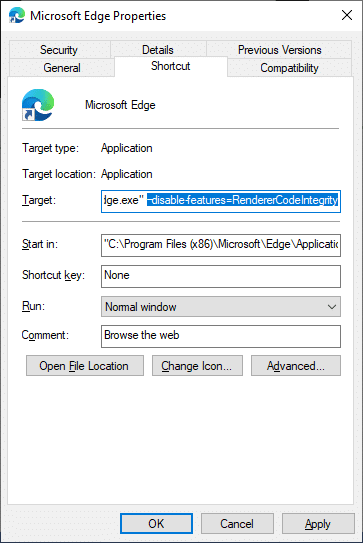
4. Ora, fai clic su Applica > OK per salvare le modifiche e verificare se il problema è stato risolto.
Metodo 7: passa al nuovo profilo utente
A volte metodi semplici potrebbero darti i migliori risultati! Ad esempio, molti utenti hanno suggerito che per correggere l’errore STATUS ACCESS VIOLATION in Chrome o Edge, puoi passare a un nuovo profilo utente. Quindi, segui le istruzioni sotto menzionate per passare a un nuovo profilo utente ed eliminare quello esistente.
Opzione I: per Google Chrome
Segui questi passaggi per passare a un nuovo profilo utente in Chrome.
1. Premere il tasto Windows. Digita Chrome e aprilo.

2. Fare clic sull’icona del proprio profilo.
3. Ora seleziona l’icona a forma di ingranaggio nel menu Altre persone, come mostrato nell’immagine qui sotto.

4. Ora, fai clic sull’icona Aggiungi.

5. Fare clic su Continua senza un account.
Nota: fai clic su Accedi per accedere utilizzando il tuo account Gmail.

6. Qui, inserisci il nome desiderato e scegli l’immagine del profilo e il colore del tema.
7. Ora, fai clic su Fatto, come mostrato nell’immagine qui sotto.
Nota: se non desideri un collegamento sul desktop per questo utente, deseleziona la casella Crea un collegamento sul desktop per questo utente.

Nota: per eliminare il profilo utente preesistente, seguire le istruzioni seguenti.
1. Ancora una volta, avvia il browser e fai clic sull’icona del tuo profilo come fatto nel metodo precedente.
2. Ora, fai clic sull’icona a forma di ingranaggio.

3. Passa il mouse sopra il profilo utente che desiderava essere eliminato e fai clic sull’icona a tre punti.

4. Ora seleziona l’opzione Elimina come illustrato di seguito.

5. Ora riceverai un messaggio visualizzato, Questo cancellerà definitivamente i tuoi dati di navigazione da questo dispositivo. Procedi facendo clic su Elimina.

Ora puoi divertirti a navigare nel tuo browser senza interruzioni indesiderate.
Opzione II: per Microsoft Edge
Segui questi passaggi per passare a un nuovo profilo in Microsoft Edge e correggere l’errore STATUS ACCESS VIOLATION.
1. Avvia Microsoft Edge e fai clic sull’icona del tuo profilo.

2. Ora, fai clic sull’opzione Aggiungi profilo come mostrato di seguito.

3. Ancora una volta, fare clic su Aggiungi per procedere.

4. Fare clic su Avvia senza i dati.
Nota: puoi anche fare clic su Accedi per sincronizzare i dati per accedere utilizzando il tuo account Microsoft.

5. Fare clic su Conferma e iniziare a navigare.

6. Selezionare l’aspetto generale e il tema. Fare clic su Avanti.

7. Fare clic su Fine.

Infine, il profilo 2 viene creato nel tuo browser. Verifica di aver risolto il problema.
Metodo 8: aggiorna i driver di rete
Se i driver correnti nel tuo sistema non sono compatibili con il browser, dovrai affrontare questo codice di errore. Pertanto, si consiglia di aggiornare il dispositivo e i driver per correggere l’errore STATUS ACCESS VIOLATION in Chrome o Edge.
1. Digita Gestione dispositivi nel menu di ricerca di Windows 10.
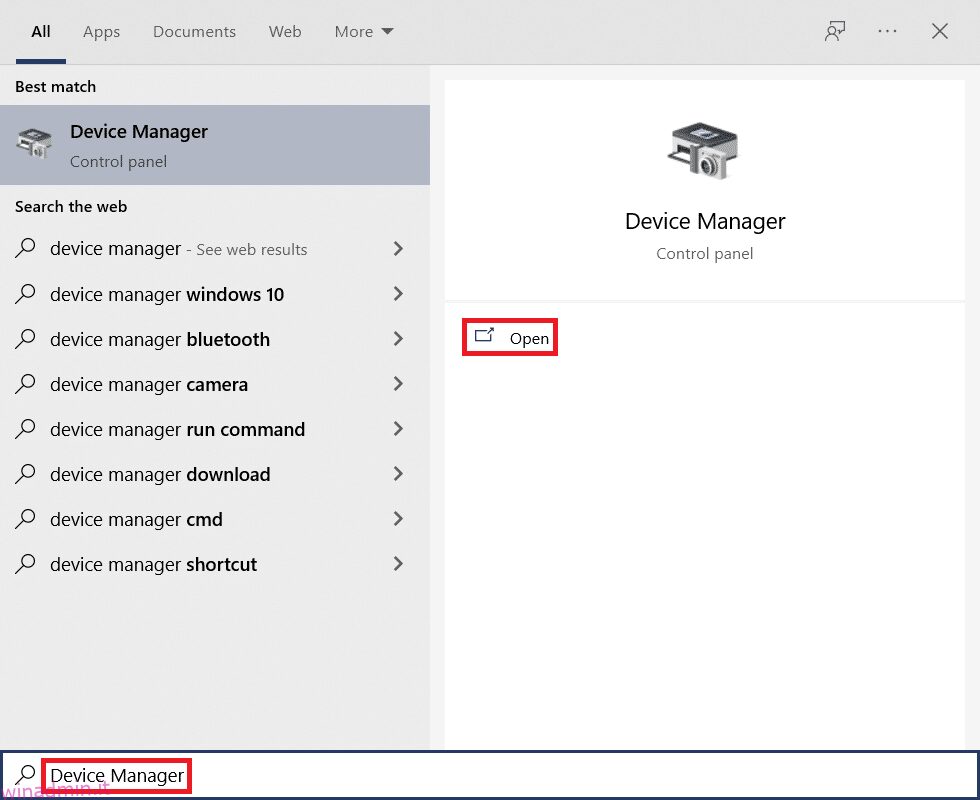
2. Fare doppio clic su Schede di rete per espanderlo.
3. Fare clic con il pulsante destro del mouse sul driver di rete wireless (ad es. Qualcomm Atheros QCA9377 Wireless Network Adapter) e selezionare Aggiorna driver, come illustrato di seguito.
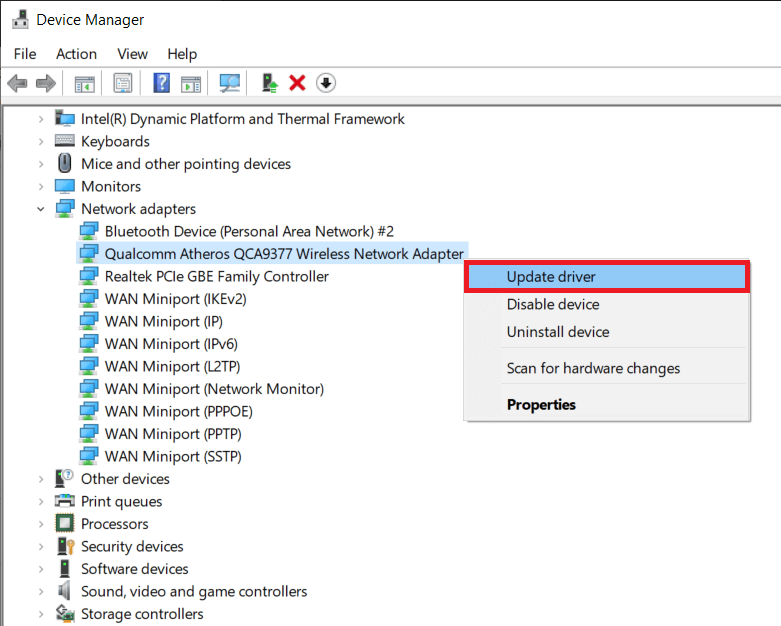
4. Quindi, fare clic su Cerca automaticamente i driver per scaricare e installare automaticamente il miglior driver disponibile.
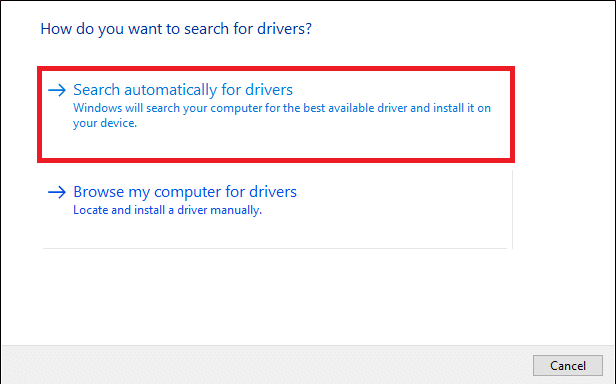
5A. Ora, i driver verranno aggiornati e installati all’ultima versione, se non sono aggiornati.
5B. Se sono già in una fase di aggiornamento, verrà visualizzato il messaggio I migliori driver per il tuo dispositivo sono già installati.
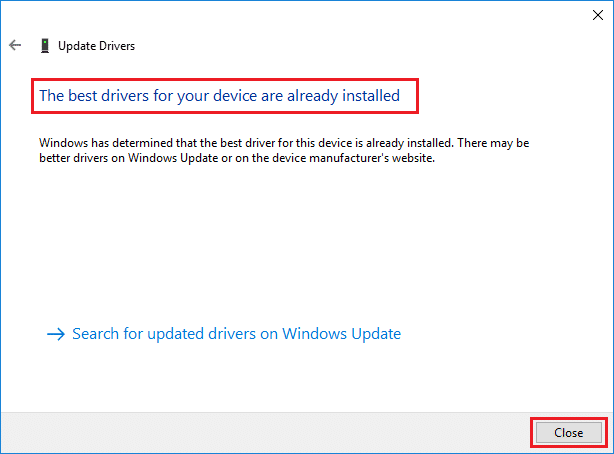
6. Fare clic sul pulsante Chiudi per uscire dalla finestra e riavviare il PC.
Metodo 9: ripristina le impostazioni del browser
Il ripristino del browser lo ripristinerà alle impostazioni predefinite e ci sono più possibilità per correggere l’errore discusso. Innanzitutto, segui i passaggi indicati di seguito per ripristinare Google Chrome e Microsoft Edge, quindi controlla se il problema di VIOLAZIONE DI ACCESSO DI STATO è stato risolto.
Opzione I: per Google Chrome
1. Apri Google Chrome e vai su chrome://settings/reset
2. Fare clic sull’opzione Ripristina impostazioni predefinite originali, mostrata evidenziata.
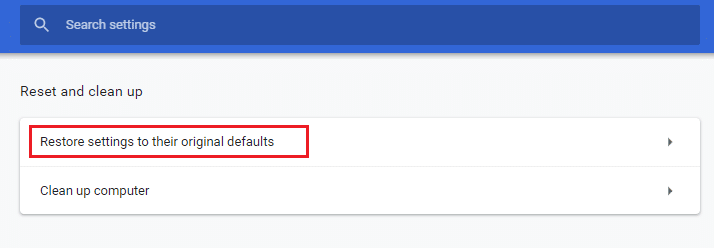
3. Ora conferma la tua azione facendo clic sul pulsante Ripristina impostazioni.
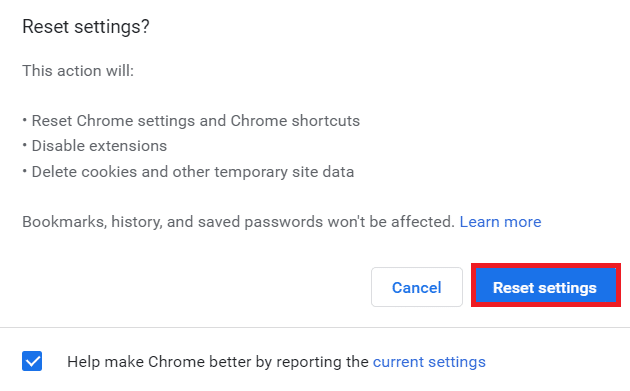
Opzione II: per Microsoft Edge
1. Avvia il browser Edge e vai su Impostazioni.
Nota: puoi anche digitare edge://settings/reset per avviare direttamente la pagina Reset Edge.

2. Ora, nel riquadro di sinistra, fare clic su Ripristina impostazioni come mostrato.

3. Ora, fai clic sull’opzione Ripristina le impostazioni sui valori predefiniti come mostrato.

4. Ora, conferma la richiesta facendo clic su Ripristina come mostrato.

Infine, controlla se hai corretto l’errore STATUS ACCESS VIOLATION Edge.
Metodo 10: aggiorna Windows
Se non hai ottenuto alcuna correzione con i metodi precedenti, ci sono poche possibilità che tu possa avere bug nel tuo sistema. Questi bug possono essere risolti aggiornando Windows. Si consiglia sempre di utilizzare il sistema nella sua versione aggiornata. Seguire i passaggi indicati di seguito per correggere l’errore VIOLAZIONE DI ACCESSO DI STATO.
1. Premere contemporaneamente i tasti Windows + I per avviare le Impostazioni.
2. Fare clic sul riquadro Aggiornamento e sicurezza, come mostrato.

3. Nella scheda Windows Update, fare clic sul pulsante Verifica aggiornamenti.
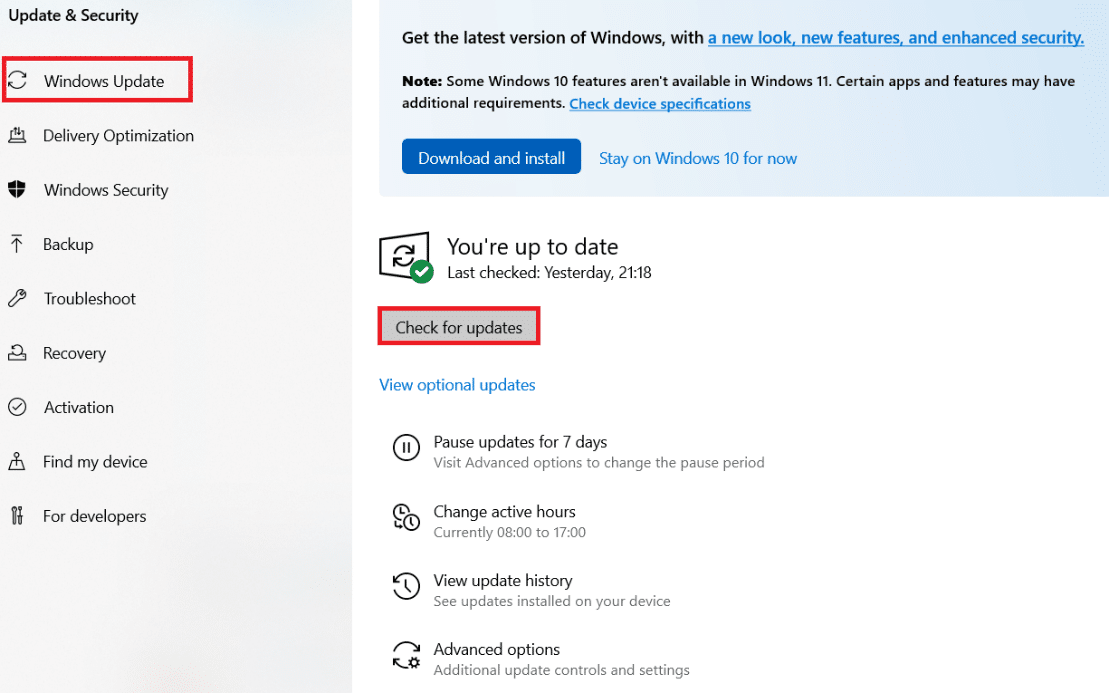
4A. Se è disponibile un nuovo aggiornamento, fai clic su Installa ora e segui le istruzioni per l’aggiornamento.
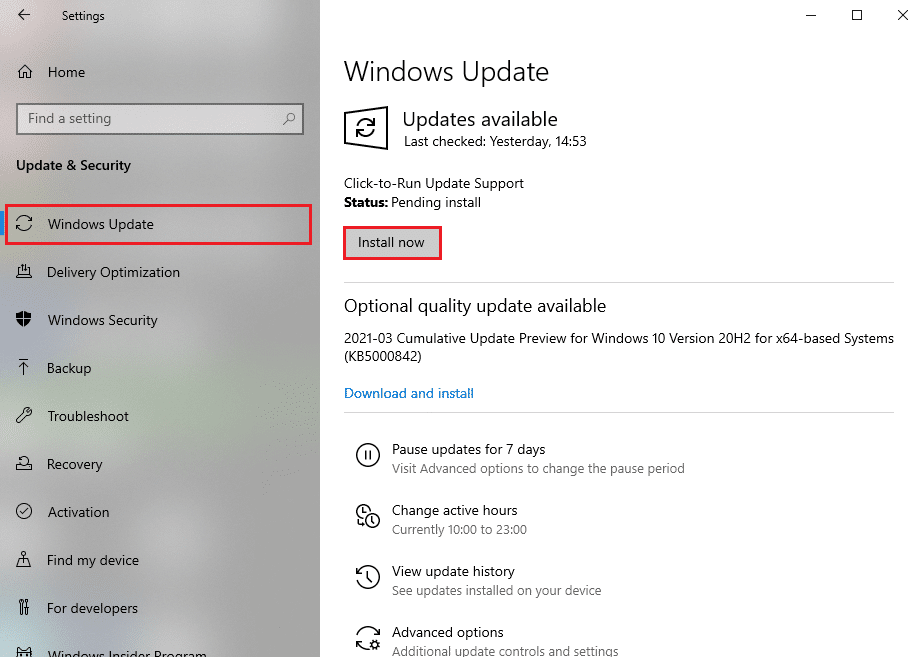
4B. Altrimenti, se Windows è aggiornato, mostrerà il messaggio Sei aggiornato.
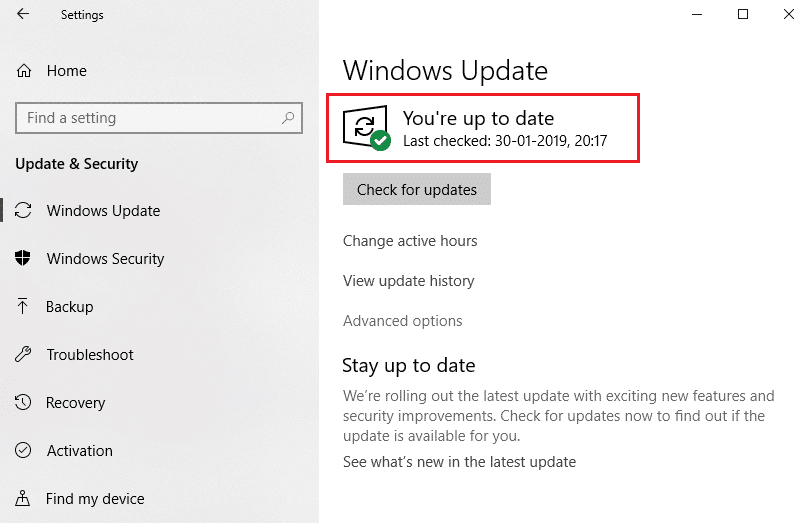
Metodo 11: aggiorna il browser
Il metodo principale per risolvere l’errore STATUS ACCESS VIOLATION in Chrome o Edge è installare l’ultima versione del browser in uso. Se hai un browser obsoleto, le funzionalità migliorate di alcune pagine web non saranno supportate. Per correggere alcuni errori e bug con il tuo browser, aggiornalo all’ultima versione. Ecco come farlo.
Opzione I: per Google Chrome
1. Avvia il browser Google Chrome.
2. Fare clic sull’icona a tre punti per espandere il menu Impostazioni.
3. Quindi, seleziona Guida > Informazioni su Google Chrome come illustrato di seguito.

4. Consenti a Google Chrome di cercare gli aggiornamenti. Lo schermo visualizzerà il messaggio Verifica aggiornamenti in corso, come mostrato.

5A. Se sono disponibili aggiornamenti, fare clic sul pulsante Aggiorna.
5B. Se Chrome è già aggiornato, verrà visualizzato il messaggio di Google Chrome è aggiornato.

Opzione II: per Microsoft Edge
1. Digita Microsoft Edge nella barra di ricerca di Windows e aprilo.
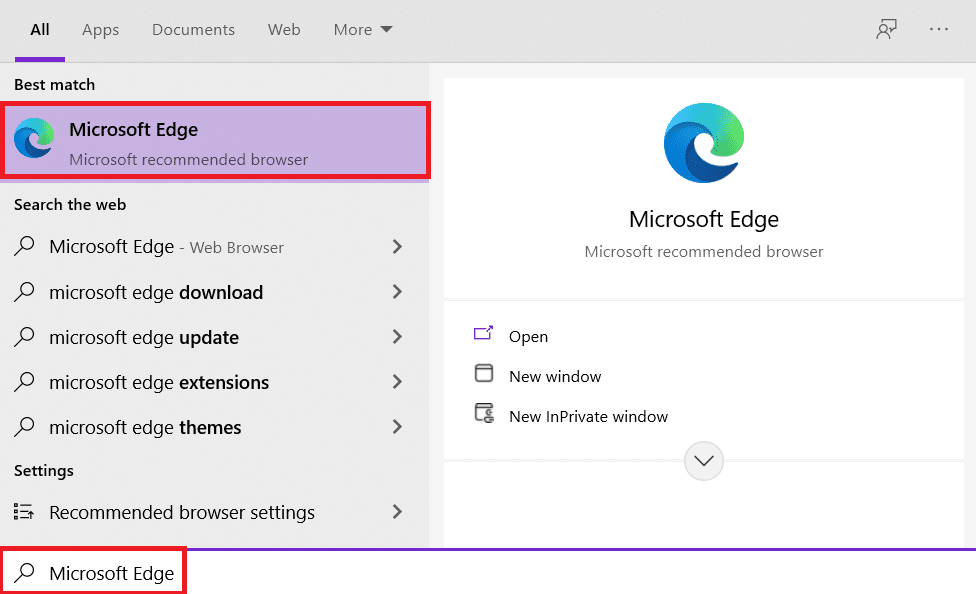
2. Fare clic sull’icona a tre punti.
Nota: puoi anche digitare edge://settings/help per avviare direttamente la pagina Informazioni su Microsoft Edge.

3. Ora, fai clic sull’opzione Guida e feedback come evidenziato.

4. Quindi, fare clic su Informazioni su Microsoft Edge come mostrato.

5A. Se Microsoft Edge non è aggiornato, fare clic sul pulsante Aggiorna per aggiornare il browser.
5B. Se il browser è aggiornato, verrà visualizzato il messaggio che Microsoft Edge è aggiornato.

6. Infine, avvia una pagina Web nell’ultima versione del browser e verifica se il problema si ripresenta.
Metodo 12: reimposta il browser
Segui i passaggi indicati per ripristinare il browser Web per correggere l’errore VIOLAZIONE DI ACCESSO DI STATO in Chrome o Edge.
Opzione I: ripristina Chrome
1. Apri Google Chrome e vai su chrome://settings/reset
2. Fare clic sull’opzione Ripristina impostazioni predefinite originali, mostrata evidenziata.
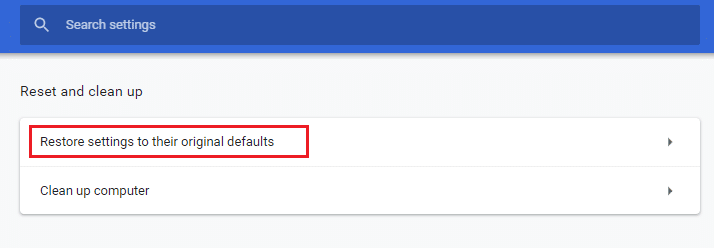
3. Ora conferma la tua azione facendo clic sul pulsante Ripristina impostazioni.
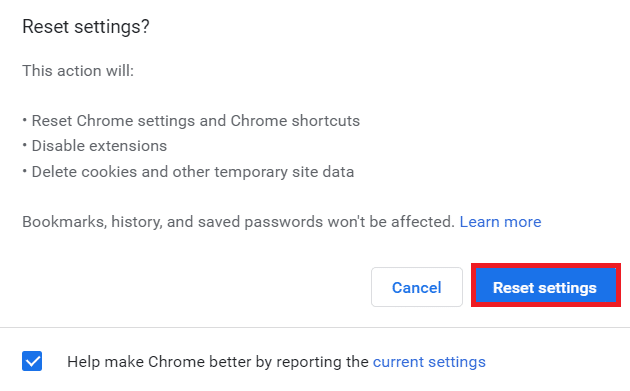
Opzione II: ripristina Microsoft Edge
1. Premi il tasto Windows, digita Pannello di controllo e fai clic su Apri.

2. Impostare Visualizza per come categoria e fare clic su Disinstalla un programma.

3. Nella finestra Programmi e funzionalità, fare clic su Microsoft Edge e selezionare l’opzione Modifica come illustrato nell’immagine seguente.

4. Fare clic su Sì nella richiesta.
5. Ora, conferma la richiesta facendo clic su Ripara.

6. Riavvia il computer dopo aver completato tutti i passaggi sopra menzionati.
Metodo 13: reinstallare il browser
Se nessuno dei metodi sopra menzionati ti ha aiutato, puoi provare a reinstallare Google Chrome e Microsoft Edge. In questo modo si risolveranno tutti i problemi rilevanti con il motore di ricerca, gli aggiornamenti o altri problemi correlati che attivano Aw, Snap! STATUS ACCESS VIOLATION codice di errore in Chrome o Edge.
Nota: esegui il backup di tutti i preferiti, salva password, segnalibri e sincronizza il tuo account Google o Microsoft con la tua posta. La disinstallazione di Google Chrome e Microsoft Edge eliminerà tutti i file salvati.
Opzione I: reinstalla Google Chrome
Qui vengono illustrati i passaggi per reinstallare Chrome.
1. Premi il tasto Windows, digita app e funzionalità e fai clic su Apri.

2. Cerca Cromo nel campo Cerca in questo elenco.
3. Quindi, selezionare Cromo e fare clic sul pulsante Disinstalla mostrato evidenziato.

4. Ancora una volta, fare clic su Disinstalla per confermare.
5. Ora premi il tasto Windows, digita %localappdata% e fai clic su Apri per andare alla cartella AppData Local.

6. Apri la cartella Google facendo doppio clic su di essa.

7. Fare clic con il pulsante destro del mouse sulla cartella Chrome e selezionare l’opzione Elimina come illustrato di seguito.

8. Ancora una volta, premi il tasto Windows, digita %appdata% e fai clic su Apri per andare alla cartella AppData Roaming.

9. Di nuovo, vai alla cartella Google ed elimina la cartella Chrome come mostrato nei passaggi 6 – 7.
10. Infine, riavvia il PC.
11. Quindi, scarica il ultima versione di Google Chrome come mostrato.

12. Esegui il file di installazione e segui le istruzioni sullo schermo per installare Chrome.

17. Avvia un sito e controlla se il problema è stato risolto ora.
Opzione II: reinstallare Microsoft Edge
1. Premi il tasto Windows, digita Pannello di controllo e fai clic su Apri.

2. Impostare Visualizza per come categoria e fare clic su Disinstalla un programma.

3. Seleziona Microsoft Edge e fai clic sul pulsante Disinstalla.

4. Seleziona anche Cancellare i dati di navigazione? casella e fare clic su Disinstalla.

5. Dopo aver disinstallato il browser, riavviare il PC.
6. Scarica l’ultima versione di Microsoft Edge da Sito ufficiale.

7. Eseguire il file MicrosoftEdgeSetup scaricato e seguire le istruzioni sullo schermo per installare Microsoft Edge.

***
Ci auguriamo che questa guida sia stata utile e che tu possa correggere la VIOLAZIONE DI ACCESSO DELLO STATO nel tuo browser web. Facci sapere quale metodo ha funzionato meglio per te. Inoltre, se hai domande o suggerimenti su questo articolo, sentiti libero di lasciarli nella sezione commenti.

