Discord è una piattaforma social per videochiamate, chat vocale e chat di testo. Questa applicazione gratuita aiuta a connettere le persone a comunità e amici. Discord può essere utilizzato per parlare di quasi tutto, inoltre la piattaforma può essere utilizzata per lo streaming di giochi ad altri giocatori poiché rileva automaticamente il gioco a cui stai giocando. Uno di questi giochi è Battle Net che, quando viene eseguito sul sistema, viene rilevato da Discord e aiuta ulteriormente a trasmettere il gioco ad altri utenti sul server. Se stai affrontando lo stesso problema di Discord che non rileva Battle Net, ti abbiamo coperto con una guida perfetta che ti aiuterà a risolverlo. La guida copre più correzioni e anche i motivi che causano questo problema. Quindi, iniziamo esplorando subito questi metodi.
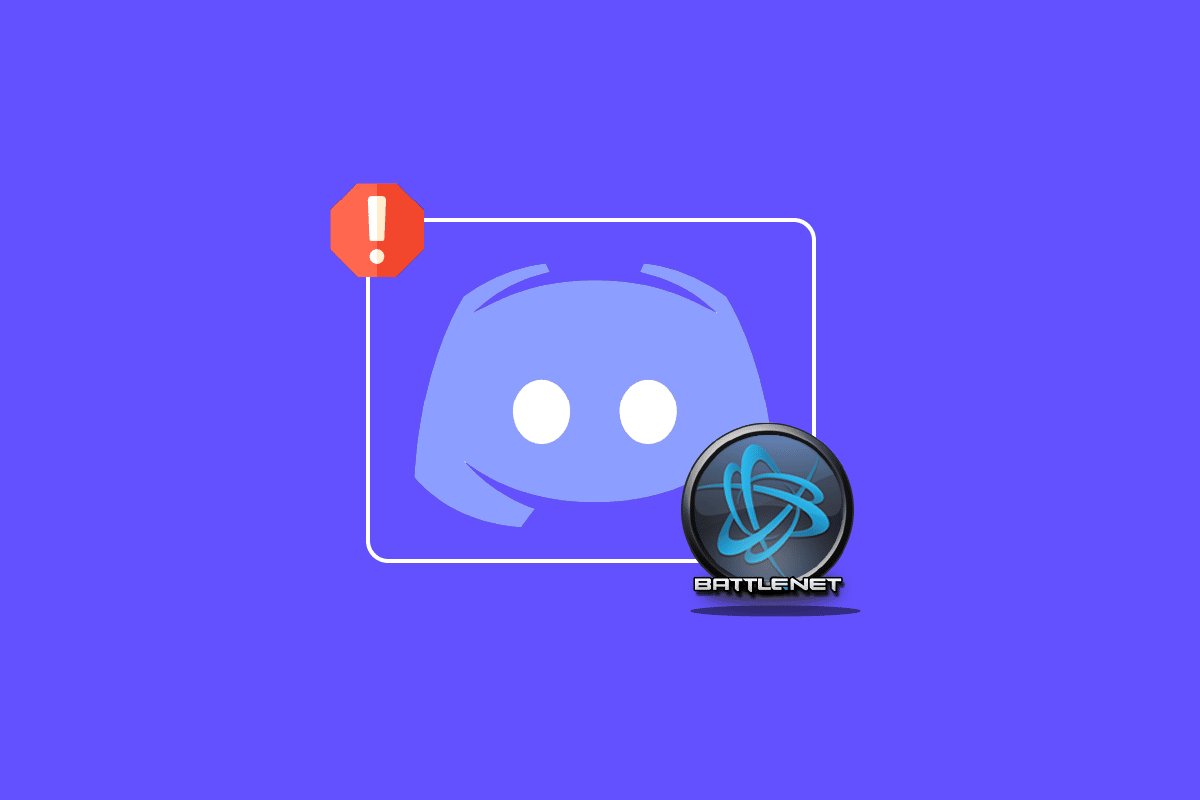
Sommario:
Come risolvere la discordia che non rileva il problema di Battle Net
Ci sono alcuni motivi per cui l’app Discord non è in grado di rilevare Battle Net, questi motivi sono indicati di seguito:
- Versione obsoleta di Discord
- Problemi con le impostazioni del firewall
- Versione obsoleta di Battle Net
- Connessione di rete instabile
- Problemi con la cache DNS
Ora che hai un’idea di cosa può causare problemi con Discord nel non rilevare Battle Net, è tempo di passare ad alcune correzioni che sono facili da insinuare e sono abbastanza utili per risolvere positivamente il problema. Quindi, senza ulteriori indugi, iniziamo subito con il primo metodo:
Metodo 1: garantire una connessione Internet stabile
La prima cosa da controllare prima di passare ad altri passaggi complessi è verificare se la tua connessione Internet è abbastanza forte da consentire a Discord di funzionare correttamente. Una connessione Internet instabile è stata considerata la causa principale per cui Discord non ha rilevato Battle Net. Nel caso in cui la velocità di Internet sul tuo sistema oscilli o diminuisca, dovresti riavviare il router. Puoi anche consultare la nostra guida, come risolvere i problemi di connettività di rete in Windows 10, nel caso in cui dovessi riscontrare problemi di rete.
Se i problemi di Internet riguardano ancora il tuo PC, contatta il tuo provider di servizi Internet e lamentati con loro dei problemi che stai affrontando.

Metodo 2: esegui Discord come amministratore
Un altro motivo influente che risponde al motivo per cui Discord non rileva il mio gioco è la mancanza di privilegi di amministratore. L’esecuzione di un programma come amministratore in un sistema conferisce privilegi speciali al programma con l’aiuto del quale può accedere ad aree riservate del sistema operativo che altrimenti sarebbero impossibili. Pertanto, prova a eseguire Discord come amministratore per risolvere il problema con l’aiuto dei passaggi indicati di seguito:
1. Fare clic su Mostra icone nascoste nella barra delle applicazioni dello schermo del desktop.
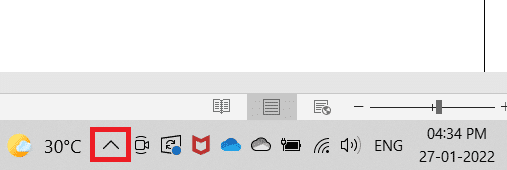
2. Ora, fai clic con il pulsante destro del mouse sull’icona Discord.
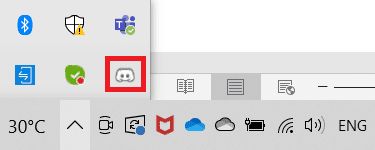
3. Selezionare Esci da Discordia.
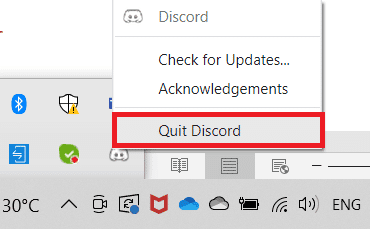
4. Ora premi il tasto Windows, digita discord, quindi fai clic su Esegui come amministratore.
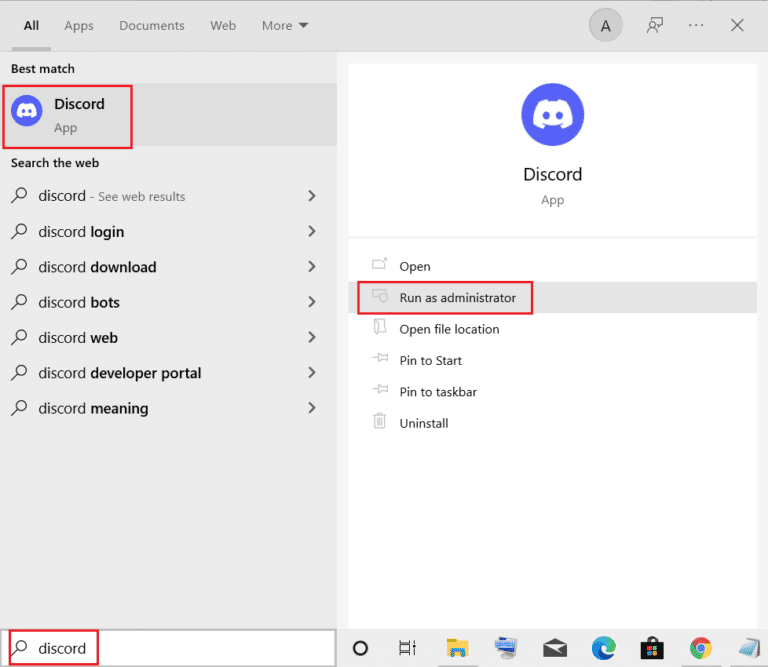
Metodo 3: modifica lo stato della discordia
Se desideri utilizzare lo stato dell’attività di gioco di Discord, è importante controllare lo stato di Discord per assicurarti di non essere in modalità invisibile. Nel caso in cui il tuo stato sia impostato su personalizzato, assicurati che non sia impostato su invisibile. Puoi impostare il tuo stato su Discord su online utilizzando i passaggi indicati di seguito:
1. Apri l’app Discord come amministratore.
2. Quindi, fai clic sull’Avatar presente nell’angolo in basso a sinistra.
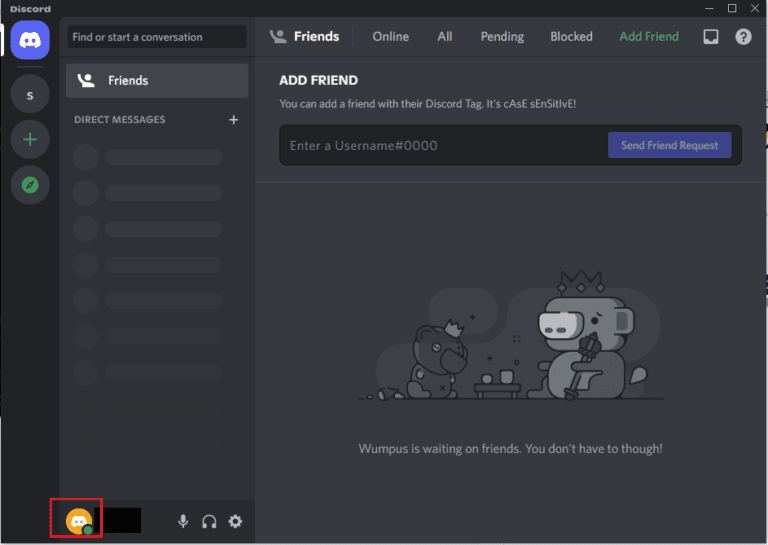
3. Fare clic su Online per modificare il proprio stato.
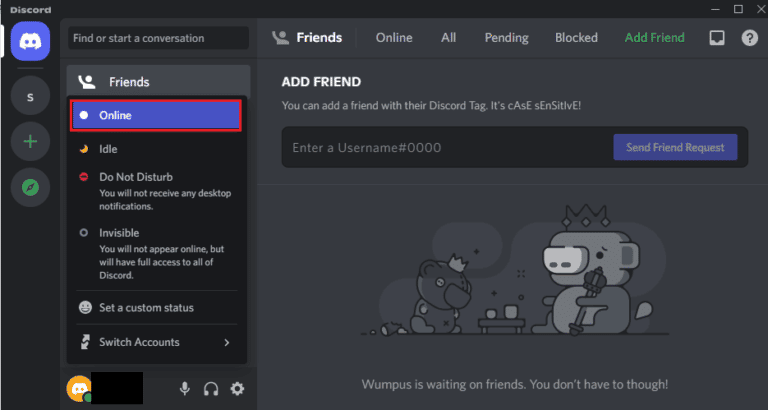
Metodo 4: modifica le impostazioni sulla privacy
La prossima cosa da controllare sono le impostazioni del microfono e della privacy sul tuo sistema. Un microfono è una parte essenziale dei giocatori a cui piace giocare insieme all’utilizzo delle cuffie per la comunicazione. Per fare ciò, devi consentire a un microfono di accedere al dispositivo che utilizzerai per utilizzare Discord. Pertanto, apportare alcune modifiche alle impostazioni sulla privacy può essere molto utile.
1. Apri la barra di ricerca di Windows, digita le impostazioni sulla privacy, quindi fai clic su Apri.
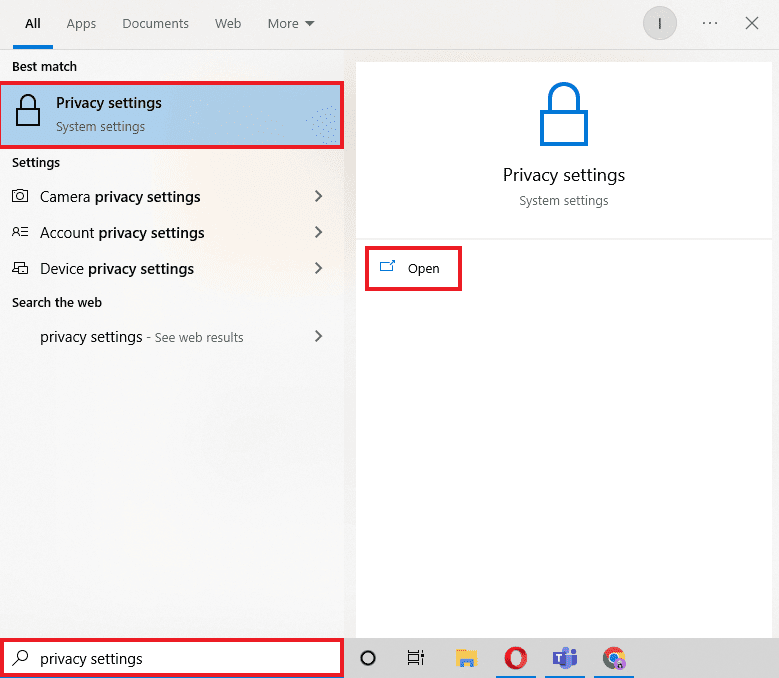
2. Seleziona Microfono dal pannello laterale come mostrato nell’immagine qui sotto.
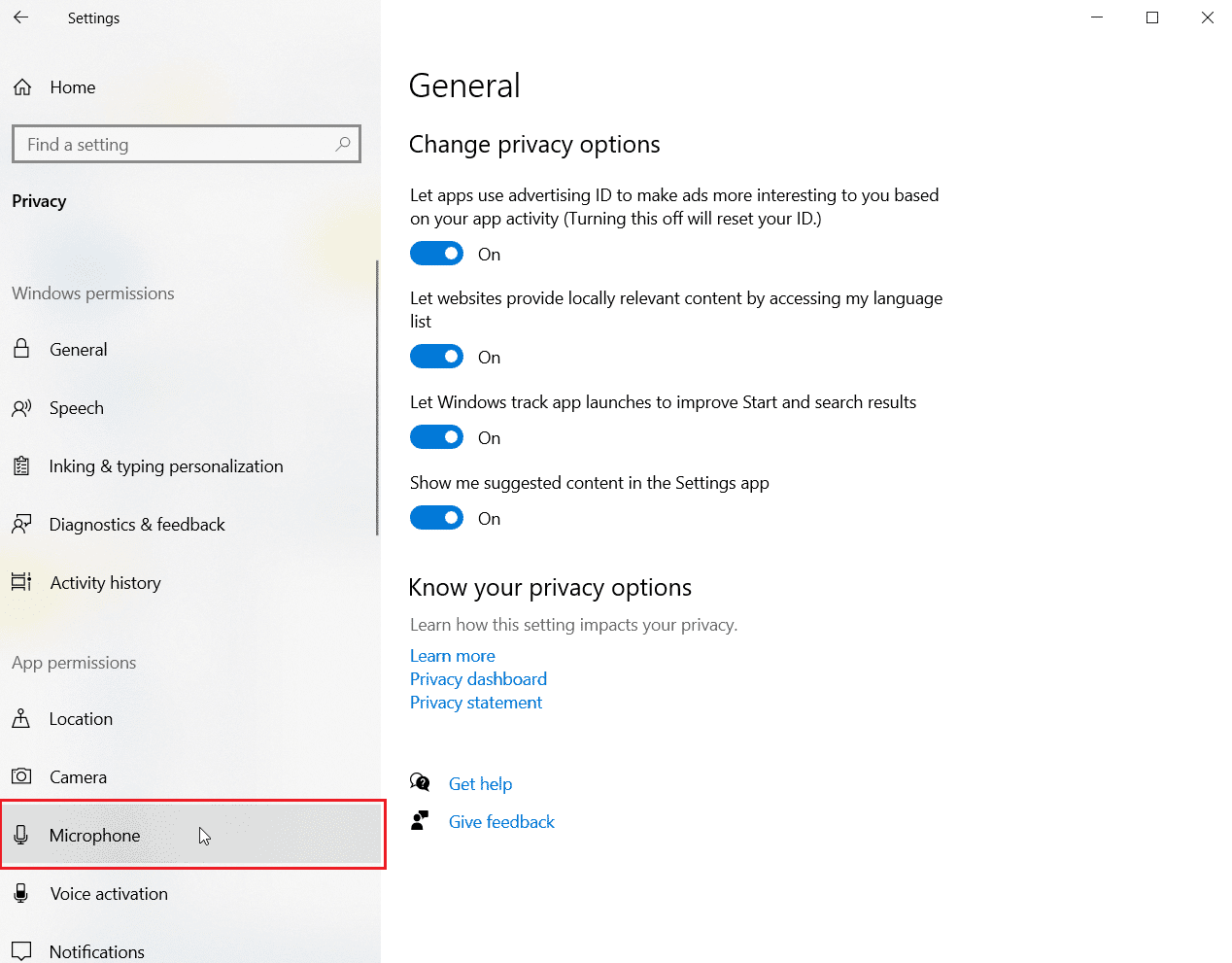
3. Attiva Consenti alle app di accedere all’opzione del microfono.
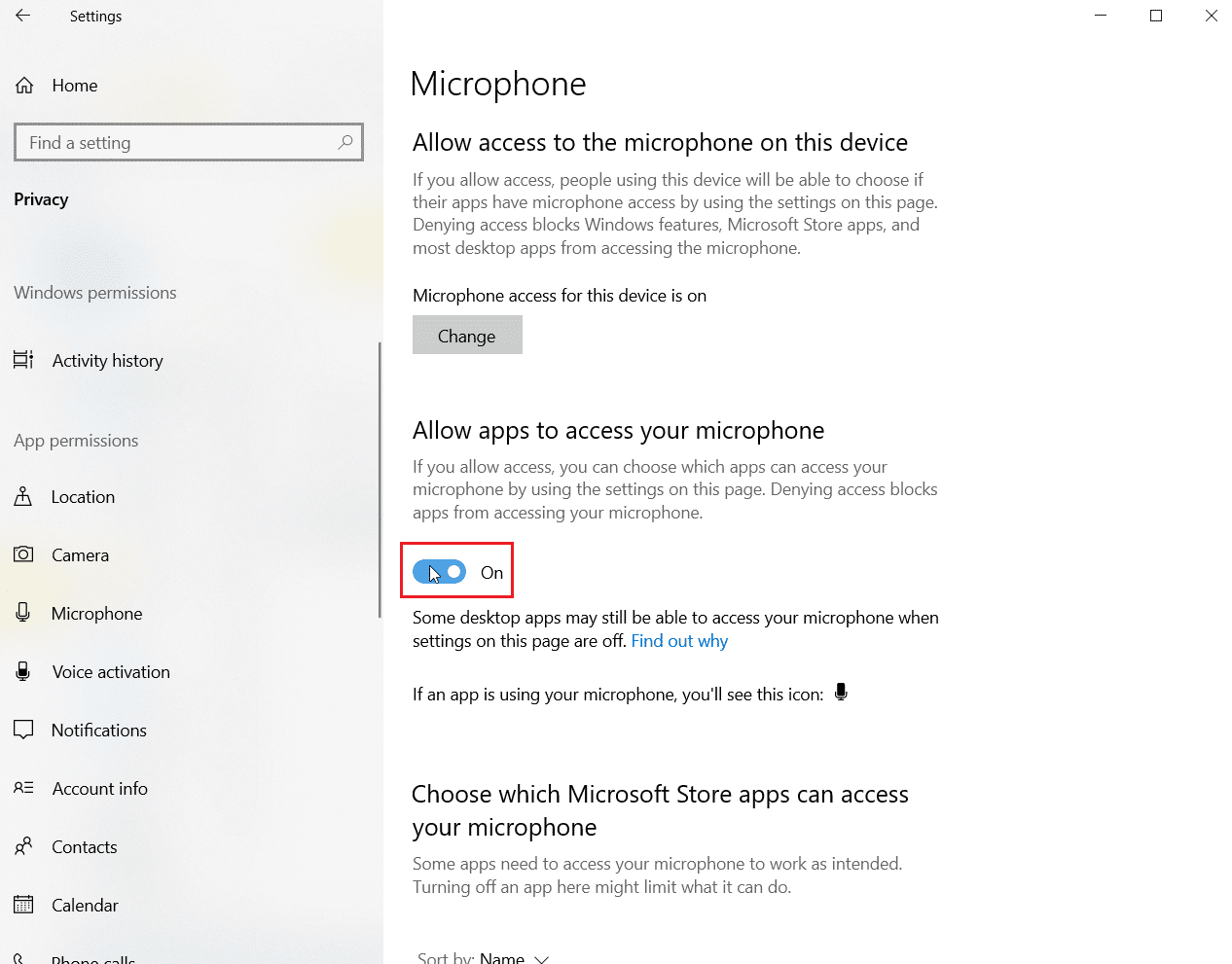
4. Scorri verso il basso e consenti a Discord e Battle Net di consentire loro di accedere al microfono.
Metodo 5: svuota la cache DNS
Domain Name System è molto utile per convertire il nome di dominio del sito Web durante la navigazione online in un indirizzo IP affinché il sistema lo capisca meglio. Tutti questi indirizzi IPS vengono archiviati come cache DNS. Quando questa cache si riempie o si danneggia, le applicazioni potrebbero non funzionare in base al loro potenziale o interferire con le loro funzioni di base, come in questo caso Discord che non rileva Battle Net. Pertanto, è importante svuotare questa cache DNS integrata che puoi eseguire con l’aiuto della nostra guida, Come svuotare e ripristinare la cache DNS in Windows 10.
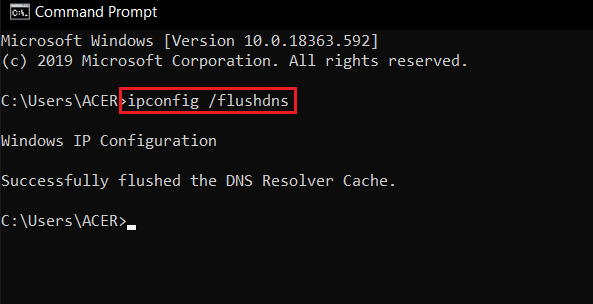
Metodo 6: aggiorna Discordia
Se nessuno dei metodi sopra menzionati ti ha aiutato a risolvere il problema di Discord che non rileva un gioco, è possibile che il problema sia dovuto a una versione obsoleta dell’app. Quindi, assicurati di aggiornare il programma con l’aiuto della nostra guida Come aggiornare Discord.

Metodo 7: Consenti discordia tramite firewall
Il problema di Battle Net può verificarsi anche a causa del sistema di privacy integrato nel tuo PC che è Windows Defender Firewall. Per motivi di privacy, il firewall nel tuo sistema può bloccare l’esecuzione di alcune app o programmi. Quindi, sbloccare queste app come Discord da Firewall per l’esecuzione senza problemi è importante. Leggi la nostra guida su Come bloccare o sbloccare i programmi in Windows Defender Firewall per consentire al file esecutivo di Discord di eseguire e rilevare Battle Net senza alcun problema.
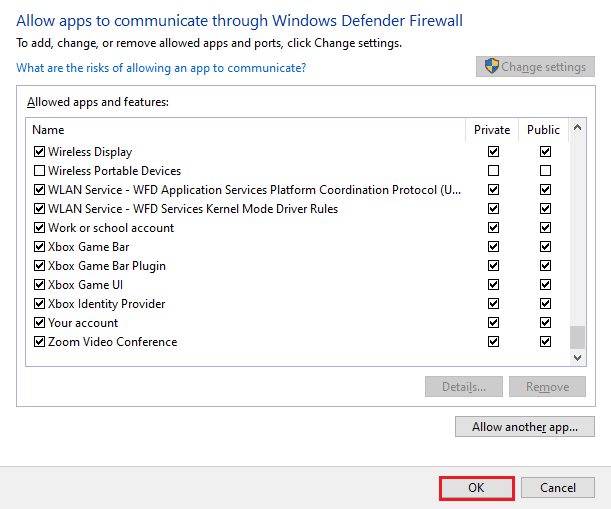
Metodo 8: reinstallare Discord
La reinstallazione di Discord è una delle ultime possibilità che rimane nel caso in cui l’esecuzione dei metodi sopra menzionati non sia stata di alcun aiuto per il problema di Battle Net. Inoltre, oltre all’eliminazione dell’applicazione, assicurati di eliminare anche i file cache del programma. Segui i passaggi seguenti per disinstallare e quindi reinstallare Discord:
1. Premere contemporaneamente i tasti Windows + I per aprire le Impostazioni.
2. Fare clic su Impostazioni app.
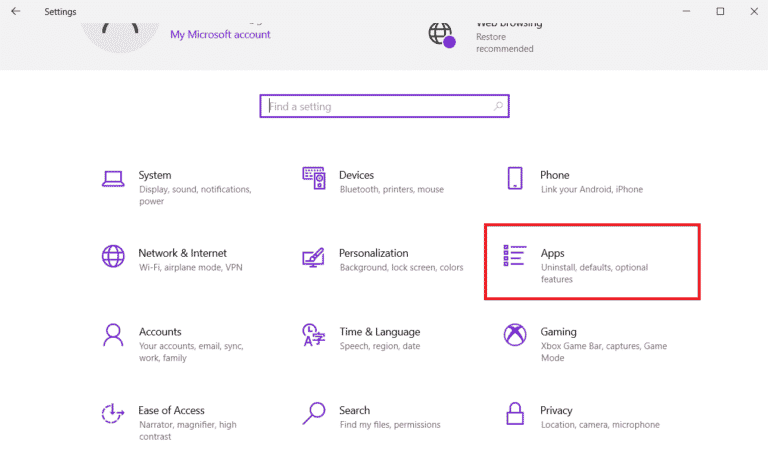
3. Individua l’app Discord e fai clic su di essa per Disinstalla.
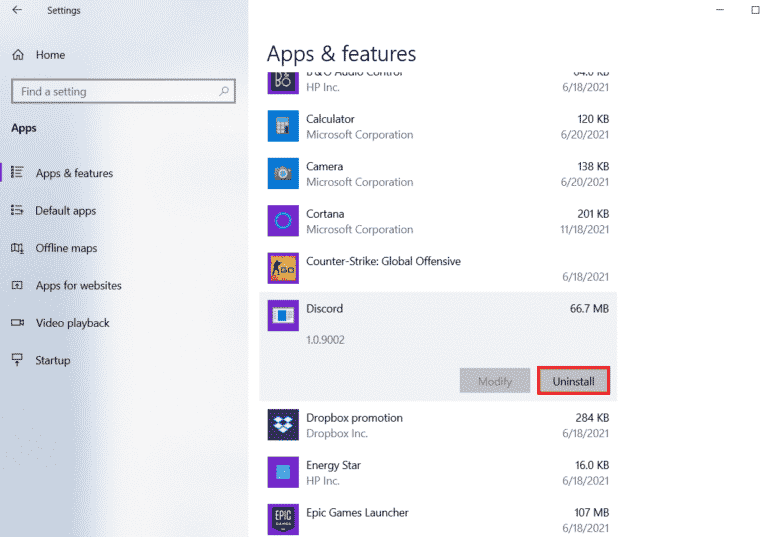
4. Quindi, segui le istruzioni sullo schermo per completare il processo di disinstallazione.
5. Ora premi i tasti Windows + E insieme per aprire File Manager.
6. Passare al percorso indicato per aprire il file Discord.
C:UsersUSERNAMEAppDataLocal
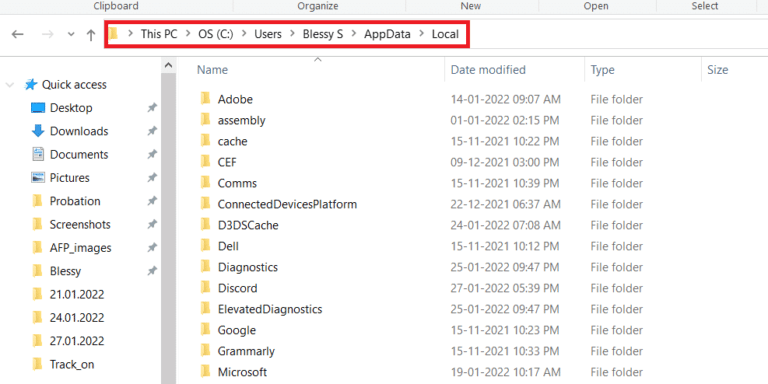
7. Ora, fai clic con il pulsante destro del mouse sul file Discord e seleziona Elimina.
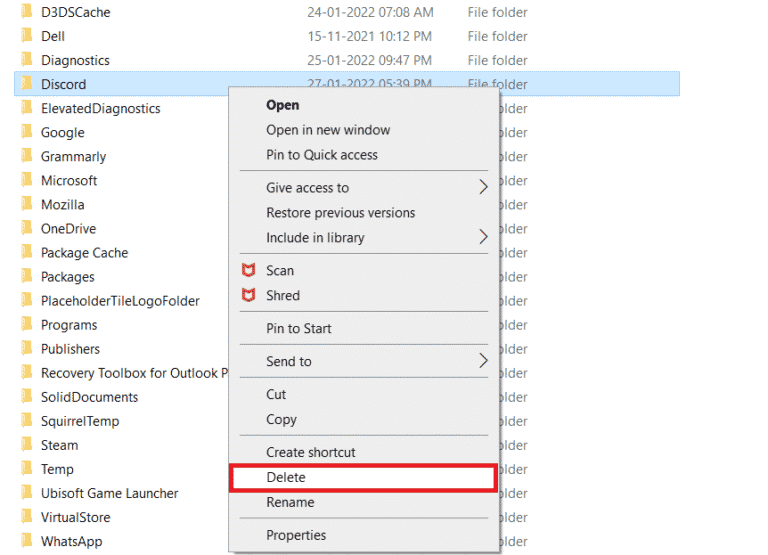
8. Quindi, apri il Sito web discordia e fare clic su Scarica per Windows.
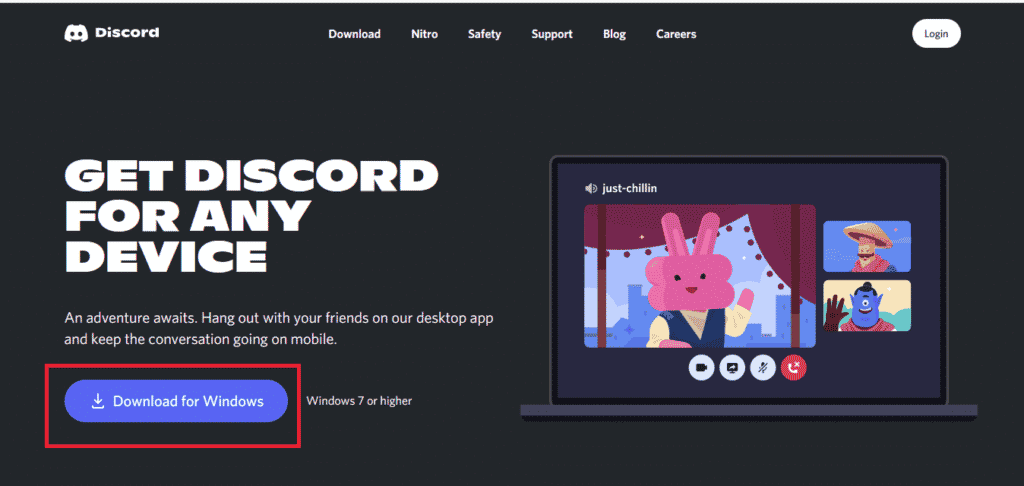
9. Ora, quando il file è stato scaricato, fai clic sul file DiscordSetup.exe per installarlo sul tuo sistema.
![]()
10. Una volta installato il programma, avvia Discord per verificare se il problema di Battle Net è stato risolto.
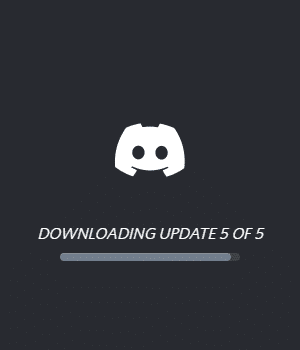
Metodo 9: esegui Discord tramite il browser
Un altro metodo che può essere molto utile per risolvere Discord incapace di rilevare Battle Net è eseguire il programma tramite un browser anziché l’applicazione installata sul tuo sistema. A volte, il programma può riscontrare problemi tramite l’app e il suo utilizzo tramite un browser può aiutare a risolvere tali problemi. Puoi andare a Discordia sito ufficiale e seleziona Apri Discord nell’opzione del tuo browser.
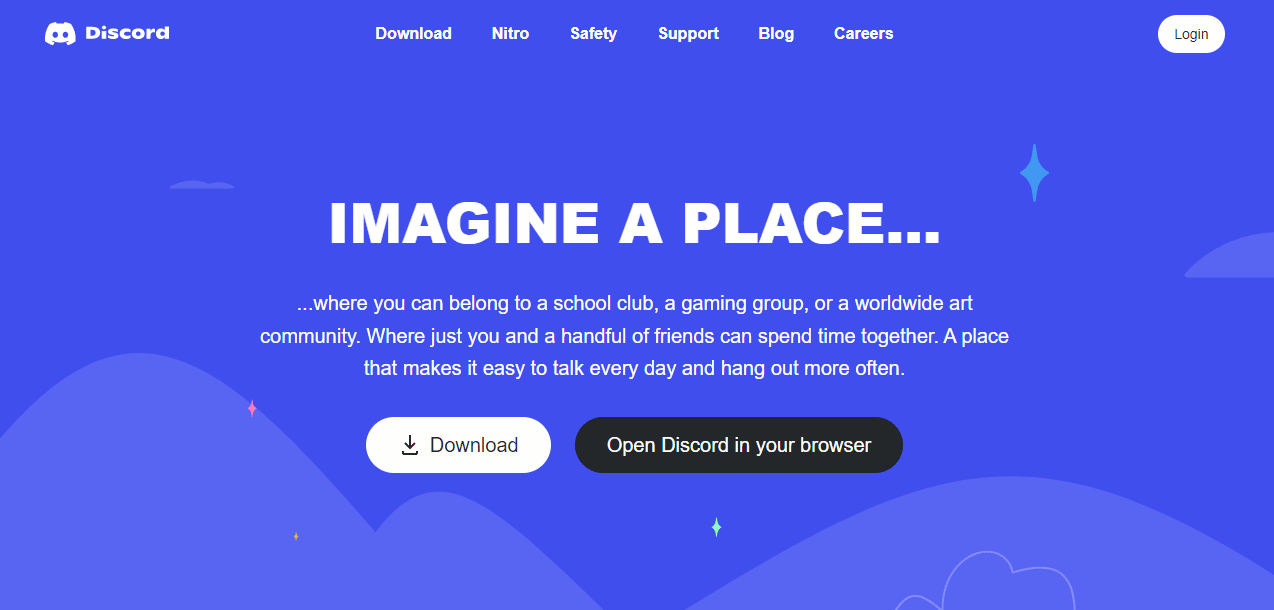
Domande frequenti (FAQ)
Q1. Come posso connettere Battle.net con Discord?
Ans. Puoi connettere Battle.net con Discord semplicemente aprendo le impostazioni nell’app e con l’aiuto dell’opzione Connessioni, puoi aggiungere battle.net.
Q2. Come posso abilitare la modalità di rilevamento del gioco in Discord?
Ans. Puoi attivare il rilevamento del gioco in Discord con l’aiuto dell’opzione Impostazioni utente. Nell’Attività di gioco, puoi aggiungere manualmente il gioco o un programma dal menu che appare sullo schermo. In esso, puoi attivare lo stato del gioco.
Q3. Discord può eseguire giochi craccati?
Ans. Qualsiasi tipo di gioco non verificato, non steam o crackato non può essere rilevato da una scansione di rilevamento automatico del programma di Discord.
Q4. Posso rinominare un gioco su Discord?
Ans. No, Discord non fornisce un’opzione per rinominare un gioco.
Q5. Discord è ottimo per i giochi?
Ans. Sì, Discord è ottimo per i giochi ed è stato progettato specificamente allo scopo di migliorare l’esperienza di gioco. L’app fornisce anche funzionalità come videochiamate, chat, messaggi di testo e aiuta i giocatori a comunicare tra loro.
***
L’uso di Discord come giocatore è estremamente utile se ti piace discutere di giochi e di dove si trovano con i tuoi amici o con una comunità. Problemi come Discord che non rileva Battle Net a volte possono diventare un problema, ma non preoccuparti perché ti abbiamo coperto con le 9 soluzioni efficaci che ti aiuteranno a risolvere questo problema. Facci sapere quale dei metodi è stato il più favorevole nel tuo caso. Lascia i tuoi commenti, suggerimenti e domande in basso.
