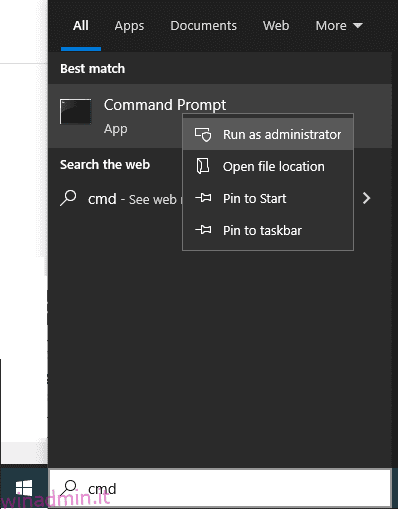DISM (Deployment Image Servicing and Management) è l’utilità all’avanguardia utilizzata per le scansioni dello stato online e offline e la riparazione del sistema operativo Windows compromesso.
Sommario:
Cos’è il comando DISM?
Si verificano problemi con il sistema operativo Windows 8, 8.1, 10 o 11, come schermate blu, arresti anomali imprevisti delle applicazioni o utilità o funzioni che non funzionano?
DISM (Deployment Image Servicing and Management) è lo strumento da riga di comando integrato di Windows per riparare file e funzionalità del sistema operativo Windows danneggiati o danneggiati direttamente dai server online di Windows.
Viene utilizzato per le immagini Windows online (sistema operativo attualmente in esecuzione) e offline in formato .wim, .vhd o .vhdx per risolvere i problemi. DISM è accessibile tramite la riga di comando e Windows PowerShell.
Gli amministratori di sistema utilizzano anche l’utilità DISM per la manutenzione, la migrazione e la creazione di nuove immagini, in particolare durante Windows PE (ambiente di preinstallazione), Windows RE (ambiente di ripristino) e l’installazione di Windows.
Dopo essere stato introdotto per la prima volta in Windows 8 e Windows Server 2012 R2 nel 2012, DISM fa ora parte di tutti i sistemi operativi Microsoft che eseguono la versione più recente.
Un altro programma per riparare i file di Windows danneggiati è System File Checker (sfc.exe); tuttavia, confronta i file danneggiati con l’archivio .wim salvato del sistema; se quest’ultimo è danneggiato, SFC potrebbe non essere in grado di risolvere i problemi. Lo strumento DISM risolve questo problema. Sulla base delle copie principali conservate sui server di aggiornamento di Microsoft, può eseguire la scansione e riparare l’archivio .wim.
Nella sezione seguente, daremo un’occhiata ad alcuni comandi DISM e alla loro applicazione pratica con PowerShell e riga di comando di Windows per scansionare ed eseguire il debug del sistema operativo Windows:
Come eseguire l’utilità DISM tramite il prompt dei comandi
È possibile utilizzare la riga di comando per avviare lo strumento DISM e controllare e correggere gli errori di Windows:
Enter cmd (a shorthand for command prompt) in the search bar.
Come mostrato di seguito, fai clic con il pulsante destro del mouse sul prompt dei comandi e scegli “Esegui come amministratore”: per utilizzare il programma da riga di comando DISM, devi essere un amministratore.
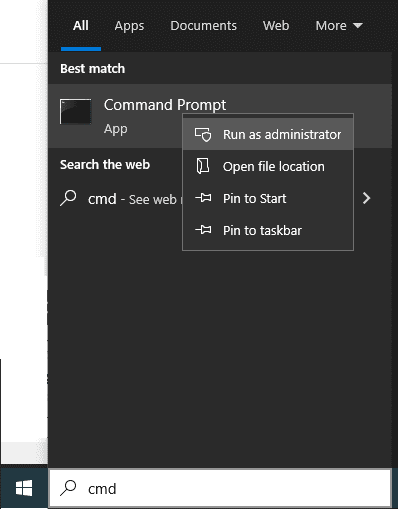
La parte seguente ci mostra come utilizzare più comandi DISM per scansionare e risolvere i problemi di Windows.
Come riparare Windows 10 utilizzando DISM?
DISM utilizza tre parametri significativi per scansionare, ispezionare e riparare un’immagine Windows rotta o danneggiata, e quelli sono:
ScanHealth, CheckHealth e RestoreHealth.
Ci sono altri due input usati insieme ai comandi sopra per un controllo approfondito
Immagine di pulizia per un controllo approfondito e
Online per controllare il sistema operativo in esecuzione.
Come utilizzare il comando DISM CheckHealth?
L’argomento CheckHealth avvia il controllo fondamentale per la corruzione nell’archivio dei componenti. Funziona rapidamente e ricerca solo gli errori che sono già stati inclusi nel file di registro. Questo comando esegue la scansione di una parte dell’archivio componenti.
L’archivio componenti tiene traccia e mantiene tutti i componenti che compongono il sistema operativo Windows. Per eseguire CheckHealth online, digitare quanto segue al prompt dei comandi e immettere.
Dism /Online /Cleanup-Image /CheckHealth
Al termine della scansione, apparirà la finestra mostrata di seguito:

Come utilizzare il comando DISM ScanHealth?
ScanHealth richiede più tempo rispetto a CheckHealth perché esegue un’analisi approfondita dell’archivio componenti per individuare eventuali danneggiamenti. Il tempo necessario per completare il controllo dell’archivio dei componenti di Windows dipenderà dalle prestazioni del tuo sistema operativo Windows 10.
Eseguire il comando seguente dal prompt dei comandi per iniziare la scansione:
Dism /Online /Cleanup-Image /ScanHealth
Dopo aver completato la scansione, apparirà la finestra mostrata di seguito:

ScanHealth esamina i singoli componenti per la corruzione nell’archivio componenti confrontando il valore hash del file corrente con un valore hash memorizzato, motivo per cui Scanhealth generalmente impiega più tempo per la scansione rispetto a CheckHealth.
Inoltre, viene prodotto un file di registro, che può essere utilizzato per l’analisi degli errori. In caso di perdita, prima controlla il file DISM.log per problemi particolari. Esaminare quindi il file di registro Sessions.xml, seguito dal file CBS.log.
Come utilizzare il comando DISM RestoreHealth?
RestoreHealth è il terzo parametro DISM più importante dopo CheckHealth e ScanHealth.
Viene utilizzato con DISM per riparare l’immagine di Windows online o in ufficio utilizzando diversi file di origine.
Il seguente comando Restorehealth viene utilizzato per riparare il sistema operativo online:
DISM.exe /Online /Cleanup-image /Restorehealth
DISM utilizza Windows Update per ottenere i file necessari per correggere i danneggiamenti quando si esegue questo comando. A seconda dell’entità del deterioramento, la scansione e il ripristino del Component Store potrebbero richiedere del tempo. Dai server di Windows Update, DISM scaricherà e sostituirà automaticamente i file dei componenti danneggiati o mancanti.
Al termine del comando, viene visualizzata la seguente schermata:

Riparazione offline delle immagini di Windows
I comandi DISM sopra descritti sono online, per il sistema operativo Windows corrente in esecuzione.
L’aggiunta e l’eliminazione di aggiornamenti, driver, Language Pack e altre attività di configurazione possono essere gestite offline tramite DISM.
Ora vedremo come viene utilizzato DISM per correggere i file di Windows offline.
Per eseguire un’operazione offline, puoi utilizzare dischi di installazione avviabili, file ISO di Windows 10 o file di origine archiviati localmente come i file “install.wim” o “install.esd” da un altro dispositivo e montarli come unità.
Prima di procedere, verifica che i file corrispondano alla versione, edizione e lingua della versione di Windows 10 da correggere.
Diamo un’occhiata a un esempio di come utilizzare il prompt dei comandi DISM per correggere un’immagine offline.
Per correggere un’immagine offline, esegui il comando DISM elencato di seguito dal prompt dei comandi:
Dism /Image:C:offline /Cleanup-Image /RestoreHealth /Source:c:testmountwindowsLimitAccess
La posizione di origine deve essere modificata in base all’immagine offline e in genere è un file WIM, VHD o VHDX.
LimitAccess indica a DISM di non controllare Windows Update o Windows Server Update Services per i file di origine.
Come eseguire l’utilità DISM tramite PowerShell?
Nelle sezioni precedenti, abbiamo esaminato l’utilizzo dello strumento da riga di comando di Windows per cercare, identificare e risolvere i problemi del sistema operativo. Tuttavia, le stesse operazioni possono essere completate utilizzando i cmdlet di Windows PowerShell.
Digita il comando PowerShell nella casella di ricerca ed eseguilo con i diritti di amministratore come indicato nella schermata seguente per accedere ai cmdlet di PowerShell.
powershell

I cmdlet di DISM PowerShell corrispondono spesso direttamente agli argomenti in Dism.exe. È possibile ottenere l’intera tabella di tutti i comandi DISM insieme ai relativi cmdlet di PowerShell equivalenti dal sito Web Microsoft.
Per visualizzare la sintassi, le opzioni e i parametri correlati, utilizzare il comando della guida di PowerShell “get-help – examples”.
Alcuni dei comandi utilizzati in PowerShell sono
- Per CheckHealth: Repair-WindowsImage -CheckHealth
- Per ScanHealth: Repair-WindowsImage -ScanHealth
- Per RestoreHealth: Repair-WindowsImage -RestoreHealth
Esempi di come utilizzare PowerShell per eseguire il comando DISM
Digitare quanto segue per avviare i cmdlet di CheckHealth Powershell.
Repair-WindowsImage -online –CheckHealth
Dopo aver completato il comando, apparirà la seguente schermata:

È possibile utilizzare i cmdlet ScanHealth Powershell per eseguire controlli e riparazioni approfonditi come segue:
Repair-WindowsImage -online –ScanHealth
La seguente schermata apparirà dopo aver eseguito correttamente il comando.

Tieni presente che devi disporre dei diritti di amministratore per eseguire questi comandi; in caso contrario, riceverai il messaggio di errore “L’operazione richiesta richiede elevazione” e il comando DISM non funzionerà.
Puoi trovare tutte le informazioni sul modulo dei cmdlet di PowerShell in questa pagina di Microsoft.
Risoluzione dei problemi di errore DISM
L’obiettivo di DISM è scansionare e riparare automaticamente il sistema operativo. Ma a volte, potrebbe fallire.
La sezione evidenzierà alcuni errori comuni che potresti riscontrare durante l’esecuzione dell’utilità DISM.
Errore: 0x800f0954 – DISM non riuscito. Non è stata eseguita alcuna operazione.
Questo errore è un problema comune che si verifica quando il comando DISM ha esito negativo.
Questo errore si verifica quando un programma antivirus di terze parti interferisce con il DISM durante l’esecuzione del comando. Anche il proxy attivo, i servizi di aggiornamento di Windows, l’accesso in sola lettura install.wim ecc. possono creare questo errore.
Diamo un’occhiata a come superare queste sfide in modo che il DISM funzioni correttamente.
Interferenza del programma antivirus
Soluzione: se l’errore si verifica ancora dopo l’arresto dell’antivirus, è possibile disinstallarlo e reinstallarlo dopo il completamento della funzione DISM. Non è necessario un antivirus di terze parti perché Microsoft Defender è un potente antivirus con Windows 10.
Componenti e registro di Windows Update danneggiati.
Quando il servizio di trasferimento intelligente in background (BITS), i servizi di crittografia (CryptSvc) e i servizi di aggiornamento di Windows non sono configurati in modo corretto, DISM ha esito negativo.
Soluzione: per eseguire correttamente un aggiornamento automatico di Windows, questi servizi devono avere un tipo di avvio automatico e uno stato di avvio. Occasionalmente, il riavvio di questi servizi risolverebbe anche il problema:

Disabilitazione proxy
È possibile utilizzare un proxy per mantenere la propria privacy, impedendo a DISM di eseguire il comando.
Soluzione: la soluzione è disattivare il proxy ed eseguire lo strumento DISM.
Accesso in sola lettura a Install.wim
Nella maggior parte dei casi, un file install.wim viene copiato direttamente dall’ISO di installazione di Windows 10 per avviare la scansione offline DISM. Poiché il file install.wim dispone dell’accesso di sola lettura, DISM ha esito negativo.
Soluzione: rimuovere le autorizzazioni di sola lettura accedendo alla casella Sola lettura selezionando Proprietà dal menu di scelta rapida quando si fa clic con il pulsante destro del mouse sul file install.wim.
Come correggere l’errore DISM 50

L’errore DISM 50 è un altro tipo di errore tipico. Si verifica quando l’utente sta tentando di eseguire uno dei seguenti comandi:
- Dism/Online/Pulizia-immagine/CheckHealth
- Dism /Online /Pulizia-immagine /ScanHealth
- Dism/Online/Cleanup-Image/RestoreHealth
La causa principale di questo errore è dovuta a una chiave di registro in posizione errata.
Pertanto, per correggere questo problema, è necessario eliminare questa chiave come segue:
Utilizzando il prompt dei comandi, eseguire Regedit per accedere al registro.
Passare a HKEY_LOCAL_MACHINESYSTEMCurrentControlSetControl.
Successivamente, trova la cartella MiniNT e rimuovila, come indicato nella figura seguente.
Riavvia il computer Windows 10 dopo aver verificato le modifiche.

Conclusione
Lo strumento DISM è uno strumento versatile e all’avanguardia che gli esperti possono utilizzare con un background tecnico. È l’ideale per gli amministratori di sistema. Il sofisticato strumento risolve il danneggiamento dell’archivio dei componenti che SFC e CHKDSK non riescono a risolvere per riparare i problemi del sistema operativo.
Puoi anche esplorare alcuni dei migliori strumenti di riparazione per risolvere automaticamente i problemi di Windows 10.