Nelle versioni di Microsoft Office 2013, 2016 e 2019, il software bootstrapper viene utilizzato per inizializzare un’app scritta usando Composite Application Library. Riduce il numero di dipendenze durante il processo di installazione. Se stai riscontrando che il programma di avvio automatico di Microsoft ha smesso di funzionare, questo articolo ti guiderà attraverso molte procedure di risoluzione dei problemi che altri utenti hanno adottato per risolvere il problema. Ma prima di saltare su questo, vediamo prima le cause di questo problema.
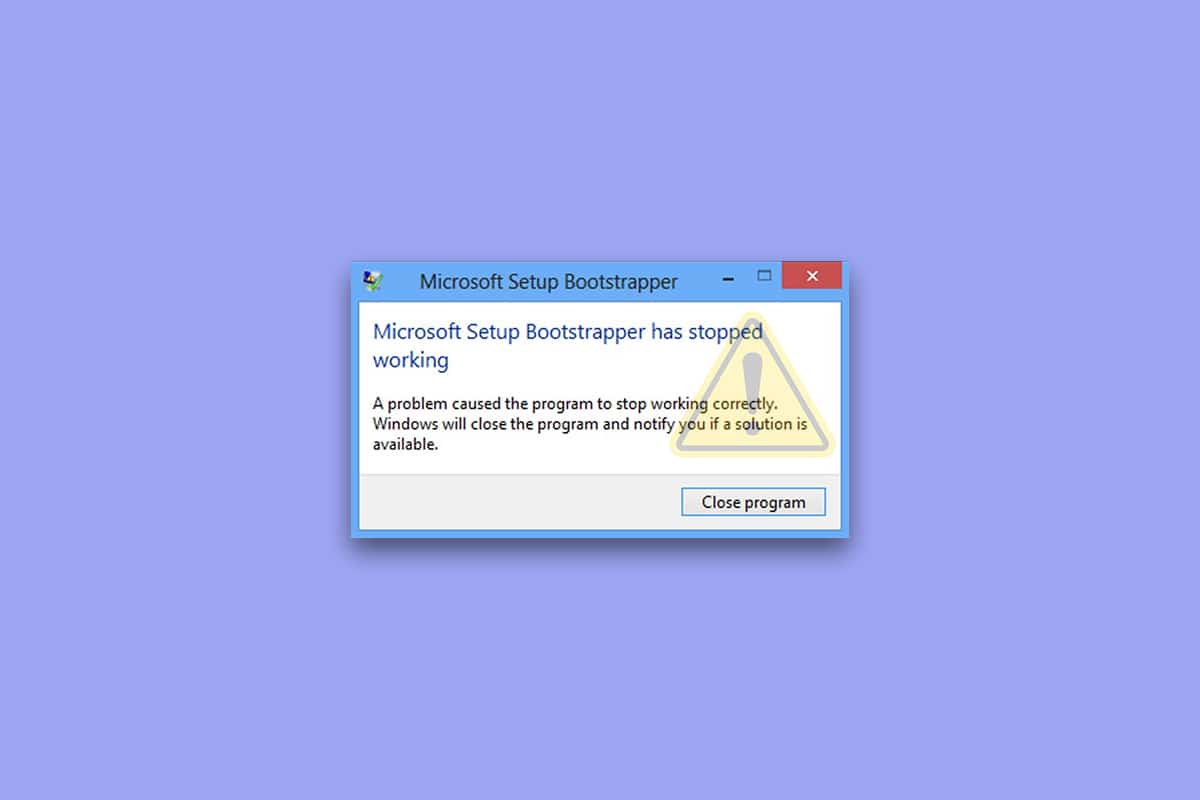
Sommario:
Come risolvere il programma di installazione di Microsoft Bootstrapper ha smesso di funzionare su Windows 10
Abbiamo esaminato questo problema esaminando una serie di reclami degli utenti, nonché i processi di riparazione impiegati dai clienti più interessati per risolvere il problema di installazione di Microsoft bootstrapper ha smesso di funzionare su Windows 10. Secondo la nostra ricerca, ci sono numerosi fattori noti per causare questo problema:
-
L’installazione non è in grado di comunicare con i server MS a causa di antivirus di terze parti: diverse suite antivirus (McAfee, Avast e poche altre) hanno dimostrato di essere iperprotettive quando si tratta di consentire all’installazione di Office di ottenere alcuni componenti necessari dal Internet. In questo caso, dovresti essere in grado di risolvere il problema disattivando la protezione in tempo reale o rimuovendo completamente la suite di sicurezza.
-
Chiavi di registro o file di installazione danneggiati: un’altra possibilità per questo problema è che alcune chiavi di registro o file essenziali necessari per l’installazione di Microsoft Office sono stati danneggiati. In questa circostanza, dovrebbe essere considerato uno strumento Microsoft in grado di gestire casi simili.
-
Incompatibilità causate da prodotti software IObit: molti clienti ritengono che questo problema sia dovuto a incompatibilità prodotte da alcuni prodotti software IObit. L’unico metodo per scoprire chi è responsabile del problema è rimuovere ogni prodotto IObit uno per uno fino a quando il problema non è più presente.
-
L’Utilità di pianificazione è disabilitata nell’Editor del Registro di sistema: Microsoft Office richiede l’Utilità di pianificazione per programmare numerose attività. Se l’Utilità di pianificazione è disattivata sul PC, riceverai questo messaggio ogni volta che il servizio di Office tenterà di utilizzarlo. In questo caso, è possibile risolvere il problema utilizzando l’editor del Registro di sistema per riattivare l’Utilità di pianificazione.
-
Il processo di aggiornamento è ostacolato da AppCompatFlags: a quanto pare, una chiave di registro (AppCompatFlags) ha un’alta probabilità di rompersi e lasciare inutilizzabile l’intera suite di Office. In questo scenario, è possibile risolvere il problema disinstallando Office e utilizzando l’Editor del Registro di sistema per eliminare la chiave problematica.
-
Versione precedente di Office su Windows 10: questo problema potrebbe verificarsi se si tenta di installare la versione precedente. In questo caso, è possibile evitare il problema eseguendo il programma di installazione principale (OfficeSetup.exe) in modalità compatibilità.
Metodo 1: disinstallare l’antivirus di terze parti e il software IObit
Se hai installato un software antivirus o lObit di terze parti, la prima e più semplice soluzione per riparare il problema con il programma di avvio automatico di Microsoft che ha smesso di funzionare è disinstallarlo. A quanto pare, alcuni programmi antivirus iperprotettivi impediscono l’aggiornamento della suite Microsoft Office, con il risultato che il programma di avvio automatico di Microsoft ha cessato di funzionare. Se questo scenario si applica al tuo caso, potresti essere in grado di risolvere il problema semplicemente disattivando la protezione in tempo reale della tua suite di sicurezza.
Nota: i passaggi per ottenere ciò possono variare a seconda della suite antivirus in uso. Pochi utenti hanno dichiarato che il problema è stato risolto solo dopo aver disinstallato del tutto il proprio antivirus di terze parti.
1. Premere contemporaneamente i tasti Windows + R per aprire la finestra di dialogo Esegui.
2. Digitare appwiz.cpl e fare clic su OK per aprire l’utilità Programmi e funzionalità.
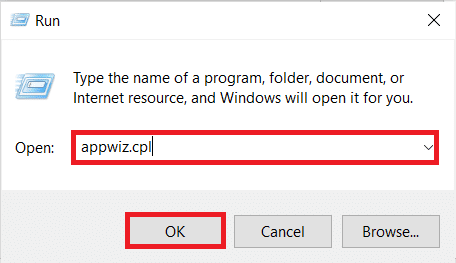
3. Individua l’antivirus e/o IObit di terze parti, fai clic con il pulsante destro del mouse su di esso e seleziona Disinstalla come illustrato di seguito.
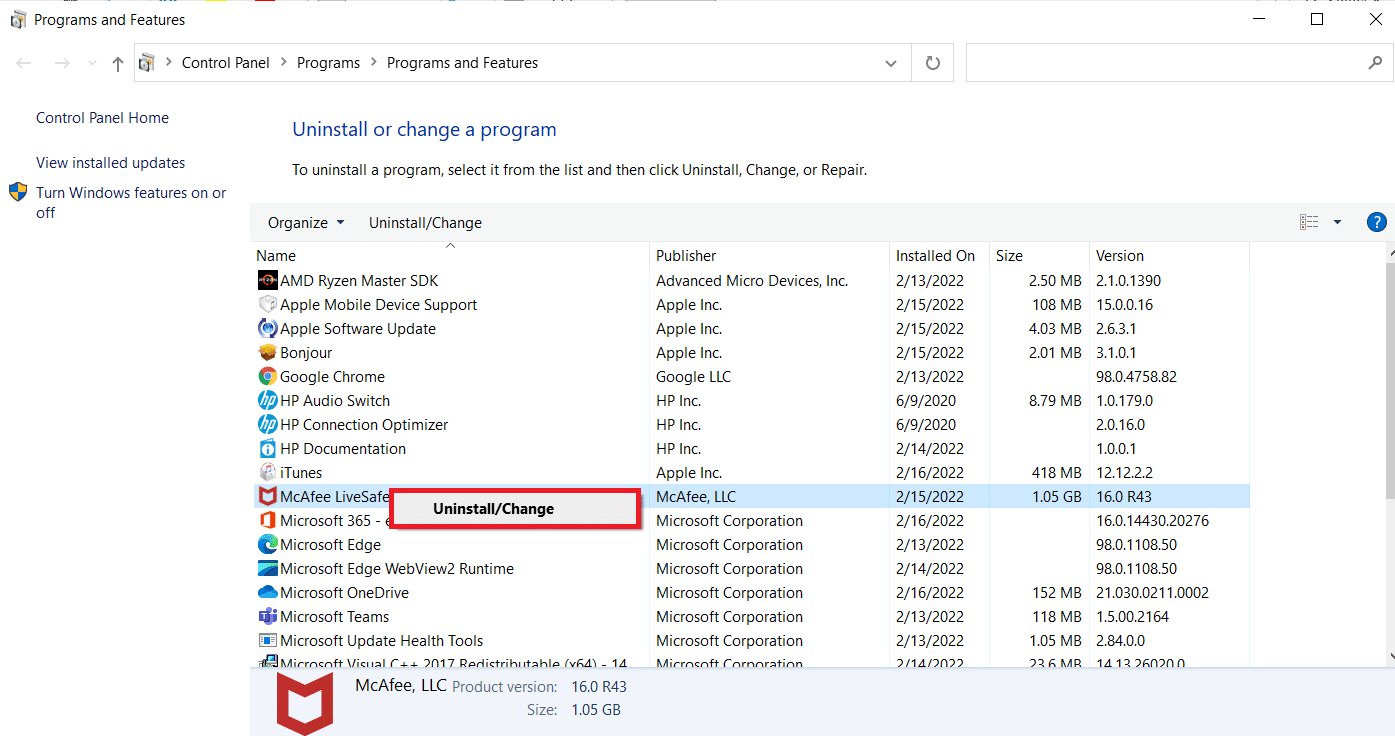
4. Seguire le istruzioni sullo schermo per rimuovere il software dal computer
5. Riavvia il PC e avvia il software che ha attivato il programma di avvio automatico dell’installazione di Microsoft che ha smesso di funzionare
Metodo 2: riattivare l’Utilità di pianificazione
Diversi utenti che avevano problemi con il programma di avvio automatico di installazione di Microsoft ha cessato l’errore operativo hanno segnalato che il problema è stato risolto dopo aver riattivato l’Utilità di pianificazione. Ecco una guida passo passo su come realizzarlo:
1. Avviare la finestra di dialogo Esegui e digitare regedit e premere il tasto Invio per aprire l’Editor del Registro di sistema
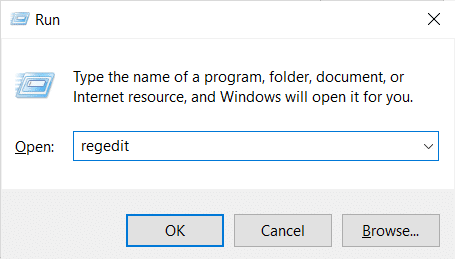
2. Per fornire i privilegi di amministratore, fare clic su Sì quando richiesto dal prompt Controllo account utente.
3. Espandere la chiave HKEY_LOCAL_MACHINE utilizzando il riquadro sinistro dell’Editor del Registro di sistema
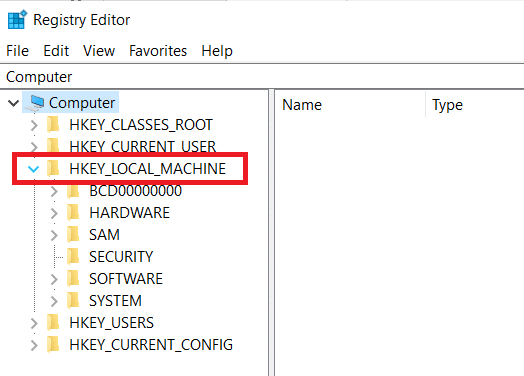
4. Successivamente, espandere la chiave SYSTEM
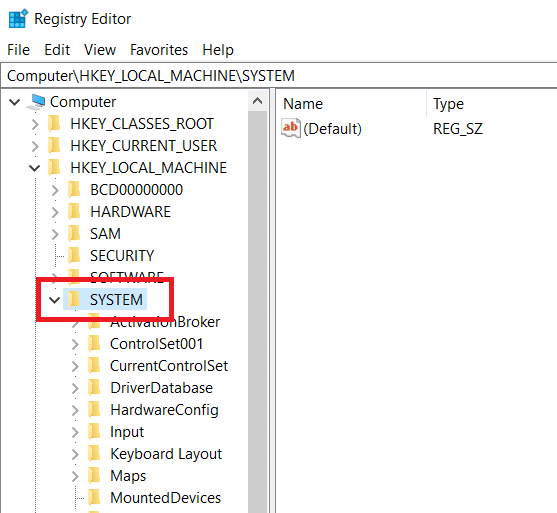
5. Passare a CurrentControlSet
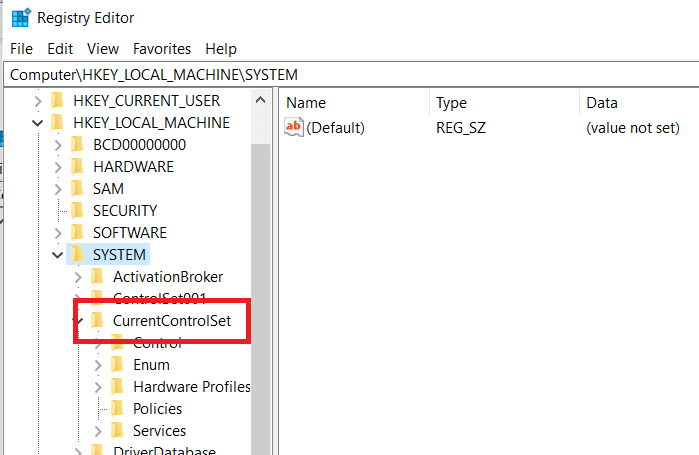
6. Fare clic su Servizi
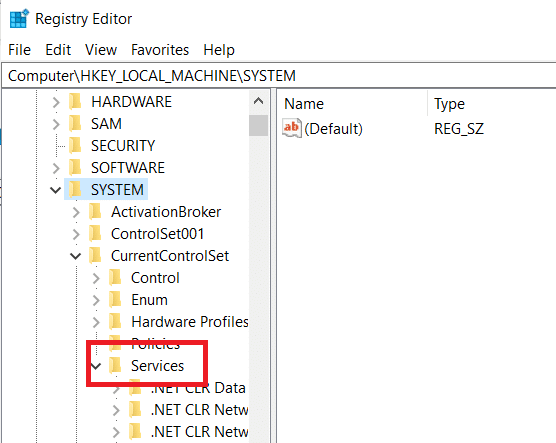
7. Fare clic su Programma
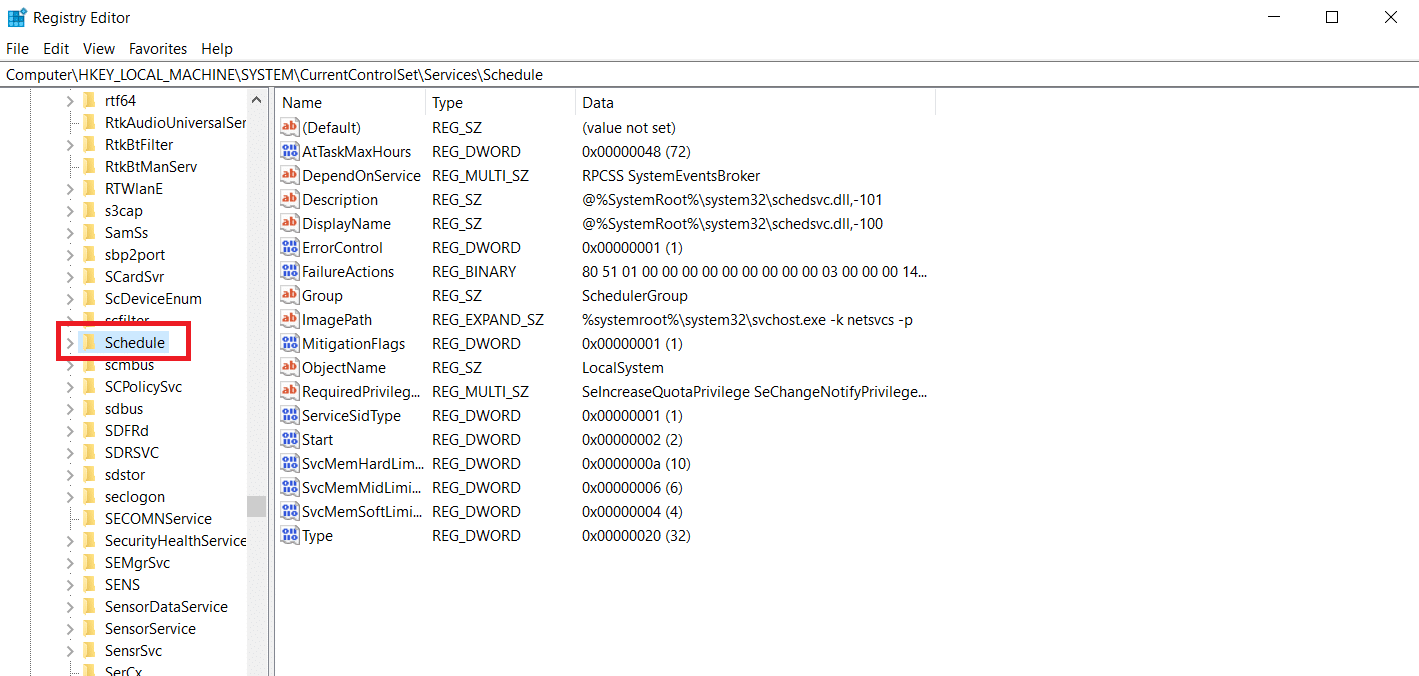
8. Fare doppio clic su Avvia nella finestra di destra del tasto Programma come mostrato.
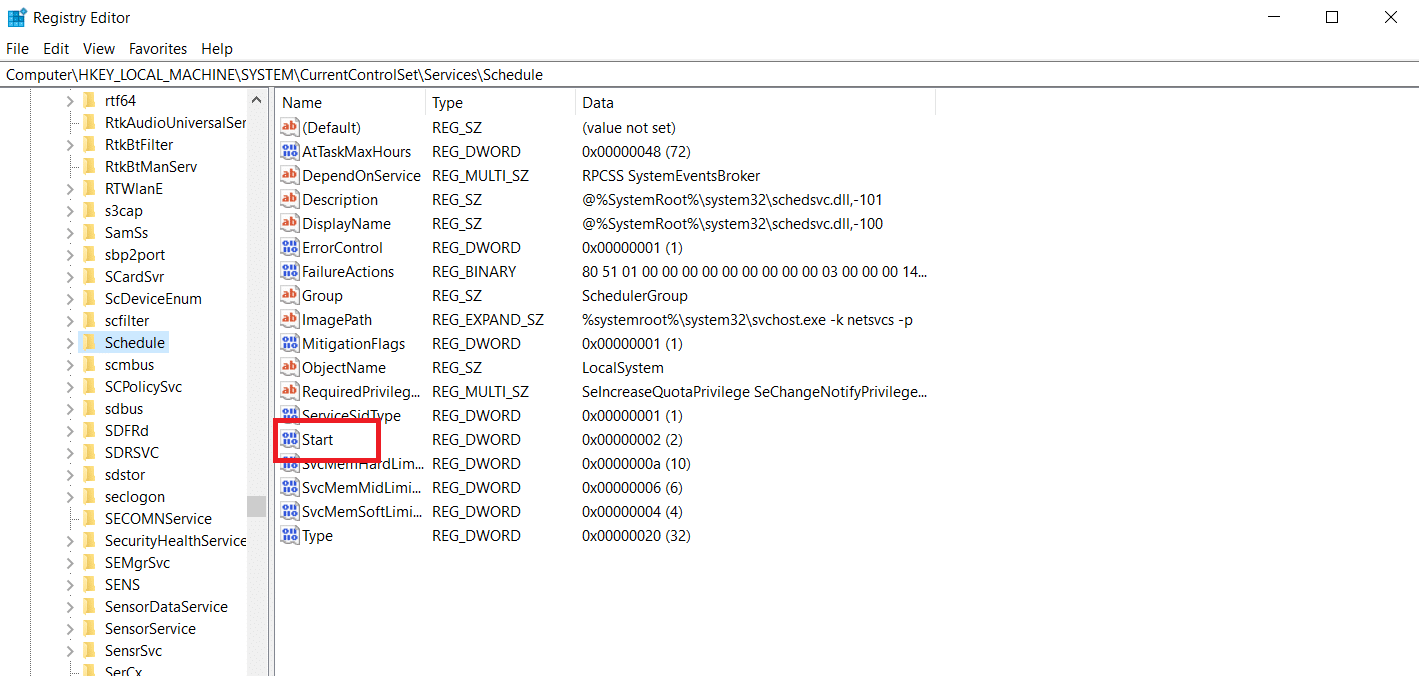
9. Modificare i dati del valore iniziale su 2 e la base su esadecimale
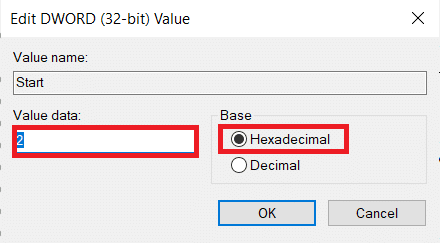
10. Dopo aver fatto clic su OK per salvare le modifiche, chiudere l’Editor del Registro di sistema e riavviare il PC.
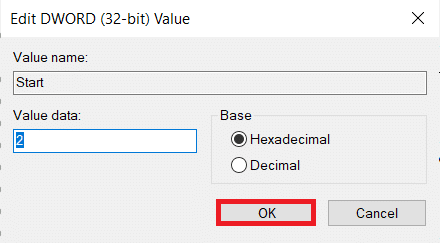
Metodo 3: disinstalla MS Office ed elimina la chiave AppCompatFlags
Diversi utenti interessati hanno affermato che il problema è stato risolto solo quando hanno disinstallato completamente Office ed eliminato una chiave denominata AppCompatFlags utilizzando l’editor del registro. Diversi utenti hanno affermato che dopo aver eseguito questa operazione e aver reinstallato la suite Microsoft Office, sono stati in grado di aprire qualsiasi programma di Microsoft Office senza che il programma di avvio automatico di Microsoft abbia cessato di funzionare.
Passaggio I: disinstallare MS Office Suite
1. Premi il tasto Windows, digita Pannello di controllo e fai clic su Apri.
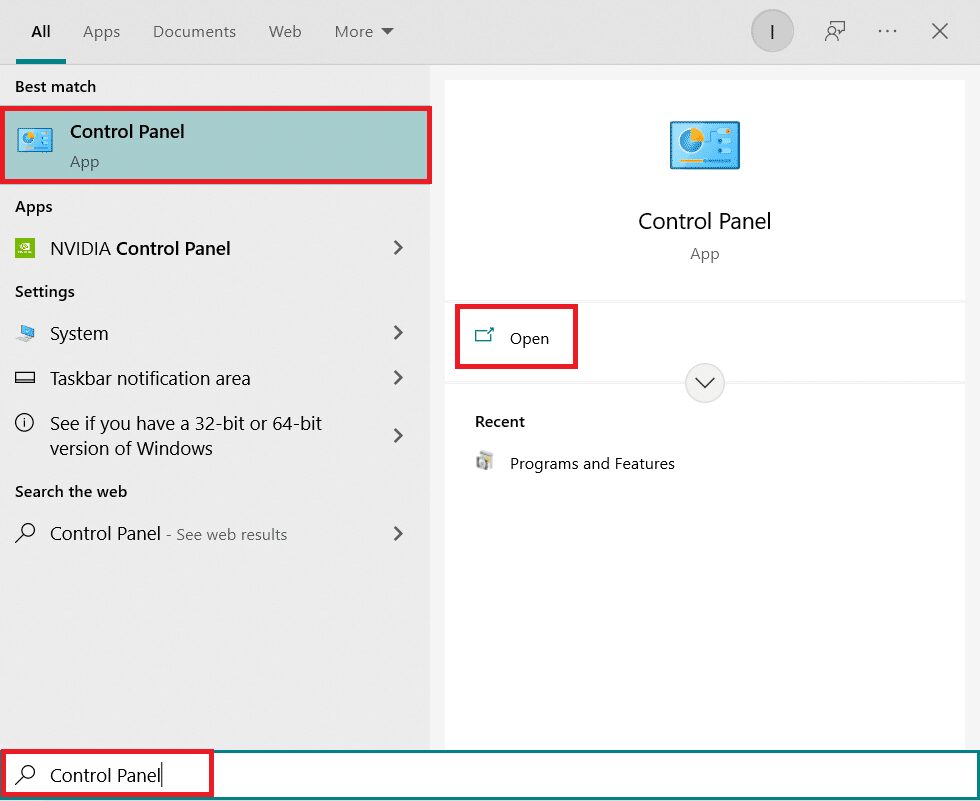
2. Impostare Visualizza per > Icone grandi e fare clic sull’impostazione Programmi e funzionalità.

3. Fare clic con il pulsante destro del mouse su Microsoft Office Suite e selezionare l’opzione Disinstalla.
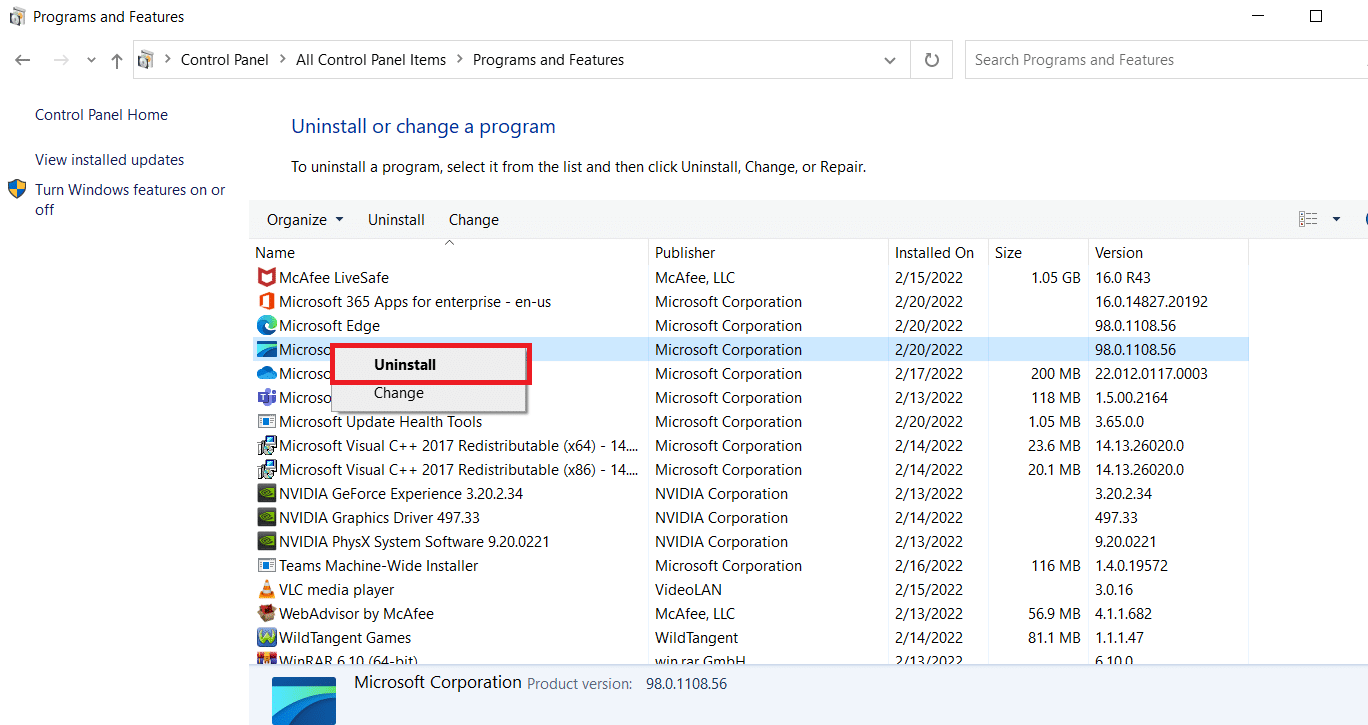
Passaggio II: elimina la chiave AppCompatFlags
1. Avviare l’Editor del Registro di sistema dalla finestra di dialogo Esegui.
2. Passare al seguente percorso:
ComputerHKEY_LOCAL_MACHINESOFTWAREMicrosoftWindows NTCurrentVersionAppCompatFlags
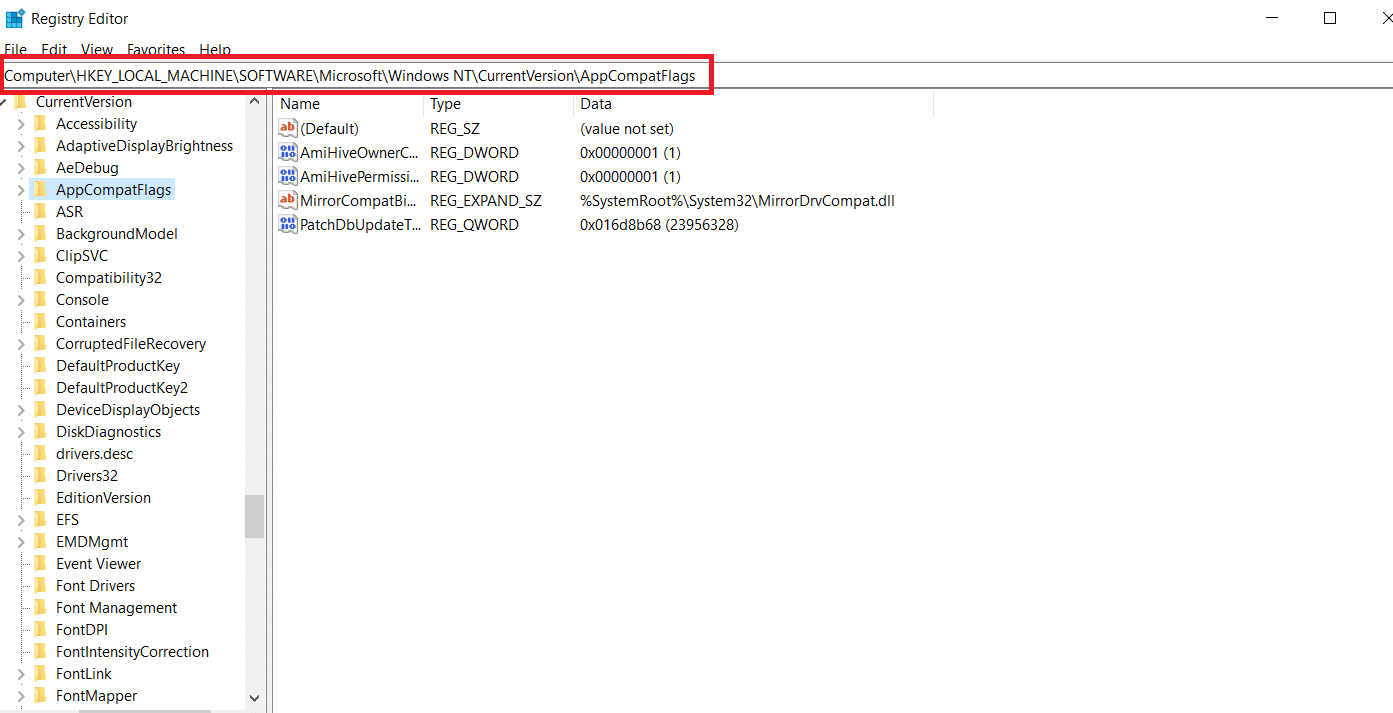
3. Elimina AppCompatFlags facendo clic con il pulsante destro del mouse e selezionando Elimina.
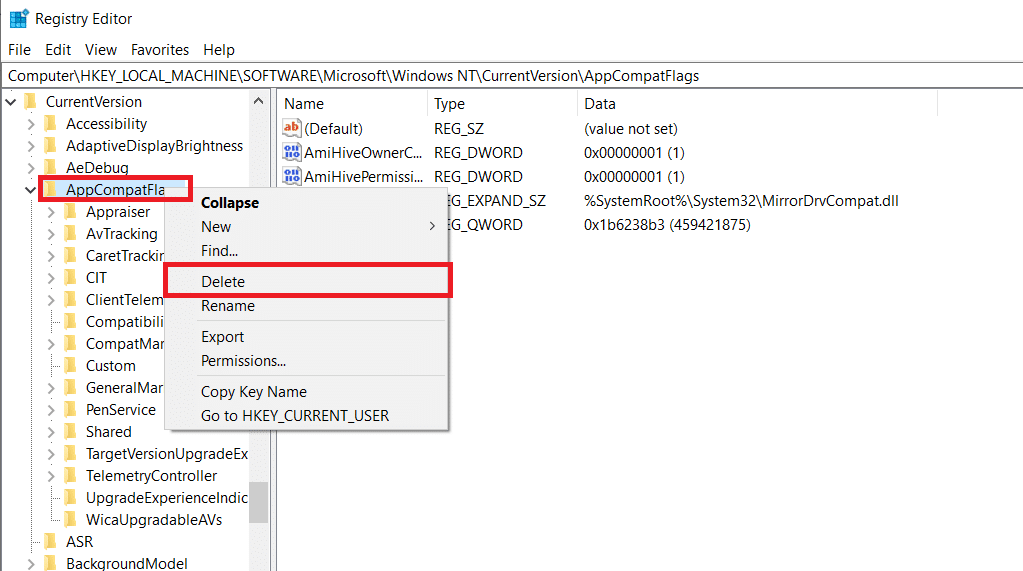
4. Riavvia il PC e apri il programma che ha provocato il problema per vedere se il problema è stato risolto
Metodo 4: aprire Setup.exe in modalità compatibilità
Alcuni utenti hanno segnalato di essere stati in grado di superare l’errore di installazione di Microsoft che ha smesso di funzionare durante il tentativo di installare una versione precedente di Office (Office 2010, Office 2013) eseguendo il programma di installazione (OfficeSetup.exe) in modalità Compatibilità. Ecco come farlo:
1. Avvia Esplora file premendo i tasti Windows + E.
2. Vai su Questo PC > Windows (C:) > Programmi
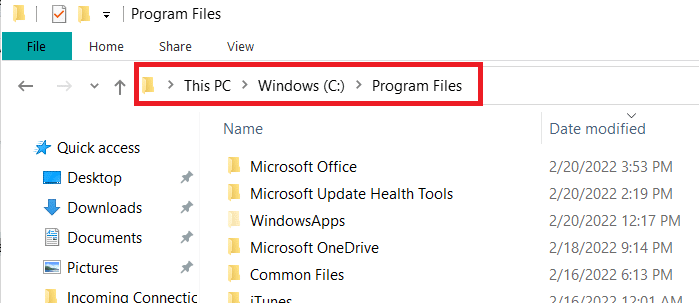
3. Fare clic con il pulsante destro del mouse su OfficeSetup.exe nella cartella di installazione e scegliere Risoluzione dei problemi di compatibilità dalle opzioni.
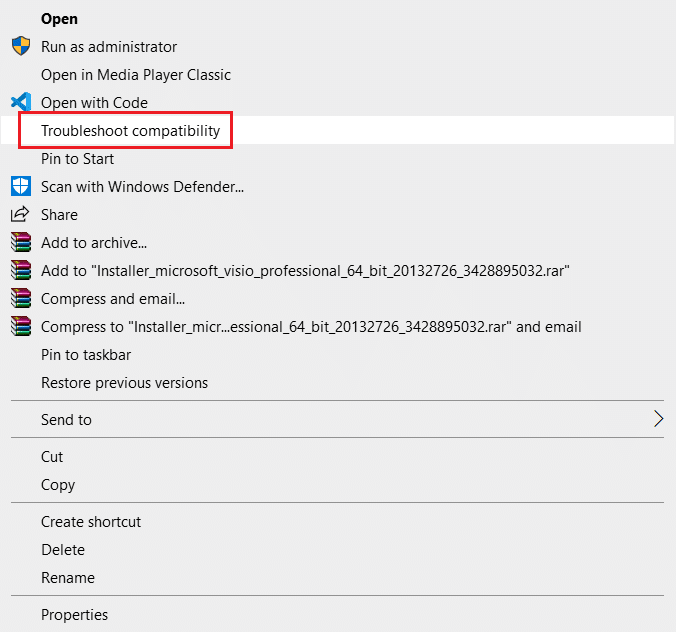
4. Nella finestra Risoluzione dei problemi di compatibilità dei programmi, fare clic su Prova impostazioni consigliate
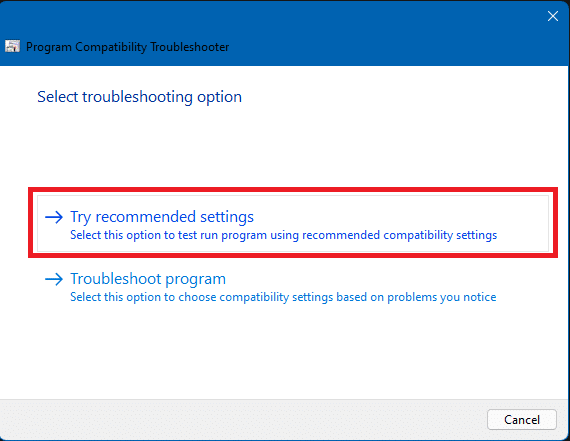
5. Testare il software facendo clic su Verifica il programma e verificare se l’installazione si apre senza l’avviso di errore
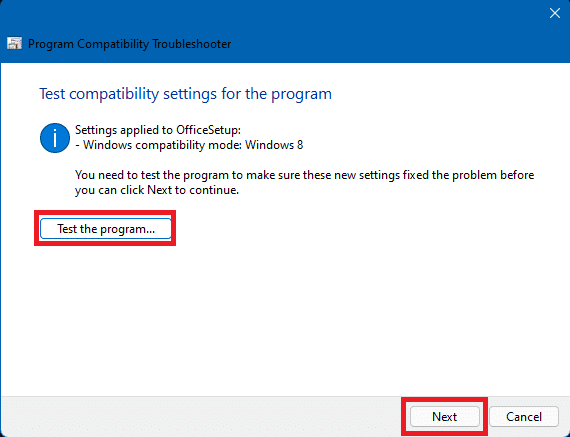
6. Se tutto sembra a posto, fai clic su Avanti, quindi su Sì, salva queste impostazioni per questo programma
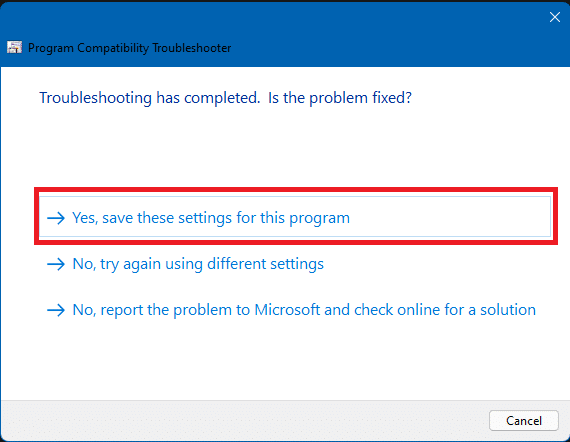
7. Tornare al programma di installazione e completare l’installazione
Domande frequenti (FAQ)
Q1. Che cos’è un software bootstrapper di installazione Microsoft e cosa fa?
Ans. Microsoft Setup Bootstrapper è un componente utilizzato per avviare un’applicazione basata su libreria di applicazioni composite in Microsoft Office 2013, 2016 e 2019. Lo scopo di questa tecnologia all’avanguardia è rendere l’installazione il più semplice possibile.
Q2. Che cos’è un errore del software bootstrapper e cosa lo causa?
Ans. Se vedi un errore come questo all’avvio del programma di avvio, è probabile che la colpa sia del tuo software antivirus. Ciò implica semplicemente che il software antivirus ha identificato il file bootstrapper.exe come una possibile infezione e lo ha messo in quarantena.
Q3. Cos’è bootstrap.exe?
Ans. Bootstrap.exe è un programma perfettamente legale. Intel Services Manager è il nome del processo. È stato creato da Intel Corporation e appartiene al software LiveUpdate. C:/Programmi è una posizione frequente per questo. Per propagare i virus, i programmatori di malware creano diverse app dannose e le chiamano Bootstrap.exe.
***
Ci auguriamo che tu abbia trovato queste informazioni utili e che tu sia riuscito a risolvere il problema con il programma di avvio automatico dell’installazione di Microsoft che ha smesso di funzionare. Per favore, facci sapere quale metodo ha funzionato meglio per te. Si prega di lasciare qualsiasi domanda o commento nello spazio sottostante
