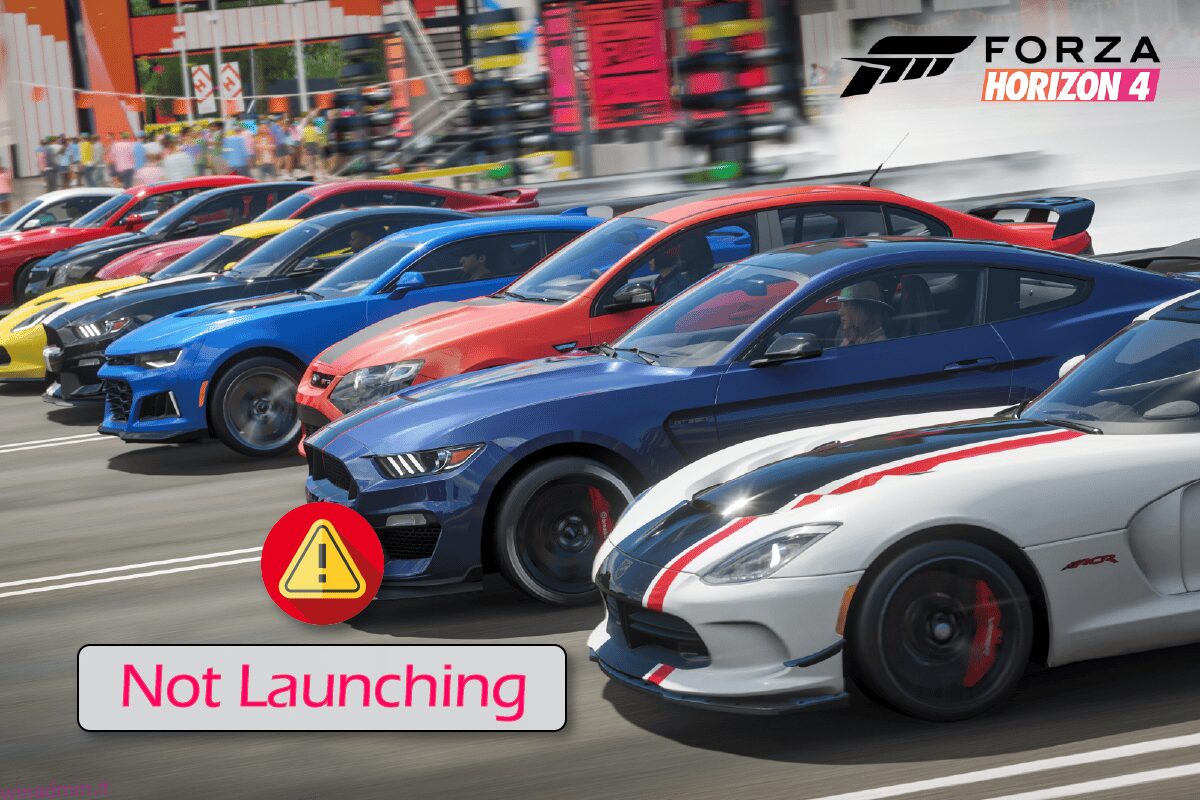Forza Horizon 4 è uno dei migliori giochi di potenza, velocità e auto! Quando provi a divertirti con questo gioco sul tuo PC, potresti riscontrare alcuni problemi come Forza Horizon 4 che non si avvia. Se questo famoso gioco di corse ti dà problemi durante l’avvio, devi eseguire i passaggi necessari per risolvere il problema, altrimenti il gioco potrebbe bloccarsi sul tuo PC. Se stai riscontrando lo stesso problema sul tuo PC, questa guida ti aiuterà a risolvere il problema di non apertura di Forza Horizon 4. Quindi, continua a leggere!
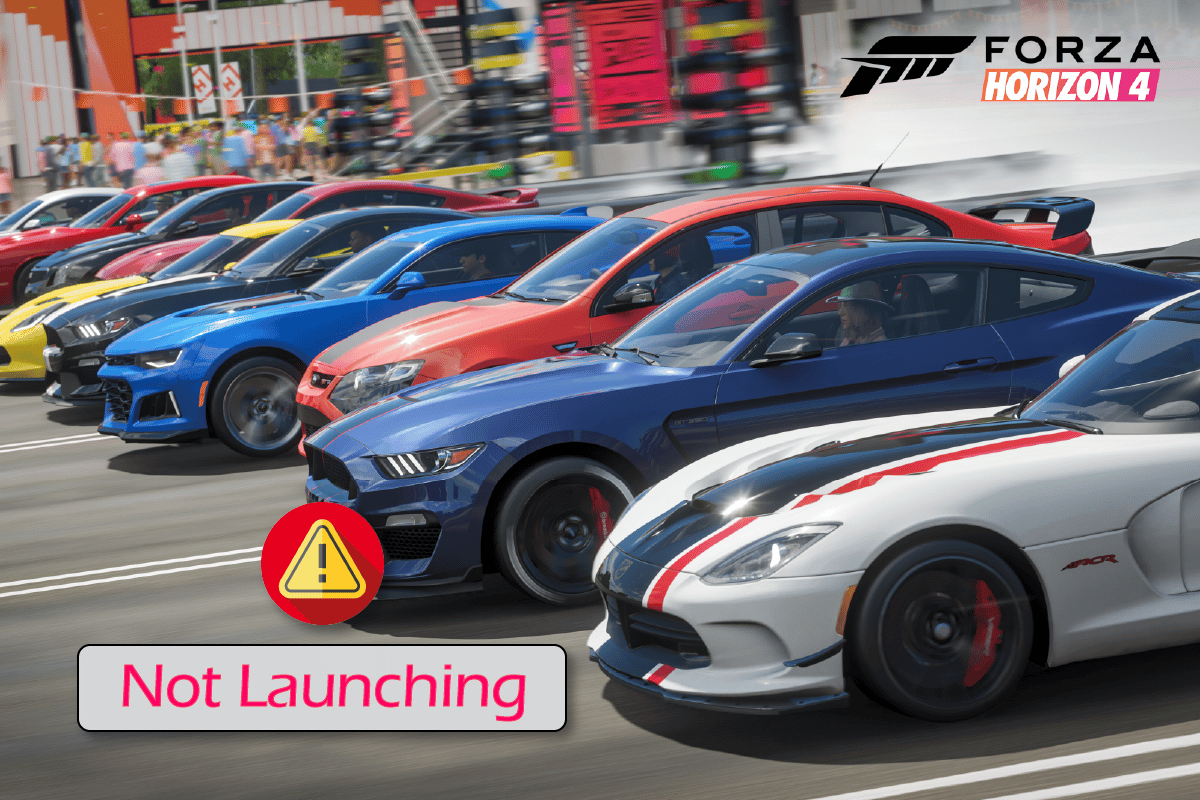
Sommario:
Come risolvere Forza Horizon 4 che non si avvia in Windows 10
Non esiste un motivo specifico per cui Forza Horizon 4 non apre il problema. Tuttavia, abbiamo analizzato diversi report online e piattaforme di discussione ed elencato i possibili fattori che causano il problema sul tuo PC Windows 10.
- I requisiti di sistema per il gioco non sono soddisfatti.
- Qualche programma in background sta bloccando il gioco.
- Non stai utilizzando i diritti di amministratore per far funzionare il gioco in modo funzionale.
- La cache danneggiata di Windows Store impedisce l’apertura del gioco.
- Impostazioni di data e ora inadeguate.
- Il gioco non ha una priorità troppo alta e il tuo PC ha prestazioni elevate nelle impostazioni di alimentazione.
- I driver grafici sul tuo PC non sono compatibili.
- Il programma antivirus o firewall sul PC impedisce il normale avvio del gioco.
- I pacchetti di Microsoft Visual C++ non sono nella versione più recente.
Ecco alcuni metodi di risoluzione dei problemi efficaci che ti aiuteranno a risolvere il problema che Forza Horizon 4 non avvierà sul tuo PC Windows 10.
Metodo 1: metodi di base per la risoluzione dei problemi
Segui i metodi di base indicati per risolvere il problema di non apertura di Forza Horizon 4.
1A. Verifica i requisiti di sistema
Diversi utenti hanno segnalato che Forza Horizon 4 non avvia Windows 10 si verifica sul tuo PC quando i requisiti di sistema non sono soddisfatti dal gioco. Prima di scaricare qualsiasi app/gioco sul tuo dispositivo, assicurati che il tuo PC soddisfi i requisiti minimi dell’app. Per conoscere i requisiti minimi di qualsiasi app, devi controllare il suo sito Web ufficiale. È necessario verificare tre aspetti dei requisiti: scheda grafica, DirectX e requisiti di sistema.
Ecco i requisiti del tuo PC come previsto da Forza Horizon 4.
Requisiti minimi:
-
CPU: Intel i3-4170 a 3,7 Ghz O Intel i5 750 a 2,67 Ghz
-
VELOCITÀ CPU: Info
-
RAM: 8 GB
-
Sistema operativo: Windows 10 versione 15063.0 o successiva
-
SCHEDA VIDEO: NVidia 650TI O NVidia GT 740 O AMD R7 250x
-
PIXEL SHADER: 5.0
-
VERTEX SHADER: 5.0
-
RAM VIDEO DEDICATA: 2 GB
Requisiti consigliati:
-
CPU: Intel i7-3820 a 3,6 Ghz
-
VELOCITÀ CPU: Info
-
RAM: 12 GB
-
Sistema operativo: Windows 10 versione 15063.0 o successiva
-
SCHEDA VIDEO: NVidia GTX 970 O NVidia GTX 1060 3 GB O AMD R9 290x O AMD RX 470
-
PIXEL SHADER: 5.1
-
VERTEX SHADER: 5.1
-
RAM VIDEO DEDICATA: 4 GB
Passaggio I: verifica i requisiti di sistema
1. Premere contemporaneamente i tasti Windows + I per aprire le Impostazioni di Windows.
2. Ora, fai clic su Sistema.
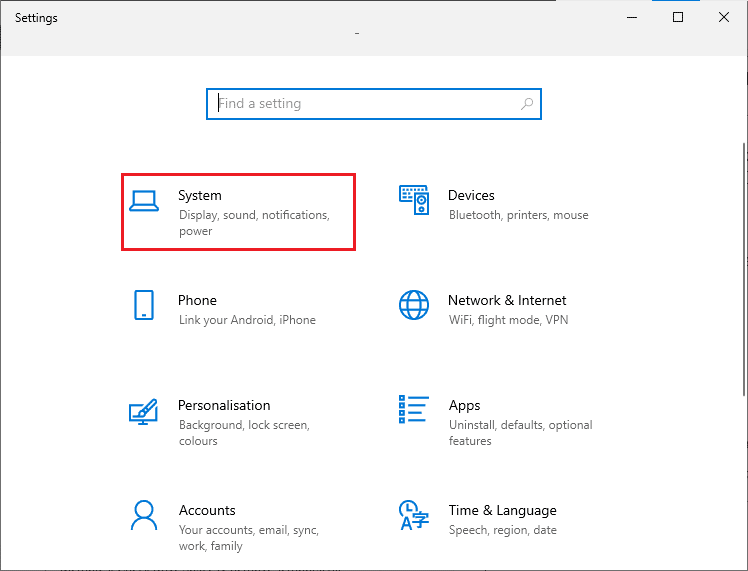
3. Ora, nel riquadro di sinistra, fai clic su Informazioni, quindi puoi controllare le specifiche del dispositivo come mostrato nella schermata di destra.
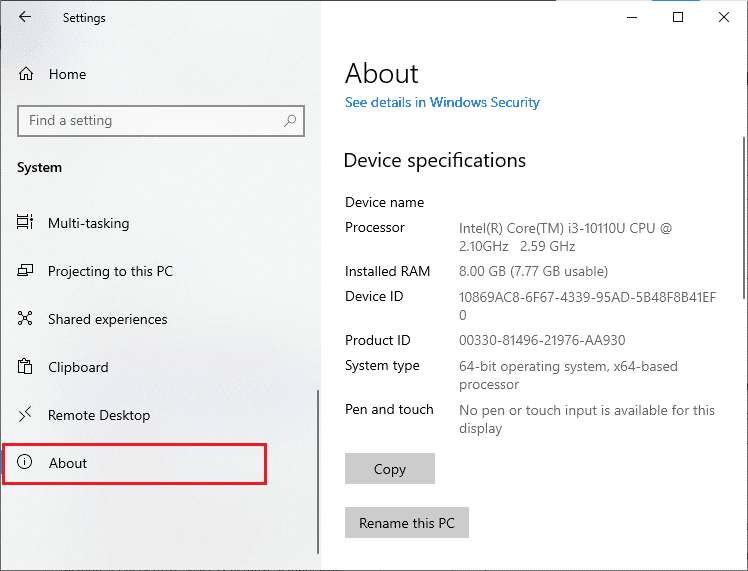
Passaggio II: verifica i requisiti grafici
1. Apri Impostazioni e fai clic su Sistema.
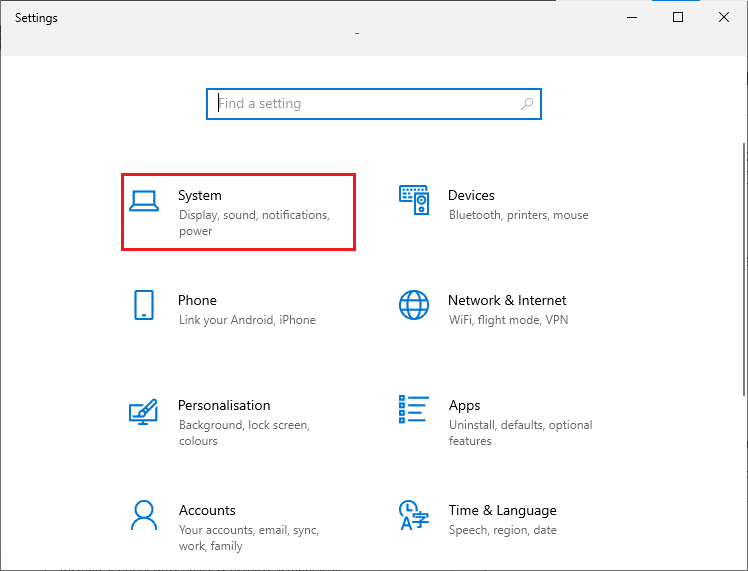
2. Quindi, fare clic su Display nel riquadro di sinistra seguito da Impostazioni di visualizzazione avanzate nel riquadro di destra, come mostrato.
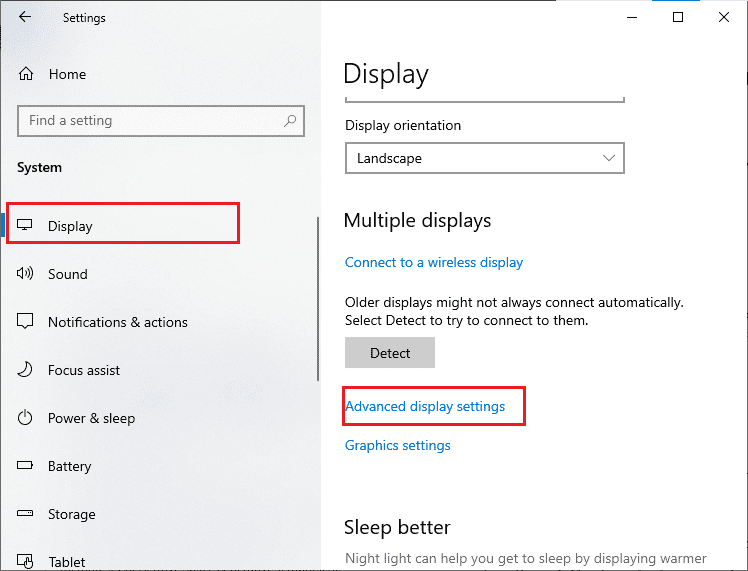
3. Ora, fai clic su Visualizza proprietà scheda come mostrato.
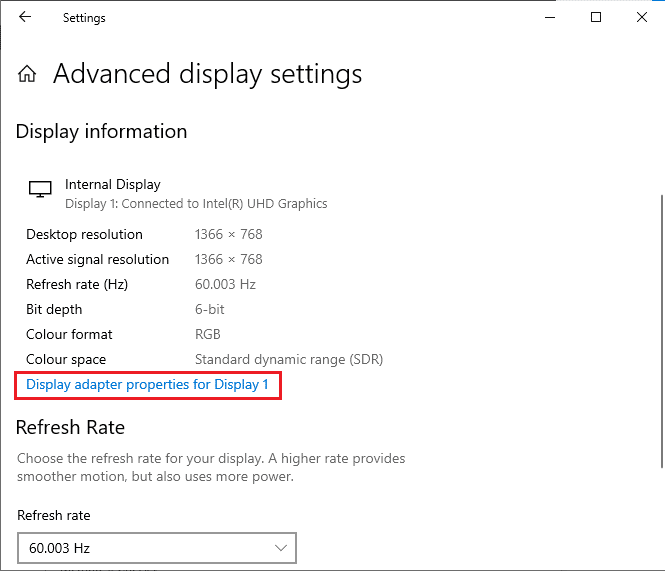
4. Ora verranno richieste informazioni dettagliate sulla scheda grafica.
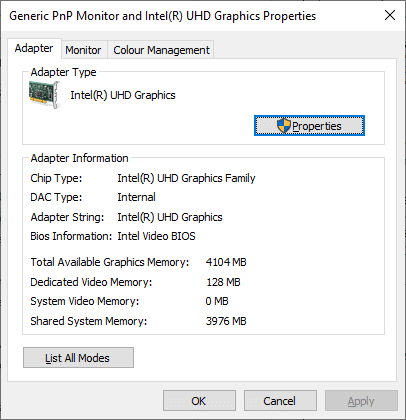
Passaggio III: controlla la versione di DirectX
1. Premi il tasto Windows + R e digita dxdiag, quindi premi invio.
2. La schermata seguente verrà visualizzata sullo schermo quando il sistema contiene già DirectX 12.
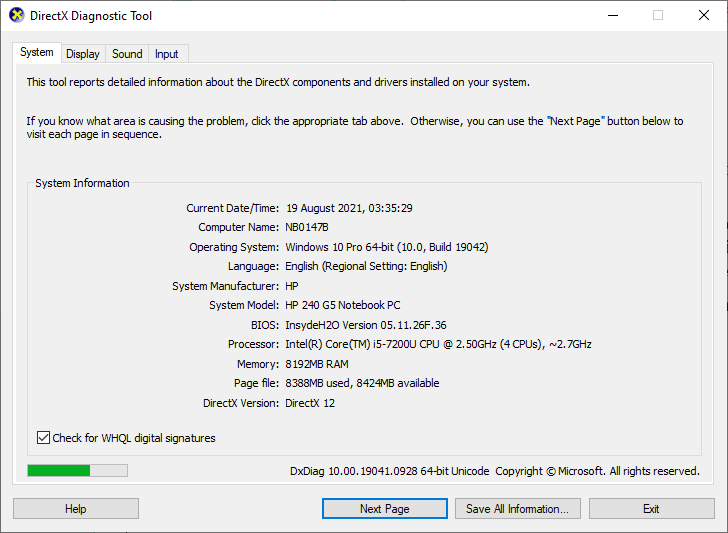
Dopo aver verificato tutti questi requisiti, assicurati che soddisfino i requisiti dell’app che stai installando.
1B. Chiudi processi in background
Diversi processi in background in esecuzione sul tuo PC possono interferire con i processi di Forza Horizon 4. Questi programmi possono contribuire a Forza Horizon 4 non verrà lanciato. Segui la nostra guida Come terminare l’attività in Windows 10 per uscire da tutti i processi in background.
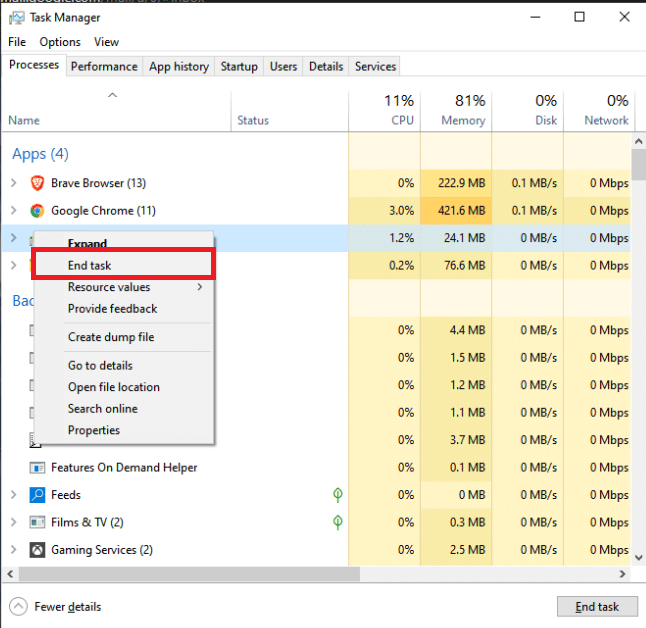
1C. Imposta prestazioni elevate
Puoi anche ottimizzare il tuo gioco quando imposti le impostazioni del piano di alimentazione ad alte prestazioni. Questi piani di alimentazione sono sviluppati per gestire le impostazioni di alimentazione su impostazioni portatili. Segui le istruzioni riportate di seguito per utilizzare le impostazioni del piano di alimentazione ad alte prestazioni nel tuo sistema per risolvere il problema di non apertura di Forza Horizon 4.
1. Premere contemporaneamente i tasti Windows + I per aprire le Impostazioni di Windows.
2. Ora scorri verso il basso l’elenco e fai clic su Sistema come evidenziato di seguito.
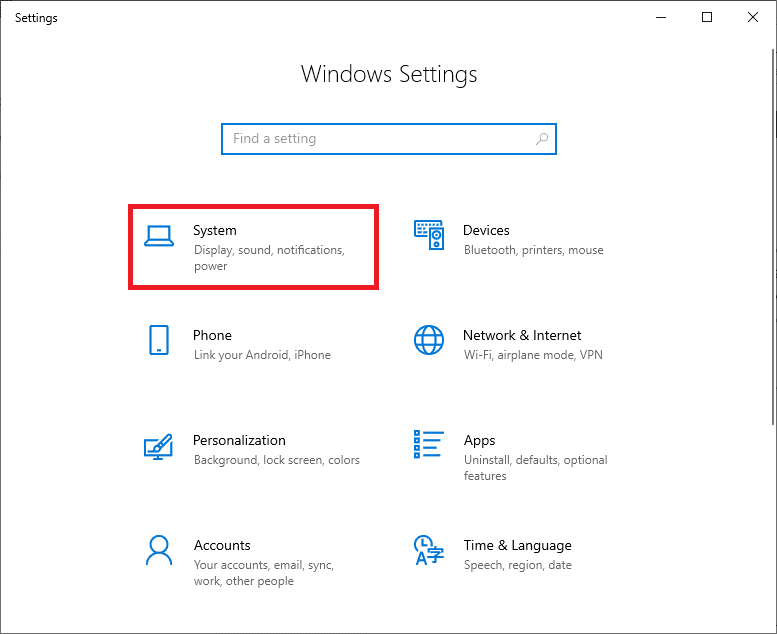
3. Ora, seleziona l’opzione Alimentazione e sospensione e fai clic su Impostazioni di alimentazione aggiuntive in Impostazioni correlate. Fare riferimento alla foto.
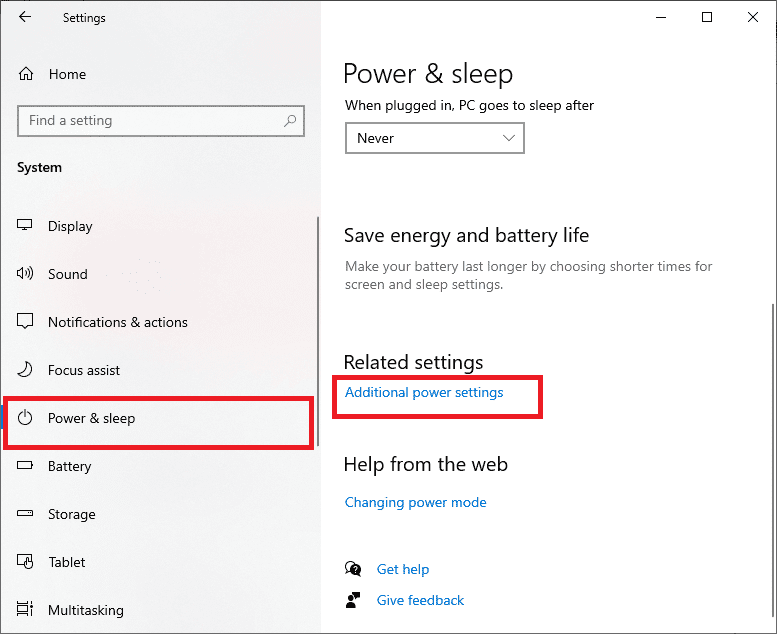
4. Ora scegli l’opzione Prestazioni elevate in Piani aggiuntivi elevati come mostrato nell’immagine qui sotto.
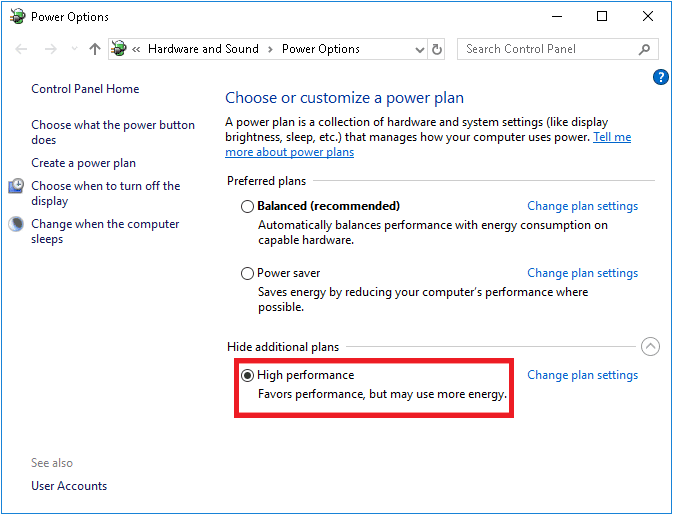
Ora che hai ottimizzato il tuo sistema, controlla se hai risolto il problema di non avvio di Forza Horizon 4.
1D. Aggiorna Windows
Se il tuo computer ha dei bug, potrebbe causare il mancato avvio di Forza Horizon 4, puoi semplicemente risolverlo aggiornando il tuo sistema operativo. Segui i passaggi forniti in questa guida Come scaricare e installare l’ultimo aggiornamento di Windows 10 se non aggiorni il tuo PC Windows 10.
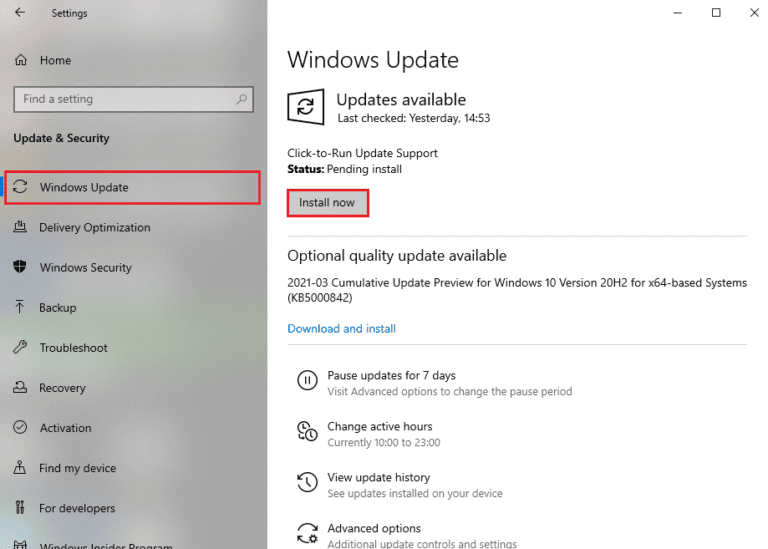
Verifica se il problema con Forza Horizon (FH4) non si carica su PC è stato risolto dopo l’aggiornamento di Windows.
1E. Disattiva temporaneamente l’antivirus (se applicabile)
Eventuali nuovi aggiornamenti più recenti del gioco possono talvolta essere impediti dalla suite antivirus. È molto probabile che software antivirus come Avast e Norton impediscano qualsiasi aggiornamento più recente di Windows e si consiglia di disabilitare temporaneamente qualsiasi software antivirus di terze parti o integrato per risolvere il problema con Forza Horizon 4. Leggi il nostro articolo su Come disabilitare temporaneamente l’antivirus su Windows 10 e segui i passaggi nella guida per disabilitare temporaneamente il tuo programma antivirus sul tuo PC.
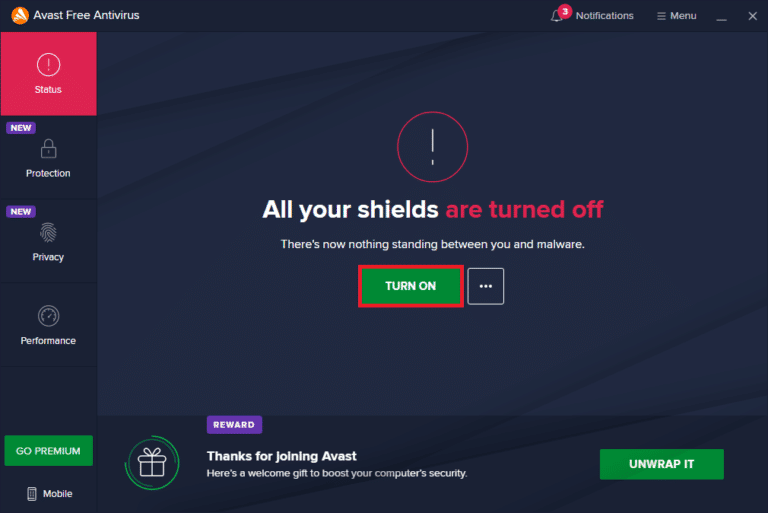
Una volta risolto il problema con Forza Horizon 4 bloccato che non si carica sul PC, assicurati di riattivare il programma antivirus poiché un sistema senza una suite di sicurezza è sempre una minaccia.
1F. Disabilita Windows Firewall (non consigliato)
A volte, Windows Defender Firewall nel tuo computer potrebbe impedire l’apertura del gioco per motivi di sicurezza. In questo caso, il gioco potrebbe non caricarsi a causa di Windows Defender Firewall. Se non sai come disabilitare Windows Defender Firewall, consulta la nostra guida Come disabilitare Windows 10 Firewall e segui le istruzioni fornite.
Puoi seguire questa guida Consenti o Blocca app tramite Windows Firewall per consentire l’app.
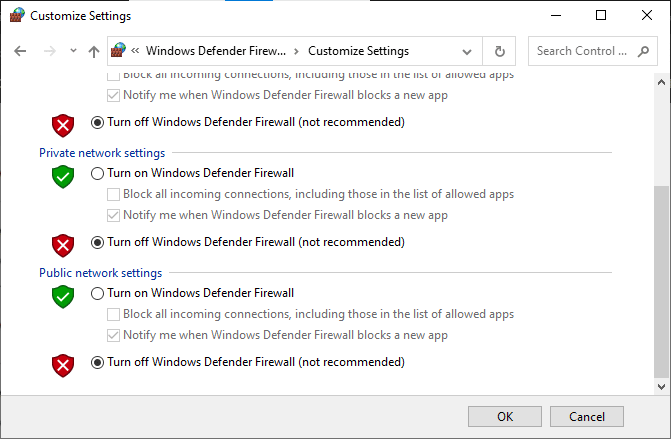
Assicurati di abilitare nuovamente la suite Firewall dopo aver risolto il problema di avvio di Forza Horizon 4, poiché un computer senza un programma firewall è una minaccia.
Metodo 2: esegui lo strumento di risoluzione dei problemi delle app di Windows Store
Un insieme di file di sistema corrotti sul tuo PC potrebbe contribuire a Forza Horizon 4 che non avvia il problema di Windows 10. In diverse situazioni, tutti questi file di sistema corrotti possono essere corretti eseguendo lo strumento di risoluzione dei problemi integrato di Windows 10. Lo strumento di risoluzione dei problemi delle app di Windows Store consiste in strategie di riparazione automatica per correggere alcuni errori comuni che risolvono la funzionalità dei problemi di Windows Store.
Segui i passaggi indicati di seguito per eseguire lo strumento di risoluzione dei problemi delle app di Windows Store.
1. Premere il tasto Windows, digitare Risoluzione dei problemi e fare clic su Apri.
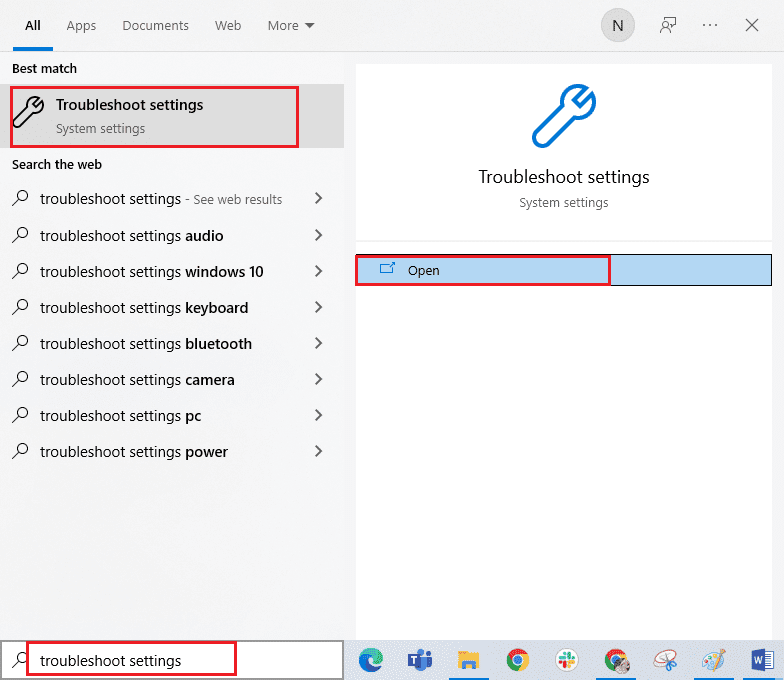
2. Ora, fai clic su App di Windows Store seguito da Esegui lo strumento di risoluzione dei problemi come mostrato.
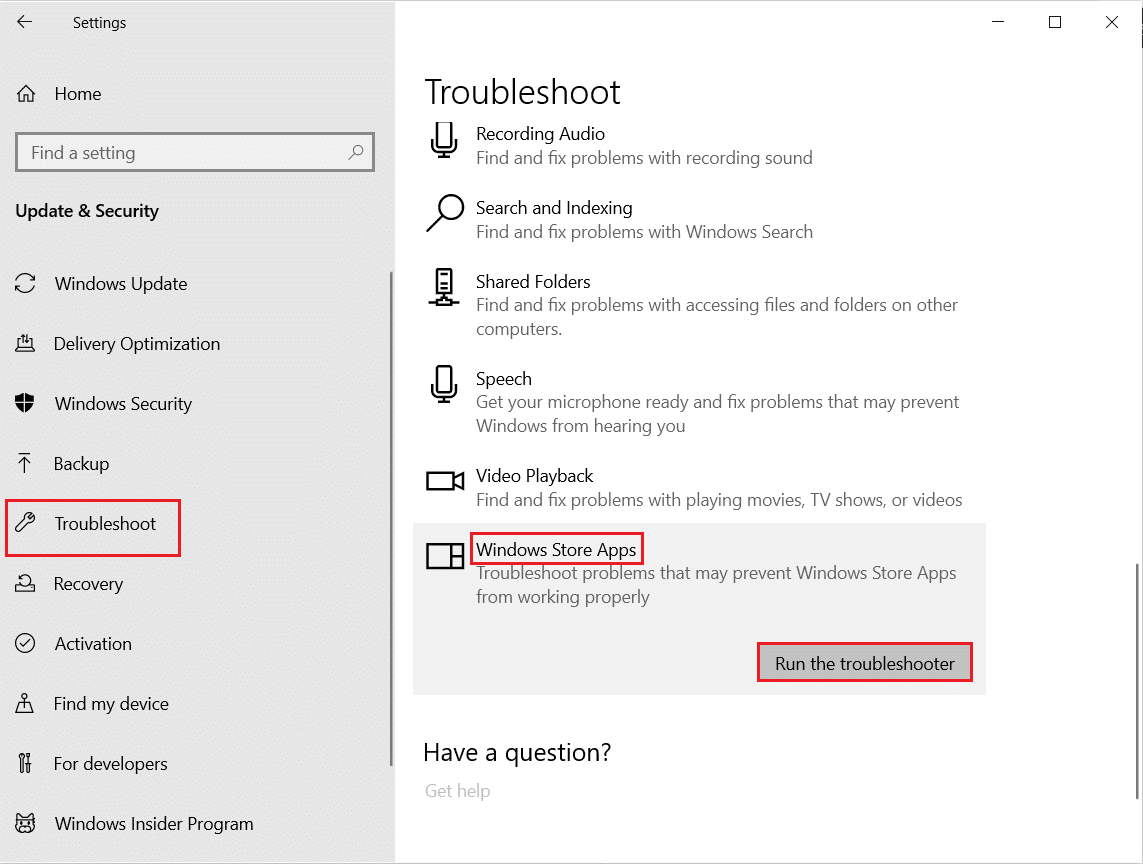
3. In caso di problemi identificati dopo il processo di risoluzione dei problemi, fare clic su Applica questa correzione.
4. Infine, segui le istruzioni elencate nelle prossime richieste e riavvia il PC.
Metodo 3: elimina la cache di Windows Store
Nel tempo, i file temporanei in Microsoft Store contribuiranno a Forza Horizon 4 senza problemi di avvio. Si consiglia di eliminare la cache di Windows Store come indicato di seguito.
1. Avvia la finestra di dialogo Esegui premendo i tasti Windows + R insieme.
2. Ora, digita wsreset.exe e premi Invio.
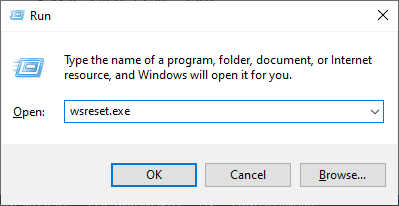
Assicurati di aver risolto il problema di caricamento di Forza Horizon (FH4) sul tuo PC Windows 10.
Metodo 4: impostare le impostazioni di data e ora corrette
Impostazioni di data e ora errate nel tuo computer possono contribuire al mancato avvio di Forza Horizon 4 su PC Windows. Per sincronizzare le impostazioni di data, regione e ora nel tuo computer Windows 10, segui le istruzioni elencate di seguito.
1. Premere contemporaneamente i tasti Windows + I per aprire le Impostazioni di Windows.
2. Ora, seleziona Impostazione ora e lingua.
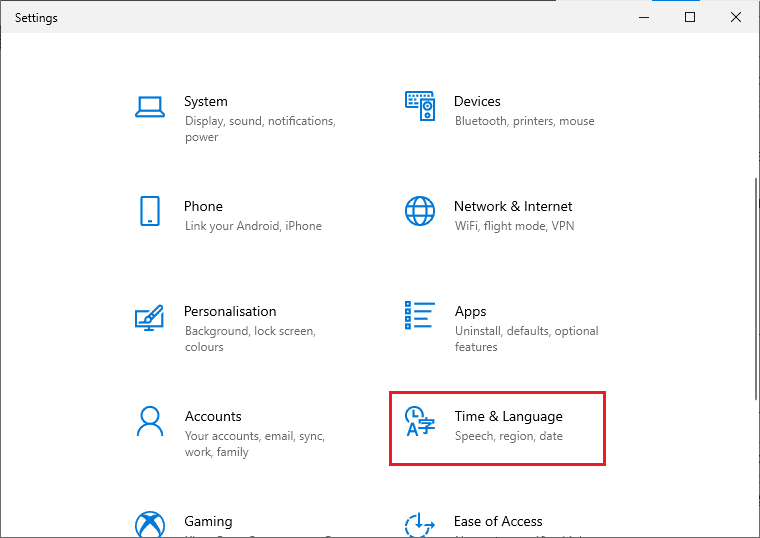
3. Successivamente, nella scheda Data e ora, assicurati che i due valori Imposta automaticamente l’ora e Imposta automaticamente il fuso orario siano attivati.
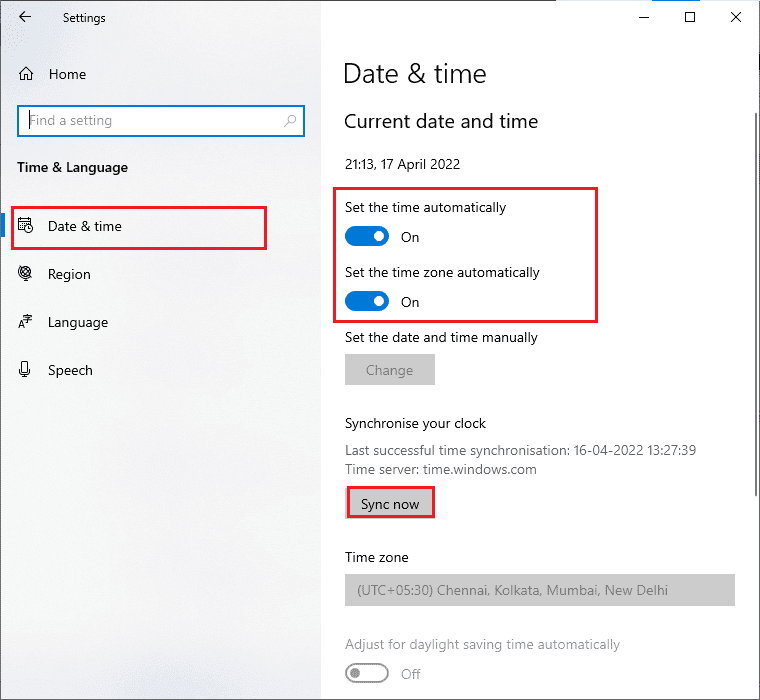
4. Quindi, fai clic su Sincronizza ora come evidenziato sopra. Controlla se il problema di caricamento di Forza Horizon 4 non è stato risolto o meno.
Metodo 5: modificare la priorità del processo
La preferenza di un’applicazione o di un processo indica al computer l’importanza e se dovrebbe essere data la preferenza agli altri durante l’allocazione delle risorse. La priorità di ogni applicazione è normale, ad eccezione dei processi di sistema, per impostazione predefinita. Forza Horizon (FH4) potrebbe non caricarsi sul tuo PC se non riceve abbastanza risorse.
1. Premi contemporaneamente i tasti Ctrl + Maiusc + Esc per aprire Task Manager.
2. Ora, cerca il processo Forza Horizon (FH4).
3. Quindi cambia la priorità in Priorità alta e controlla se funziona.
Nota: modificare la priorità con grande cautela poiché modificare la priorità del processo incautamente potrebbe rendere il sistema estremamente lento o instabile.
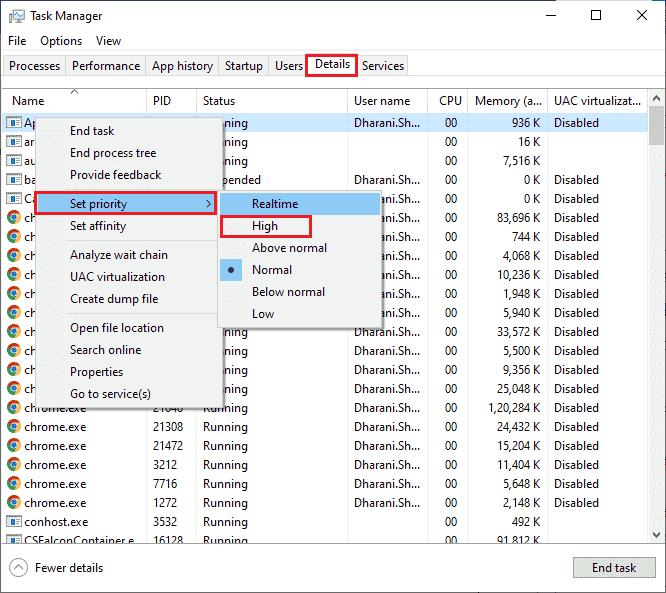
4. Chiudi il Task Manager e riavvia il computer e controlla se il problema con Forza Horizon (FH4) che non si carica su Windows 10 è stato risolto.
Metodo 6: verifica l’integrità dei file di gioco (su Steam)
Abbiamo visto molti casi in cui i file di gioco sono mancanti o danneggiati o avevano installazioni incomplete. Gli utenti potrebbero anche sperimentare che Forza Horizon 4 non si avvierà se vengono interrotti dal processo di aggiornamento o se i file di gioco vengono spostati. In questo metodo, aprirai Steam e utilizzerai la funzione integrata per verificare l’integrità del gioco. Verrà sostituito se l’applicazione trova qualcosa. Leggi la nostra guida su come verificare l’integrità dei file di gioco su Steam.
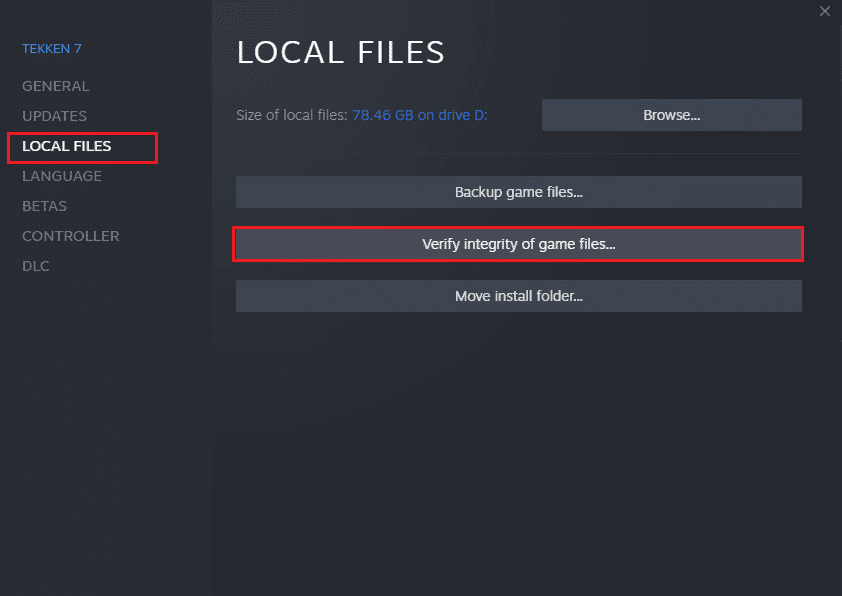
Metodo 7: aggiornamento o rollback dei driver grafici
Se i metodi di cui sopra non hanno funzionato per te, è possibile che sul tuo computer non siano installati i driver di grafica corretti. I driver facilitano l’interazione tra l’hardware e il gioco e sono i componenti importanti.
Opzione I: aggiorna i driver di grafica
Se i driver sono corrotti o obsoleti, è possibile che Forza Horizon 4 non si apra problemi. Se non sai aggiornare i driver grafici, segui le istruzioni fornite in questa guida 4 modi per aggiornare i driver grafici in Windows 10.

Opzione II: ripristina gli aggiornamenti dei driver grafici
Non serve reinstallare o aggiornare i driver se la versione corrente dei driver grafici non è compatibile con il tuo gioco. È sufficiente ripristinare i driver alla versione precedente e per farlo segui le istruzioni fornite in questa guida Come ripristinare i driver su Windows 10.
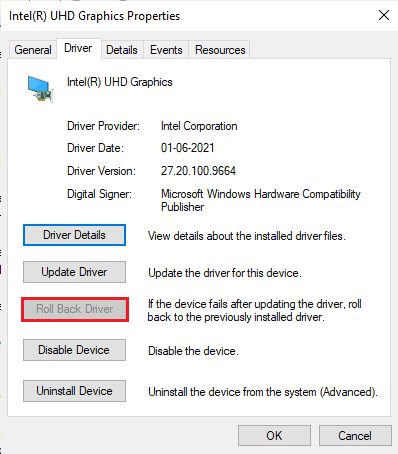
Dopo aver ripristinato i driver, controlla se riesci a risolvere il problema di caricamento bloccato di Forza Horizon 4 o meno.
Metodo 8: reinstallare i driver grafici
Se l’aggiornamento dei driver grafici non ha risolto il problema con Forza Horizon 4 che non avviava Windows 10, prova a reinstallare i driver grafici. Esistono vari metodi per reinstallare i driver grafici su Windows. Se sei nuovo nella reinstallazione dei driver grafici, leggi questa guida Come disinstallare e reinstallare i driver su Windows 10 e segui le istruzioni fornite.

Dopo aver reinstallato i driver grafici, controlla se il problema di non caricamento di Forza Horizon 4 è stato risolto.
Metodo 9: ripristina Microsoft Store
La cancellazione dell’app e della cache associate a Microsoft Store aiuterà a risolvere il problema di non apertura di Forza Horizon 4. Questo processo rimuove la cache di Windows Store, le credenziali di accesso, le impostazioni e le preferenze sul PC. Tuttavia, le app installate da Microsoft Store rimarranno sul tuo computer Windows 10.
1. Premi il tasto Windows e digita Microsoft Store, quindi seleziona l’opzione Impostazioni app.
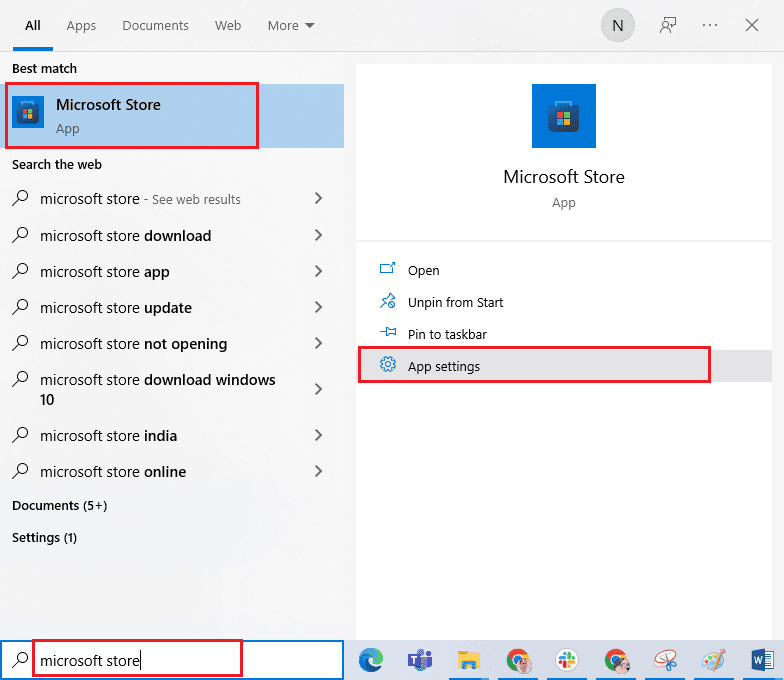
2. Ora, scorri verso il basso la schermata Impostazioni e fai clic sull’opzione Ripristina come evidenziato.
Nota: i dati dell’app verranno eliminati durante il ripristino di Microsoft Store.

3. Ora, conferma la richiesta facendo clic su Ripristina e riavvia il computer.
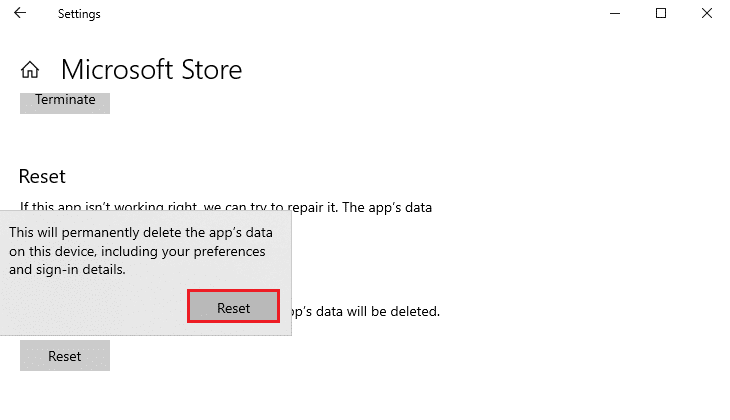
Metodo 10: registra nuovamente Microsoft Store
Molto probabilmente il ripristino del Microsoft Store risolverà il problema con Forza Horizon 4 che non avvia Windows 10, tuttavia, se riscontri lo stesso problema, considera di registrare nuovamente il Microsoft Store come indicato di seguito.
1. Premi il tasto Windows e digita Windows PowerShell, quindi fai clic su Esegui come amministratore.
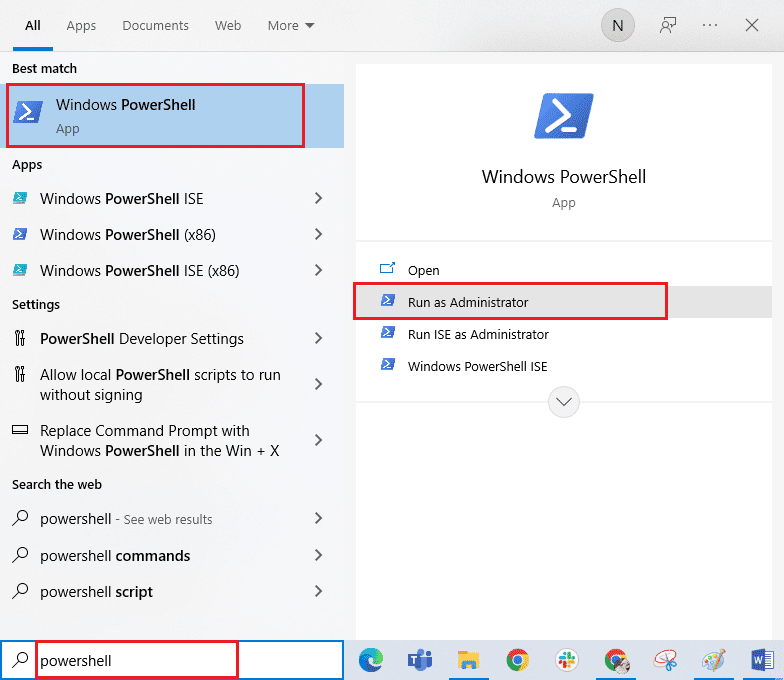
2. Ora, digita il seguente comando e premi il tasto Invio.
PowerShell -ExecutionPolicy Unrestricted -Command "& {$manifest = (Get-AppxPackage Microsoft.WindowsStore).InstallLocation + 'AppxManifest.xml' ; Add-AppxPackage -DisableDevelopmentMode -Register $manifest}
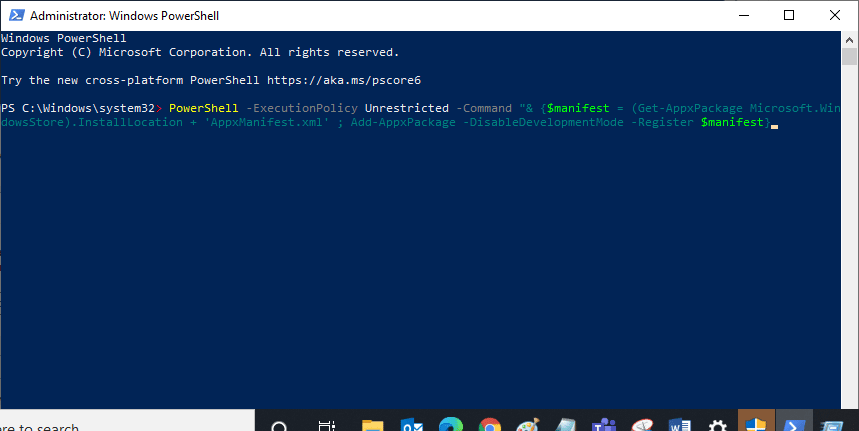
3. Attendi fino all’esecuzione dei comandi e ora il problema sarebbe stato risolto.
Metodo 11: riparare C++ ridistribuibile
In alternativa, puoi provare a riparare i pacchetti ridistribuibili di Microsoft Visual C++ per risolvere il problema che Forza Horizon 4 non avvierà come segue:
1. Premi il tasto Windows e digita App e funzionalità. Fare clic su Apri.
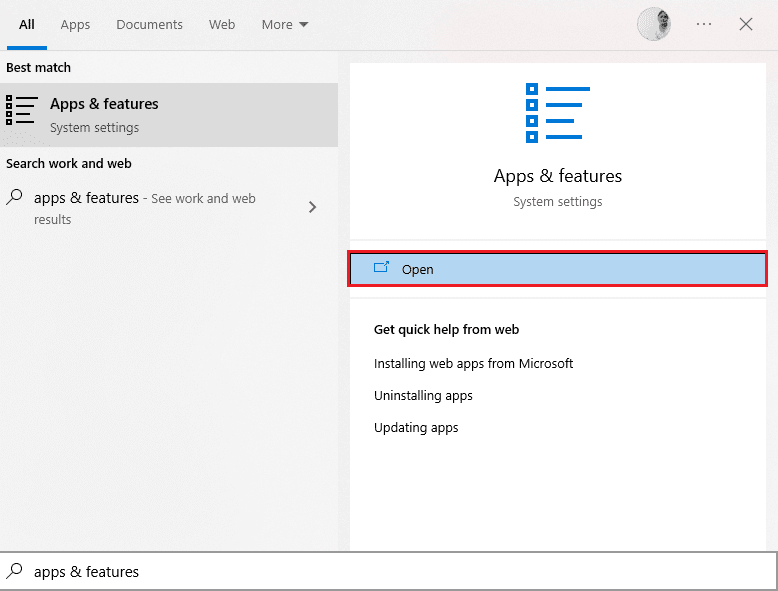
2. Nella barra Cerca di questo elenco, digitare Microsoft Visual C++.
3. Fare clic sul primo nel risultato della ricerca, quindi fare clic su Modifica, come illustrato nell’immagine sottostante.
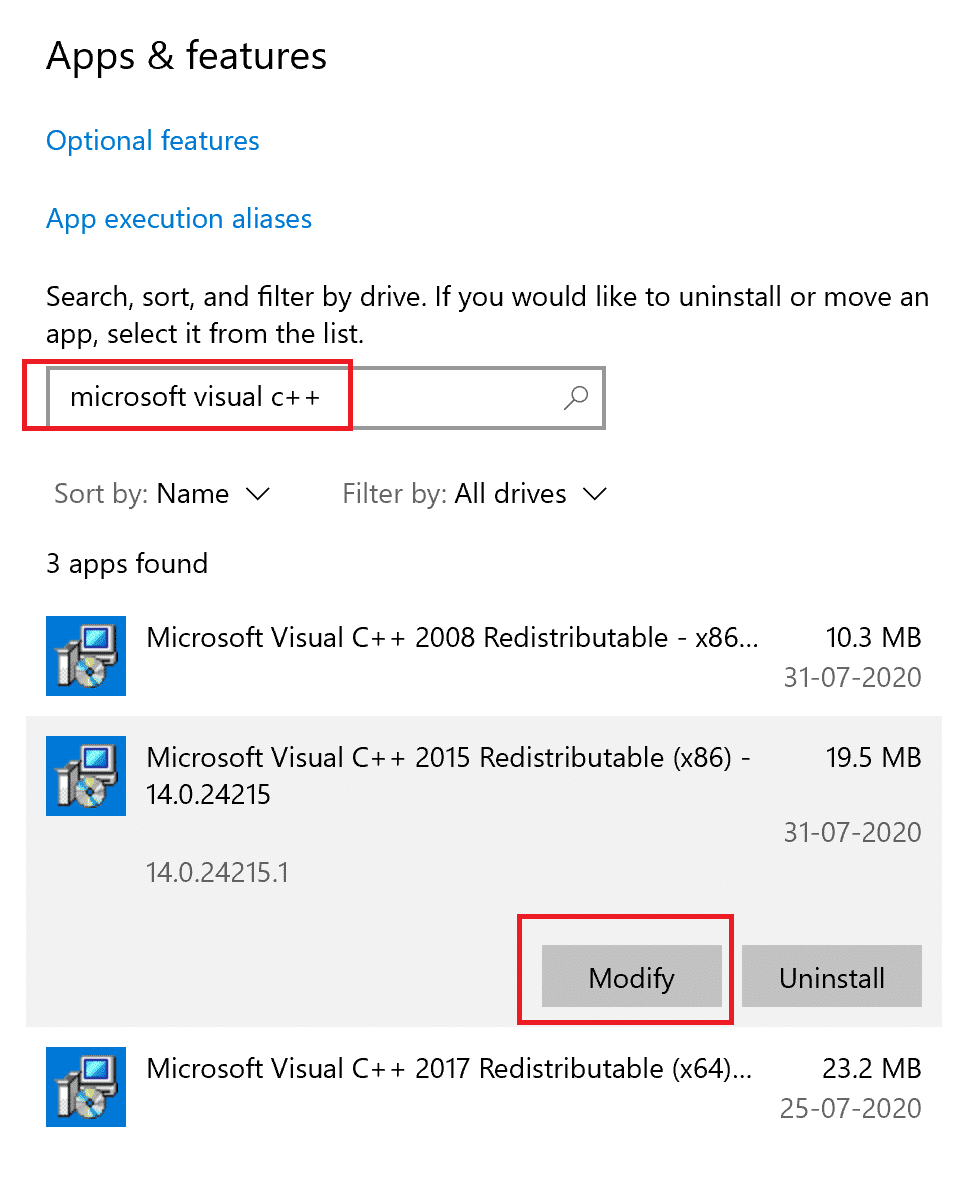
4. Quindi, fare clic su Sì nella finestra di dialogo UAC.
5. Nella finestra pop-up che appare, fare clic su Ripara. Aspetta che il processo finisca.
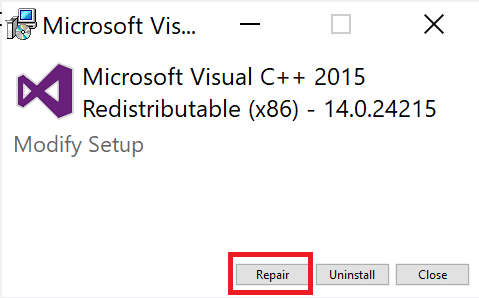
6. Assicurati di farlo per ogni pacchetto C++ ripetendo i passaggi 3 e 4.
7. Infine, riavviare il computer.
Apri l’applicazione che non eri in grado di aprire in precedenza. Se questo non ha funzionato, prova invece a reinstallare il ridistribuibile C++.
Metodo 12: reinstallare Microsoft Visual C++
Se il metodo precedente per riparare il ridistribuibile visivo di Microsoft C++ non risolveva il mancato avvio di Forza Horizon 4, dovrai reinstallare il ridistribuibile. Segui i passaggi indicati per disinstallarli e quindi installarli di nuovo.
1. Avvia le impostazioni di sistema di App e funzionalità.
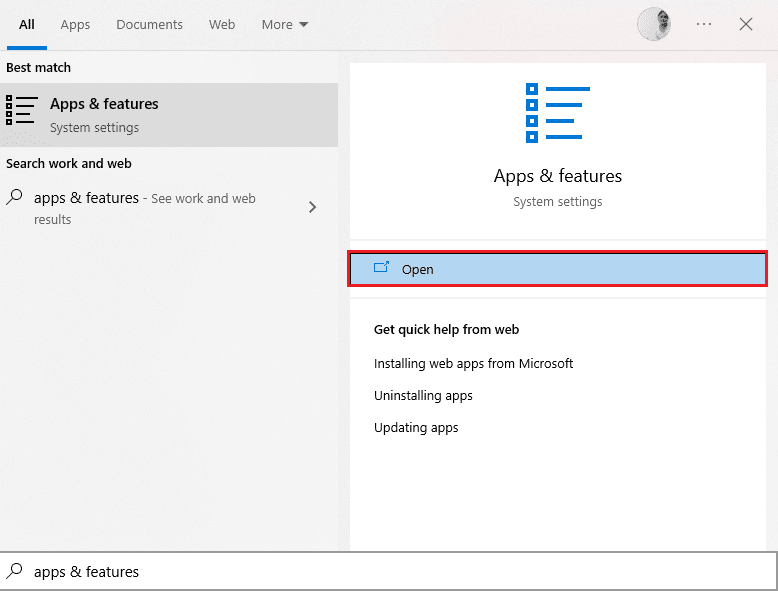
2. Fare clic sul primo nel risultato della ricerca, quindi fare clic su Disinstalla, come illustrato nell’immagine seguente. Assicurati di farlo per tutti i pacchetti C++.
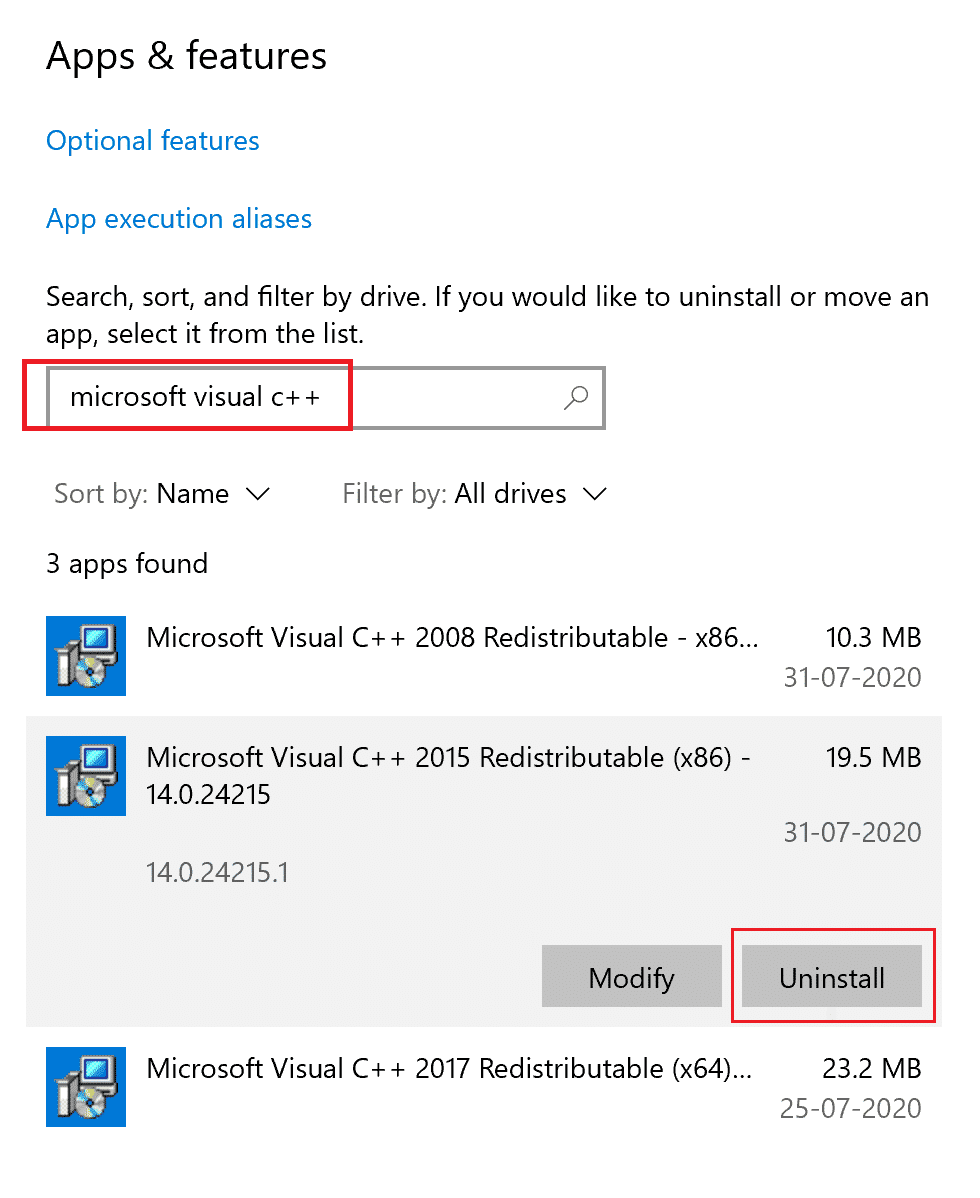
3. Aprire il prompt dei comandi tramite l’opzione Esegui come amministratore, come spiegato in precedenza in questa guida.
4. Digitare quanto segue nella finestra del prompt dei comandi e premere il tasto Invio:
Dism.exe /online /Cleanup-Image /StartComponentCleanup
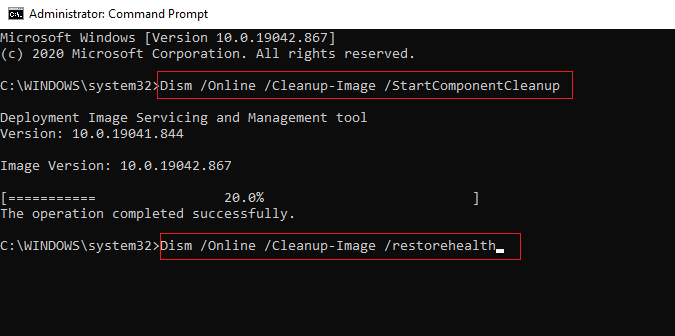
5. Una volta completato il processo, riavviare il PC.
6. Successivamente, visita il funzionario Pagina Web ridistribuibile di Microsoft Visual C++ per scaricare l’ultimo pacchetto C++ come mostrato qui.
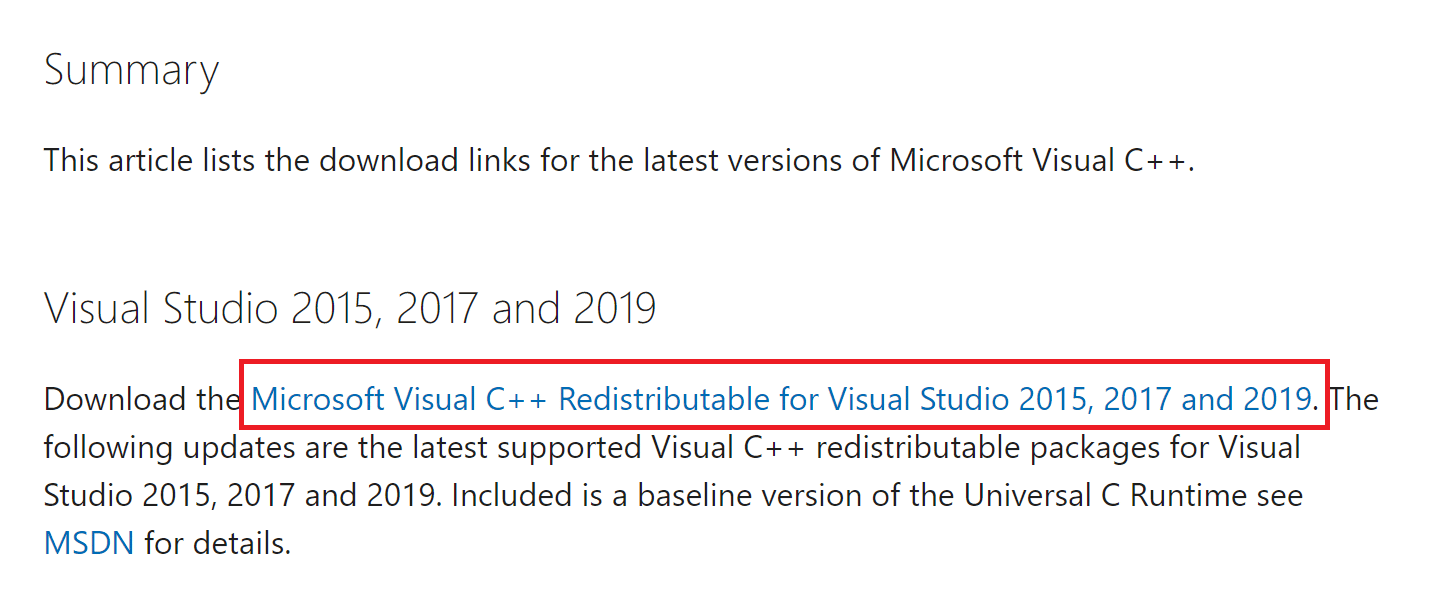
7. Una volta scaricato, apri il file scaricato facendo doppio clic su di esso in I miei download. Installa il pacchetto seguendo le istruzioni sullo schermo.
8. Una volta completata l’installazione, riavviare finalmente il computer.
Apri Origin e controlla se riscontri nuovamente il problema di caricamento. Se il problema persiste, prova le alternative successive.
Metodo 13: reinstallare DirectX
Per goderti un’esperienza multimediale senza interruzioni su Forza Horizon (FH4), devi assicurarti che DirectX sia installato e che sia aggiornato all’ultima versione. DirectX ti aiuta a migliorare l’esperienza multimediale visiva soprattutto per i giochi e le applicazioni grafici. DirectX 12 è flessibile per applicazioni di supporto grafico elevato nel tuo computer Windows 10. Ciò consente al gioco di sapere cosa fare e puoi seguire i passaggi indicati di seguito per verificare se il tuo sistema contiene già DirectX 12.
1. Aprire la finestra di dialogo Esegui e digitare dxdiag, quindi premere il tasto Invio.
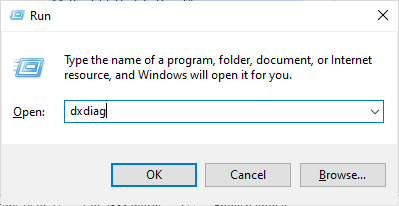
2. La schermata seguente verrà visualizzata sullo schermo quando il PC Windows 10 contiene già DirectX 12.
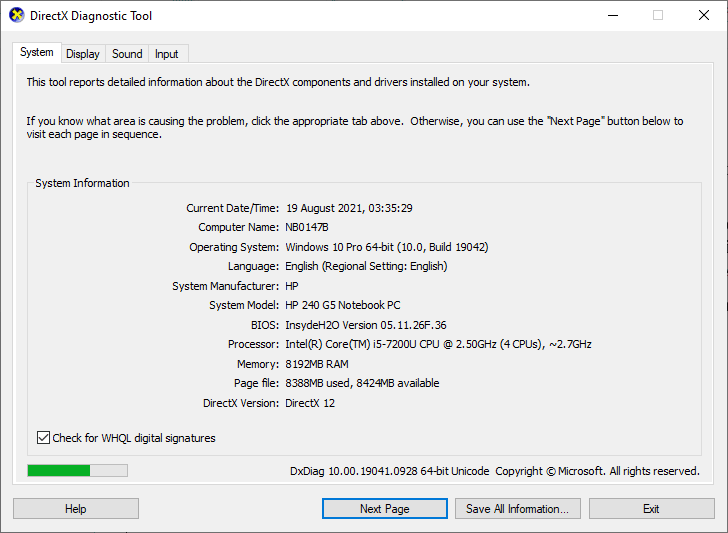
3. Se non si dispone di DirectX 12 nel sistema, scaricarlo e installarlo da Sito ufficiale seguendo le istruzioni sullo schermo.
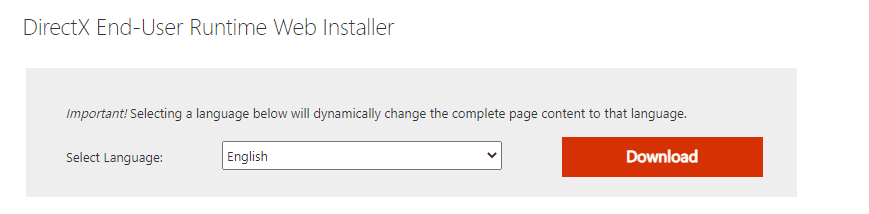
Dopo aver installato DirectX, controlla se il problema si ripresenta.
Metodo 14: reinstallare Forza Horizon (FH4)
Se nessuno dei metodi ti ha aiutato, prova a reinstallare il gioco, se possibile. Tutte le impostazioni e la configurazione della configurazione verranno aggiornate quando lo reinstalli e quindi ci sono più possibilità che tu possa ottenere una soluzione per Forza Horizon 4 che non apre il problema.
1. Avvia le Impostazioni di Windows.
2. Ora, fai clic su Impostazioni app.
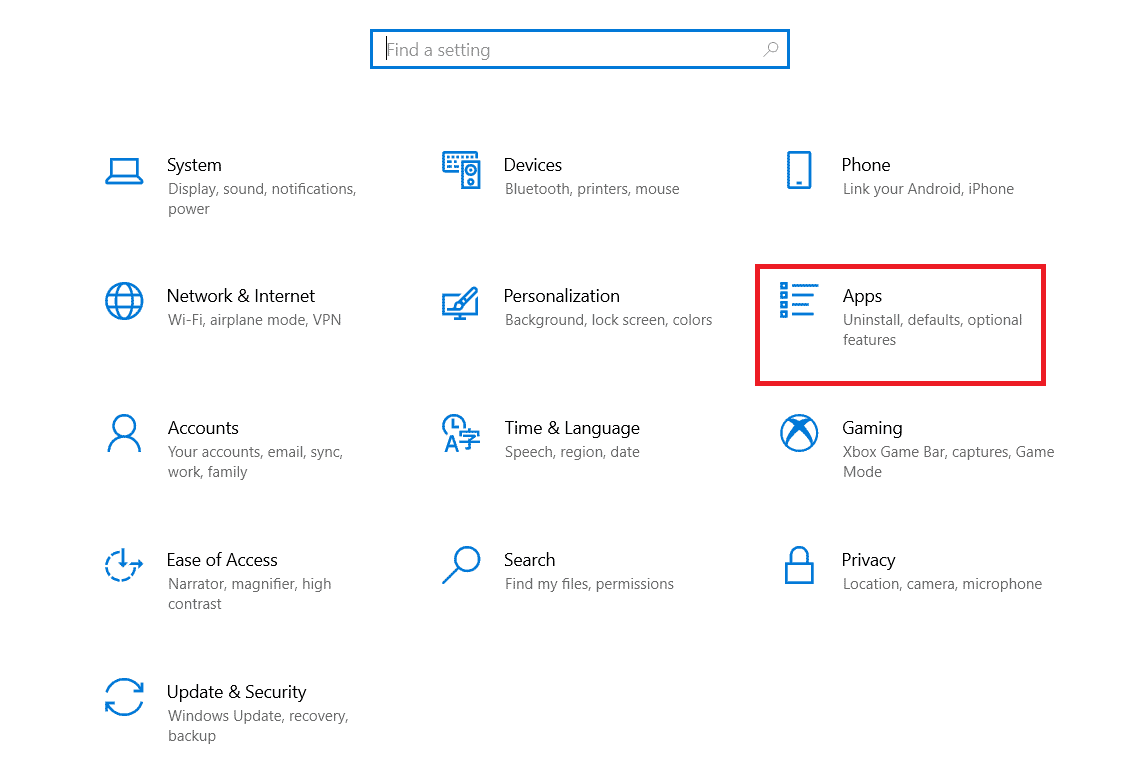
3. Ora, individua e fai clic sul gioco Forza Horizon (FH4) e seleziona l’opzione Disinstalla.
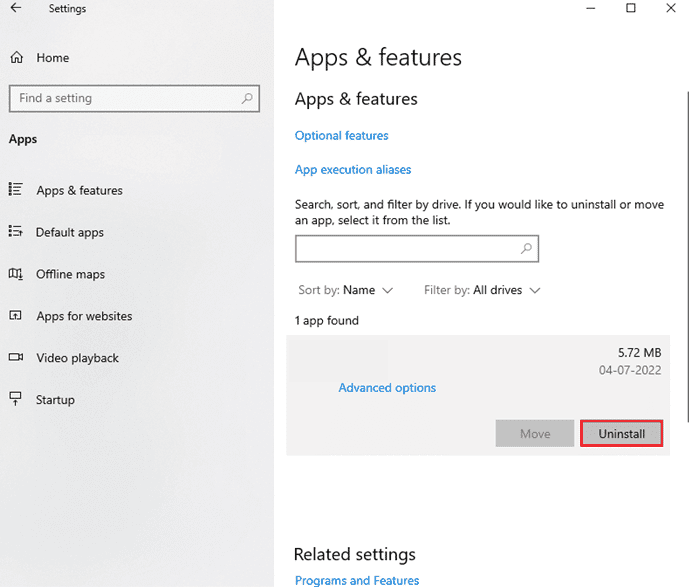
4. Ora, conferma l’eventuale richiesta e riavvia il PC dopo aver disinstallato Forza Horizon (FH4).
5. Quindi, scarica nuovamente il gioco da Microsoft Store.
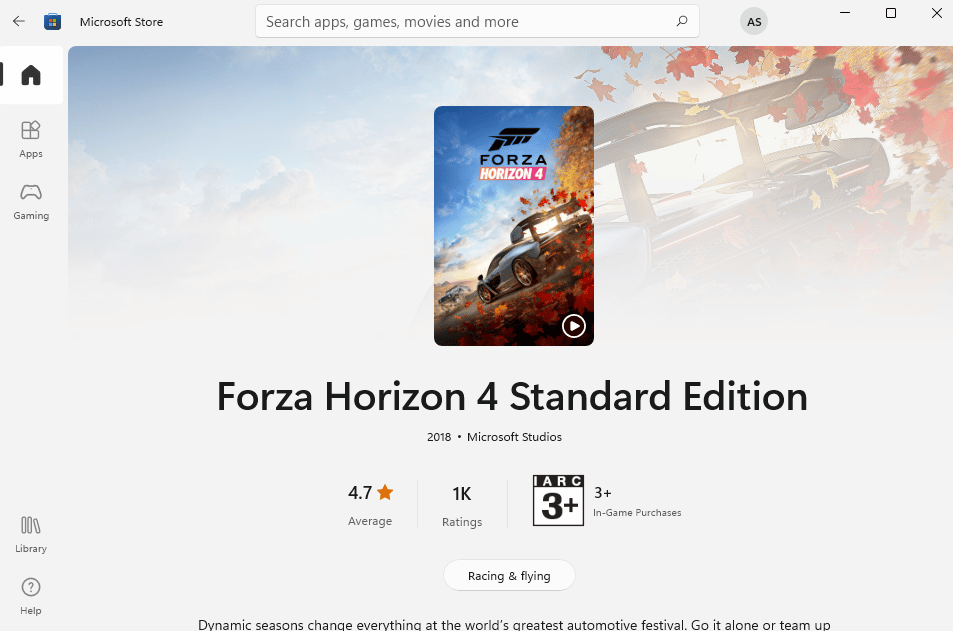
Infine, hai reinstallato Forza Horizon sul tuo computer. Avrebbe risolto tutti i problemi associati all’app.
***
Ci auguriamo che questa guida sia stata utile e che tu possa risolvere il problema di non avvio di Forza Horizon 4 sul tuo PC Windows 10. Facci sapere quale metodo ha funzionato meglio per te. Inoltre, se hai domande/suggerimenti su questo articolo, sentiti libero di lasciarli nella sezione commenti qui sotto.