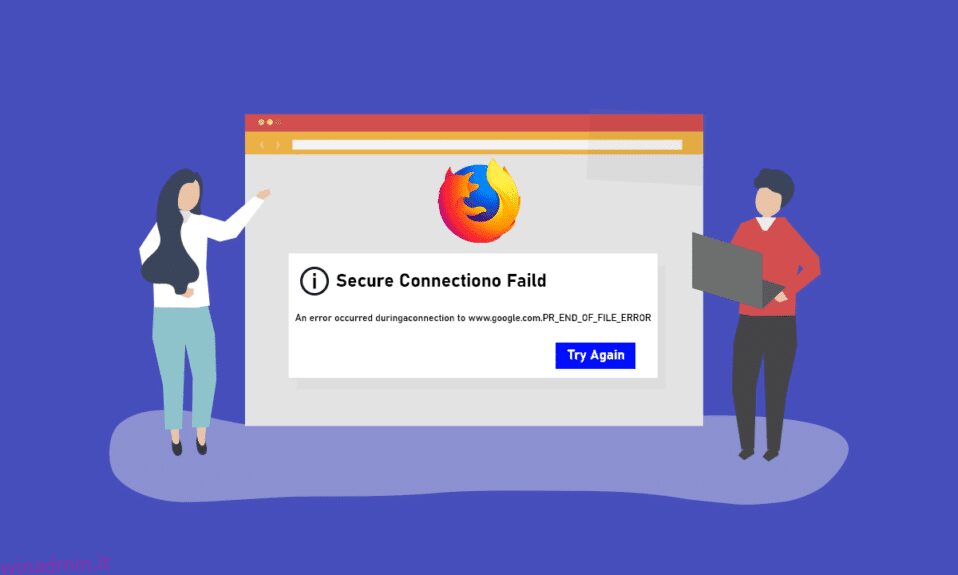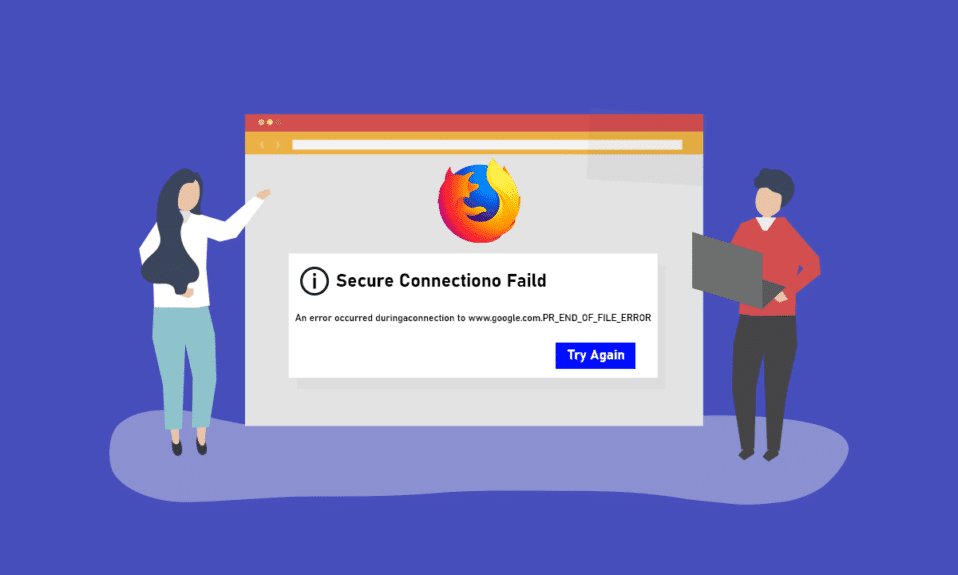
In questo articolo è descritta una delle interruzioni che potresti incontrare durante la navigazione sul Web utilizzando il browser Web Firefox. Se stai utilizzando l’app Mozilla Firefox come browser Web predefinito per la navigazione sul Web, potresti aver notato PR_END_OF_FILE_ERROR. PR END OF FILE ERROR connessione sicura non riuscita non ti consentirà di accedere al Web e non puoi utilizzare il Web per i risultati di ricerca sul Web. PR END OF FILE ERRORFirefox è un problema problematico e potresti non essere in grado di utilizzare l’app per cercare i risultati. L’articolo ha vari metodi per risolvere l’errore sul tuo PC e quindi utilizzare l’app Firefox per navigare sul web.
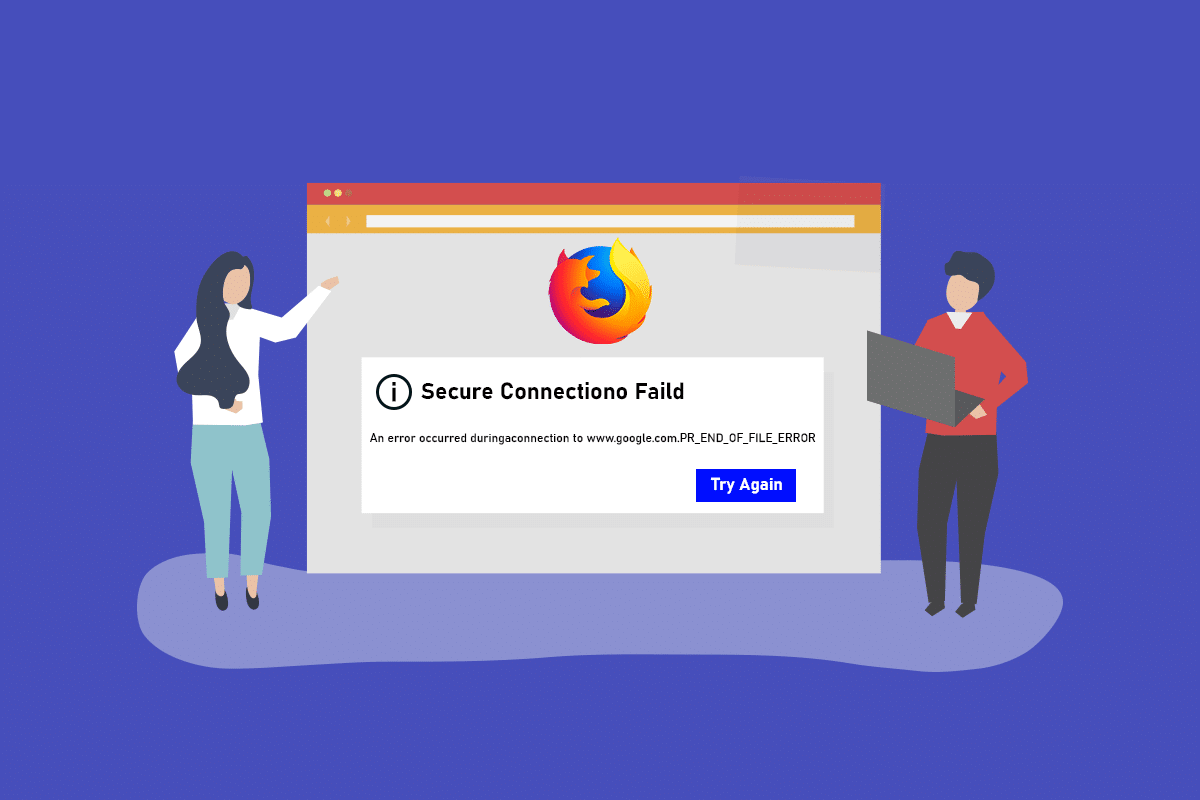
Sommario:
Come risolvere Firefox PR END OF FILE ERROR in Windows 10
Mozilla Firefox viene eseguito su una suite di crittografia che è un algoritmo o un insieme di istruzioni utilizzato per proteggere una connessione di rete tramite il livello SSL o TLS. SSL o Secure Sockets Layer e TLS o Transport Layer Security è un livello protettivo utilizzato per proteggere la connessione di rete per l’utilizzo dell’app Firefox per la navigazione sul Web. Se non sei in grado di utilizzare il sito Web sull’app Firefox, potresti ricevere PR END OF FILE ERROR o un errore di connessione sicura. Le cause dell’errore di connessione protetta non riuscita sull’app browser Web Firefox sul PC sono elencate di seguito in questa sezione.
-
Connessioni VPN o Proxy- La connessione VPN o Virtual Private Network potrebbe interrompere la navigazione se stai tentando di accedere a un sito Web limitato nella tua regione. Se stai utilizzando una connessione Proxy, potresti non essere in grado di utilizzare il browser Firefox per la navigazione sul Web a causa dell’interferenza.
-
Alterazioni nelle varianti di cifratura: se si è tentato di modificare le varianti di cifratura nel livello SSL sul browser Web Firefox, è possibile che venga visualizzato l’errore di connessione protetta non riuscita.
-
Profilo utente web corrotto: se il profilo utente web che stai utilizzando nell’app Firefox è danneggiato, potresti non essere in grado di accedere al web e potresti ricevere un errore.
-
Interruzioni dovute a software di sicurezza di terze parti: se stai utilizzando un software di sicurezza di terze parti come l’antivirus sul tuo PC, potrebbe interrompere la tua navigazione sul Web e potresti ricevere l’errore.
Nota: i metodi descritti nell’articolo sono descritti per il PC Windows 10 e potrebbero differire per altre versioni di Windows.
Metodi di risoluzione dei problemi di base
Puoi provare a utilizzare i metodi di risoluzione dei problemi di base all’inizio per correggere PR END OF FILE ERROR poiché il problema potrebbe essere risolto con semplici modifiche.
1. Disabilita i servizi VPN e Proxy: è necessario disabilitare i servizi VPN e Proxy sul PC per utilizzare l’app Firefox senza l’errore di connessione sicura non riuscita. Leggi l’articolo sui metodi per disabilitare i servizi VPN e Proxy sul tuo PC utilizzando il link fornito qui.
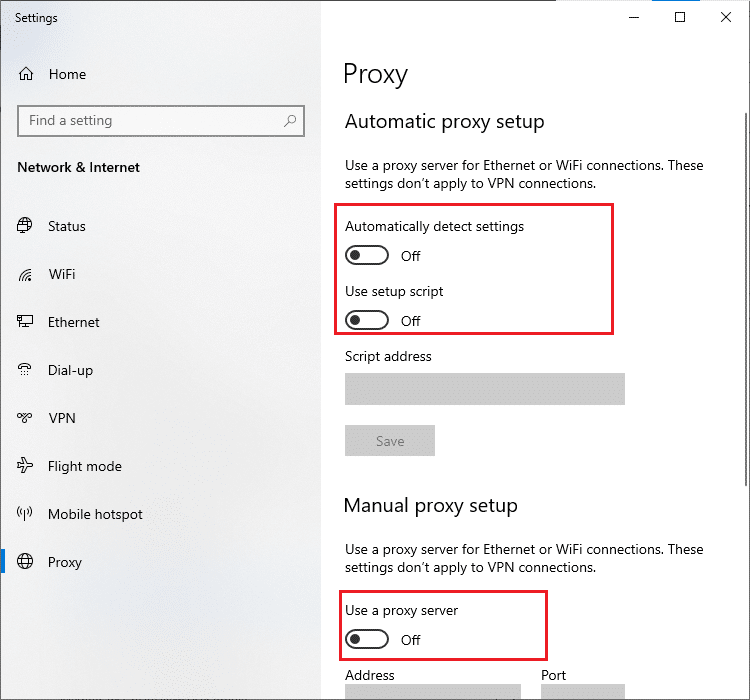
2. Disattiva il software antivirus: a volte, il software di sicurezza di terze parti potrebbe interrompere l’app Firefox e potresti ricevere l’errore, quindi è necessario disabilitare il software antivirus. Segui i passaggi forniti in questo articolo per disabilitare il software antivirus sul tuo PC utilizzando il collegamento fornito.
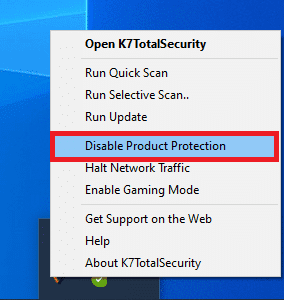
3. Prova una suite antivirus migliore: se il software antivirus che stai utilizzando è problematico e non ti consente di accedere all’app Firefox, puoi provare a utilizzare una suite antivirus diversa come Norton.
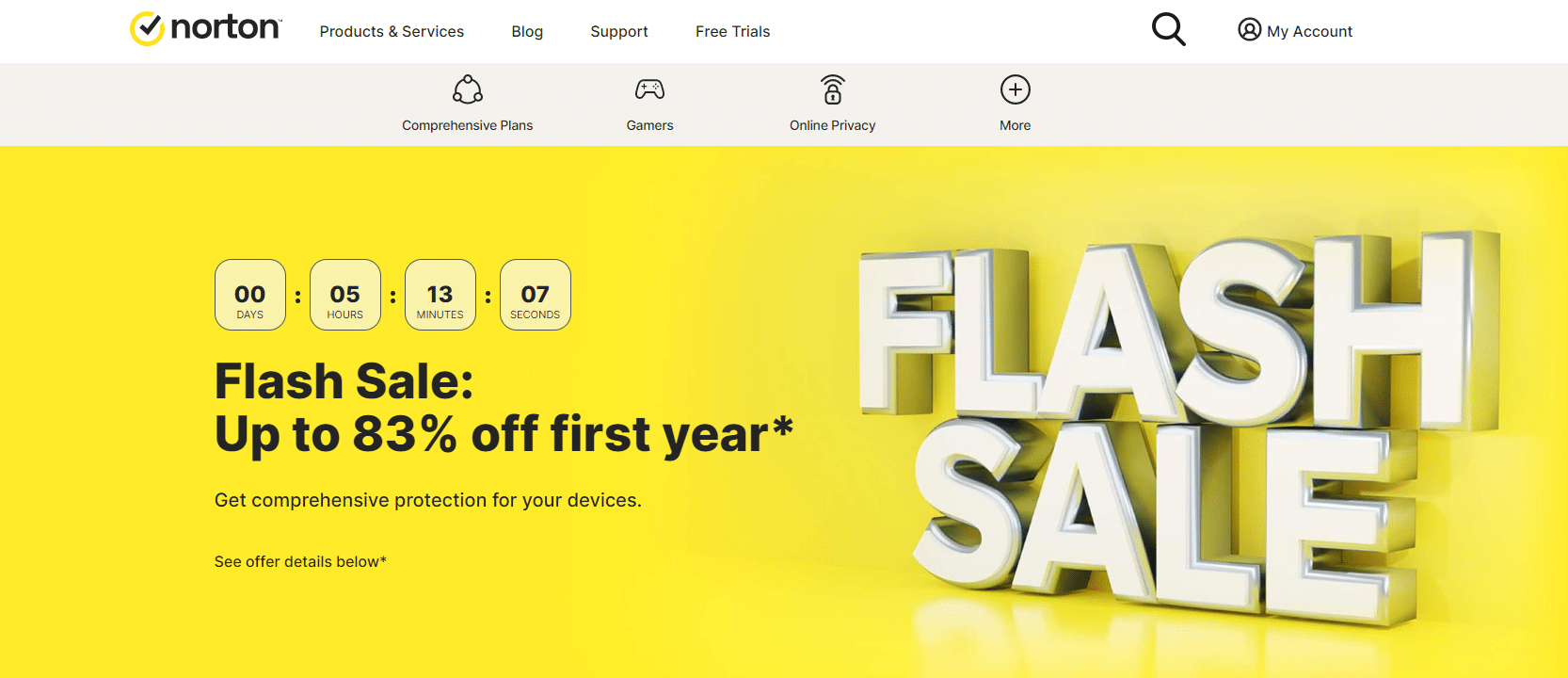
4. Disinstallazione del software antivirus: se non riesci ad accedere al sito Web sull’app Firefox a causa dell’interruzione del software antivirus, puoi provare a disinstallare il software. Leggi gli articoli su come disinstallare l’app Norton sul tuo PC utilizzando il collegamento fornito qui. Se utilizzi Avast, leggi l’articolo 5 modi per disinstallare completamente Avast antivirus in Windows 10.
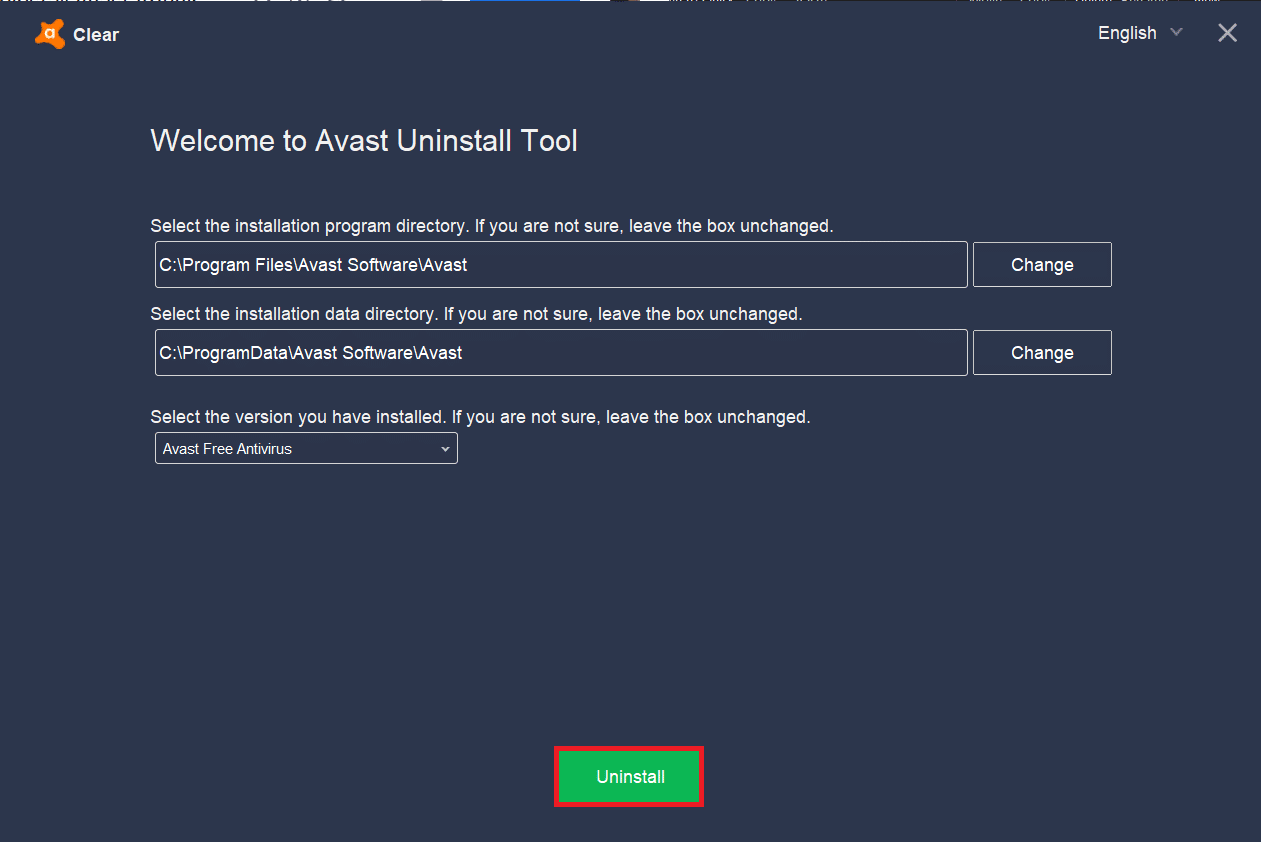
5. Disattiva le restrizioni del firewall: se il firewall del tuo PC interrompe l’accesso al browser web Firefox, puoi provare a disabilitare le restrizioni del firewall per correggere l’errore. Segui il metodo indicato nel link qui per disabilitare le restrizioni del firewall sul tuo PC per risolvere l’errore.
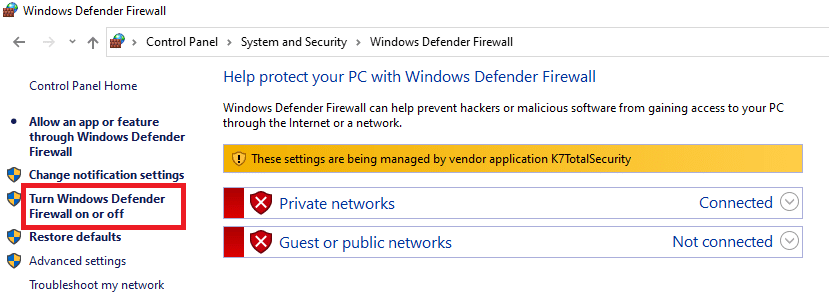
6. Consenti l’app Mozilla Firefox tramite l’app Firewall: se l’app Firefox non è consentita nel firewall del tuo PC, potresti non essere in grado di visualizzare l’errore di connessione sicura non riuscita. È necessario abilitare l’app e rimuovere le restrizioni alla porta numero 443 per accedere al browser web. Leggi l’articolo per consentire l’app Mozilla Firefox attraverso il Firewall sul tuo PC utilizzando il link fornito nella sezione.
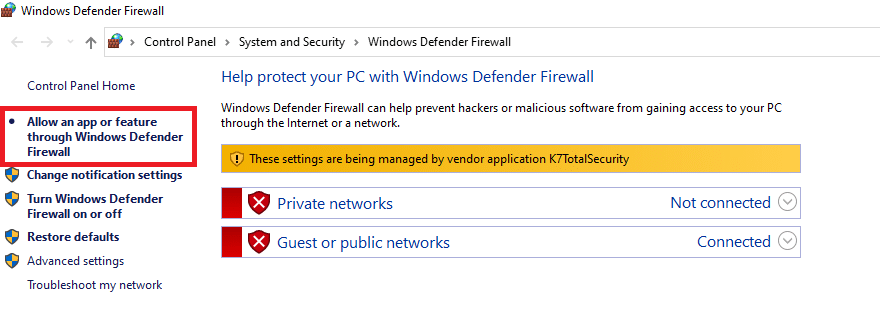
Di seguito sono riportati tutti i possibili passaggi avanzati per la risoluzione dei problemi per risolvere il problema PR_END_OF_FILE_ERROR di Firefox su Windows 10.
Metodo 1: cancella i file della cache di Firefox
Se sono presenti molti file di cache nell’app Firefox, potresti ricevere PR END OF FILE ERROR sull’app Firefox. Utilizzare il metodo per cancellare i file della cache sull’app Firefox per correggere l’errore.
1. Aprire il browser Mozilla Firefox.
2. Qui, fai clic sul pulsante Apri menu dell’applicazione o sulle tre linee orizzontali nell’angolo in alto a destra della pagina e fai clic sull’opzione Impostazioni nell’elenco.
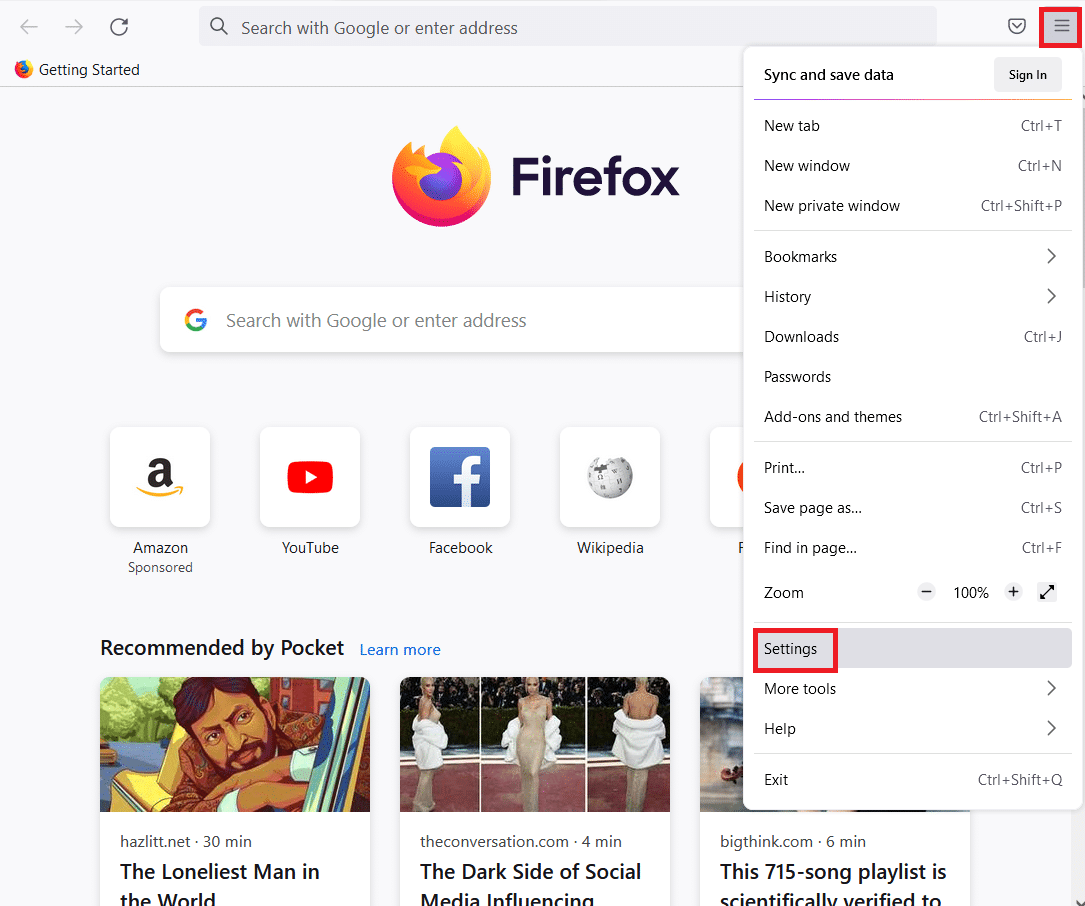
3. Fare clic sulla scheda Privacy e sicurezza nel riquadro sinistro della finestra e fare clic sul pulsante Cancella dati… nella sezione Cookie e dati del sito.
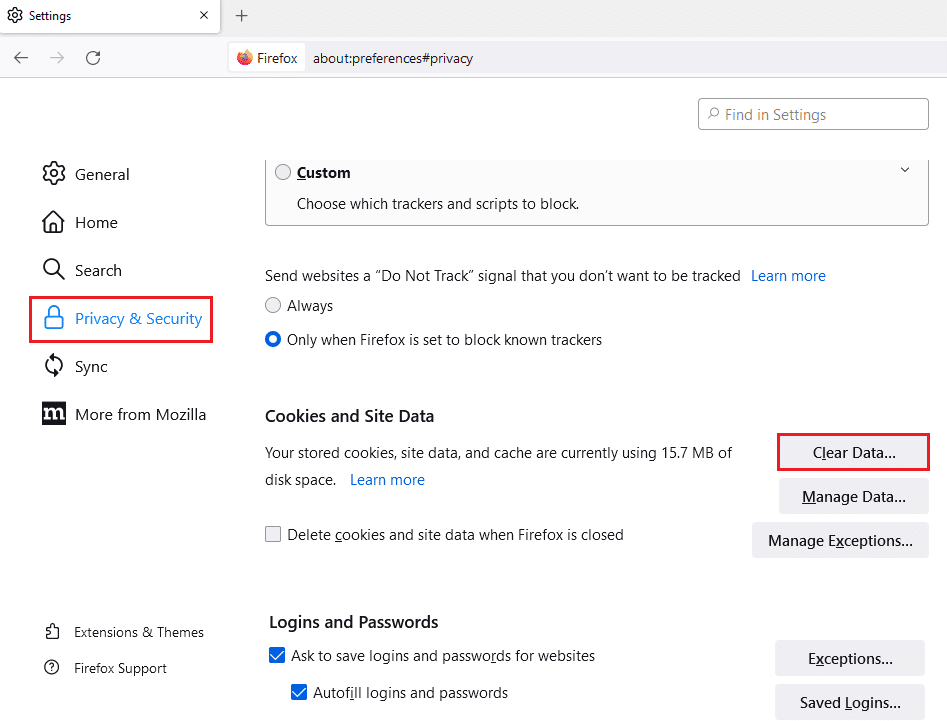
4. Selezionare le opzioni Cookie e Dati del sito e Contenuto Web memorizzato nella cache nella finestra Cancella dati e fare clic sul pulsante Cancella per cancellare i file della cache.
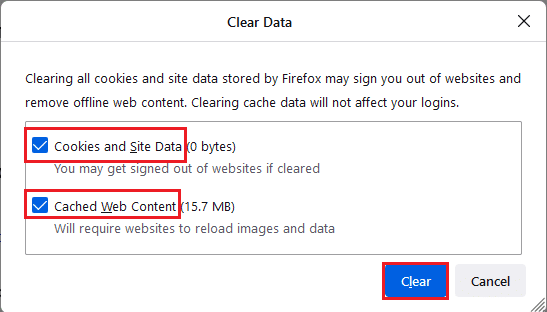
5. Fare clic sul pulsante Cancella ora nella finestra di conferma Cancella tutti i cookie e i dati del sito.
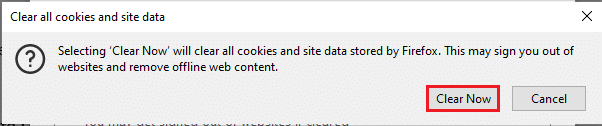
Metodo 2: modifica le impostazioni di Mozilla Firefox
È possibile modificare le impostazioni sull’app browser Web Mozilla Firefox per correggere PR END OF FILE ERROR su Windows 10. I metodi discussi di seguito possono aiutarti a correggere i problemi e le modifiche alle impostazioni e puoi risolvere l’errore.
Opzione I: ripristina le impostazioni SSL di Firefox
Se hai modificato le impostazioni SSL o se hai importato file SSL esterni nell’app Firefox, l’impostazione SSL potrebbe essere stata configurata in modo errato. Per risolvere il problema sullo stesso, è necessario ripristinare le impostazioni SSL di Firefox e aggiornare l’app Firefox utilizzando il metodo descritto di seguito.
1. Premere il tasto Windows, digitare Firefox e fare clic su Apri.
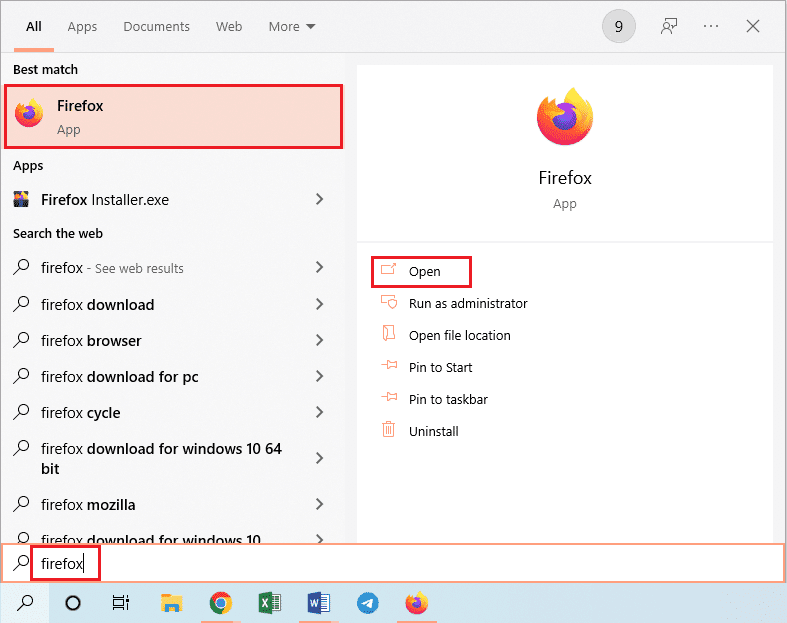
2. Fare clic sul pulsante Apri menu dell’applicazione o sulle tre linee orizzontali nell’angolo in alto a destra della pagina e fare clic sull’opzione Guida nell’elenco visualizzato.
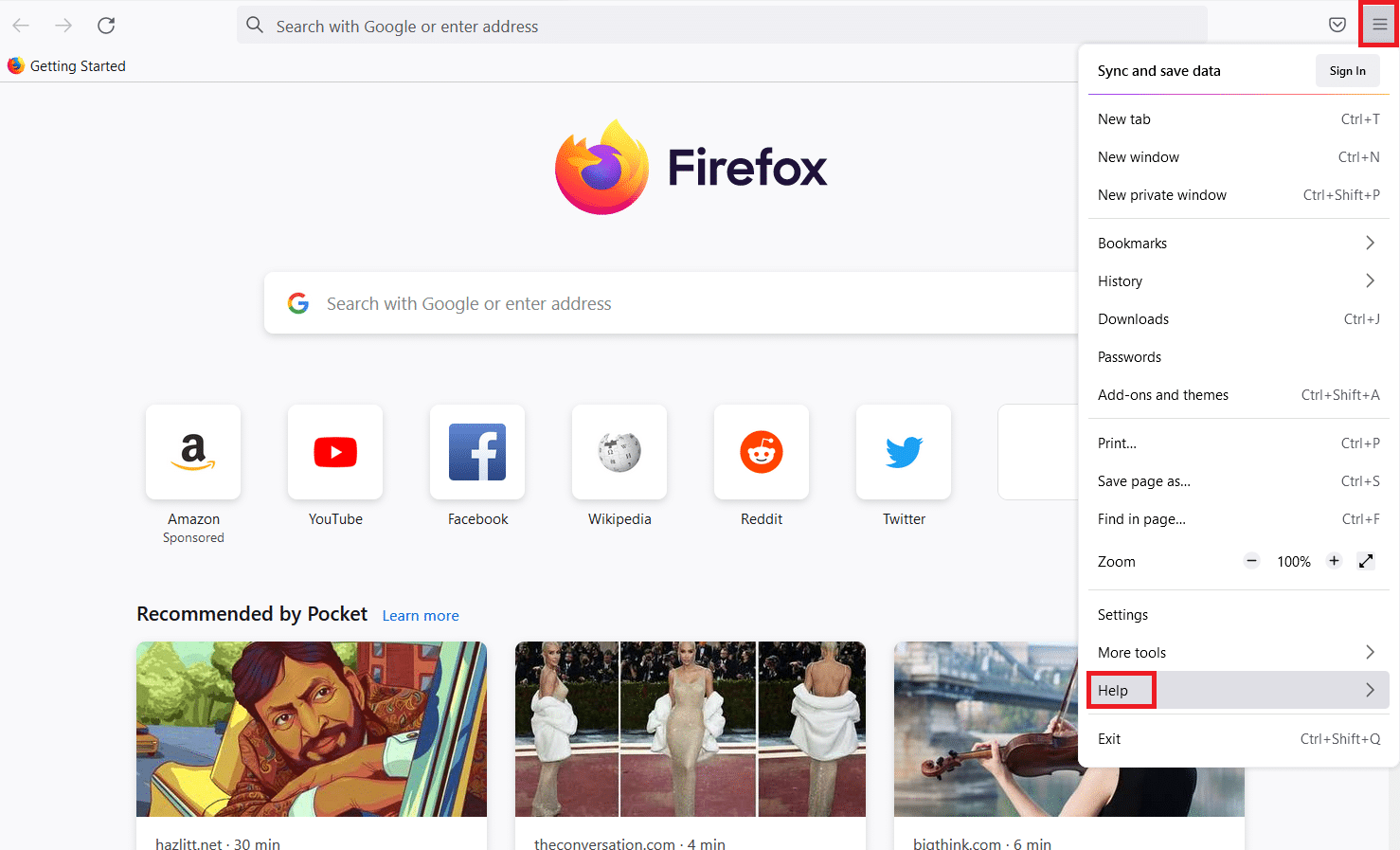
3. Nel menu della guida di Firefox, fare clic sull’opzione Altri metodi di risoluzione dei problemi nell’elenco disponibile.
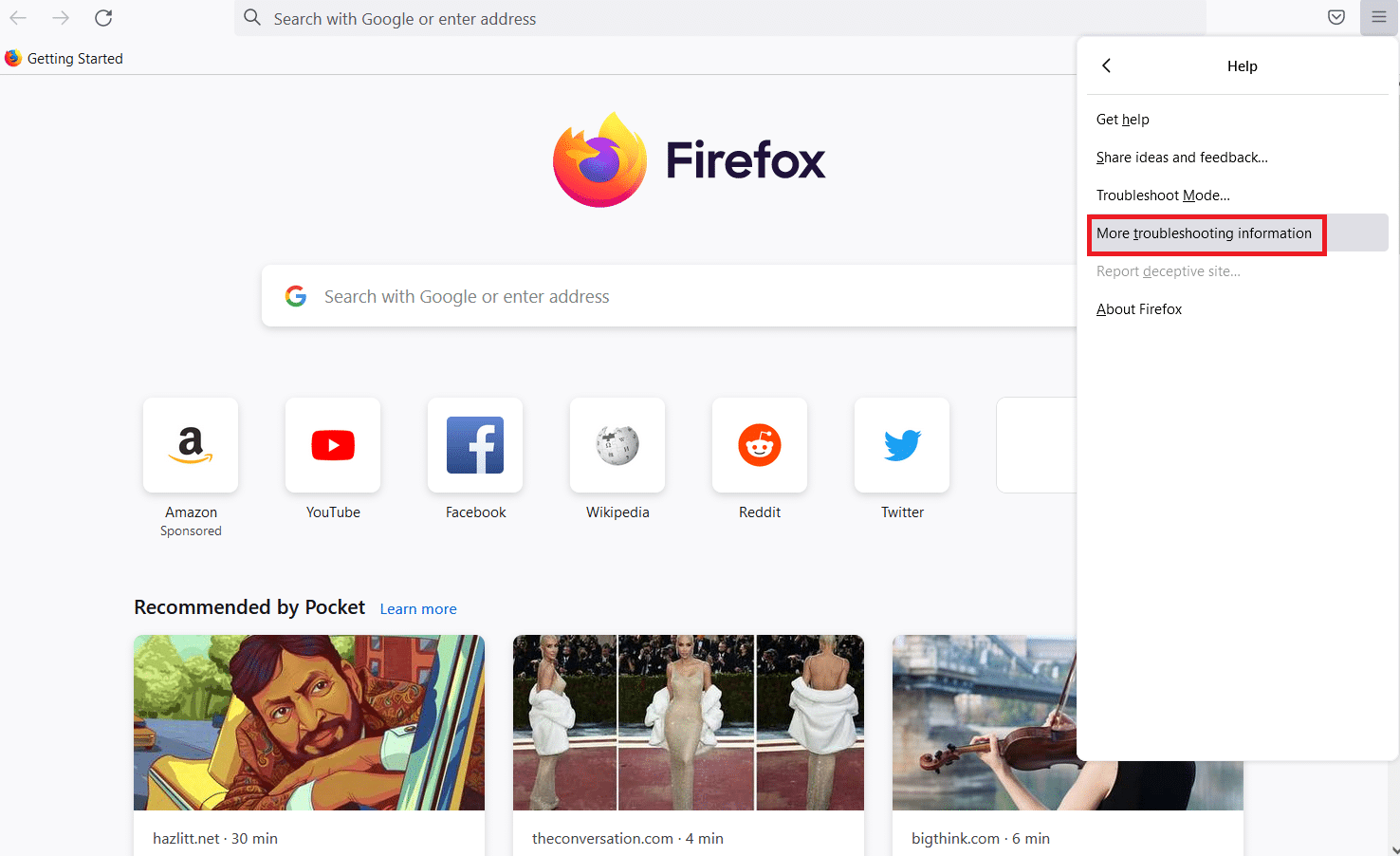
4. Quindi, fare clic sul pulsante Aggiorna Firefox… nella sezione Dai a Firefox una messa a punto nella pagina delle informazioni sulla risoluzione dei problemi.
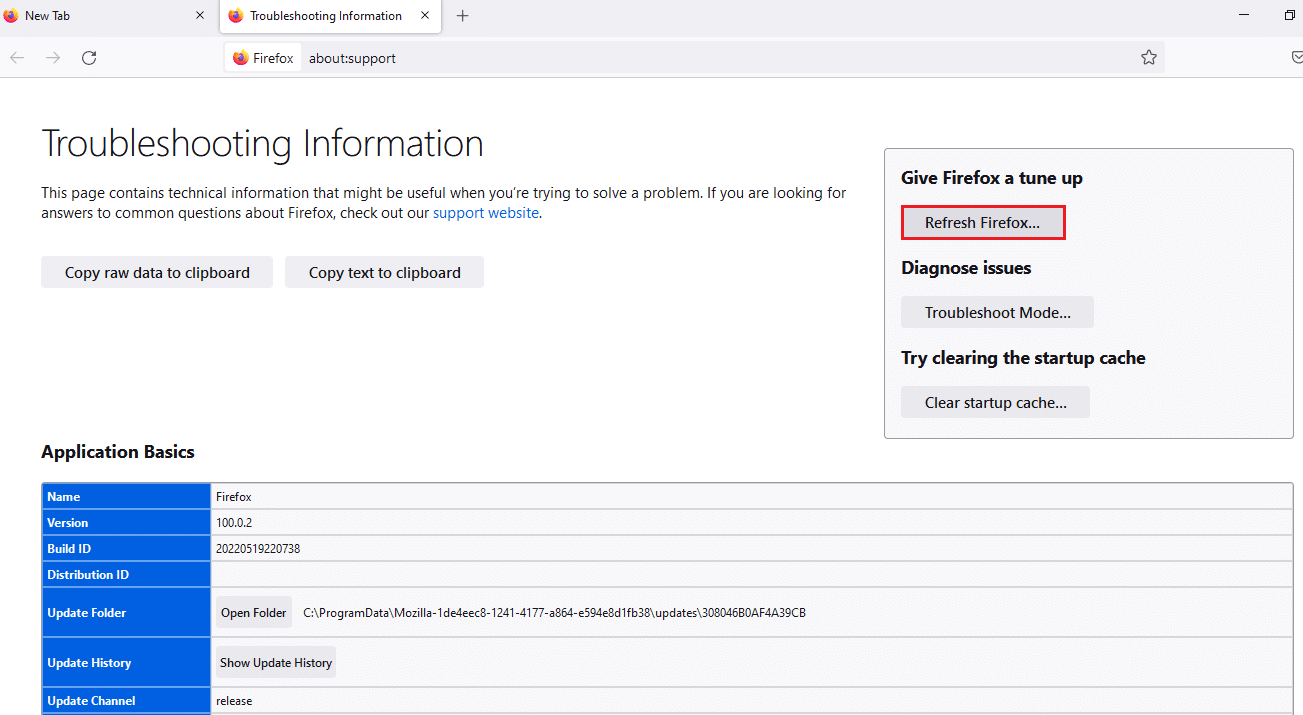
5. Fare clic sul pulsante Aggiorna Firefox in Aggiorna Firefox alle impostazioni predefinite? finestra del messaggio a comparsa.
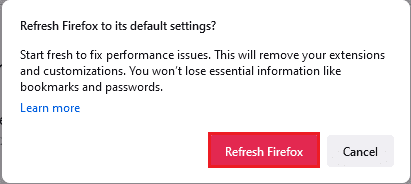
6. Fare clic sul pulsante Fine nell’Importazione guidata visualizzata per completare il processo di aggiornamento.
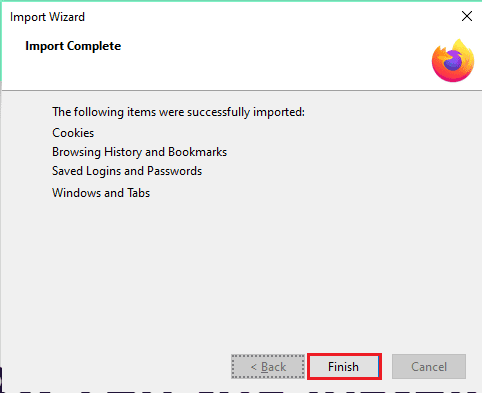
7. Dopo il riavvio dell’app Firefox, selezionare l’opzione sullo schermo e fare clic su Let’s go! pulsante per procedere.
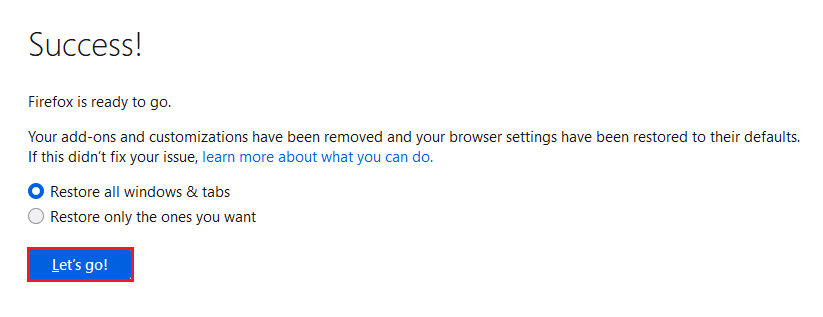
Opzione II: crea un nuovo profilo utente
Se il profilo utente che hai creato sull’app Firefox è danneggiato, devi creare un nuovo profilo utente per correggere l’errore. Segui i passaggi per creare un nuovo profilo utente per correggere PR END OF FILE ERROR sul browser Firefox.
Passaggio 1: importa i segnalibri salvati
Prima di creare un nuovo profilo utente sull’app Firefox, è necessario importare i segnalibri che hai salvato sul profilo utente corrente per evitare qualsiasi perdita di dati.
1. Avviare il browser Firefox.
2. Qui, fai clic sul pulsante Apri menu dell’applicazione o sulle tre linee orizzontali nell’angolo in alto a destra della pagina e fai clic sull’opzione Segnalibri nell’elenco visualizzato.
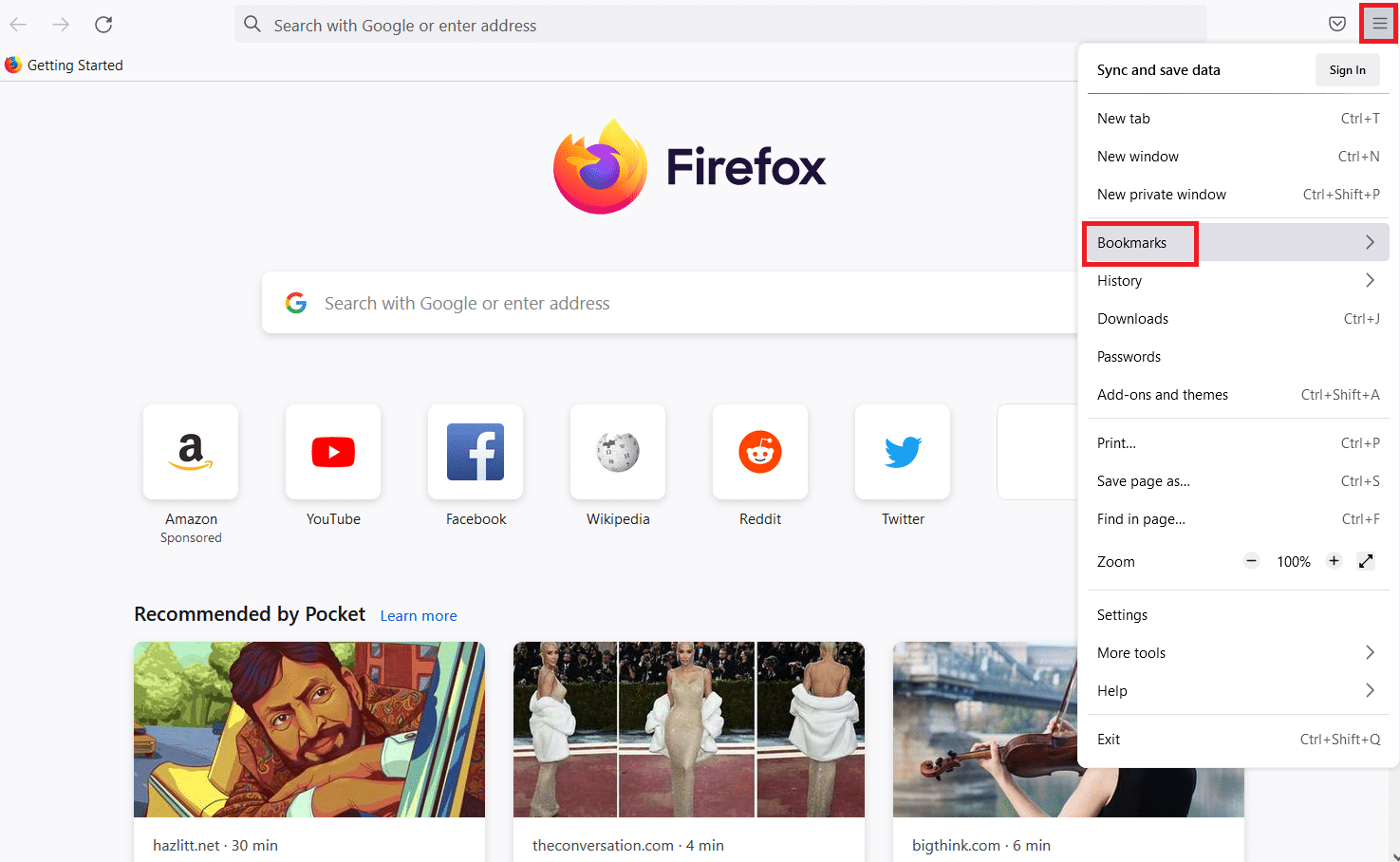
3. Nel menu Segnalibri, fai clic sull’opzione Gestisci segnalibri in basso.
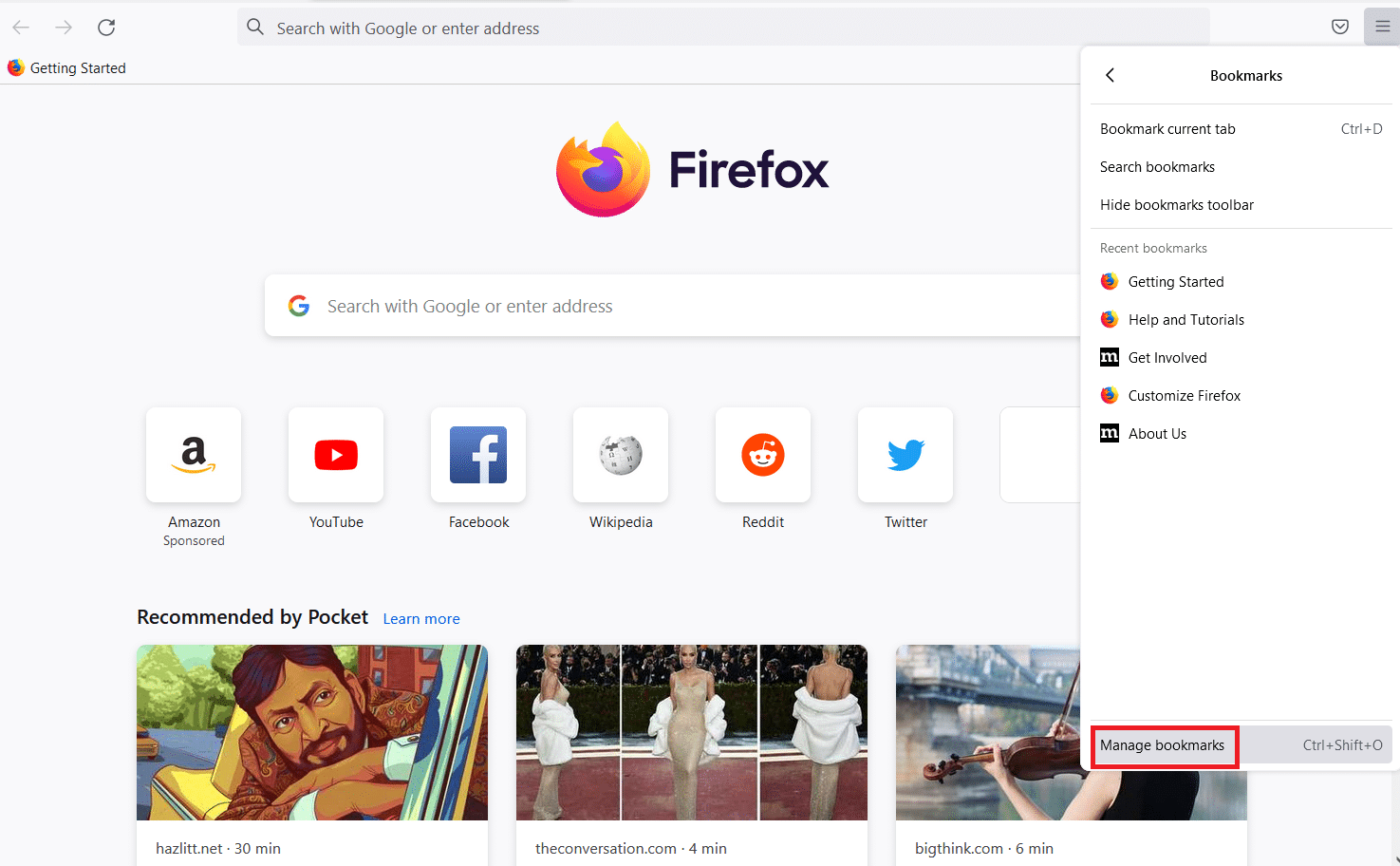
4. Fare clic sul pulsante Importa e backup nella barra dei menu nella schermata Libreria e fare clic sull’opzione Esporta segnalibri in HTML… nell’elenco visualizzato.
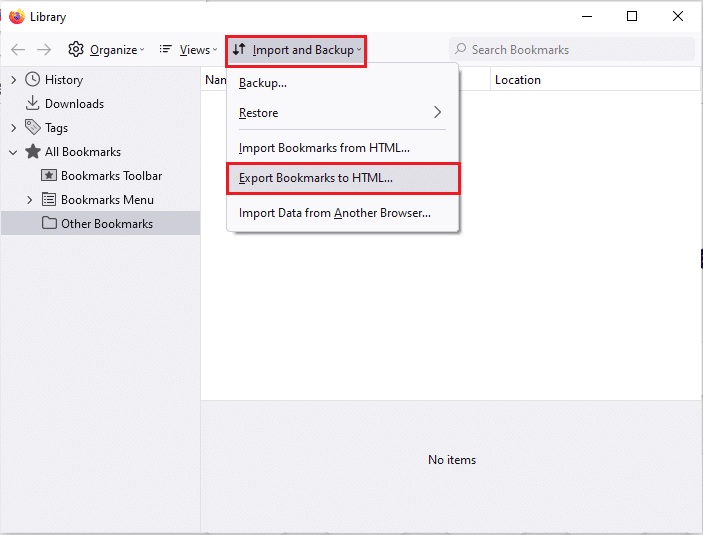
5. Cercare una posizione nella finestra Esporta file segnalibri, selezionare la posizione e fare clic sul pulsante Salva per salvare il file dei segnalibri.

Passaggio 2: crea un nuovo profilo utente
Utilizzando i passaggi indicati in questa sezione, puoi creare un nuovo profilo utente sull’app Firefox e utilizzare l’account Profilo per navigare sul Web.
1. Aprire Firefox e digitare about:profiles nella barra degli indirizzi URL e premere il tasto Invio per aprire la finestra Informazioni sui profili.
2. Fare clic sul pulsante Crea un nuovo profilo nella finestra per creare un nuovo profilo utente per l’app Firefox.
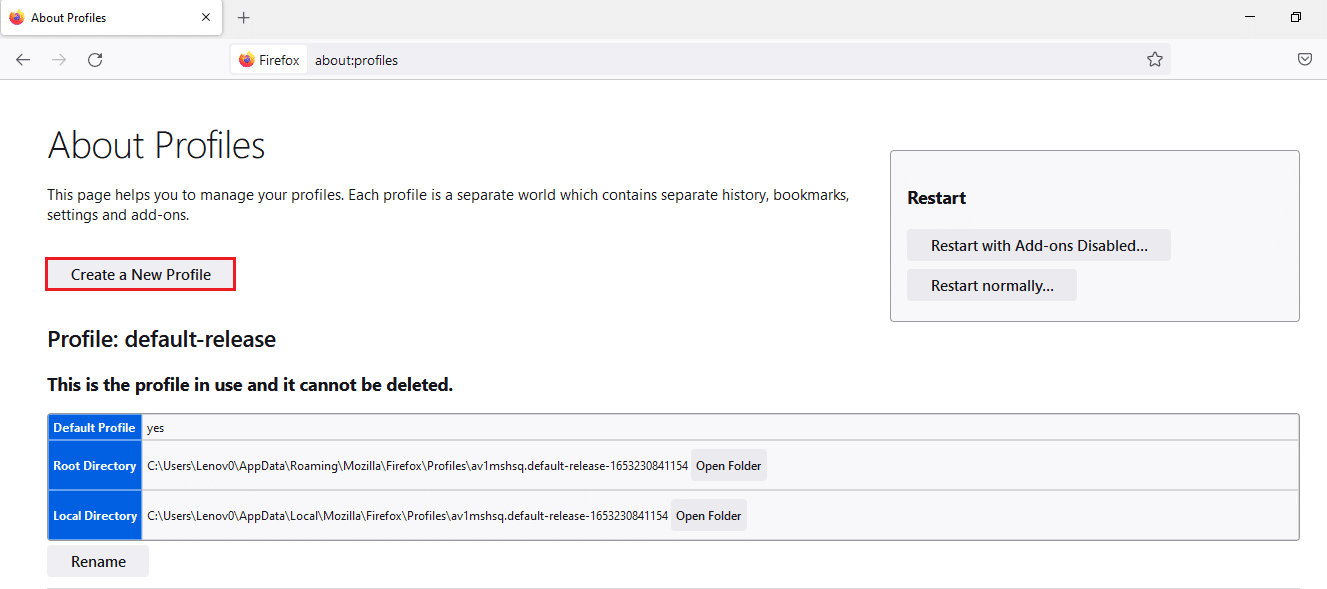
3. Quindi, fare clic sul pulsante Avanti nella finestra Benvenuti nella procedura guidata di creazione del profilo.
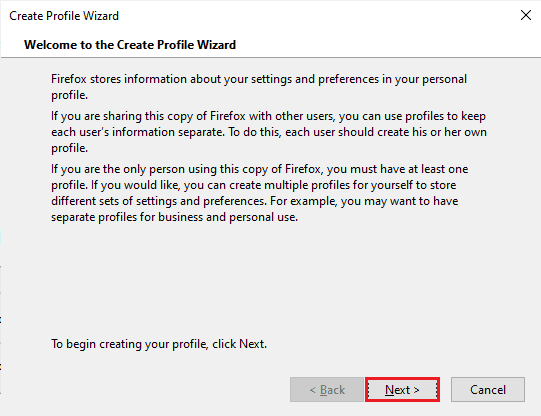
4. Immettere il nome del profilo nella barra Inserisci nome nuovo profilo e fare clic sul pulsante Fine nella finestra per creare il profilo.
Nota: puoi anche modificare la posizione in cui memorizzare il nome del profilo utente invece della posizione predefinita.

Opzione III: disabilita l’impostazione DNS su HTTPS
Se l’impostazione DNS su HTTPS è abilitata, potresti ricevere PR END OF FILE ERROR sul sito Web a cui stai tentando di accedere. Puoi provare a disabilitare questa impostazione utilizzando i passaggi descritti di seguito in questo metodo.
1.Aprire il browser Web Firefox.
2. Ora, fai clic sul pulsante Apri menu dell’applicazione o sulle tre linee orizzontali nell’angolo in alto a destra della pagina e fai clic sull’opzione Impostazioni nell’elenco.
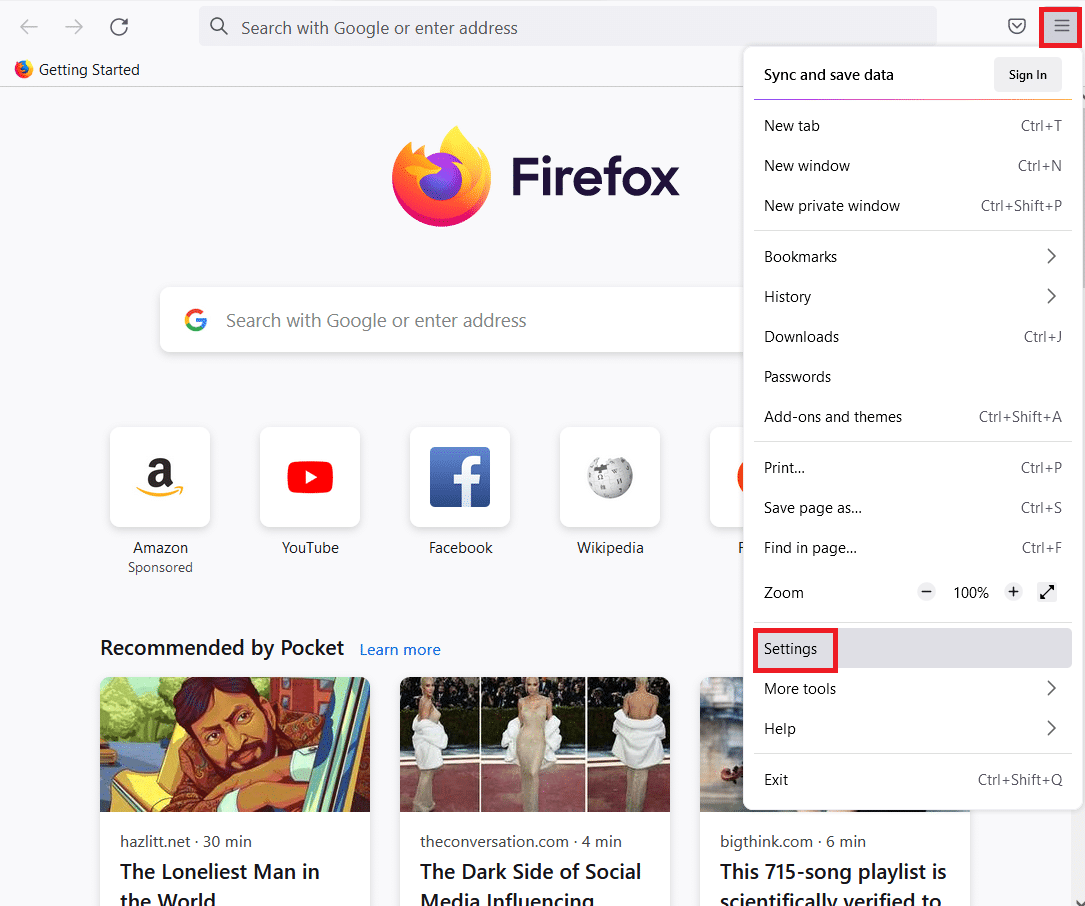
3. Fare clic sulla scheda Generale nel riquadro sinistro della finestra e fare clic sul pulsante Impostazioni… nella sezione Impostazioni di rete.
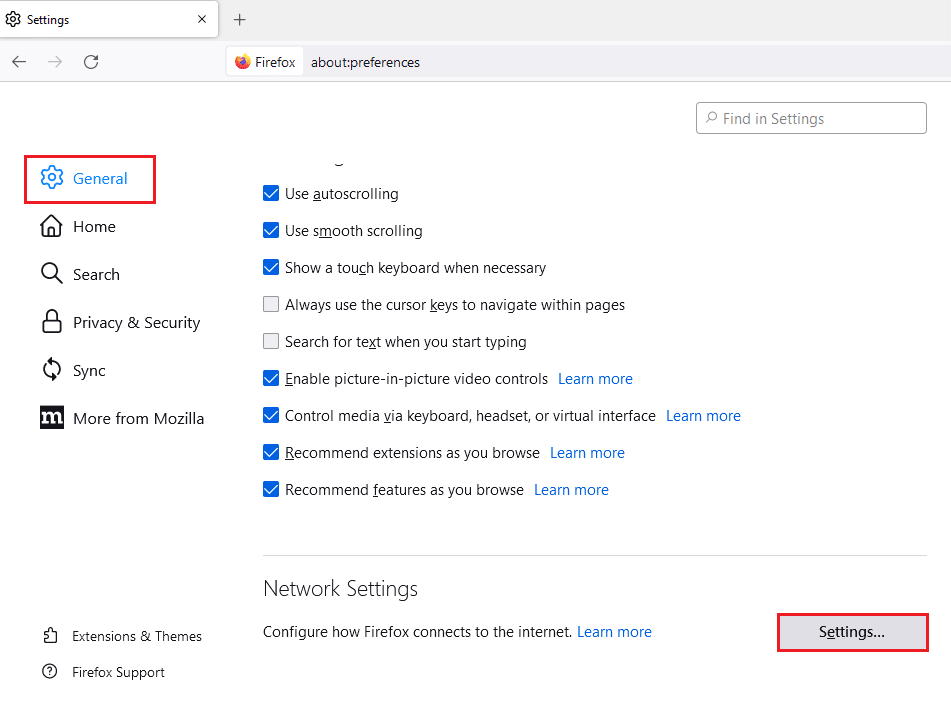
4. Selezionare l’opzione Abilita impostazioni DNS su HTTPS e fare clic sul pulsante OK per salvare l’impostazione.
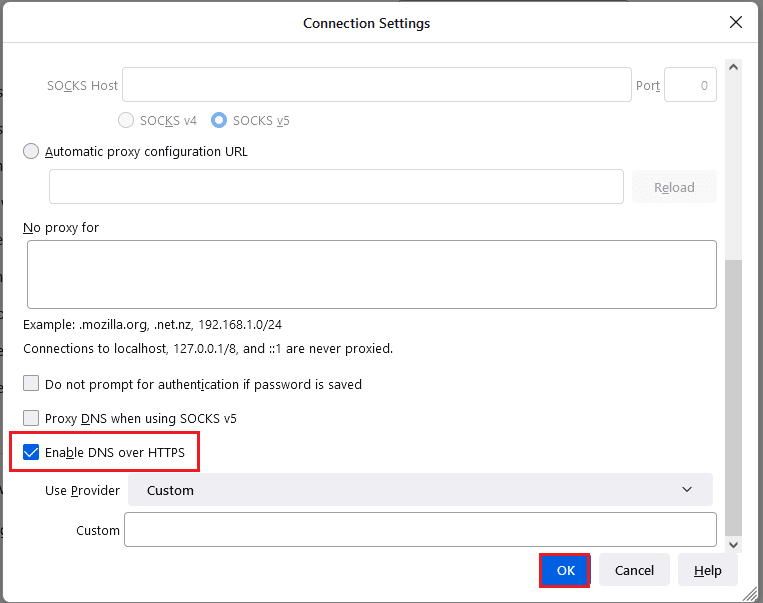
Opzione IV: Disabilita le impostazioni del proxy di Firefox
Se utilizzi un proxy Firefox, potresti non essere in grado di utilizzare il Web sull’app Firefox. È necessario disabilitare l’impostazione del proxy di Firefox sull’app Firefox per correggere l’errore PR END OF FILE ERROR.
1. Avvia il browser Mozilla Firefox.
2. Fare clic sul pulsante Apri menu dell’applicazione o sulle tre linee orizzontali nell’angolo in alto a destra della pagina e fare clic sull’opzione Impostazioni nell’elenco.
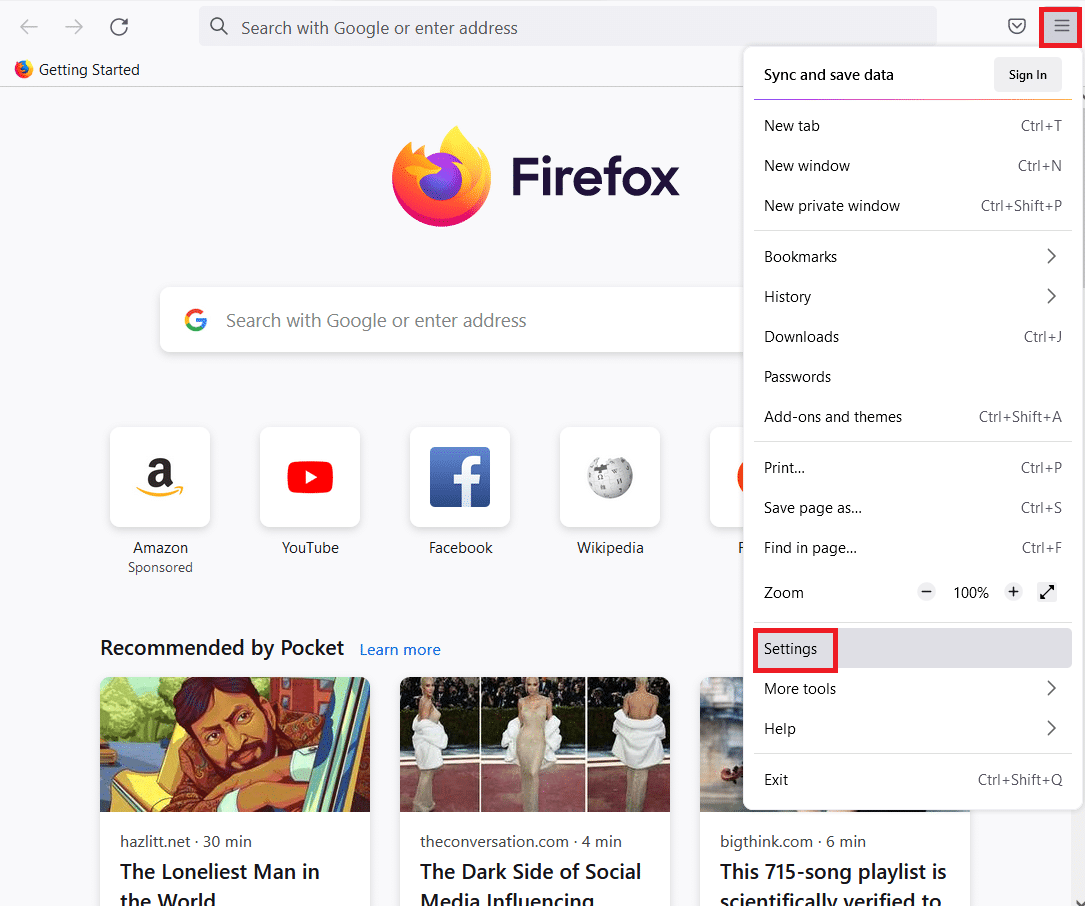
3. Quindi, fare clic sulla scheda Generale nel riquadro sinistro della finestra e fare clic sul pulsante Impostazioni… nella sezione Impostazioni di rete.
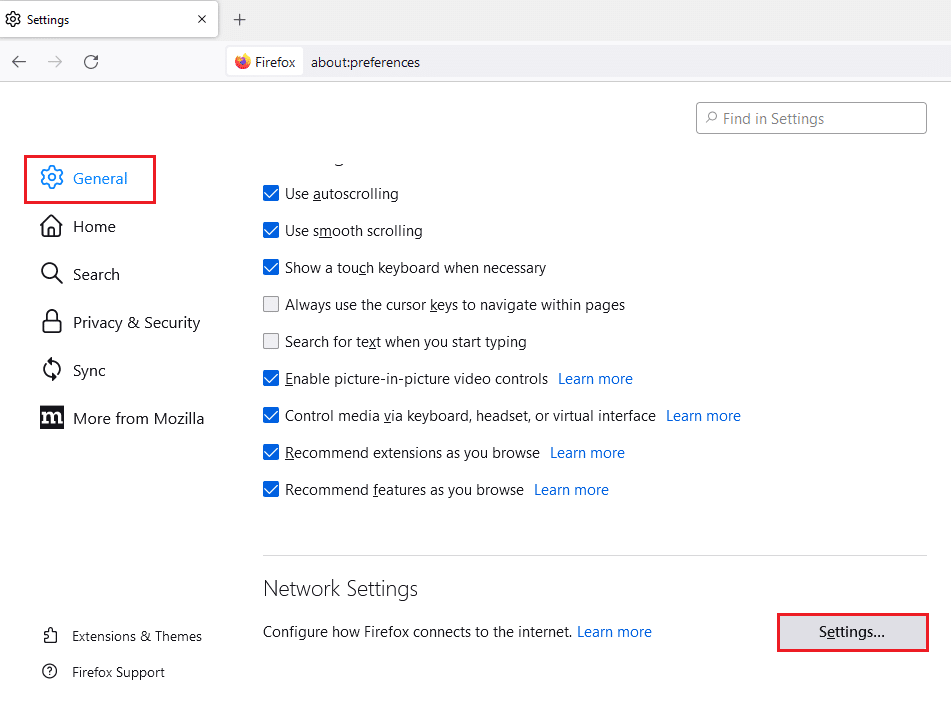
4. Selezionare l’opzione Nessun proxy nella sezione Configura accesso proxy a Internet e fare clic sul pulsante OK per salvare l’impostazione.
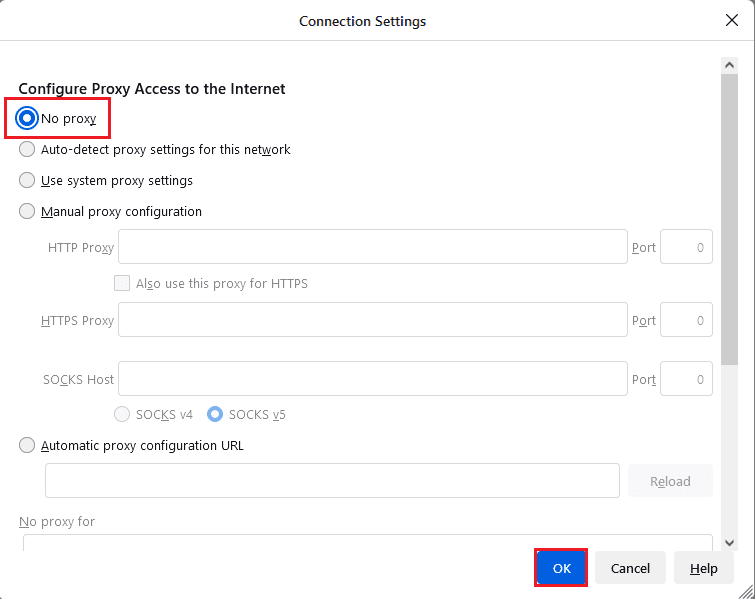
Metodo 3: reinstallare Firefox
Se nessuno dei metodi è in grado di risolvere il PR_END_OF_FILE_ERROR sull’app Firefox, puoi provare a reinstallare l’app Firefox sul PC.
I passaggi spiegati di seguito ti aiuteranno a disinstallare l’app Firefox sul tuo PC utilizzando l’app del Pannello di controllo.
1. Premi il tasto Windows, digita Pannello di controllo e fai clic su Apri.
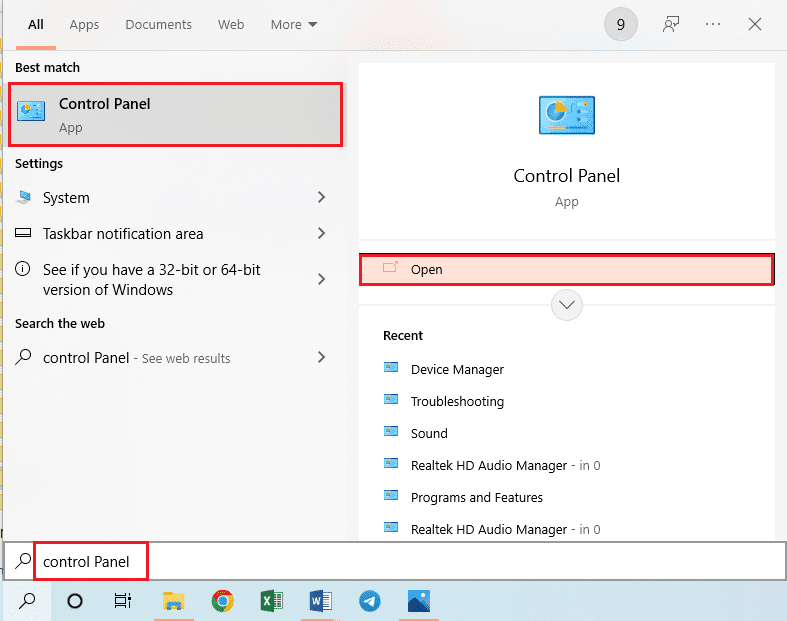
2. Impostare Visualizza per > Categoria, quindi fare clic sull’opzione Disinstalla un programma nella sezione Programmi.
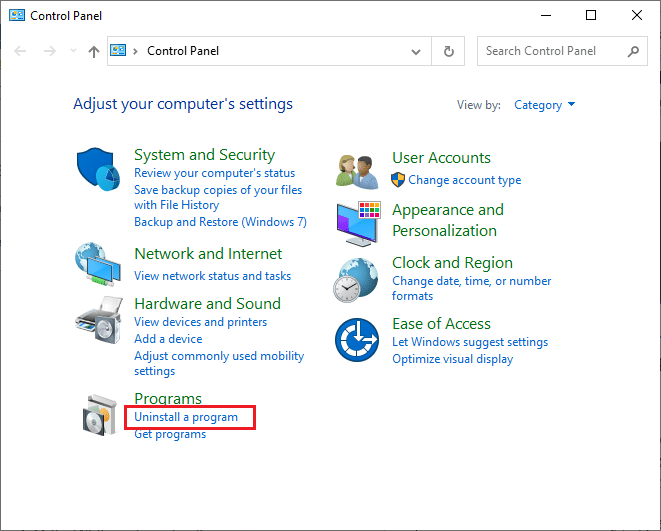
3. Selezionare Mozilla Firefox (x64 en-US) e fare clic sul pulsante Disinstalla nella parte superiore della barra e fare clic sul pulsante Sì nella finestra Controllo account utente.
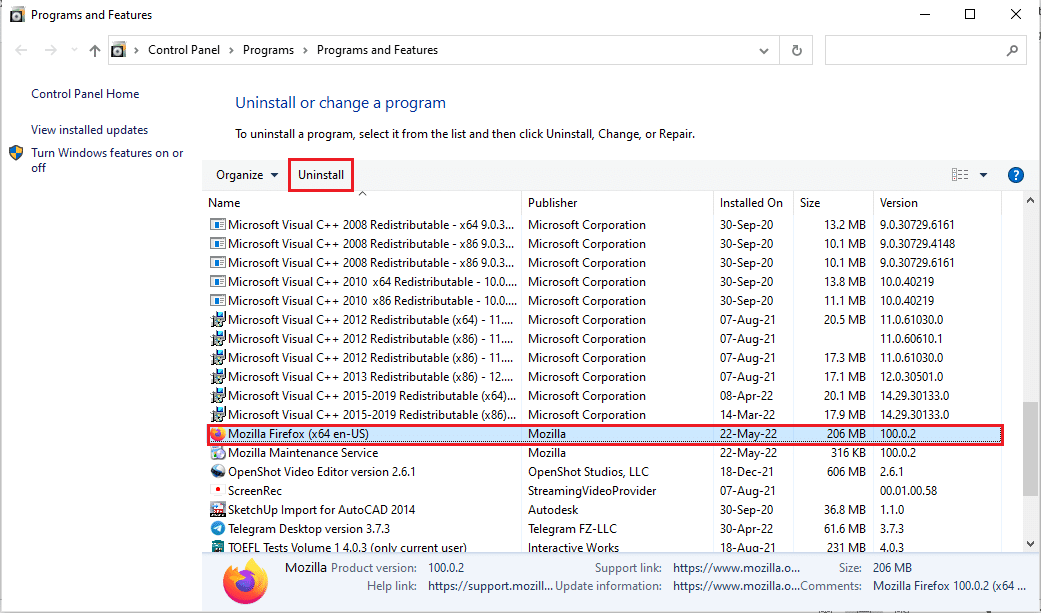
4. Fare clic sul pulsante Avanti nella finestra di disinstallazione di Mozilla Firefox.
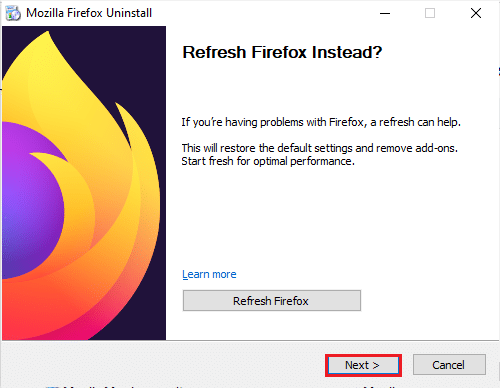
5. Quindi, fare clic sul pulsante Disinstalla nella finestra successiva per disinstallare l’app Firefox.
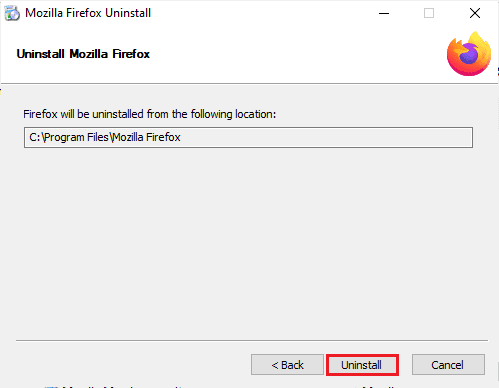
6. Fare clic sul pulsante Fine nell’ultima finestra per completare la disinstallazione dell’app Firefox.
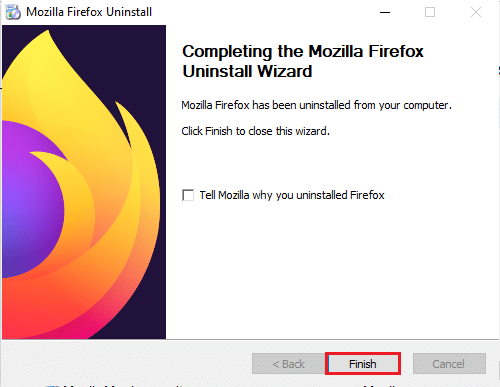
Utilizzando i passaggi indicati di seguito, puoi reinstallare l’app Mozilla Firefox sul tuo PC.
7. Apri l’app Google Chrome da Ricerca di Windows.
Nota: puoi utilizzare qualsiasi altro browser web per scaricare l’app Firefox sul tuo PC.
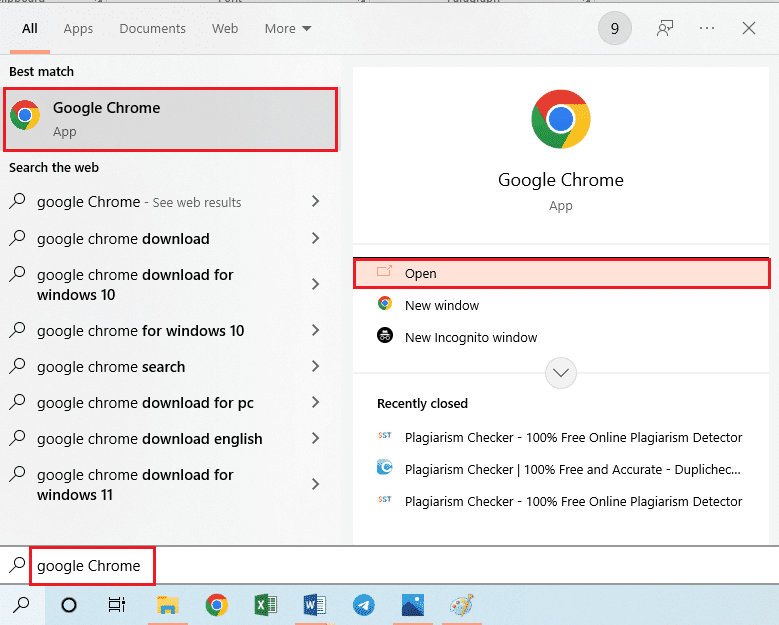
8. Aprire il sito Web ufficiale dell’app Mozilla Firefox sull’app Google Chrome e fare clic sul pulsante Scarica Firefox nella finestra.
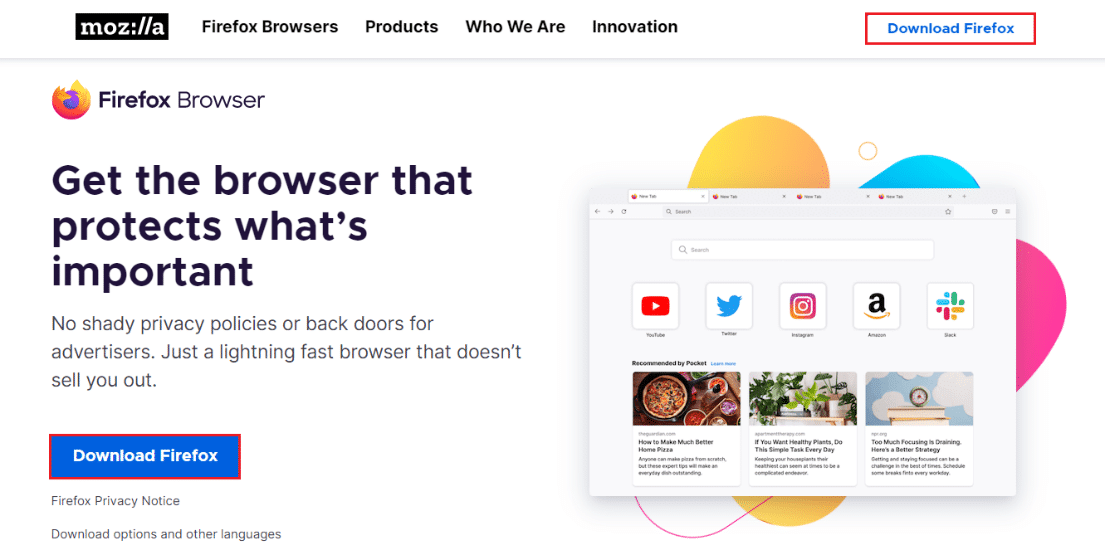
9. Fare doppio clic sul file Firefox Installer.exe scaricato nella finestra per eseguire il file di installazione.
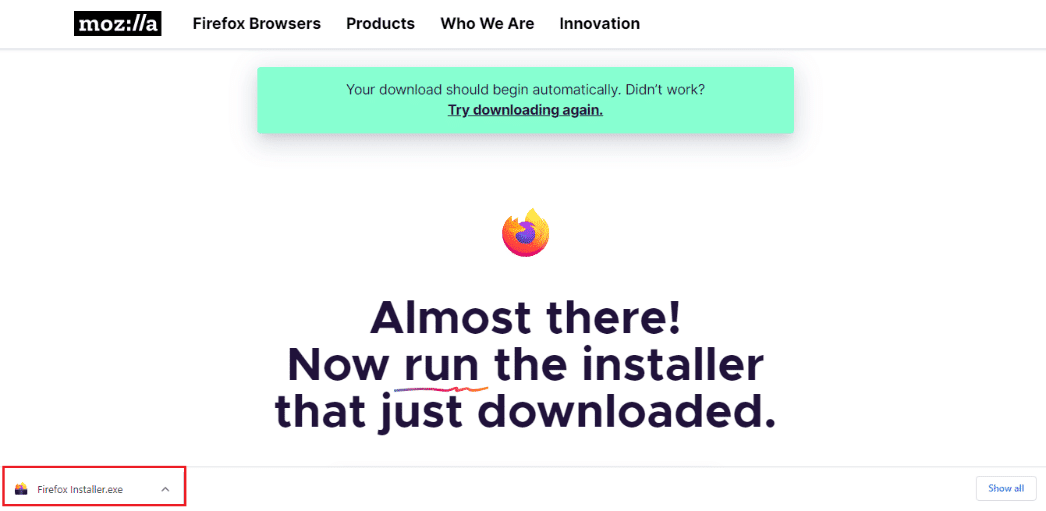
10. Attendi il completamento del processo di installazione nella finestra del programma di installazione di Firefox.
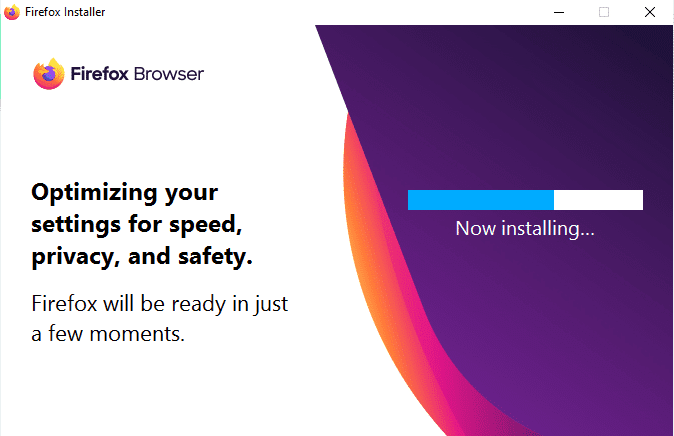
***
L’articolo ha elencato i metodi per risolvere PR END OF FILE ERROR connessione sicura non riuscita su Windows 10. I metodi descritti in questa sezione possono essere utilizzati per correggere PR_END_OF_FILE_ERROR Firefox e puoi accedere al Web senza alcuna restrizione. Fateci sapere i vostri suggerimenti e domande sull’argomento discusso nell’articolo nella sezione commenti qui sotto.