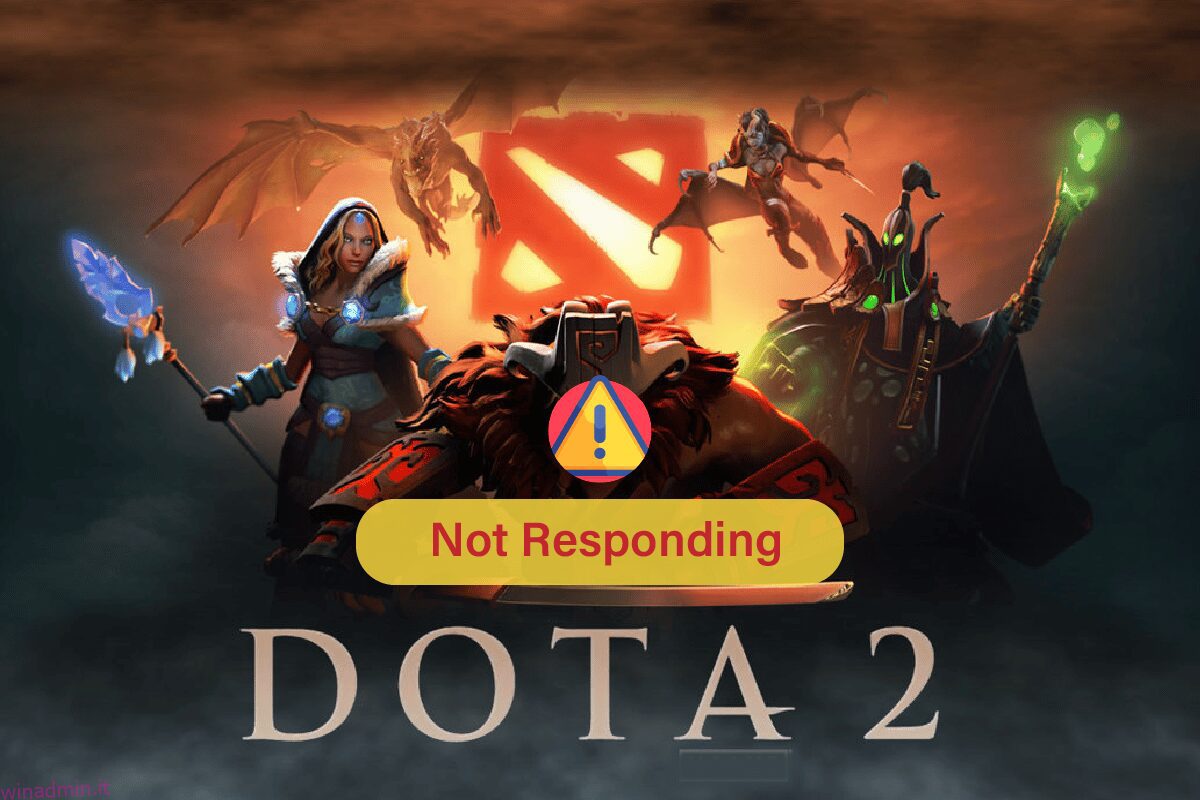Dota 2 è uno dei giochi multiplayer online più popolari a cui è possibile accedere su PC. Tuttavia, il gioco non è perfetto per tutti i giocatori, poiché pochi utenti affrontano Dota 2 che non risponde al problema sul proprio PC Windows 10. Se stai affrontando anche un problema con lo schermo nero di Dota 2 sul tuo PC, sei abbastanza fortunato da leggere questo articolo. I metodi di risoluzione dei problemi discussi in questo articolo ti aiuteranno a risolvere il problema di Dota 2 non funzionante.
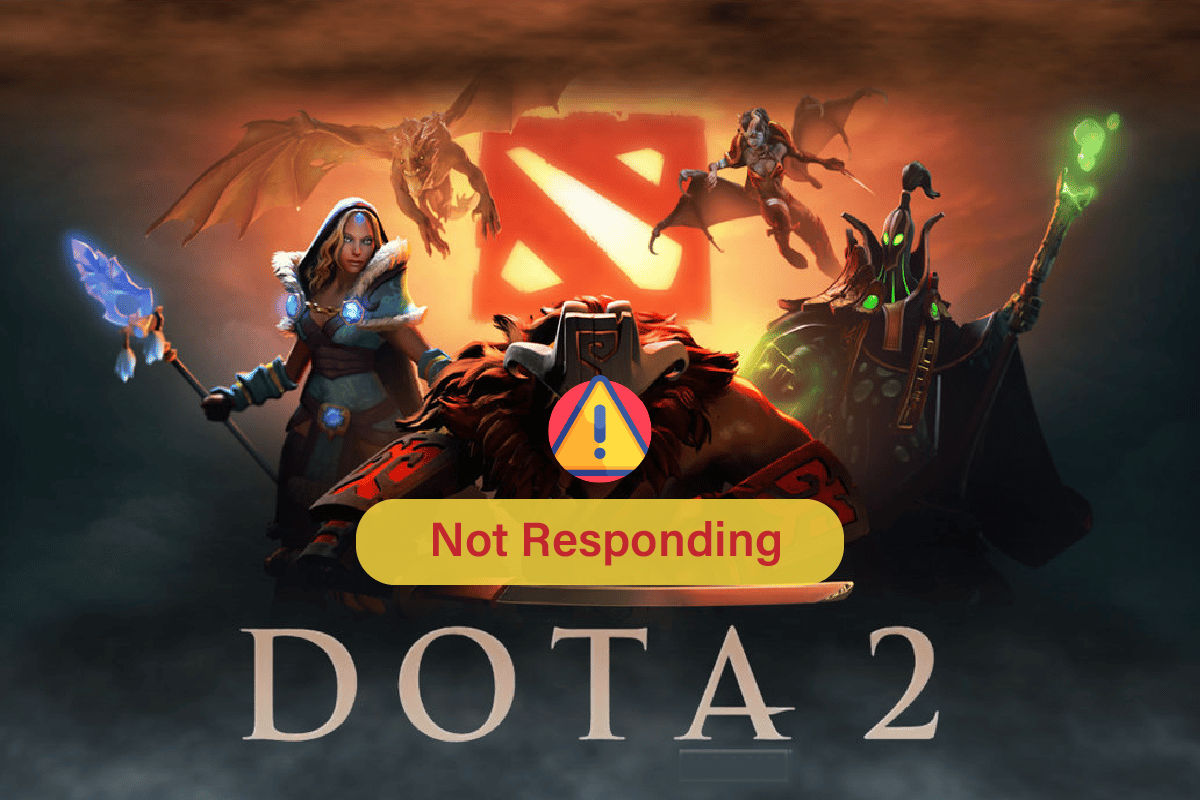
Sommario:
Come risolvere Dota 2 che non risponde in Windows 10
Non esiste un motivo specifico che attivi il problema dello schermo nero di Dota 2. Tuttavia, abbiamo esaminato una serie di rapporti Web e forum di discussione e abbiamo compilato un elenco di potenziali cause del problema sul tuo PC Windows 10.
- I requisiti di sistema per il gioco non sono soddisfatti.
- Qualche programma in background sta bloccando il gioco.
- Non stai utilizzando i diritti di amministratore per far funzionare il gioco in modo funzionale.
- La cache danneggiata di Windows Store impedisce l’apertura del gioco.
- Impostazioni di data e ora inadeguate.
- Il gioco non è impostato su priorità alta ma il tuo PC ha prestazioni elevate nelle impostazioni di alimentazione.
- I driver grafici sul tuo PC non sono compatibili.
- Il programma antivirus o firewall sul PC impedisce il normale avvio del gioco.
- I pacchetti di Microsoft Visual C++ non sono nella versione più recente.
Ecco alcuni metodi di risoluzione dei problemi efficaci che ti aiuteranno a risolvere il problema dello schermo nero di Dota 2 sul tuo PC Windows 10.
Requisiti di sistema per giocare a Dota 2
Prima di vedere le soluzioni, devi verificare se il tuo computer soddisfa i requisiti di sistema di questo gioco.
-
VELOCITÀ CPU: Dual core di Intel o AMD a 2,8 GHz
-
RAM: 4 GB
-
Sistema operativo: Windows 7 o versioni successive
-
SCHEDA VIDEO: Nvidia GeForce 8600/9600GT, ATI/AMD Radeon HD2600/3600
-
PIXEL SHADER: 4.0
-
VERTEX SHADER: 4.0
-
SCHEDA AUDIO: compatibile con DirectX
-
SPAZIO LIBERO SU DISCO: 15 GB
-
RAM VIDEO DEDICATA: 256 MB
Metodo 1: metodi di base per la risoluzione dei problemi
Ecco alcuni metodi di base per risolvere il problema di Dota 2 non funzionante.
1A. Esegui Valheim come amministratore
È possibile accedere ad alcune autorizzazioni e funzionalità solo se hai concesso i diritti di amministratore per il gioco Dota 2. In questo scenario, puoi risolvere il problema di mancata risposta di Dota 2 seguendo le istruzioni elencate di seguito.
1. Fare clic con il pulsante destro del mouse sul collegamento Dota 2 sul desktop o navigare nella directory di installazione e fare clic con il pulsante destro del mouse.
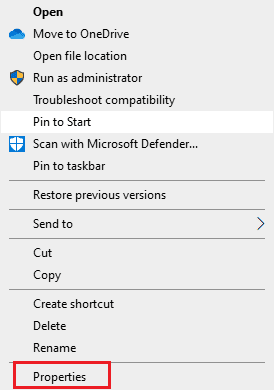
2. Ora seleziona l’opzione Proprietà.
3. Quindi, passa alla scheda Compatibilità e seleziona la casella Esegui questo programma come amministratore.
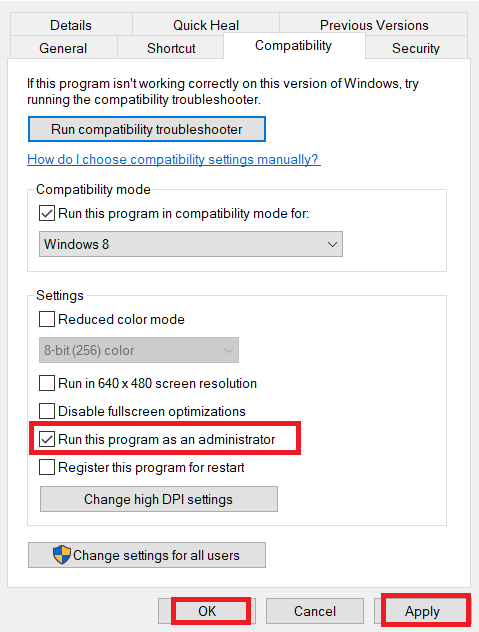
4. Infine, fare clic su Applica > OK per salvare le modifiche.
Controlla se hai risolto il problema dello schermo nero di Dota 2.
1B. Chiudi processi in background
Diversi processi in background in esecuzione sul tuo PC possono interferire con i processi di Doat 2. Questi programmi possono contribuire al problema dello schermo nero di Dota 2. Segui la nostra guida Come terminare l’attività in Windows 10 per uscire da tutti i processi in background.
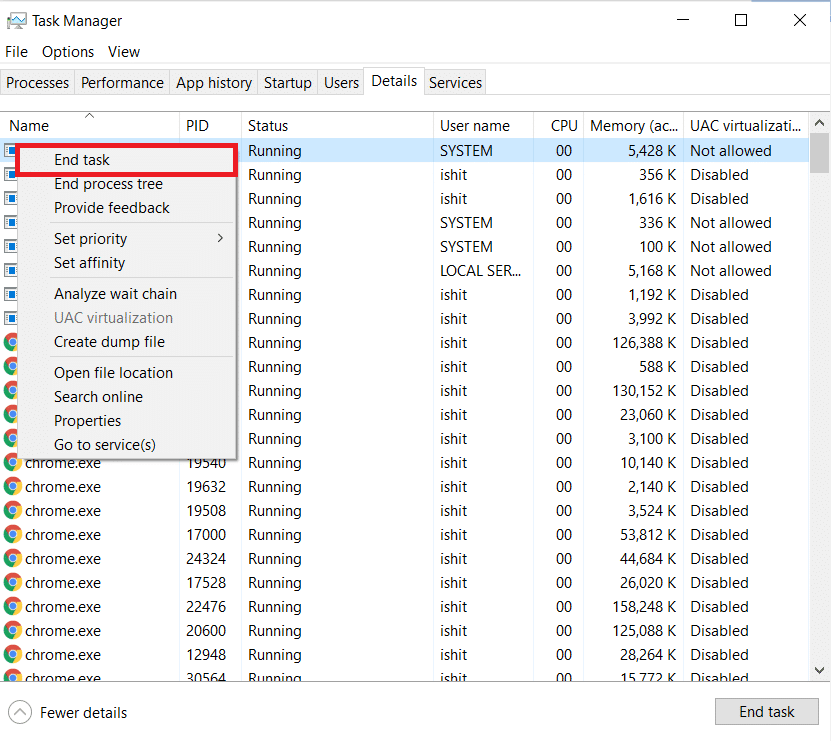
1C. Ripara i file di sistema
Se ci sono file mancanti o danneggiati sul tuo PC Windows 10, dovrai affrontare il problema di Dota 2 che non risponde. Tuttavia, stai riparando questi file corrotti utilizzando le utilità integrate, vale a dire, Controllo file di sistema e Gestione e manutenzione delle immagini di distribuzione.
Leggi la nostra guida su Come riparare i file di sistema su Windows 10 e segui i passaggi come indicato per riparare tutti i tuoi file corrotti.
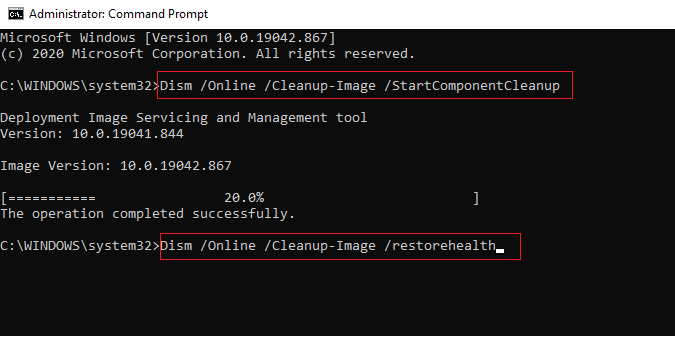
1D. Esegui Scansione malware
La presenza di un attacco di virus o malware comporterà problemi di gioco sul tuo computer. Se nel caso, l’attacco del virus è molto grave, non puoi collegarti continuamente a nessun gioco online. Per risolvere il problema, devi rimuovere completamente il virus o il malware dal tuo computer Windows 10.
Ti consigliamo di scansionare il tuo computer come indicato nella nostra guida Come eseguire una scansione antivirus sul mio computer?
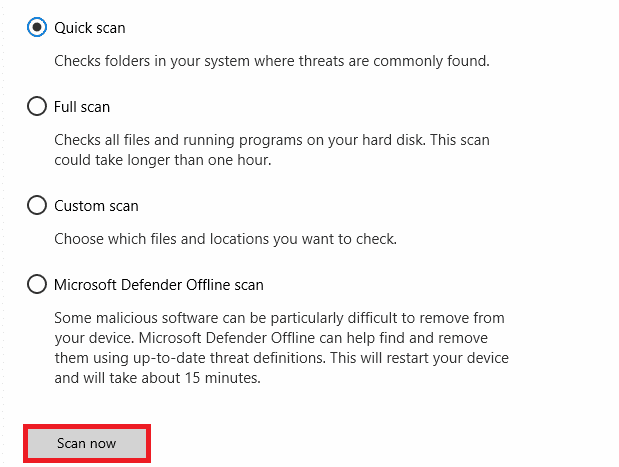
Inoltre, se vuoi rimuovere malware dal tuo computer, consulta la nostra guida Come rimuovere malware dal tuo PC in Windows 10. Dopo aver rimosso tutti i virus dal tuo computer, connettiti al tuo gioco e controlla se Dota 2 non si avvia Di nuovo problema con Windows 10.
1E. Rimuovi i file temporanei
Pochi utenti hanno suggerito che liberare spazio su disco sul PC li abbia aiutati a risolvere il problema di Dota 2 non funzionante. Ciò consentirà al tuo computer di installare nuovi file quando necessario, il che ti aiuterà a risolvere il problema dello schermo nero di Dota 2.
Se c’è uno spazio minimo disponibile nel tuo computer che contribuisce al problema di avvio in Dota 2, segui la nostra guida 10 modi per liberare spazio su disco rigido su Windows che ti aiuta a cancellare tutti i file non necessari sul tuo computer.
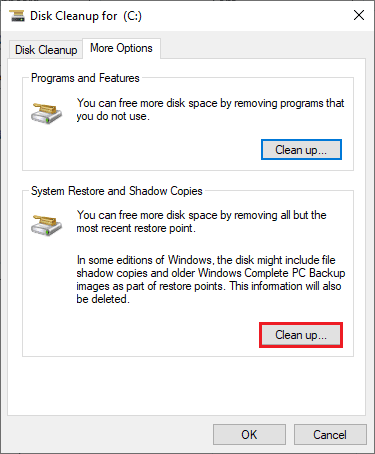
1F. Disattiva temporaneamente l’antivirus (se applicabile)
Eventuali nuovi aggiornamenti più recenti del gioco possono talvolta essere impediti dalla suite antivirus. È molto probabile che software antivirus come Avast e Norton impediscano qualsiasi aggiornamento più recente di Windows e si consiglia di disabilitare temporaneamente qualsiasi software antivirus di terze parti o integrato per risolvere questo problema. Leggi il nostro articolo su Come disabilitare temporaneamente l’antivirus su Windows 10 e segui i passaggi nella guida per disabilitare temporaneamente il tuo programma antivirus sul tuo PC.
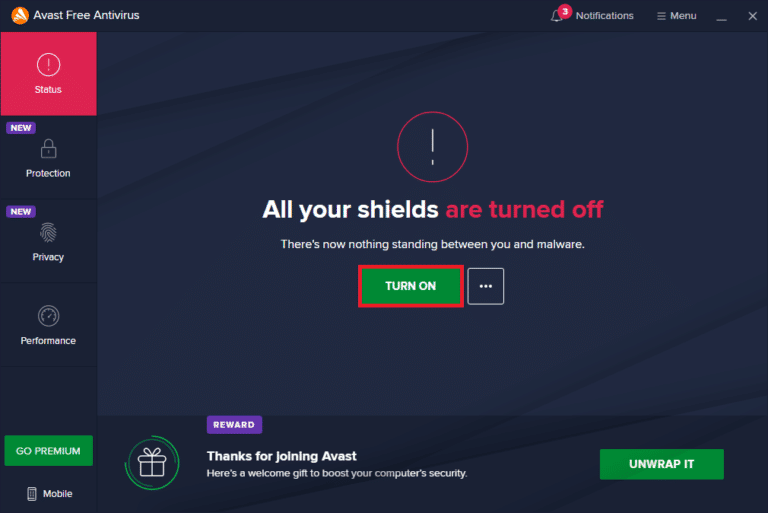
Dopo aver risolto il problema dello schermo nero di Dota 2 sul PC, assicurati di riattivare il programma antivirus poiché un sistema senza una suite di sicurezza è sempre una minaccia.
1G. Disabilita Windows Firewall (non consigliato)
A volte, Windows Defender Firewall nel tuo computer potrebbe impedire l’apertura del gioco per motivi di sicurezza. In questo caso, Dota 2 potrebbe non aprirsi a causa di Windows Defender Firewall. Se non sai come disabilitare Windows Defender Firewall, consulta la nostra guida Come disabilitare Windows 10 Firewall e segui le istruzioni fornite.
Puoi seguire questa guida Consenti o Blocca app tramite Windows Firewall per consentire l’app.
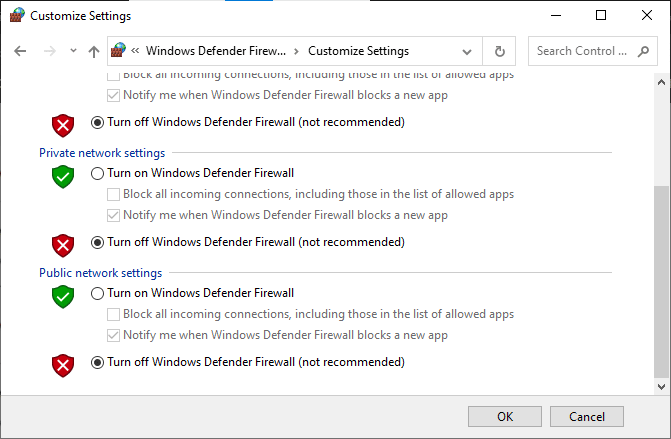
Assicurati di abilitare nuovamente la suite Firewall dopo aver aggiornato il tuo dispositivo poiché un computer senza un programma firewall è una minaccia.
1 ora. Aggiorna Windows
Se il tuo computer ha dei bug, potrebbe causare il problema di Dota 2, puoi semplicemente risolverlo aggiornando il tuo sistema operativo. Segui i passaggi forniti in questa guida Come scaricare e installare l’ultimo aggiornamento di Windows 10 se non aggiorni il tuo PC Windows 10.
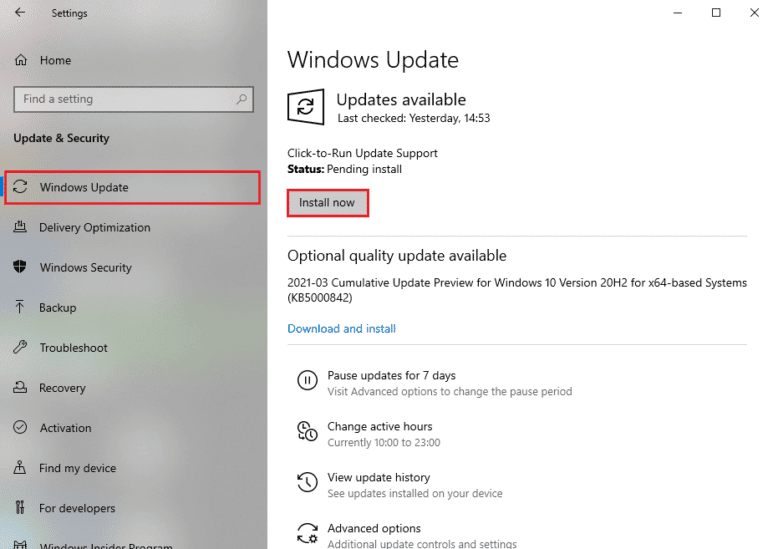
Verifica se il problema con Dota 2 che non avvia Windows 10 è stato risolto dopo l’aggiornamento di Windows.
Metodo 2: cambia la priorità del gioco
La preferenza di un’applicazione o di un processo dice al computer l’importanza e se dovrebbe essere data la preferenza agli altri durante l’allocazione delle risorse. La priorità di ogni applicazione è normale, ad eccezione dei processi di sistema, per impostazione predefinita. Dota 2 potrebbe bloccarsi se non ricevesse risorse sufficienti.
1. Premi insieme i tasti Ctrl + Maiusc + Esc per aprire Task Manager.
2. Ora cerca il processo Dota 2.
3. Quindi cambia la priorità in Priorità alta e controlla se funziona.
Nota: modificare la priorità con grande cautela poiché modificare la priorità del processo incautamente potrebbe rendere il sistema estremamente lento o instabile.
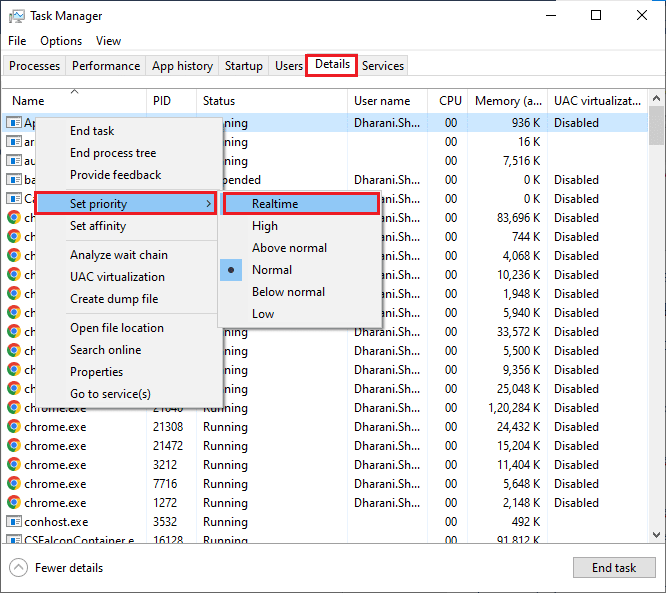
4. Chiudi Task Manager e riavvia il computer e controlla se il problema con Dota 2 non avviato su Windows 10 è stato risolto.
Metodo 3: modificare la risoluzione dello schermo
Se affronti Dota 2 che non funziona sulla schermata di caricamento, ci sono alcune possibilità che la risoluzione del display del tuo computer sia in conflitto con il gioco. In questo caso, devi ridurre la risoluzione del display e riprovare più tardi come indicato di seguito.
1. Premere contemporaneamente i tasti Windows + D per passare a Desktop.
2. Ora, fai clic con il pulsante destro del mouse sul desktop e seleziona l’opzione Personalizza.
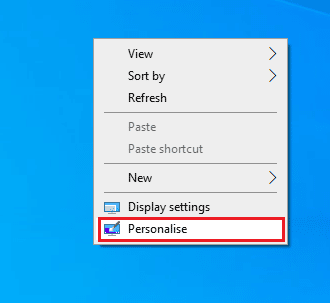
3. Quindi, nel riquadro di sinistra, fare clic su Schermo e nel riquadro di destra scegliere una risoluzione dello schermo inferiore in Risoluzione dello schermo come mostrato.
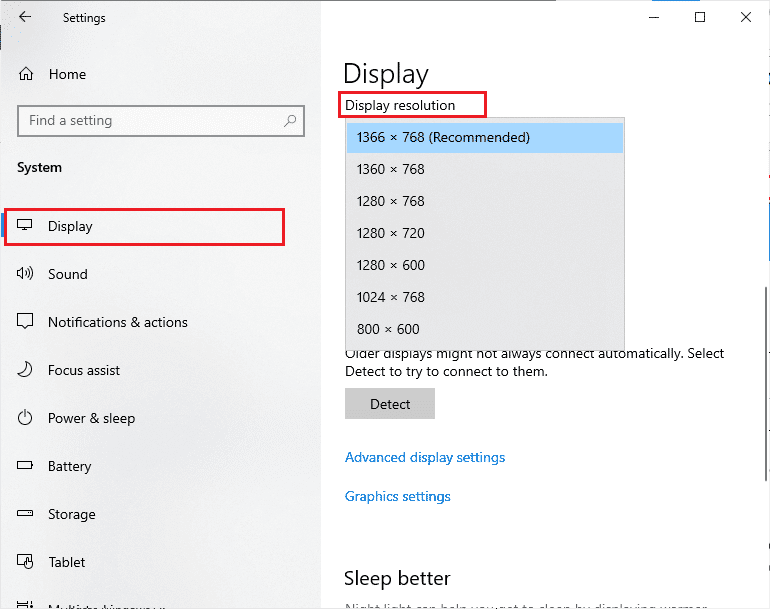
Dopo aver regolato la risoluzione dello schermo, controlla se sei stato in grado di risolvere il problema di mancata risposta di Dota 2.
Metodo 4: verifica l’integrità dei file di gioco
Abbiamo visto molti casi in cui i file di gioco sono mancanti o danneggiati o avevano installazioni incomplete. Gli utenti potrebbero anche riscontrare problemi di mancata risposta di Dota 2 se vengono interrotti dal processo di aggiornamento o se i file di gioco vengono spostati. In questo metodo, aprirai Steam e utilizzerai la funzione integrata per verificare l’integrità del gioco. Verrà sostituito se l’applicazione trova qualcosa. Segui la nostra guida su come verificare l’integrità dei file di gioco su Steam.
Nota: è necessario eseguire passaggi simili se si utilizza un software di pubblicazione diverso.
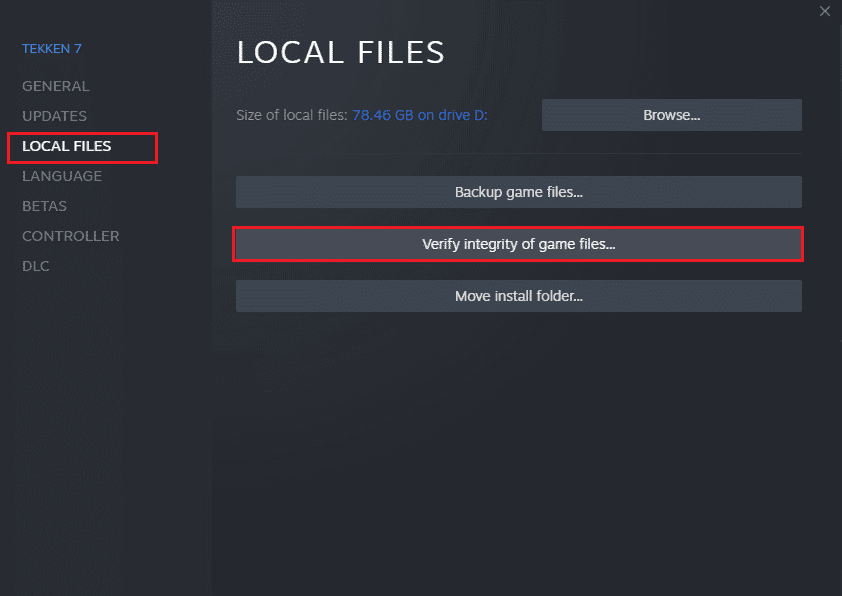
Metodo 5: aggiorna il client e il gioco Steam
Se utilizzi un’applicazione Steam obsoleta, non puoi accedere a nessun gioco senza problemi. Quindi assicurati sempre di utilizzare una versione aggiornata del gioco Steam e Dota 2 prima di avviarlo.
1. Premi il tasto Windows e digita Steam, quindi fai clic su Apri.
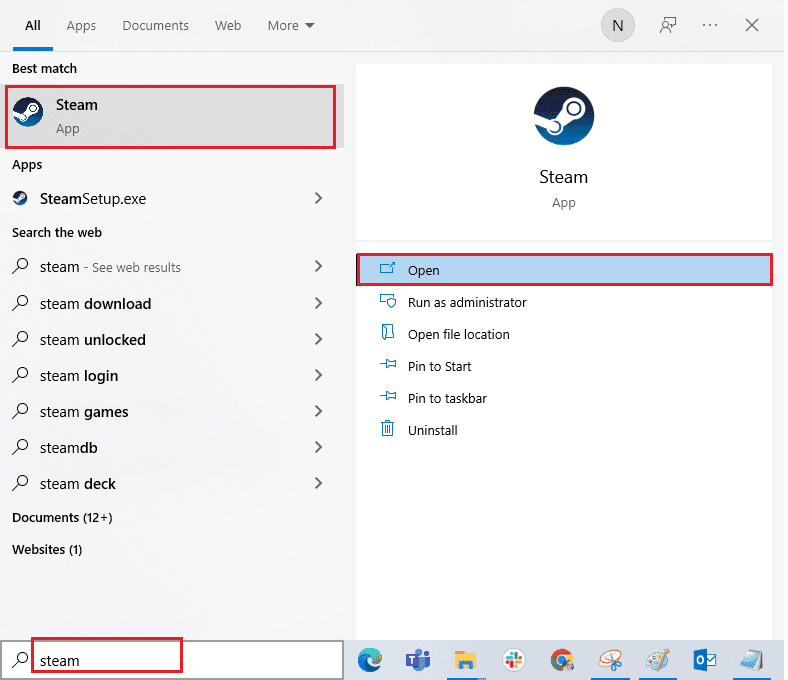
2. Ora, fai clic su Steam nell’angolo in alto a sinistra dello schermo seguito da Verifica aggiornamenti client di Steam… come evidenziato di seguito.
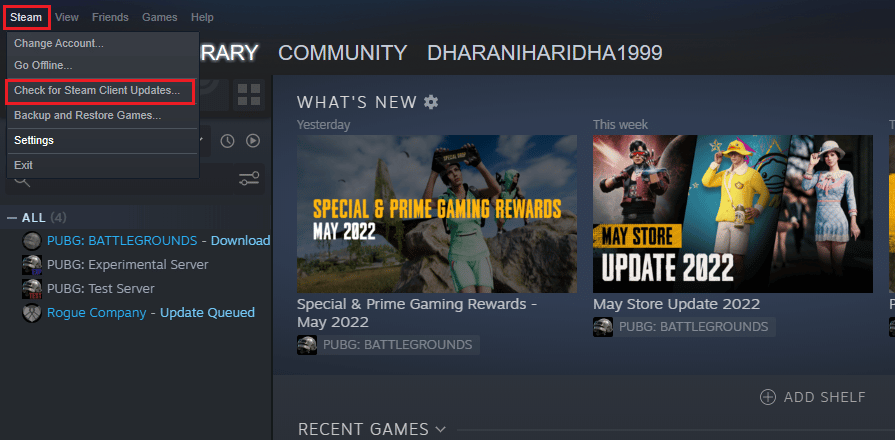
3. Se hai nuovi aggiornamenti da scaricare, installali e assicurati che il tuo client Steam sia aggiornato.
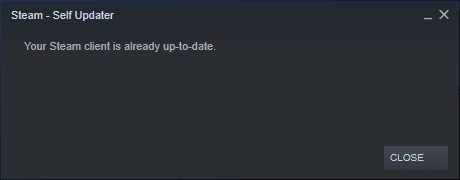
4. Ora, riavvia Steam e controlla se il problema di Dota 2 non funzionante è stato risolto ora.
Allo stesso modo, è sempre essenziale che il tuo gioco venga eseguito all’ultima versione per evitare conflitti. Fino a quando il tuo gioco non viene aggiornato, non puoi accedere correttamente ai server di Dota 2. Per aggiornare il tuo gioco, segui i passaggi indicati di seguito.
1. Avvia Steam e vai a LIBRERIA.
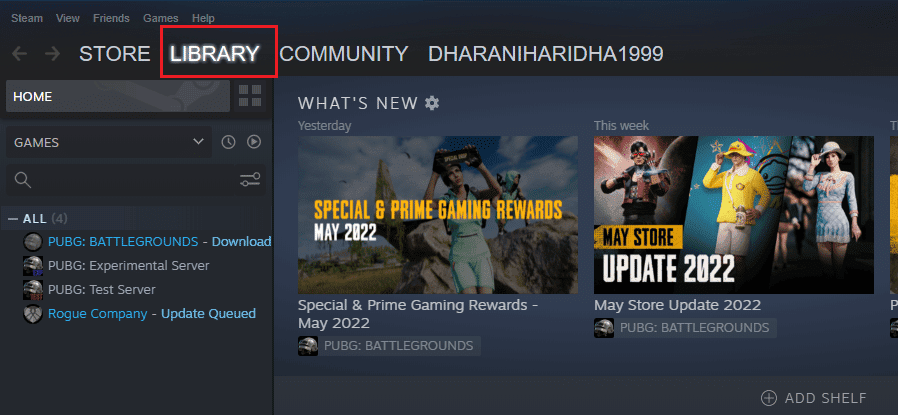
2. Ora fai clic su HOME e cerca Dota 2.
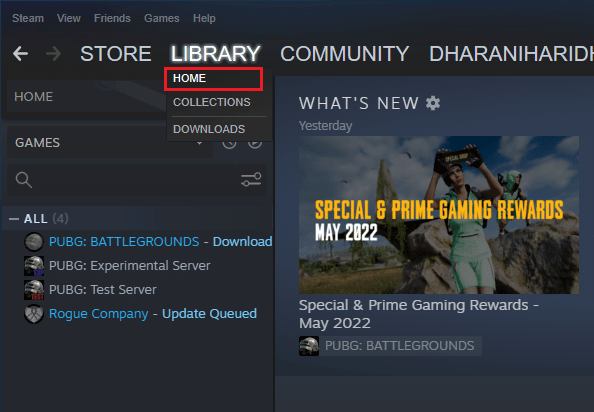
3. Quindi, fai clic con il pulsante destro del mouse sul gioco e seleziona l’opzione Proprietà….
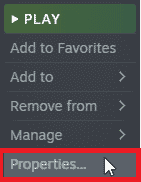
4. Ora passa alla scheda AGGIORNAMENTI e controlla se ci sono aggiornamenti in sospeso in azione. In tal caso, segui le istruzioni sullo schermo per scaricare gli ultimi aggiornamenti.
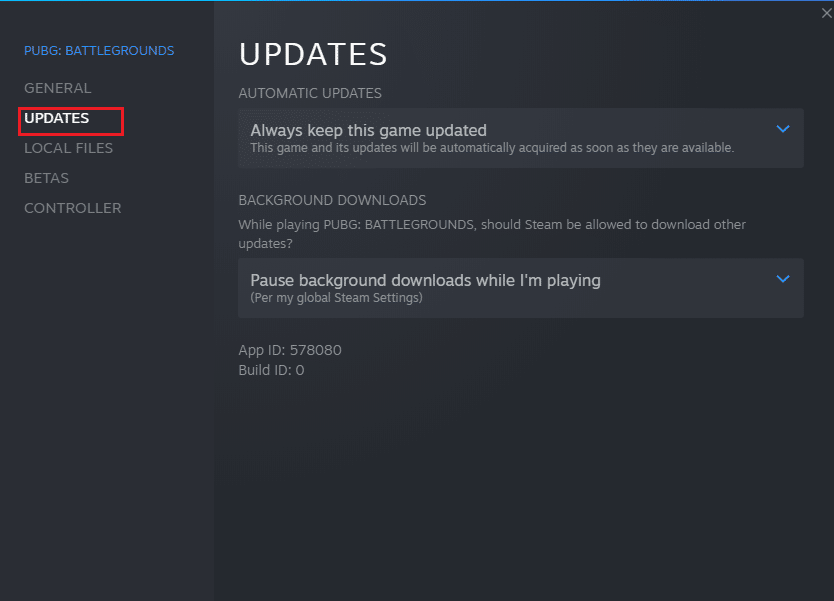
Dopo un aggiornamento, controlla se il problema dello schermo nero di Dota 2 è stato risolto.
Metodo 6: aggiornamento o rollback dei driver grafici
Se i metodi di cui sopra non hanno funzionato per te, è possibile che sul tuo computer non siano installati i driver di grafica corretti. I driver facilitano l’interazione tra l’hardware e il gioco e sono i componenti importanti. Se i driver sono corrotti o obsoleti, è possibile che Dota 2 non risponda a problemi sul PC.
Opzione I: aggiorna il driver grafico
Se non sai aggiornare i driver grafici, segui le istruzioni fornite in questa guida 4 modi per aggiornare i driver grafici in Windows 10.

Opzione II: ripristina gli aggiornamenti dei driver grafici
Non serve reinstallare o aggiornare i driver se la versione corrente dei driver grafici non è compatibile con il tuo gioco. È sufficiente ripristinare i driver alla versione precedente e per farlo segui le istruzioni fornite in questa guida Come ripristinare i driver su Windows 10.
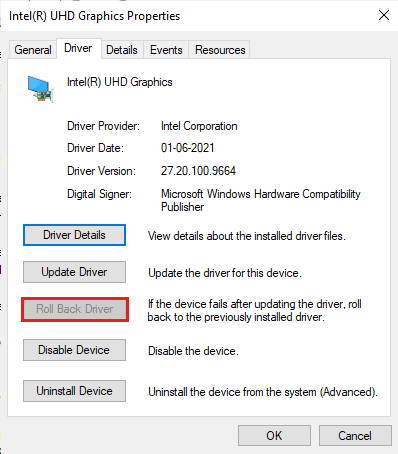
Dopo aver ripristinato i driver, controlla se hai risolto il problema con Dota 2 che non rispondeva o meno.
Metodo 7: reinstallare i driver di grafica
Se l’aggiornamento dei driver grafici non ha risolto il problema discusso, prova a reinstallare i driver grafici. Esistono vari metodi per reinstallare i driver grafici su Windows. Se sei nuovo nella reinstallazione dei driver grafici, leggi questa guida Come disinstallare e reinstallare i driver su Windows 10 e segui le istruzioni fornite.

Dopo aver reinstallato i driver grafici, controlla se il problema di Dota 2 non funzionante è stato risolto.
Metodo 8: aggiorna .NET Framework
La maggior parte degli utenti gode di un servizio ininterrotto di giochi e app moderni e il framework .NET è essenziale in Windows 10 per questo. Molti giochi avranno un’opzione di aggiornamento automatico per il framework .NET e, quindi, verrà aggiornato automaticamente ogni volta che è disponibile un aggiornamento. Puoi anche installare l’ultima versione di .NET Framework e per farlo segui i passaggi seguenti.
1. Vai al funzionario Sito Web Microsoft e verifica la presenza di nuovi aggiornamenti per .NET Framework.
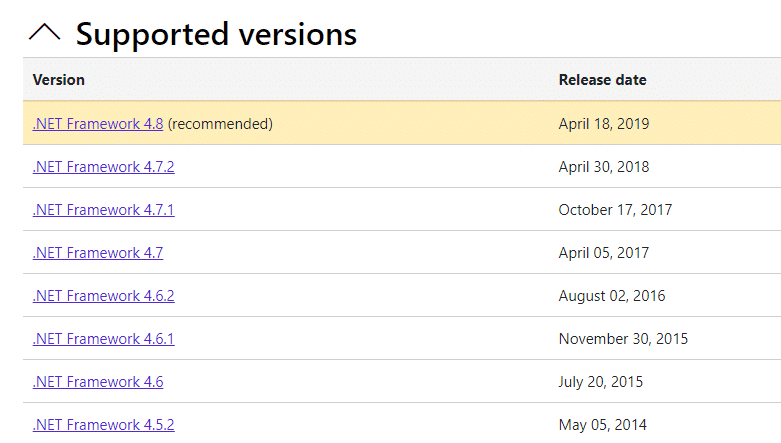
2. Fare clic sul collegamento consigliato o corrispondente e fare clic su Download. .NET Framework 4.8 Opzione runtime, se sono presenti aggiornamenti.
Nota: poiché alcuni software utilizzano Download .NET Framework 4.8 Developer Pack, non è consigliabile fare clic su di esso.
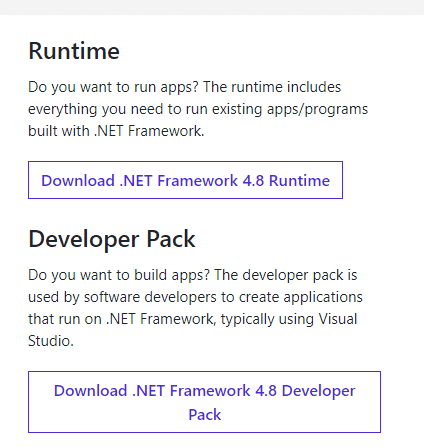
3. Vai a I miei download ed esegui il file scaricato facendo doppio clic sul file di installazione.
4. Segui le istruzioni sullo schermo per installare .NET Framework sul tuo computer.
Dopo aver fatto ciò, controlla se il problema di Dota 2 non funzionante è stato risolto.
Metodo 9: riparare Microsoft Visual C++ ridistribuibile
In alternativa, puoi provare a riparare i pacchetti ridistribuibili di Microsoft Visual C++ per risolvere il problema di Dota 2 che non risponde come segue:
1. Premi il tasto Windows e digita App e funzionalità. Fare clic su Apri.
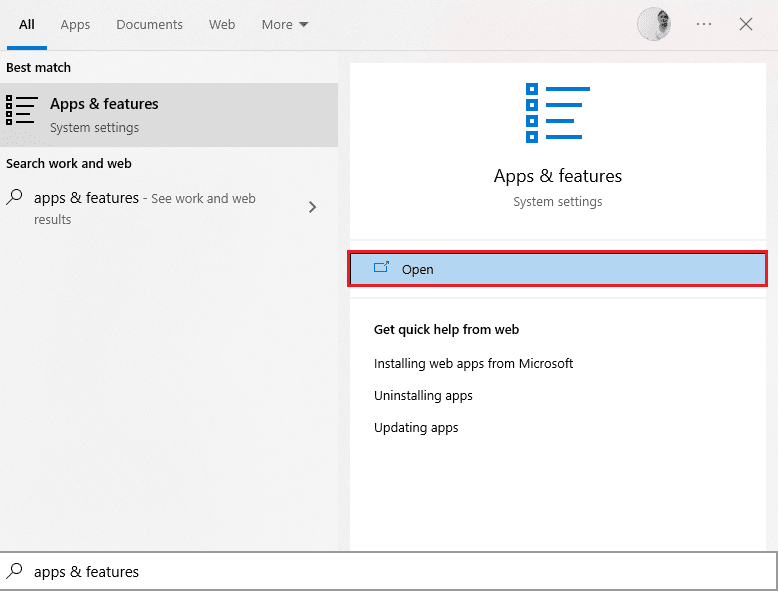
2. Cerca il pacchetto ridistribuibile di Microsoft Visual C++.
3. Selezionare il pacchetto, quindi fare clic sull’opzione Modifica.

4. Quindi, fare clic su Sì nella finestra di dialogo Controllo account utente.
5. Nella finestra pop-up che appare, fare clic su Ripara. Aspetta che il processo finisca.
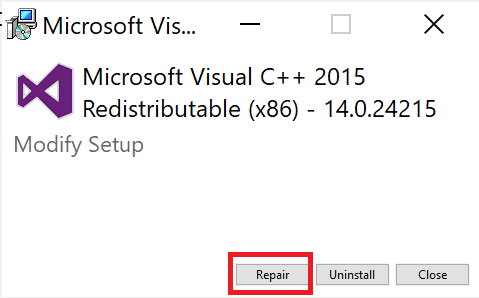
6. Assicurati di farlo per ogni pacchetto C++ ripetendo i passaggi 3 e 4.
7. Infine, riavviare il PC.
Apri l’applicazione che non eri in grado di aprire in precedenza. Se questo non ha funzionato, prova invece a reinstallare il ridistribuibile C++.
Metodo 10: reinstallare Microsoft Visual C++ ridistribuibile
Se il metodo precedente di riparazione di Microsoft C++ Visual Redistributable non risolveva Dota 2 che non avviava Windows 10, dovrai reinstallare il ridistribuibile. Segui i passaggi indicati per disinstallarli e quindi installarli di nuovo.
1. Apri le impostazioni di sistema di App e funzionalità.
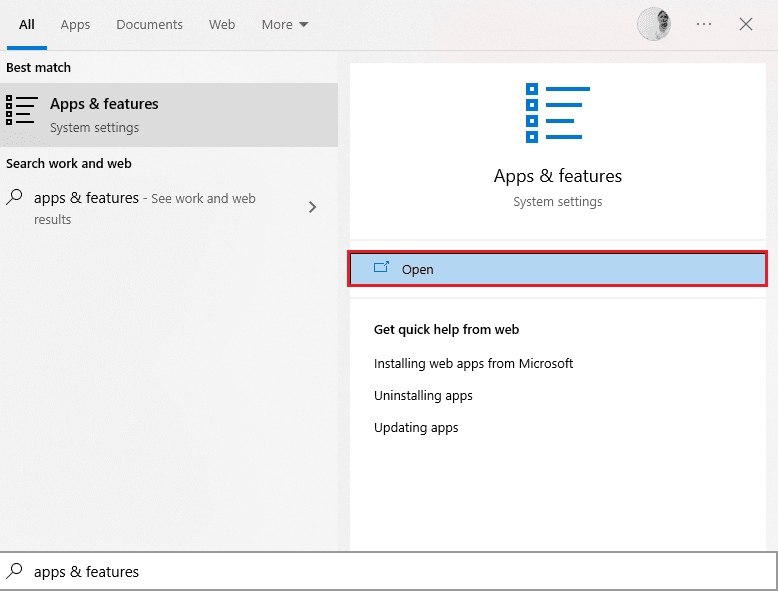
2. Selezionare il pacchetto ridistribuibile di Microsoft Visual C++, quindi fare clic sull’opzione Disinstalla.

3. Fare nuovamente clic sull’opzione Disinstalla per confermare e rimuovere il pacchetto.
Nota: assicurati di disinstallare tutti i pacchetti ridistribuibili di Microsoft Visual C++.
4. Premi il tasto Windows, digita Prompt dei comandi, quindi fai clic su Esegui come amministratore.

5. Digitare il seguente comando e premere il tasto Invio.
Dism.exe /online /Cleanup-Image /StartComponentCleanup

6. Una volta completato il processo, riavviare il PC.
7. Quindi, visita il Pagina Web ridistribuibile di Microsoft Visual C++ per scaricare l’ultimo pacchetto C++ come mostrato qui.

8. Una volta scaricato, apri il file scaricato facendo doppio clic su di esso in I miei download. Installa il pacchetto seguendo le istruzioni sullo schermo.
9. Una volta completata l’installazione, riavviare finalmente il PC.
Apri il gioco e controlla se riscontri nuovamente il problema di caricamento. Se il problema persiste, prova le alternative successive.
Metodo 11: reinstallare DirectX
Per goderti un’esperienza multimediale senza interruzioni su Dota 2, devi assicurarti che DirectX sia installato e che sia aggiornato all’ultima versione. DirectX ti aiuta a migliorare l’esperienza multimediale visiva soprattutto per i giochi e le applicazioni grafici. DirectX 12 è flessibile per applicazioni di supporto grafico elevato nel tuo computer Windows 10. Ciò consente al gioco di sapere cosa fare e puoi seguire i passaggi indicati di seguito per verificare se il tuo sistema contiene già DirectX 12.
1. Premere contemporaneamente i tasti Windows + R per aprire la finestra di dialogo Esegui.
2. Digita dxdiag, quindi premi il tasto Invio per avviare lo strumento di diagnostica DirectX.

3. Controllare la versione DirectX, se contiene o meno DirectX 12.

4. Se non hai DirectX 12 nel tuo sistema, scaricalo e installalo da Pagina di download di DirectX seguendo le istruzioni sullo schermo.

Dopo aver installato DirectX, controlla se il problema di Dota 2 non funziona si ripresenta.
Metodo 12: aggiorna il BIOS
Diversi utenti di Windows 10 in tutto il mondo hanno segnalato che il problema di Dota 2 non risponde è scomparso dopo l’aggiornamento del BIOS. Ma nel caso, se hai l’ultima versione del BIOS e continui a riscontrare lo stesso errore, devi reinstallare il BIOS. Se tutti i metodi precedenti non riescono a risolvere il problema di Dota 2 non funzionante, si consiglia di aggiornare il BIOS come indicato nella nostra guida Cos’è il BIOS e come aggiornare il BIOS?
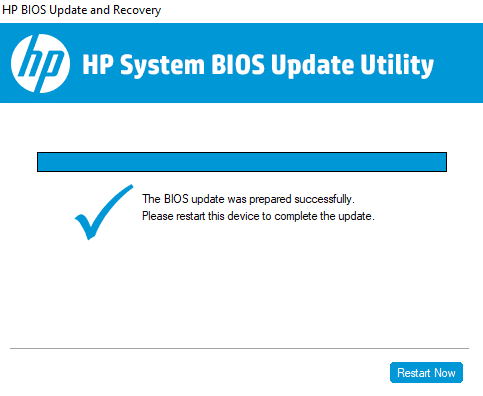
Metodo 13: reinstallare Dota 2
Dota 2 potrebbe essere il motivo per cui Dota 2 non risponde al problema e reinstallare il gioco su Steam non è dannoso. Implementa i passaggi indicati di seguito per disinstallare Dota 2.
1. Avvia l’applicazione Steam come fatto in precedenza.
2. Selezionare l’opzione Libreria nel menu.
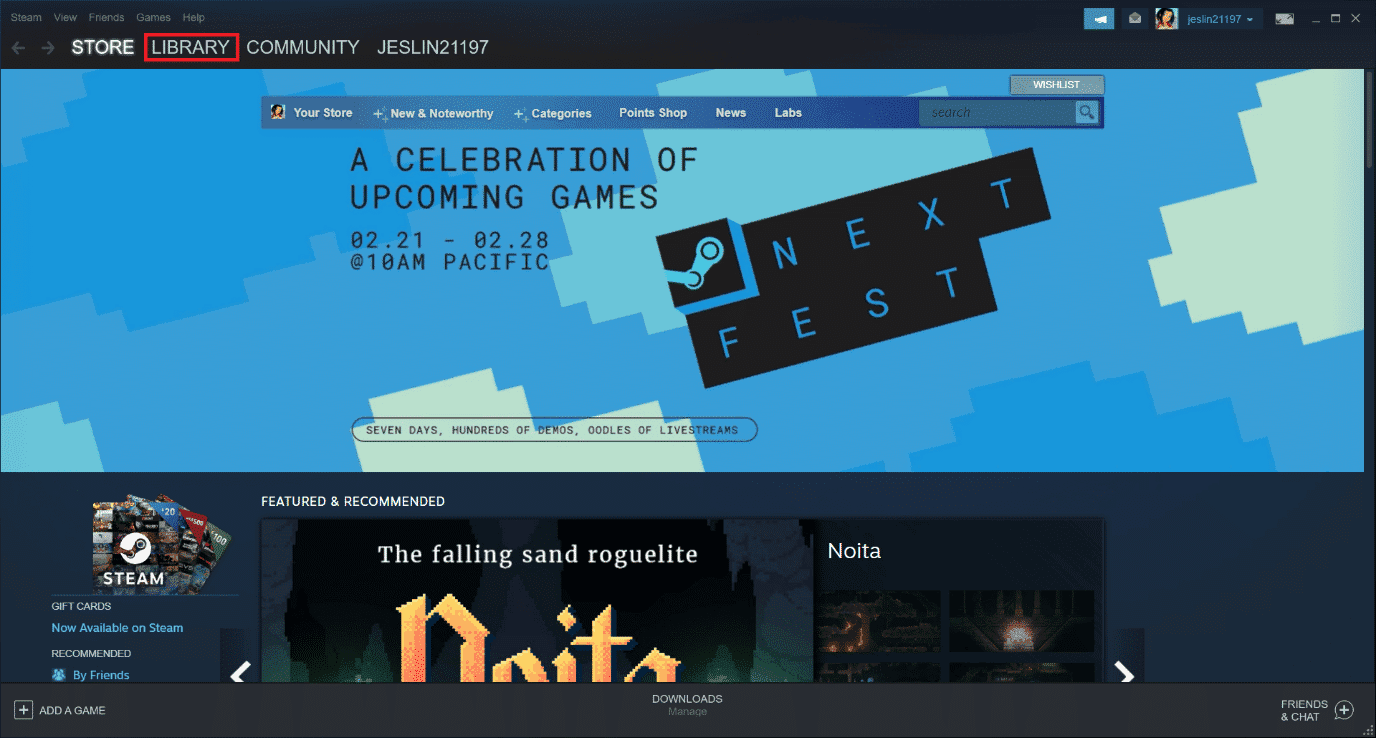
3. Quindi, fai clic con il pulsante destro del mouse sul gioco Dota 2 e seleziona Disinstalla nel menu a discesa.
4. Seleziona il pulsante Elimina per confermare il processo di disinstallazione nel pop-up di Steam.
5. Chiudere l’applicazione una volta completato il processo di disinstallazione.
6. Riavvia l’applicazione Steam.
7. Nella barra di ricerca, digita e seleziona Dota 2.
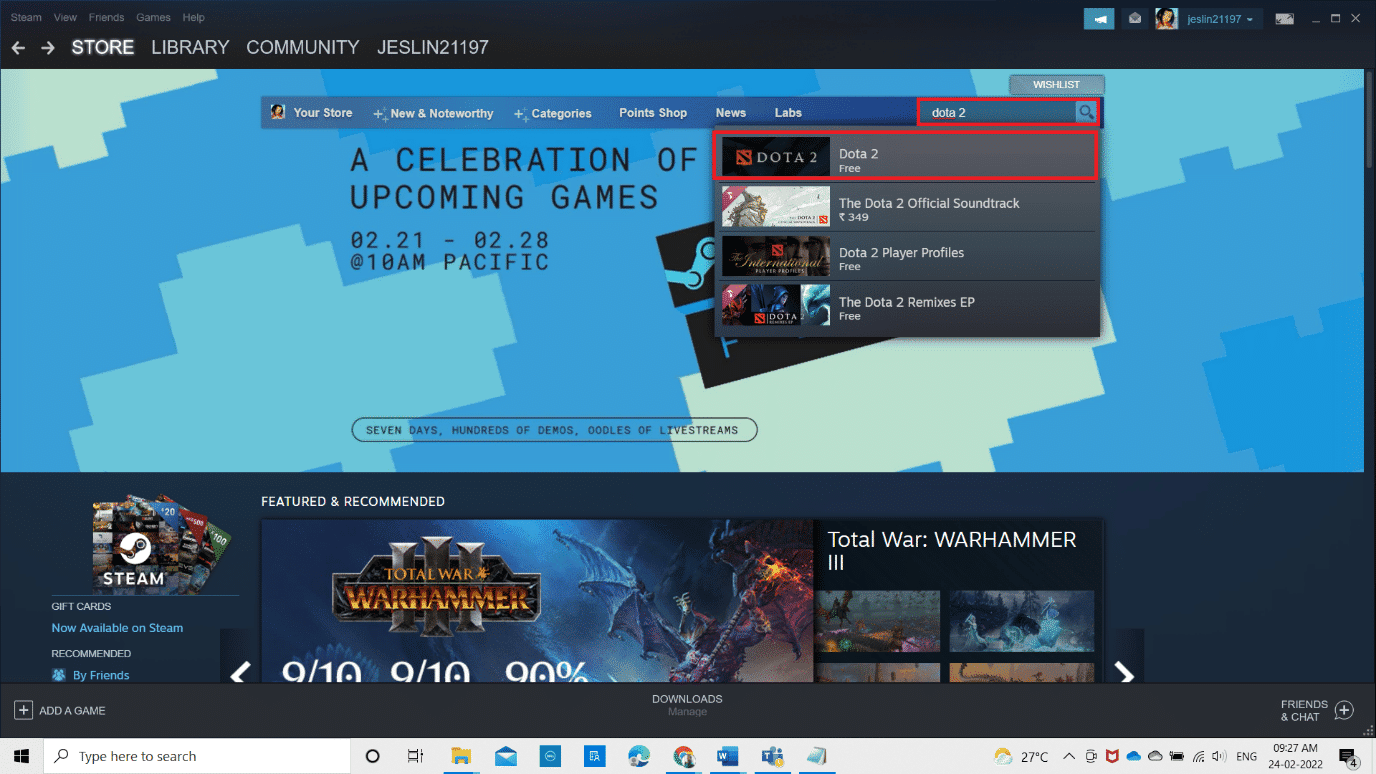
8. Fare clic su Gioca ora per installare il gioco.
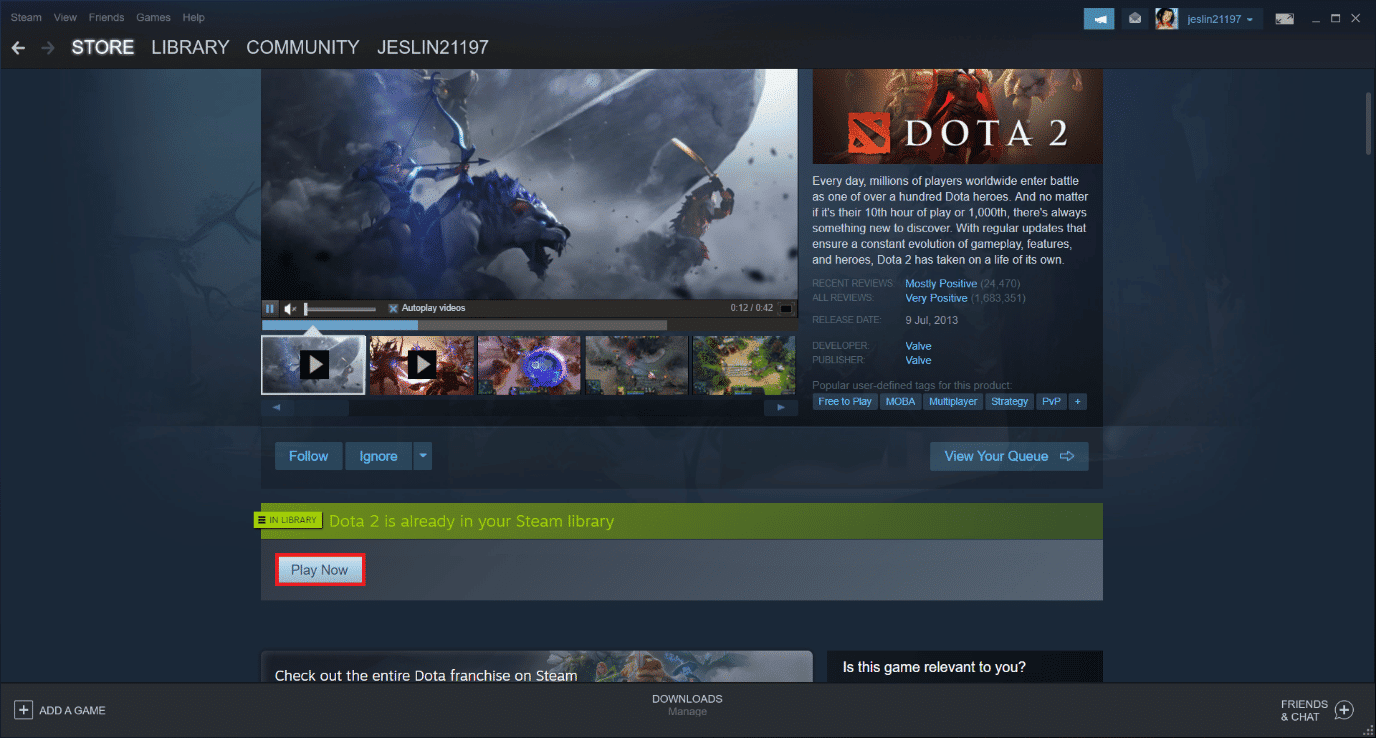
***
Ci auguriamo che questa guida sia stata utile e che tu possa risolvere il problema di Dota 2 che non risponde su Windows 10. Facci sapere quale metodo ha funzionato meglio per te per risolvere il problema di Dota 2 che non funziona. Inoltre, se hai domande/suggerimenti su questo articolo, sentiti libero di lasciarli nella sezione commenti qui sotto.