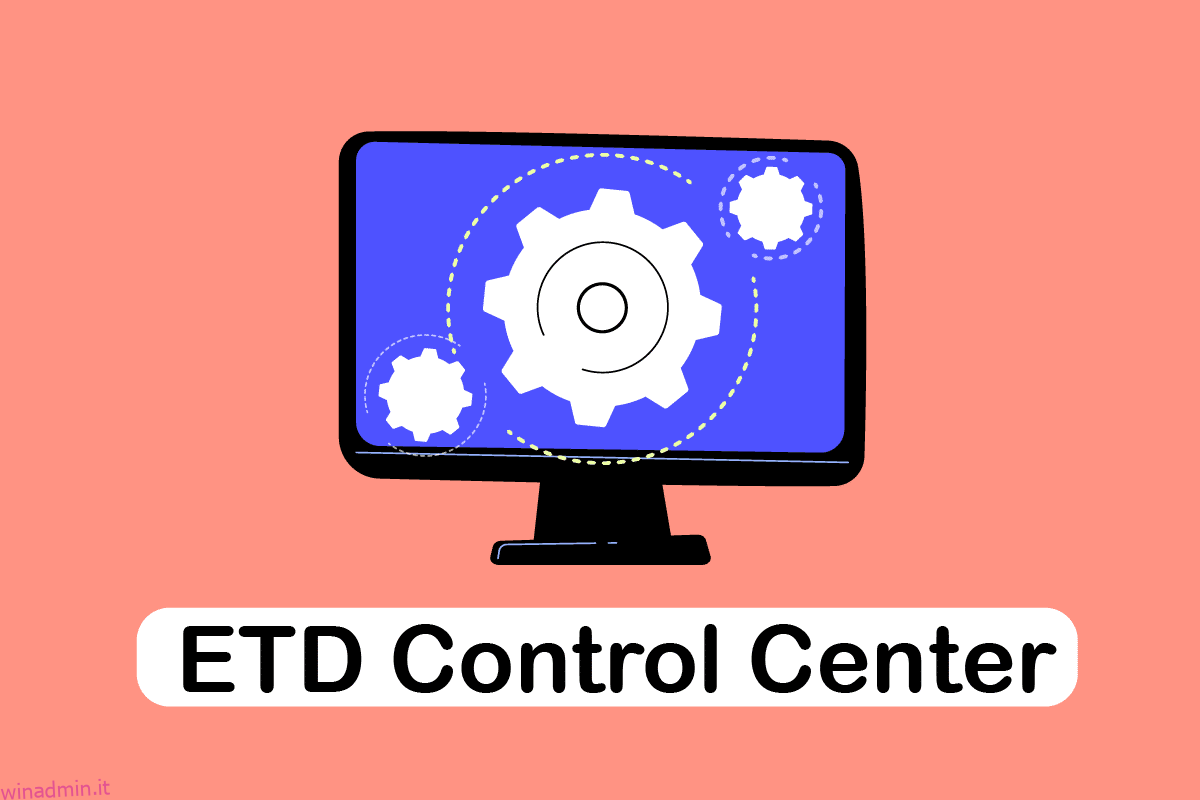Se hai un laptop touchpad, dovresti conoscere il centro di controllo ETD. Questo articolo ha l’obiettivo di descrivere il centro di controllo ETD Windows 10. Pochi rapporti affermano un utilizzo elevato della CPU del centro di controllo ETD e altri errori. In questo articolo viene discusso anche uno dei metodi, la disabilitazione del centro di controllo ETD. Continua a leggere per conoscere tutti i metodi per correggere e gli agenti degli errori in questa applicazione.
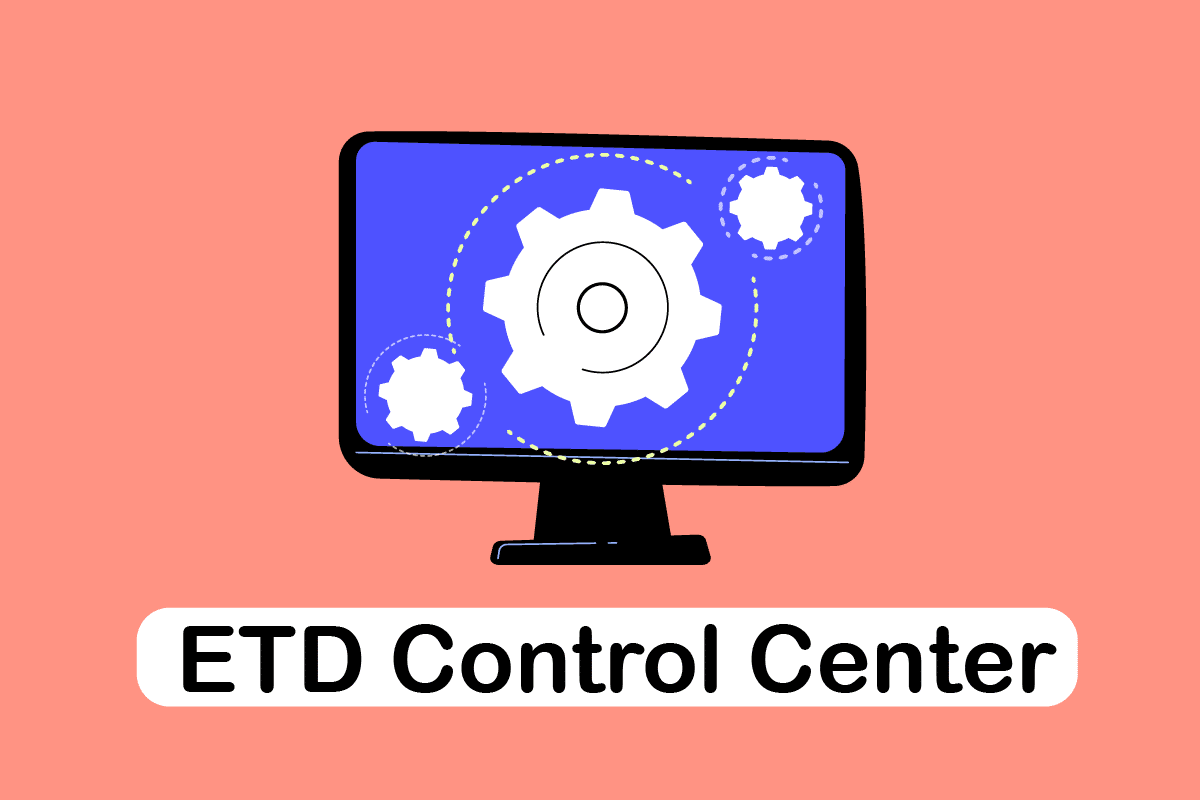
Sommario:
Come risolvere l’utilizzo elevato della CPU di ETD Control Center in Windows 10
Se hai un laptop che ha un touchpad come funzionalità aggiuntiva, ETD è come l’unità di controllo di questa funzionalità. Ti aiuterebbe a utilizzare il tuo laptop con funzionalità simili al tuo smartphone. È stato sviluppato da ELAN Microelectronics Corp, quindi prende il nome ELAN Trackpad Device Control Center. È una funzionalità preinstallata sotto forma di microchip sulla maggior parte dei laptop touchpad.
- Ci sono alcune segnalazioni da parte degli utenti che questa funzione ha causato un utilizzo elevato della CPU e ha rallentato le normali attività sui laptop.
- L’applicazione è una funzionalità aggiuntiva sul tuo laptop, quindi se riscontri problemi nell’uso del tuo laptop a causa di questa applicazione, si consiglia di disabilitare o eliminare l’applicazione.
- In questo caso sarai privo di questa funzionalità aggiuntiva, ma la modifica non infliggerà la tua normale attività sul tuo laptop.
Quali sono le cause dell’errore etdctrl.exe?
I motivi dell’errore etdctrl.exe per i possibili problemi che possono sorgere a causa dei motivi sono discussi in questa sezione.
- File etdctrl.exe mancante o danneggiato o sostituito da un file malware.
- Attacchi imprevisti da parte di terzi o modifiche nell’applicazione ETD.
- Modifiche alle impostazioni di rete o di sistema sul laptop.
- Modifiche nell’editor del Registro di sistema per la chiave corrispondente all’applicazione ETD.
- Driver del touchpad corrotti nell’applicazione ETD.
Metodi di risoluzione dei problemi di base
I metodi di risoluzione dei problemi di base che possono essere eseguiti per risolvere problemi minori sono descritti qui. Il metodo seguente ti aiuterà a rimuovere i file malware che sono mascherati con il file etdctrl.exe. Prova a implementarli e vedi se riesci a utilizzare facilmente l’applicazione ETD.
1. Verifica se il percorso è corretto: controlla se il file eseguibile di ETD o etdctrl.exe si trova nel percorso menzionato qui, come C: Program Files. In caso contrario, è probabilmente un virus, in questo caso potrebbe essere necessario eliminare i file.
2. Utilizzare l’antivirus per eseguire la scansione di file ETD malware: se sono presenti alcuni file ETD malware sul laptop, è possibile utilizzare un antivirus per eseguire la scansione e correggere i file. In questo modo, il file del software sarà al sicuro e potrai sbarazzarti dei file dei virus.
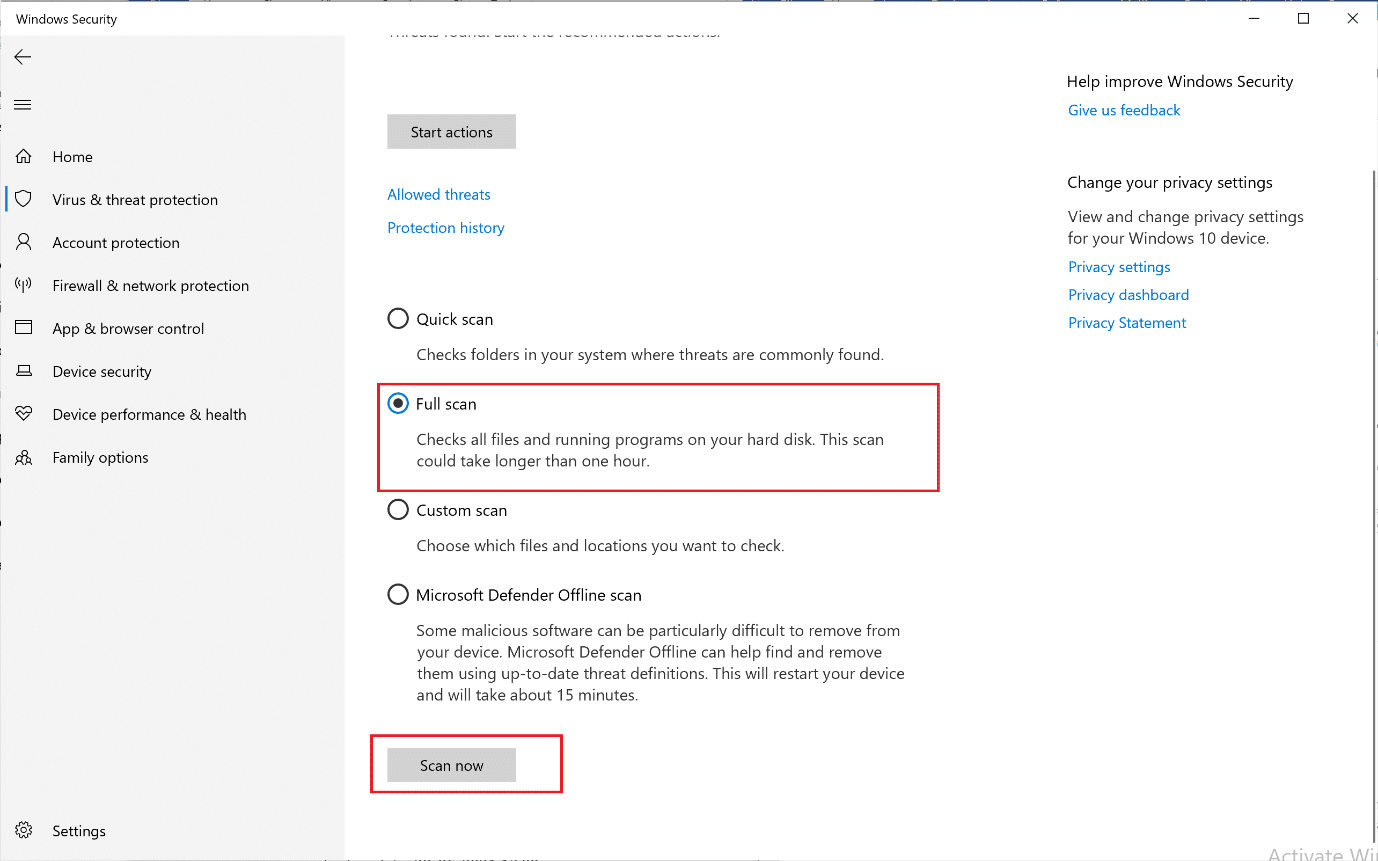
3. Avvio in modalità provvisoria: se si verifica un problema con la schermata blu mentre si utilizza l’applicazione ETD, è possibile provare a disabilitarla dopo aver avviato il laptop in modalità provvisoria. Il metodo per disabilitare l’applicazione ETD è spiegato nei passaggi seguenti.
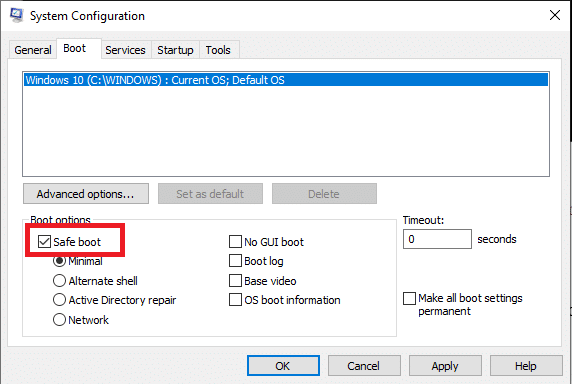
Metodo 1: disabilitare il Centro di controllo ETD
Se desideri disattivare il servizio per un po’ di tempo, ma averlo sul tuo laptop in modo da poterlo abilitare in un secondo momento, segui i passaggi indicati di seguito.
1. Premere insieme i tasti Ctrl + Maiusc + Esc per aprire Task Manager.
2. Passare alla scheda Avvio nella finestra Task Manager e selezionare l’app ETD Control Center.
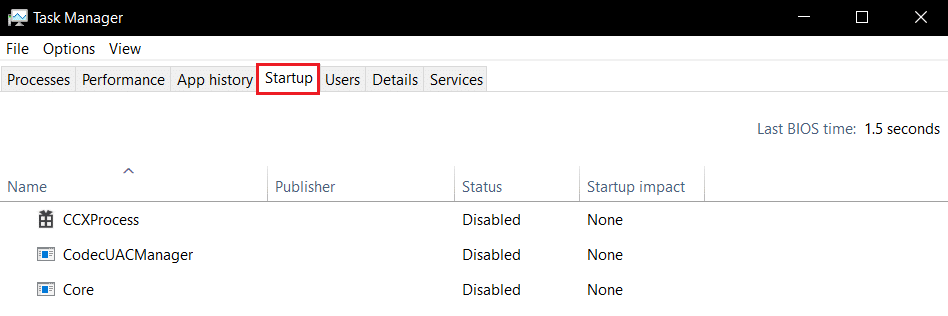
3. Fare clic sul pulsante Disabilita nella parte inferiore dello schermo per disabilitare l’app sul laptop.
Metodo 2: aggiorna il driver del touchpad ETD
Puoi provare ad aggiornare i driver del touchpad per consentirti di utilizzare il driver del touchpad ETD sul tuo laptop.
1. Premere il tasto Windows, digitare Gestione dispositivi e fare clic su Apri.
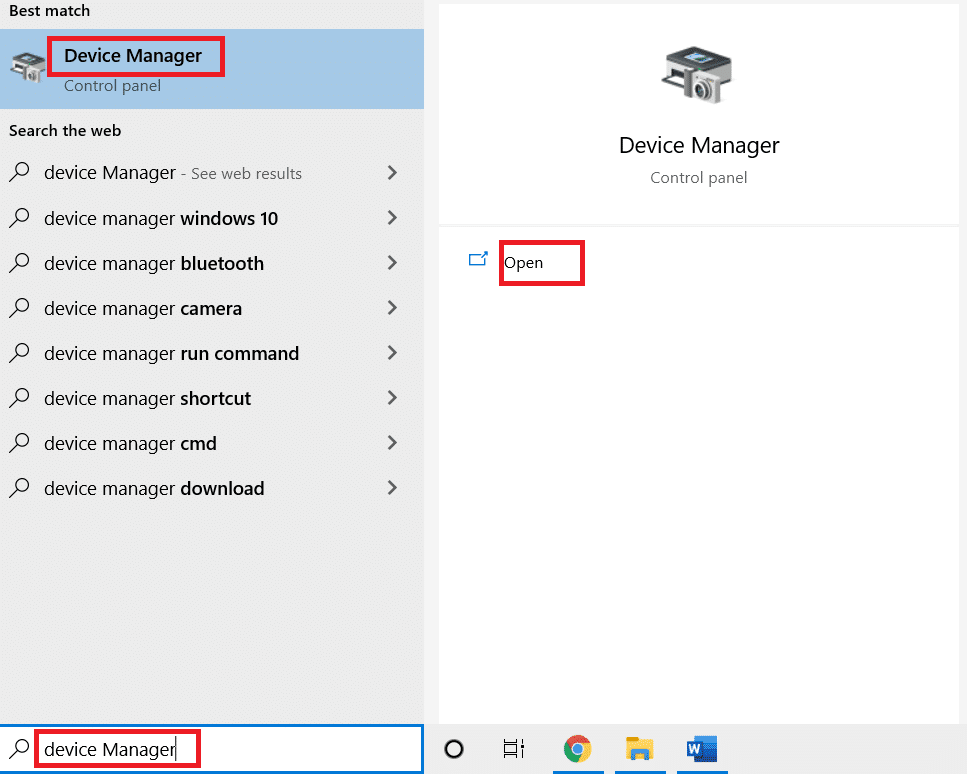
2. Espandere l’opzione Mouse e altri dispositivi di puntamento nell’elenco e selezionare il driver del dispositivo ELAN Touchpad.
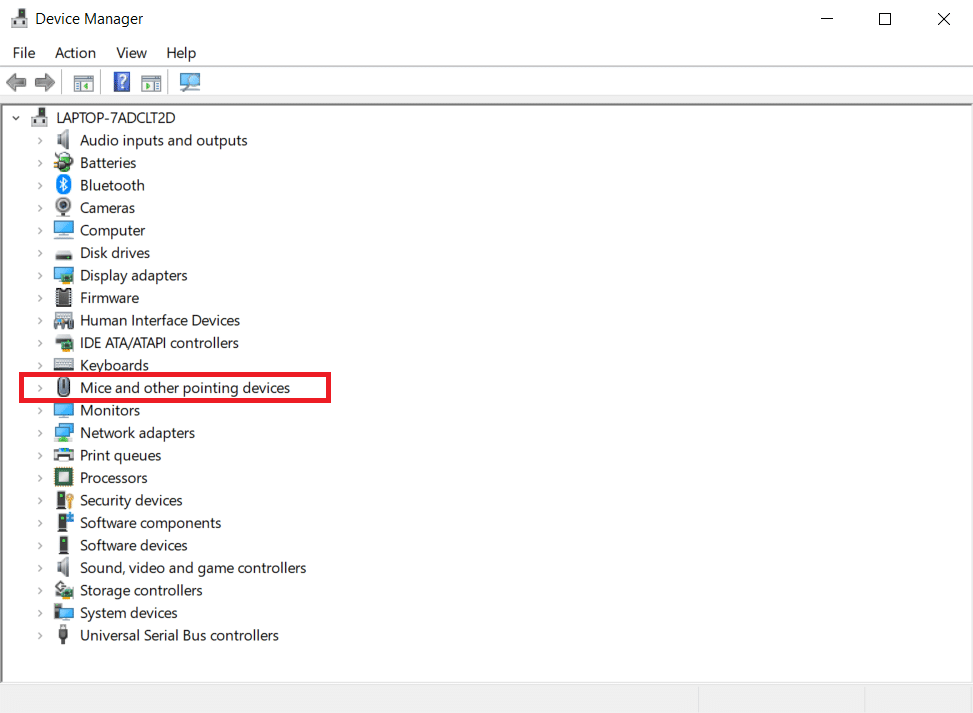
3. Fare clic con il pulsante destro del mouse sul driver e selezionare l’opzione Aggiorna driver nel menu contestuale.
Nota: in alternativa, se il problema nel driver persiste, puoi provare a eliminare il driver selezionando l’opzione Elimina driver nel menu.
4. Fare clic sull’opzione Cerca automaticamente i driver.
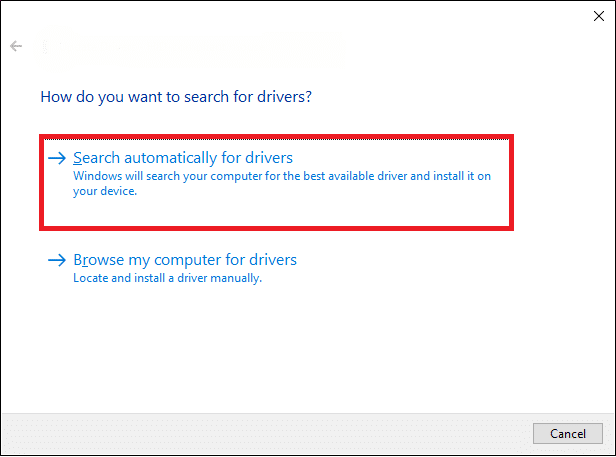
Windows scaricherà e installerà automaticamente gli aggiornamenti, se disponibili.
Metodo 3: disinstallare l’app ETD Control Center
Se non sei in grado di utilizzare la normale funzionalità sul tuo laptop e desideri eliminare l’applicazione sul tuo laptop, segui i passaggi seguenti. È necessario notare che potresti non essere più in grado di utilizzare la funzione Touchpad.
1. Premi il tasto Windows, digita Pannello di controllo e fai clic su Apri.
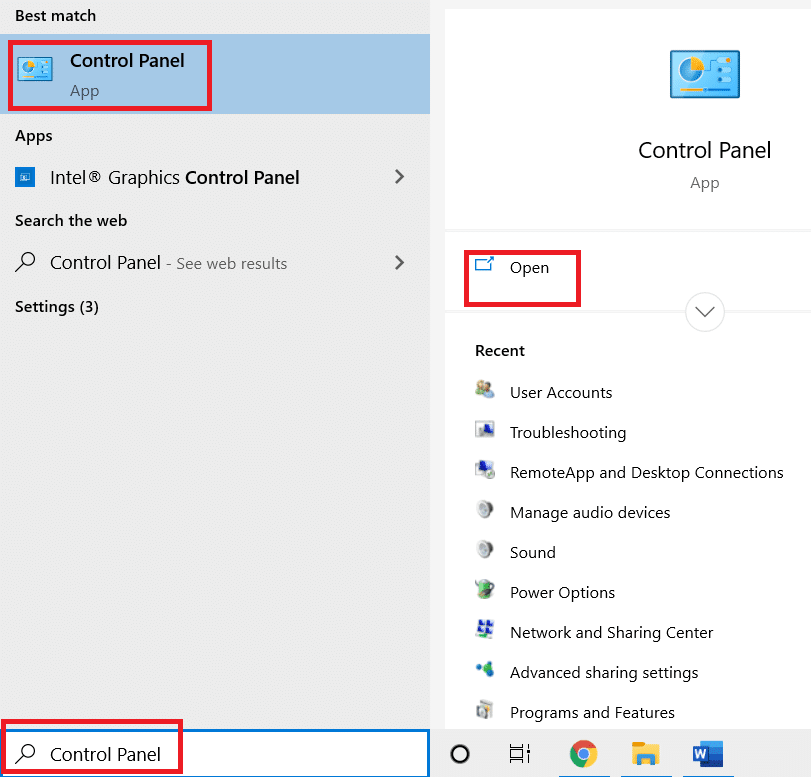
2. Scegli Visualizza per > Categoria, quindi fai clic sull’opzione Disinstalla un programma nella sezione Programmi.
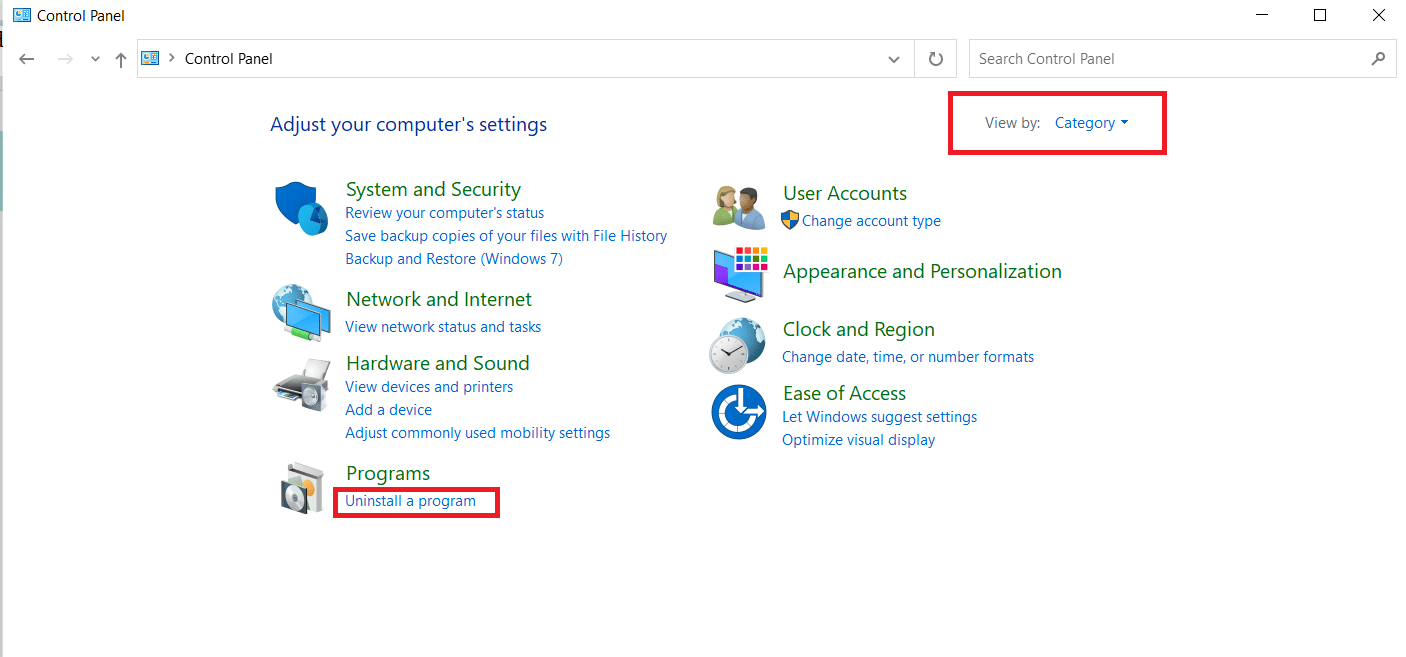
3. Fare clic con il pulsante destro del mouse sull’app ETD Control Center nell’elenco e selezionare l’opzione Disinstalla per disinstallare l’app.
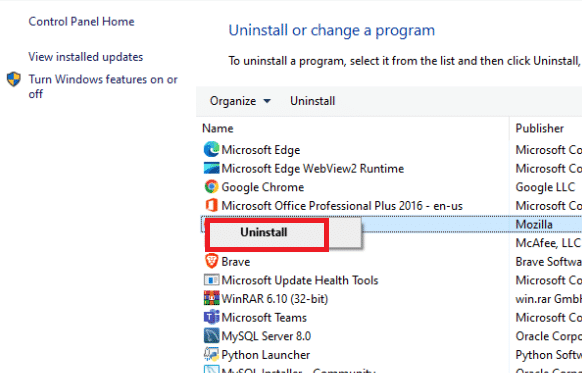
Metodo 4: aggiungi ETD Control Center come eccezione
Se il tuo programma antivirus tratta il Centro di controllo ETD come un virus e non ti consente di utilizzare il servizio, puoi provare a renderlo un’eccezione nell’antivirus.
1. Premi contemporaneamente i tasti Windows + I per aprire l’app Impostazioni.
2. Fare clic sull’impostazione Aggiornamento e sicurezza.
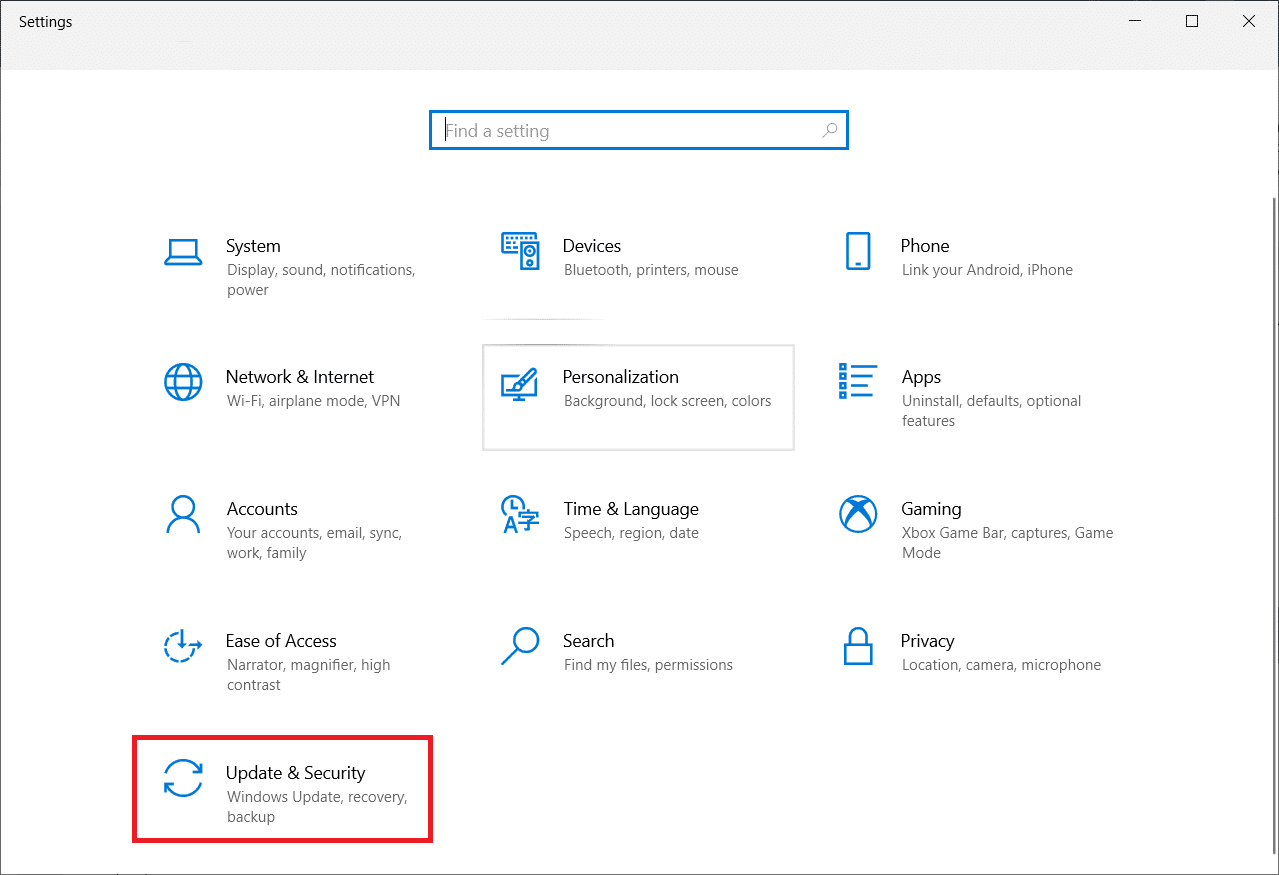
3. Selezionare la scheda Protezione di Windows nel riquadro sinistro della finestra e fare clic sull’opzione Protezione da virus e minacce nell’elenco.
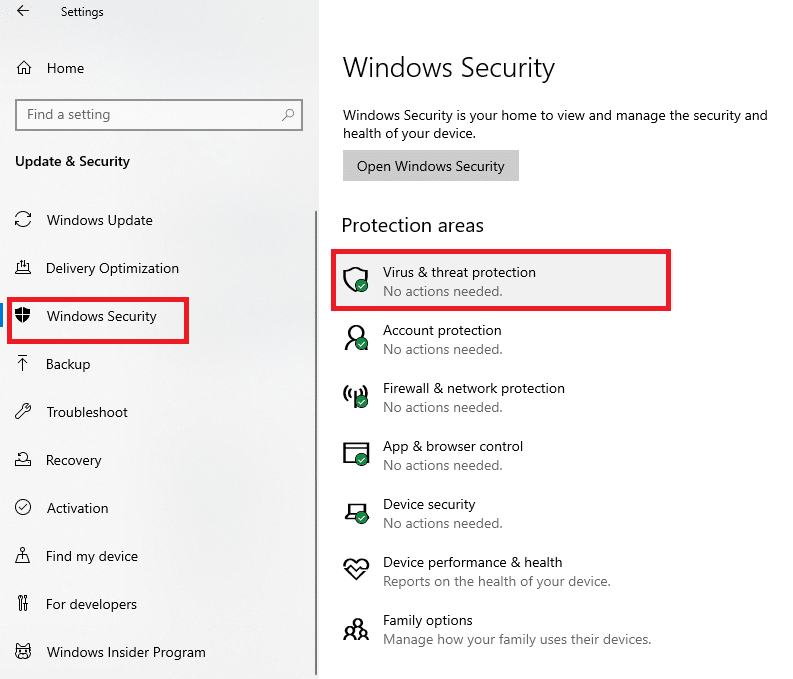
4. Nella finestra successiva, selezionare l’opzione Gestisci impostazioni e quindi selezionare l’opzione Aggiungi o rimuovi esclusioni nella finestra Esclusioni.
5. Selezionare l’opzione Aggiungi un’esclusione e selezionare tutti i file dell’ETD Control Center per consentirlo come eccezione nel programma antivirus.
Metodo 5: ripristina Asus Smart Gesture
Questo metodo è utilizzato esclusivamente nei laptop ASUS; in cui puoi riparare ASUS Smart Move. Se c’è un elevato utilizzo della CPU sul tuo laptop, può essere dovuto alla seconda funzionalità aggiuntiva. È possibile rimuovere ASUS Smart Gesture utilizzando questo metodo.
1. Premere il tasto Windows, digitare Pannello di controllo e fare clic su Apri.
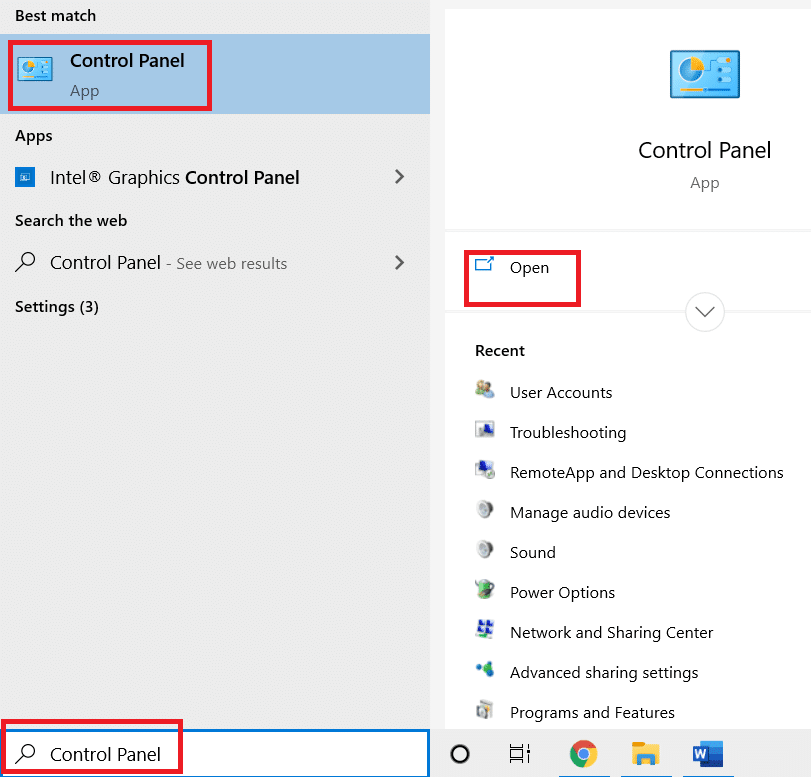
2. Scegli Visualizza per > Categoria, quindi fai clic sull’opzione Disinstalla un programma nella sezione Programmi.
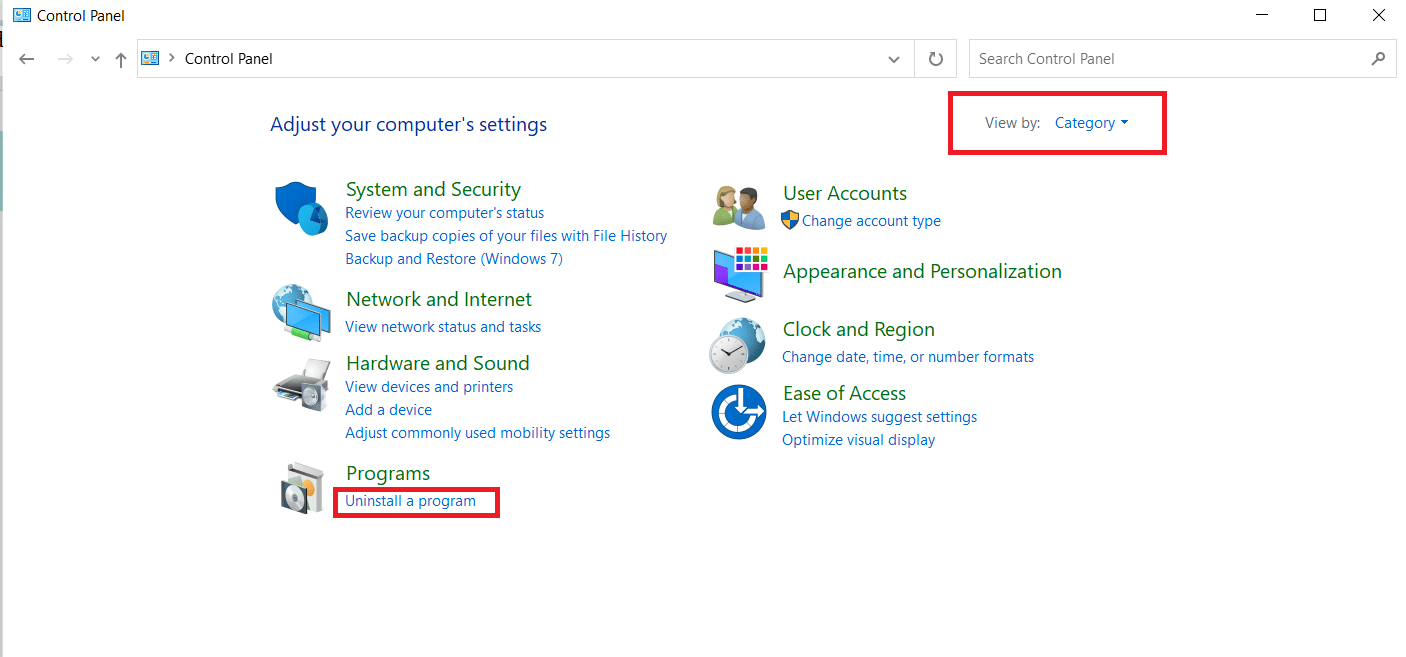
3. Selezionare l’app ASUS Smart Gesture e fare clic sul pulsante Modifica nella barra in alto.
Nota: in alternativa, puoi disinstallare il programma facendo clic sul pulsante Disinstalla sulla barra.
4. Infine, fare clic sull’opzione Ripristina.
***
L’articolo fornisce una spiegazione dettagliata del centro di controllo ETD o del centro di controllo ETD Windows 10. Se sono stati identificati problemi dovuti a questa applicazione come l’utilizzo elevato della CPU del centro di controllo ETD, è possibile utilizzare questo articolo per il metodo di disabilitazione del centro di controllo ETD. Fateci sapere i vostri pensieri e le vostre domande pubblicandoli nella sezione Commenti.