Da quando Mavericks è uscito l’anno scorso, abbiamo esaminato funzionalità precedentemente sconosciute a noi utenti regolari. Abbiamo condiviso i segreti dei comandi del terminale, nascondendo e scoprendo le icone sul desktop, nascondendo la dashboard e il centro di notifica; nell’interesse di portarti più cose che puoi fare con Mac OS X che non pensavi fossero possibili, eccone altre 4.
Sommario:
Nascondi / Mostra le icone delle preferenze di sistema
Puoi proteggere con password le tue utilità con un’app come iLock, oppure puoi semplicemente procedere nel modo più semplice e fare in modo che una funzionalità non appaia del tutto. Puoi nascondere alcune icone dalle Preferenze di Sistema. Apri “Preferenze di Sistema”, quindi, con la finestra Preferenze di Sistema attiva, fai clic su “Visualizza” nella barra dei menu in alto. Seleziona “Personalizza” e ti verrà fornito un elenco di caselle di controllo per le icone che desideri visualizzare qui. La deselezione renderà l’icona invisibile nelle Preferenze di Sistema, la spunta la farà riapparire.

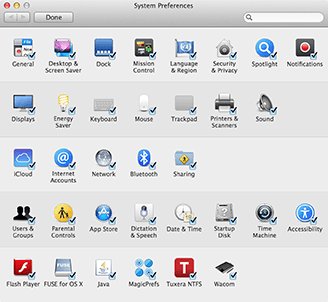
Nascondi / Mostra nome utente sulla barra dei menu
Se utilizzi più account sul tuo sistema e se per determinati motivi non desideri che il tuo nome utente venga visualizzato nella barra dei menu in alto, puoi semplicemente andare su Preferenze di Sistema> Utenti e gruppi> Opzioni di accesso> Mostra menu cambio utente rapido come. Vedrai un elenco di altre opzioni a cui puoi accedere qui, come nome completo, nome o solo icona. Deselezionarlo nasconderà del tutto il nome.
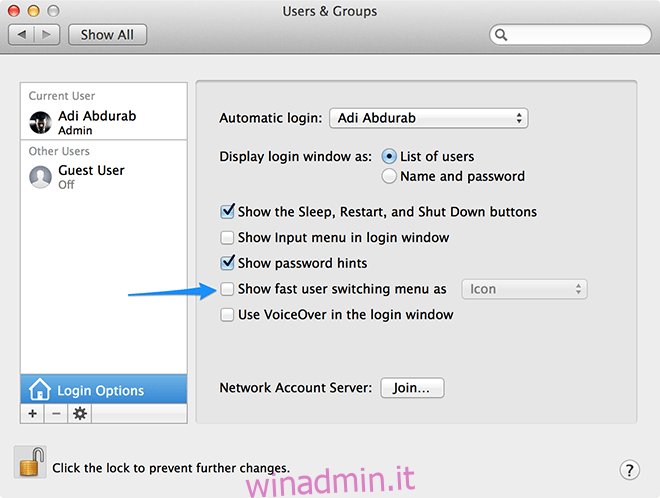
Allineare il Dock agli angoli dello schermo
Per impostazione predefinita, puoi posizionare il dock a sinistra oa destra dello schermo, basta ctrl + clic / clic destro nello spazio tra il Cestino e le icone del dock e selezionare la posizione in cui desideri mantenere il dock.

Per fare un ulteriore passo avanti, puoi spostare la sua posizione predefinita attraverso l’uso di semplici comandi.
defaults write com.apple.dock pinning -string start; killall Dock
Se il tuo Dock è nella posizione orizzontale predefinita, il comando sopra si allineerà a sinistra, se è su una delle due posizioni verticali, si allineerà alla parte superiore dello schermo.
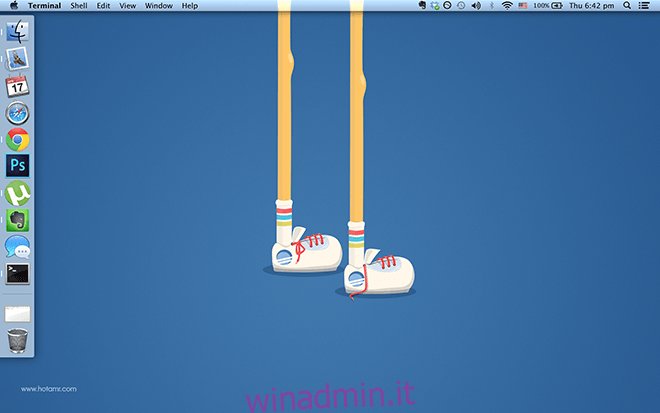
defaults write com.apple.dock pinning -string end; killall Dock
Se il Dock è nella posizione orizzontale predefinita, il comando sopra lo allineerà a destra, se è su una delle due posizioni verticali, si allineerà alla parte inferiore dello schermo.
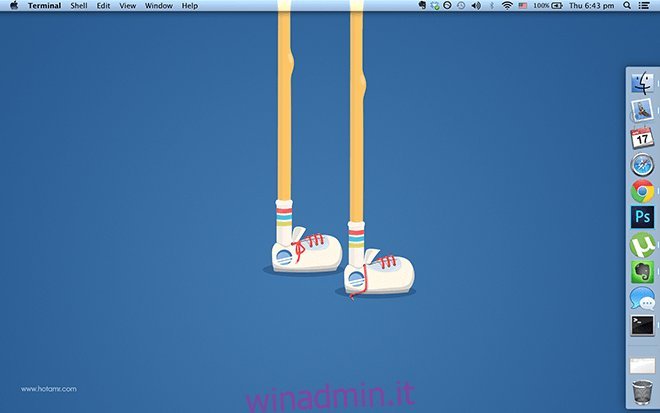
Per tornare all’allineamento predefinito, inserisci questo comando:
defaults write com.apple.dock pinning -string middle; killall Dock
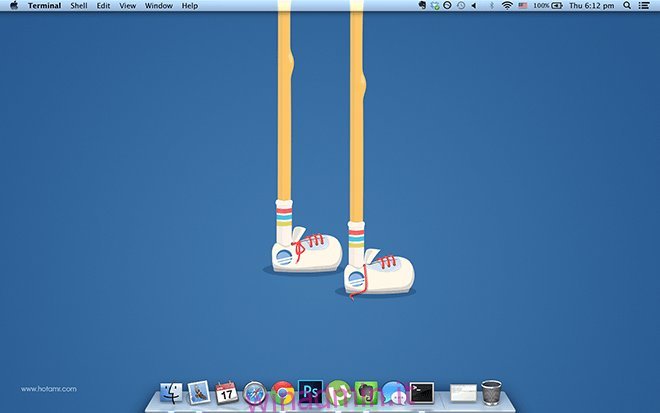
Mostra un’applicazione alla volta
Alcuni di noi sono facilmente influenzati dal potere che ci viene offerto dal multitasking su un computer; puoi ascoltare canzoni, navigare in siti web e lavorare, tutto allo stesso tempo. Per quelli di noi che si distraggono facilmente, questa è una vera punizione perché non si fa nulla. Questo può essere cambiato ora. È possibile abilitare la “Modalità applicazione singola” tramite il comando seguente. Questo non uccide alcuna attività in esecuzione, riduce solo a icona e invia via altre app. In questo modo, quando passi a un’altra app, l’app precedente scompare, ma è ancora molto viva.
defaults write com.apple.dock single-app -bool true; killall Dock
E avrai solo un’app visibile alla volta. Per tornare alla buona vecchia visualizzazione multi-tasking, inserisci quanto segue e sei pronto per eseguire tutte le applicazioni che il tuo sistema può supportare.
defaults write com.apple.dock single-app -bool false; killall Dock
Sai qualcosa sul Mac che non sappiamo? Fateci sapere nei commenti qui sotto.

