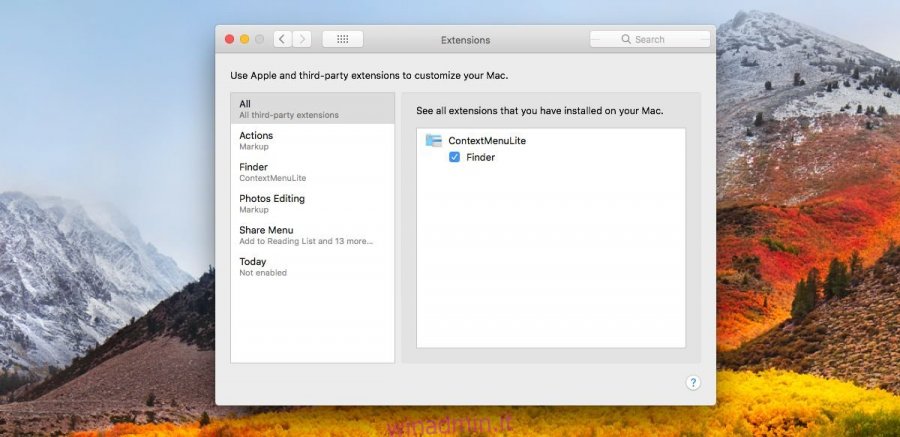Il menu contestuale, sia su Windows che su macOS, può essere modificato. Non esiste una GUI che ti consenta di modificarlo su Windows. Se vuoi aggiungere un’opzione al menu contestuale, devi farlo tramite il registro di Windows. Su macOS, le cose sono relativamente più semplici e puoi aggiungere opzioni dalle Preferenze di Sistema. L’unico problema è che le opzioni disponibili sono limitate. Il menu contestuale è un’app macOS che ti consente di aggiungere un’opzione “Apri con …” al menu contestuale di qualsiasi app.
Menù contestuale ha una versione lite, gratuita e una versione a pagamento che costa $ 4,99. Se tutto ciò che vuoi fare è aggiungere un’opzione “Apri con …” al menu contestuale, la versione gratuita è più che sufficiente. Normalmente, le app che lo ritengono necessario si aggiungono al menu contestuale ma se un’app non si è aggiunta da sola, puoi aggiungerla invece. Con il menu contestuale, puoi aggiungere un’app come opzione “Apri con …” per qualsiasi tipo di file.
Aggiungi l’opzione “Apri con …”
Scarica il menu contestuale. È un’estensione del Finder, quindi dovrai abilitarlo dalle Preferenze di Sistema.
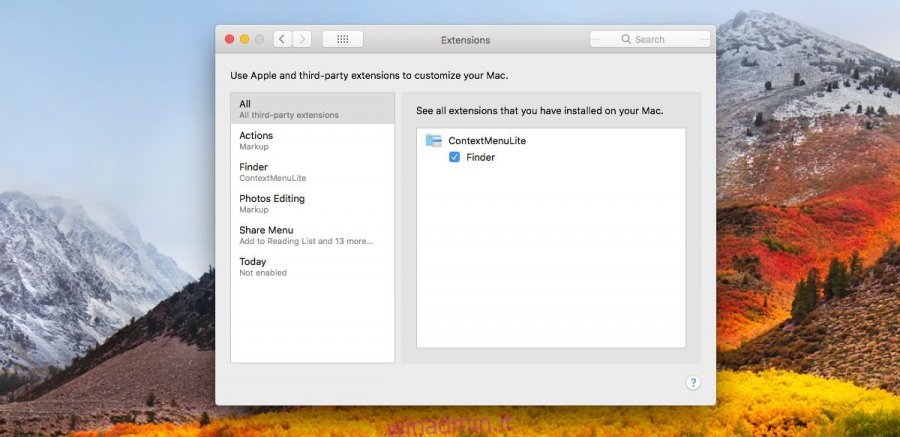
Esegui il menu contestuale e ti chiederà di selezionare le directory. L’opzione del menu contestuale che aggiungi apparirà solo nei file e nelle cartelle all’interno di quelle directory.
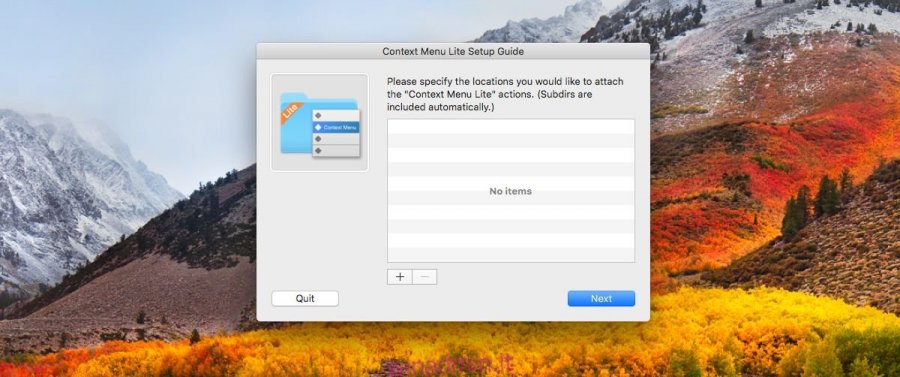
Questo è tutto ciò che devi fare nella guida all’installazione. Apri le preferenze dell’app per aggiungere l’opzione “Apri con …”. Vai alla scheda Menu contestuale e fai clic sul pulsante più in basso. Per il bene di questo post, abbiamo aggiunto un’opzione “Apri con TextEdit” al menu contestuale.
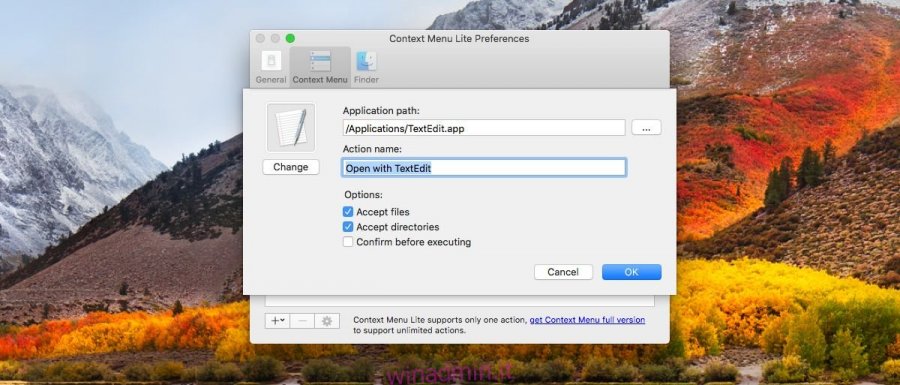
Seleziona l’opzione “Aggiungi un’app” quando fai clic sul pulsante più, quindi seleziona l’app che desideri aggiungere al menu contestuale.
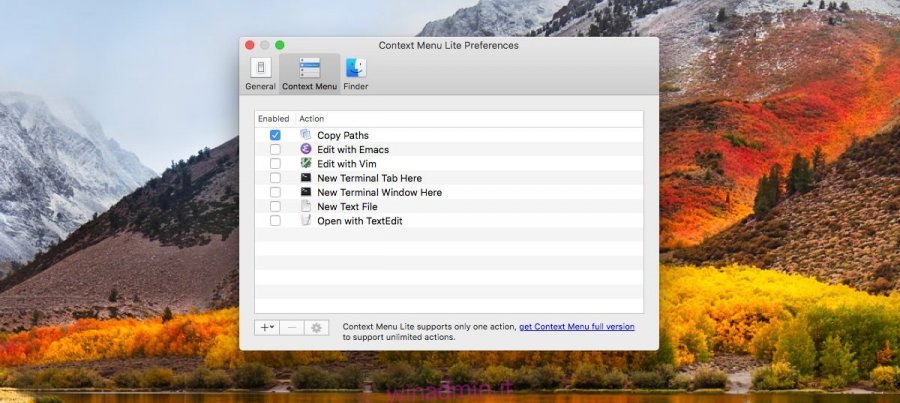
È tutto ciò che devi fare. Assicurati di abilitare l’opzione appena aggiunta nelle preferenze dell’app. Apri Finder e vai a una delle directory che hai aggiunto all’app. Fare clic con il pulsante destro del mouse su qualsiasi file nella directory e l’opzione “Apri con …” aggiunta sarà nel menu contestuale, indipendentemente dal fatto che sia compatibile o meno con il file.
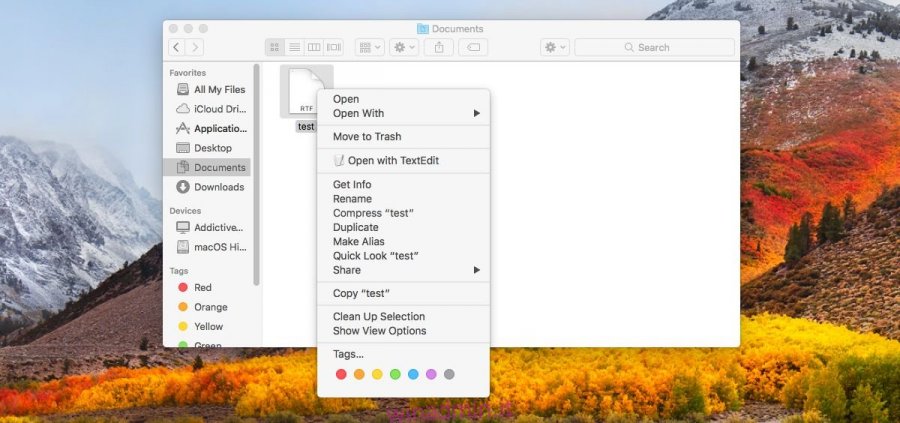
Il menu contestuale lite soddisfa molto bene questa esigenza di base. Se ti piace ciò che fa l’app, vale la pena acquistare la versione pro. A nostro avviso, ciò che rende l’app davvero impressionante non è la GUI che offre per la modifica del menu contestuale. È il controllo specifico della directory che ha.
Gli utenti potrebbero dover aggiungere opzioni “Apri con …” personalizzate al menu contestuale, ma l’opzione potrebbe essere solo una fonte di disordine in alcune cartelle. Il menu contestuale ti consente di scegliere dove visualizzare l’opzione e dove no.