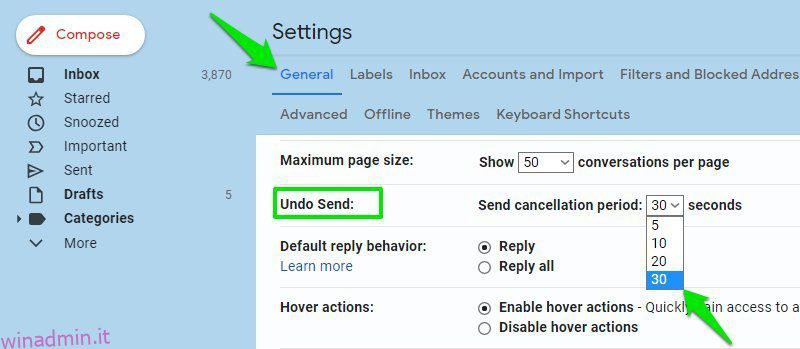Gmail semplifica l’organizzazione delle e-mail e il controllo di ciò che è importante per te. Se utilizzi Gmail come client di posta principale, probabilmente ti interesserà ottimizzarlo per sfruttarlo al meglio.
Gmail ha in realtà un sacco di opzioni di personalizzazione che puoi modificare in base alle tue esigenze per gestire meglio le email. Sia che tu voglia cambiare l’interfaccia utente, ottenere aiuto con la composizione di e-mail o gestire il comportamento di invio / ricezione di e-mail, tutto può essere modificato nelle impostazioni.
Per aiutarti a ottenere la migliore esperienza con Gmail, ti mostrerò alcune impostazioni di Gmail che puoi modificare in base alle tue esigenze per essere più produttivo o semplicemente migliorare l’aspetto di Gmail.
Nota: tutte le impostazioni elencate di seguito si trovano nel menu a forma di ingranaggio nell’angolo in alto a destra dell’app Web di Gmail o nelle impostazioni a cui è possibile accedere facendo clic sul pulsante Visualizza tutte le impostazioni nel menu a forma di ingranaggio.
Sommario:
Modifica la densità della posta elettronica
Nel menu a forma di ingranaggio, c’è un’opzione per modificare la densità delle e-mail in modo che più e-mail possano stare sullo schermo alla volta. L’opzione Predefinito mostra le e-mail insieme alle icone degli allegati. Puoi passare all’opzione Comodo per non mostrare le icone degli allegati per diminuire la densità.
Se desideri ridurre ulteriormente la densità, passa alla modalità Compatta e ogni riga dell’e-mail si ridurrà ulteriormente per mostrare più e-mail.
Personalmente mi piace usare la modalità Compatta in quanto rende più facile scorrere molte e-mail senza scorrere troppo. Anche se puoi provare anche la modalità Comoda se sei abituato alla modalità predefinita in quanto nasconde solo le icone degli allegati mentre tutto il resto sembra uguale.
Annulla le email inviate
Non è raro premere accidentalmente il pulsante di invio su un’e-mail durante la composizione o ricordarsi di modificare qualcosa nell’e-mail dopo averla inviata. Se questo ti accade spesso, allora c’è un’opzione in Gmail per annullare i messaggi inviati prima di un determinato periodo.
Nelle impostazioni principali di Gmail, troverai l’opzione Annulla invio nella scheda Generale. È possibile selezionare un periodo di annullamento di 5, 10, 20 o 30 secondi per annullare un’e-mail inviata prima dello scadere del tempo selezionato.
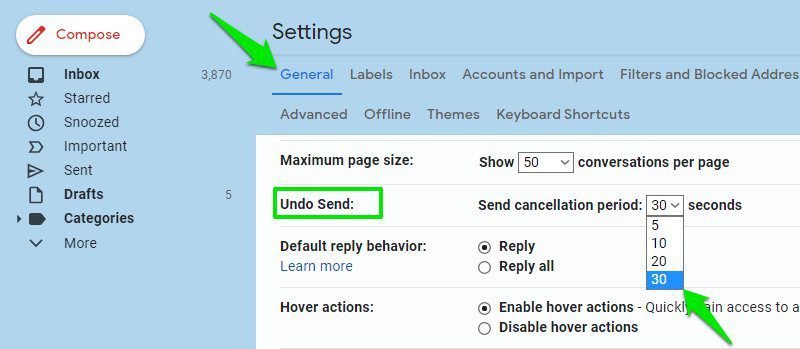
Una volta abilitato, riceverai un popup Annulla ogni volta che invii un’e-mail che rimarrà per il periodo di tempo che hai selezionato nelle impostazioni. Puoi fare clic su Annulla per interrompere l’e-mail e verrà invece salvata come bozza modificabile.
Tuttavia, tieni presente che ciò ritarderà la consegna dell’email poiché Gmail non consegnerà l’email fino a quando non sarà trascorso il tempo selezionato.
Modifica il numero di email visualizzate per pagina
Puoi aumentare/diminuire il numero di email mostrate per pagina. Se ricevi molte e-mail ogni giorno, allora è solo meglio aumentare questo numero in modo da non dover fare spesso clic sul pulsante della pagina successiva.
Per cambiarlo, vai all’impostazione Dimensioni massime della pagina nella scheda Generale e seleziona il numero di e-mail lì. Puoi selezionare un minimo di 10 e un massimo di 100 email per pagina.
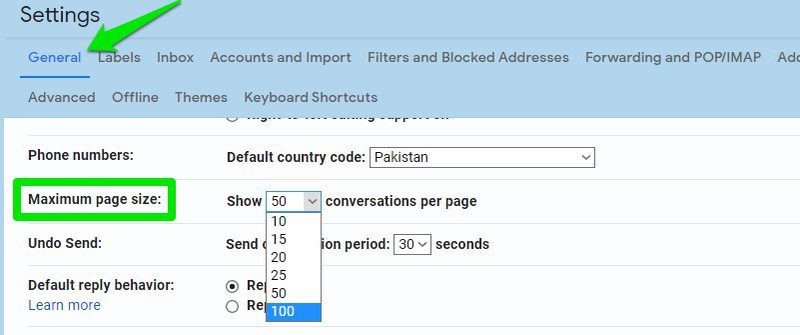
Cambia riquadro di lettura
Se sei stanco di aprire le e-mail singolarmente per visualizzare il contenuto, puoi modificare il riquadro di lettura per mostrare il contenuto delle e-mail fianco a fianco con l’elenco delle e-mail. Alla fine del menu a forma di ingranaggio, troverai la sezione Riquadro di lettura in cui puoi selezionare A destra della posta in arrivo o Sotto la posta in arrivo.
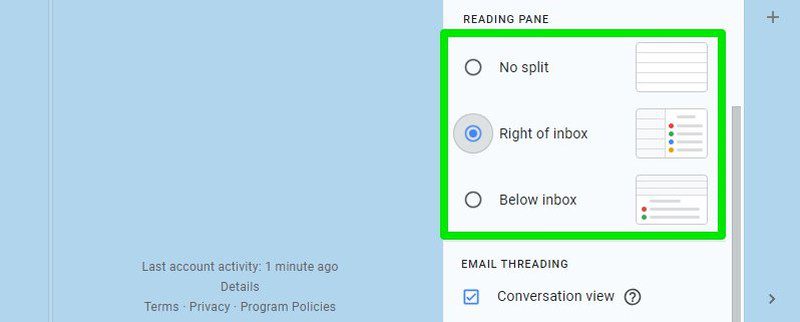
L’opzione A destra della posta in arrivo mostrerà il contenuto dell’e-mail sul lato destro della posta in arrivo con l’elenco delle e-mail sul lato sinistro. E l’opzione Posta in arrivo sotto mostrerà il contenuto dell’e-mail in basso e l’elenco delle e-mail in alto. Puoi aumentare o diminuire le dimensioni dei pannelli come preferisci.
Disabilita/abilita Scrittura intelligente
La funzione Gmail Smart Compose offre suggerimenti di scrittura predittiva per aiutarti a scrivere e-mail più velocemente riempiendo automaticamente frasi comuni. I suggerimenti che offre sono personalizzati in base al tuo stile di scrittura ed è ulteriormente migliorato utilizzando l’IA intelligente.
Tuttavia, c’è la possibilità che non ti piaccia se non ti offre buoni suggerimenti e lo trovi più una distrazione piuttosto che un aiuto. Sia che tu voglia abilitarlo o disabilitarlo, passa all’opzione Smart Compose nella scheda Generale e attivala/disattivala.
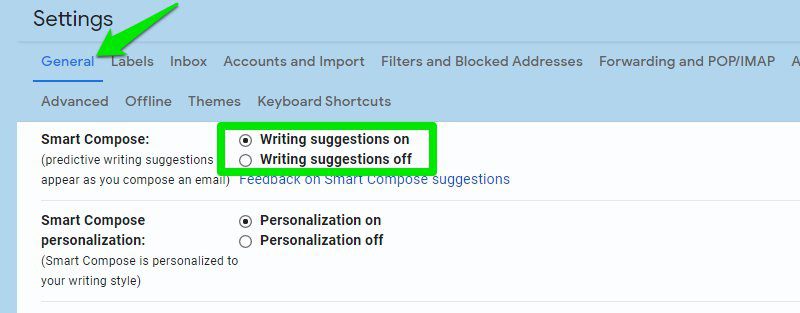
Proprio sotto questa opzione, puoi anche disattivare la personalizzazione per Smart Compose se non desideri che fornisca suggerimenti basati sulla tua scrittura.
Disattiva/attiva la visualizzazione per conversazione
Gmail raggruppa le email sotto lo stesso oggetto per rendere più facile seguire una conversazione e rispondere, e si chiama Visualizzazione per conversazione. Tuttavia, puoi disabilitarlo per separare ogni e-mail e visualizzarla singolarmente se preferisci il vecchio stile di posta elettronica.
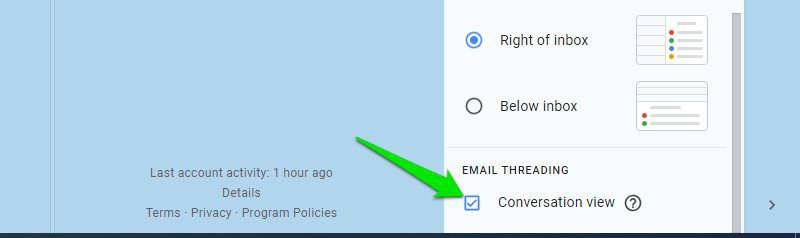
Per abilitare o disabilitare la visualizzazione Conversazione, apri il menu a forma di ingranaggio e scorri verso il basso. Qui deseleziona/seleziona la casella accanto alla vista Conversazione nella sezione Threading email.
Disabilita/abilita le spinte
Nudges è una funzione di promemoria di Gmail, ti ricorda di rispondere a un’e-mail o di dare seguito a un’e-mail inviata nel caso in cui te ne dimentichi. Sebbene Nudges sia una funzionalità utile, può diventare fastidiosa rapidamente per alcune persone. Poiché è ancora una funzionalità basata sull’intelligenza artificiale che può avvisarti delle e-mail a cui non vuoi nemmeno dare seguito, il che può diventare fastidioso.
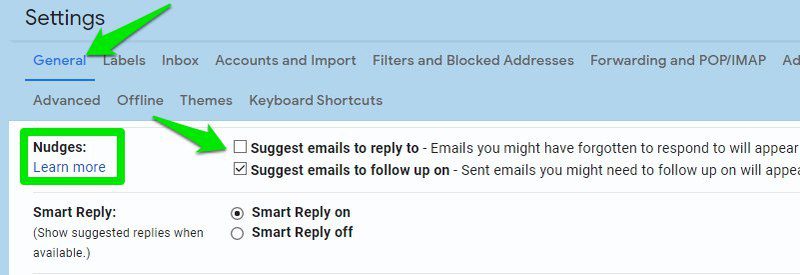
Per disabilitare/abilitare i Nudge, puoi passare all’opzione Nudge nella scheda Generale e modificare le due opzioni lì. Naturalmente, puoi abilitare/disabilitare solo uno di essi se desideri utilizzare parzialmente la funzione Nudges.
Ottieni l’icona dei messaggi non letti
C’è un’opzione in Gmail per ottenere un conteggio dei messaggi non letti nell’icona della scheda. Questo può essere molto utile se hai bisogno di aggiornamenti sulle attuali email non lette in Gmail senza dover cambiare scheda.
Per abilitarlo, vai alla scheda Avanzate nelle impostazioni principali di Gmail e abilita l’opzione Icona messaggio non letto. Ora vedrai le tue e-mail non lette contare proprio sopra l’icona di Gmail nella scheda. Sebbene tenga traccia solo delle e-mail non lette inferiori a 100.
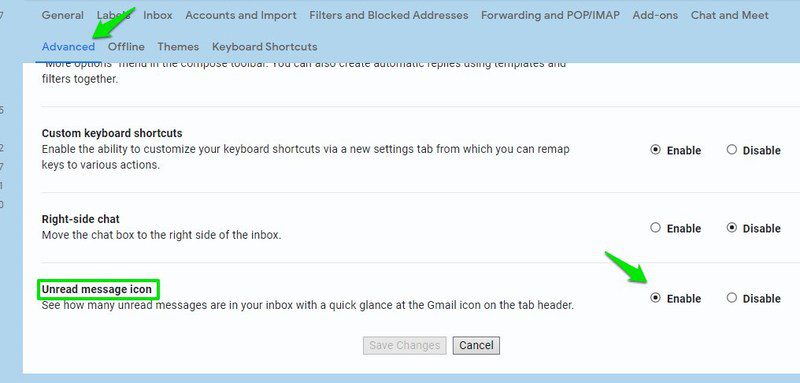
Indicatori di livello personale
Se ti interessa sapere se un’email è stata inviata direttamente a te, a un gruppo di persone o a una mailing list, devi abilitare gli indicatori di livello personale in Gmail. Questo può essere particolarmente utile se hai problemi a capire se un’e-mail è un’offerta personale per te o solo un annuncio di una mailing list.
Nella scheda Generale, scorri fino in fondo e seleziona Mostra indicatori accanto all’opzione Indicatori di livello personale. Una volta abilitato, vedrai una nuova icona a forma di freccia sopra le e-mail con una, due o nessuna freccia al suo interno. Una freccia indica che l’email è stata inviata a un gruppo, due frecce indicano che è stata inviata solo a te e nessuna freccia indica che è stata inviata a una mailing list.
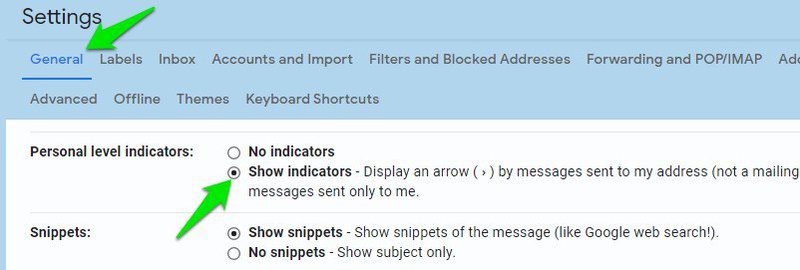
Invia email da un indirizzo diverso
Se hai più di un account Gmail, ad esempio account di lavoro e personale, puoi aggiungerli al tuo account principale e inviare e-mail senza accedervi. Questo può essere davvero un risparmio di tempo se devi inviare e-mail da indirizzi diversi spesso e non vuoi passare da un account all’altro.
Nelle impostazioni di Gmail, vai alla scheda Account e importazione e passa alla sezione Invia posta come sezione. Qui fai clic su Aggiungi un altro indirizzo email.
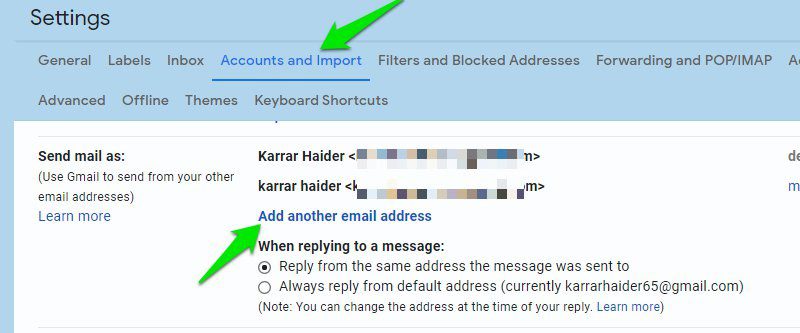
Verrà aperta una nuova finestra. Fornisci l’indirizzo email secondario e il suo nome e fai clic sul pulsante Passaggio successivo. Ora Gmail invierà un’e-mail a questo indirizzo e-mail per verificarlo e verrà aggiunto dopo la verifica.
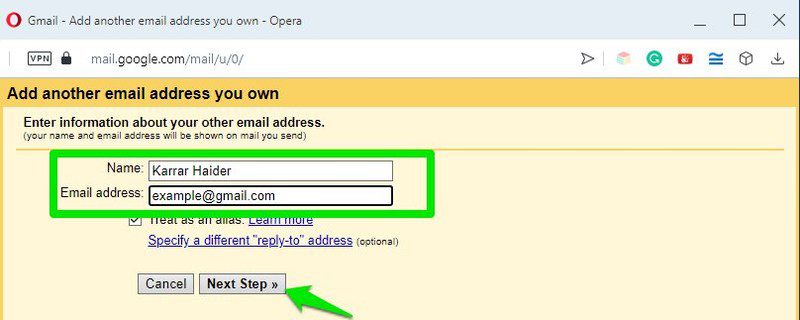
Una volta aggiunto, avrai la possibilità di inviare e-mail dai tuoi indirizzi e-mail principali o secondari durante la composizione di una nuova e-mail.
Usa Posta prioritaria
Sebbene la posta in arrivo predefinita funzioni bene per la maggior parte delle persone, se vuoi concentrarti prima sulle cose importanti; allora la Posta prioritaria potrebbe fare al caso tuo. Come suggerisce il nome, Posta prioritaria crea sezioni della tua casella di posta per mostrare prima le e-mail non lette importanti, le e-mail contrassegnate come speciali e tutto il resto nella terza sezione.
La cosa interessante qui è che ti mostrerà email importanti dall’etichetta All Mail, quindi mostrerà anche email importanti dalle promozioni e dalla sezione social. Se non sai come Gmail apprende quali email sono importanti per te, dai un’occhiata a questo Pagina di supporto di Gmail.
Per passare alla Posta prioritaria, vai alla scheda Posta in arrivo nelle impostazioni di Gmail e seleziona Posta prioritaria nella sezione Tipo di posta in arrivo.
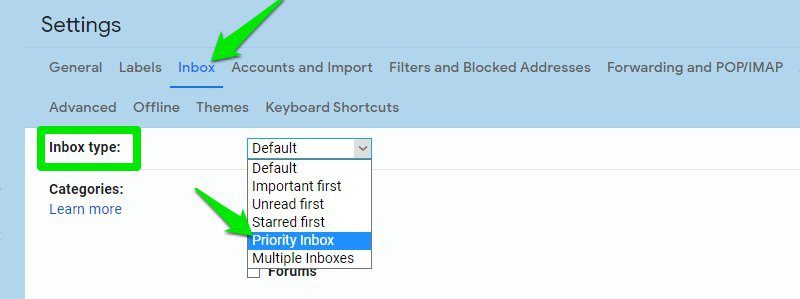
Le sezioni qui sono completamente personalizzabili. Puoi aggiungere un’altra sezione, modificare il numero di elementi in ciascuna sezione, modificare la priorità della sezione, nascondere la sezione quando è vuota e fare molto di più.
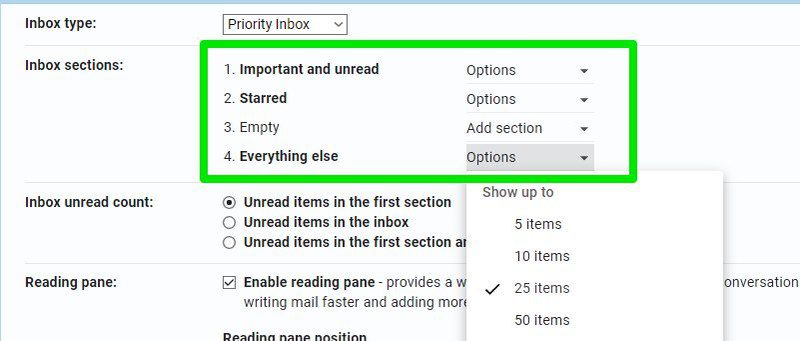
Usa e modifica le scorciatoie da tastiera
Nel caso in cui non li stai già utilizzando, Gmail ha scorciatoie da tastiera per quasi tutte le azioni che ti consentono sostanzialmente di utilizzarlo senza toccare il mouse. Ecco tutte le scorciatoie da tastiera per Gmailpuoi memorizzare quello che ti serve più spesso.
Tuttavia, devi assicurarti che le scorciatoie da tastiera siano abilitate nelle impostazioni di Gmail. Nella scheda Generale, assicurati che le scorciatoie da tastiera siano selezionate nella sezione Scorciatoie da tastiera.
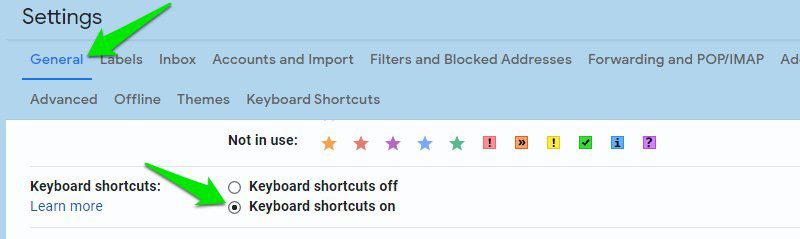
Ora venendo alla parte più interessante, puoi anche modificare le scorciatoie da tastiera di Gmail per utilizzare le tue. Tuttavia, puoi modificare solo le scorciatoie principali per la navigazione e la gestione della posta in arrivo, che sono anche le più importanti.
Innanzitutto, devi abilitare questa funzione. Vai alla scheda Avanzate e abilita l’opzione Scorciatoie da tastiera personalizzate.
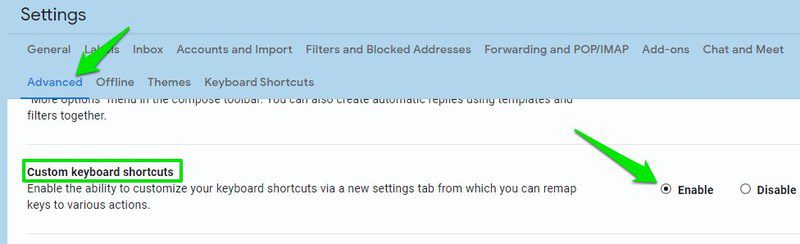
Apparirà una nuova scheda Scorciatoie da tastiera in cui vedrai l’elenco delle scorciatoie personalizzabili. Puoi assegnare due scorciatoie a ciascuna azione modificando le caselle accanto ad essa.
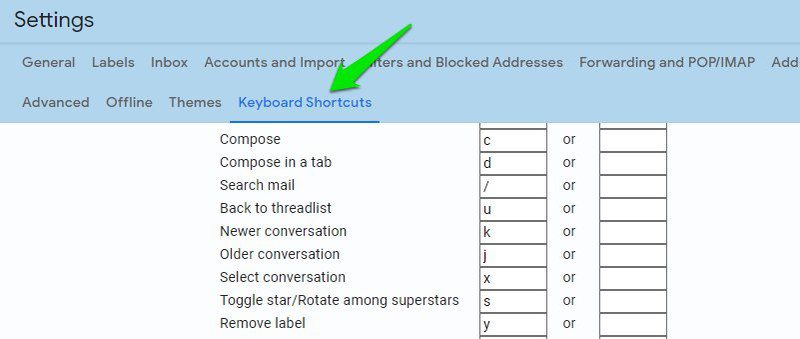
Pensieri finali
Personalmente approfitto di tutte queste impostazioni sopra menzionate e rendono davvero molto più semplice l’invio di e-mail in Gmail. Sebbene alcune di queste impostazioni siano abilitate per impostazione predefinita (come Smart Compose), è comunque opportuno ricontrollare e assicurarsi che queste impostazioni siano configurate come preferisci.