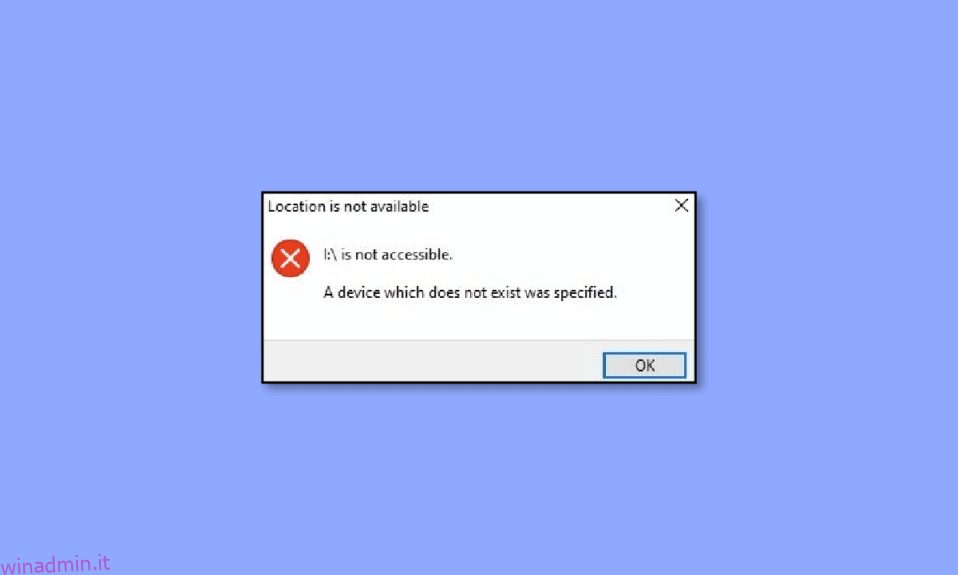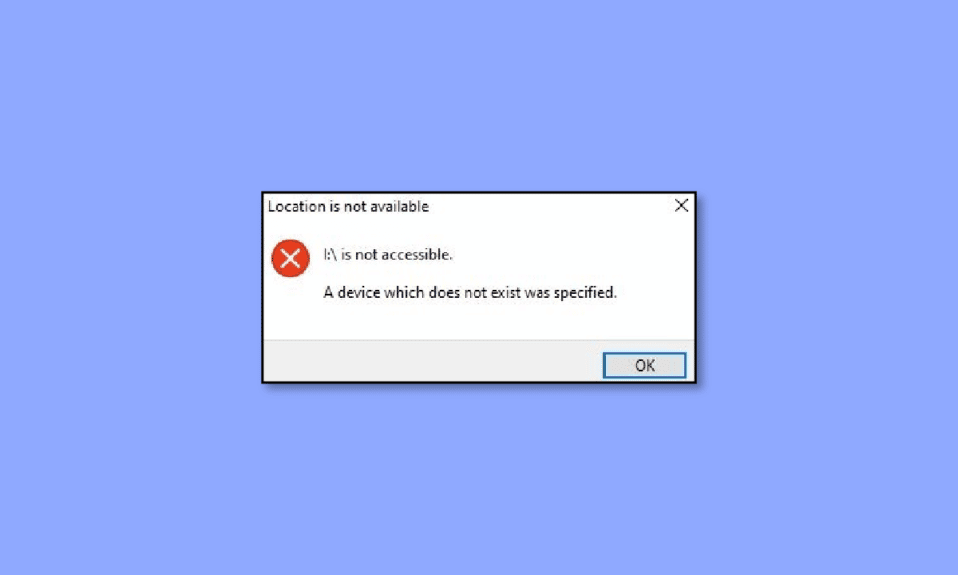
Tra gli altri, l’errore 0X800701B1 che indica che è stato specificato un dispositivo che non esiste è il più comune e fastidioso per gli utenti di Windows 10. Di solito germina quando un utente tenta di trasferire file dal PC a un disco rigido esterno e viceversa. Inoltre, l’errore 0x800701b1 di Windows 10 può anche infastidirti se l’HDD esterno è inefficace o il sistema non lo riconosce. Continua a leggere questo articolo per conoscere i 14 modi più efficaci per risolvere questo errore.
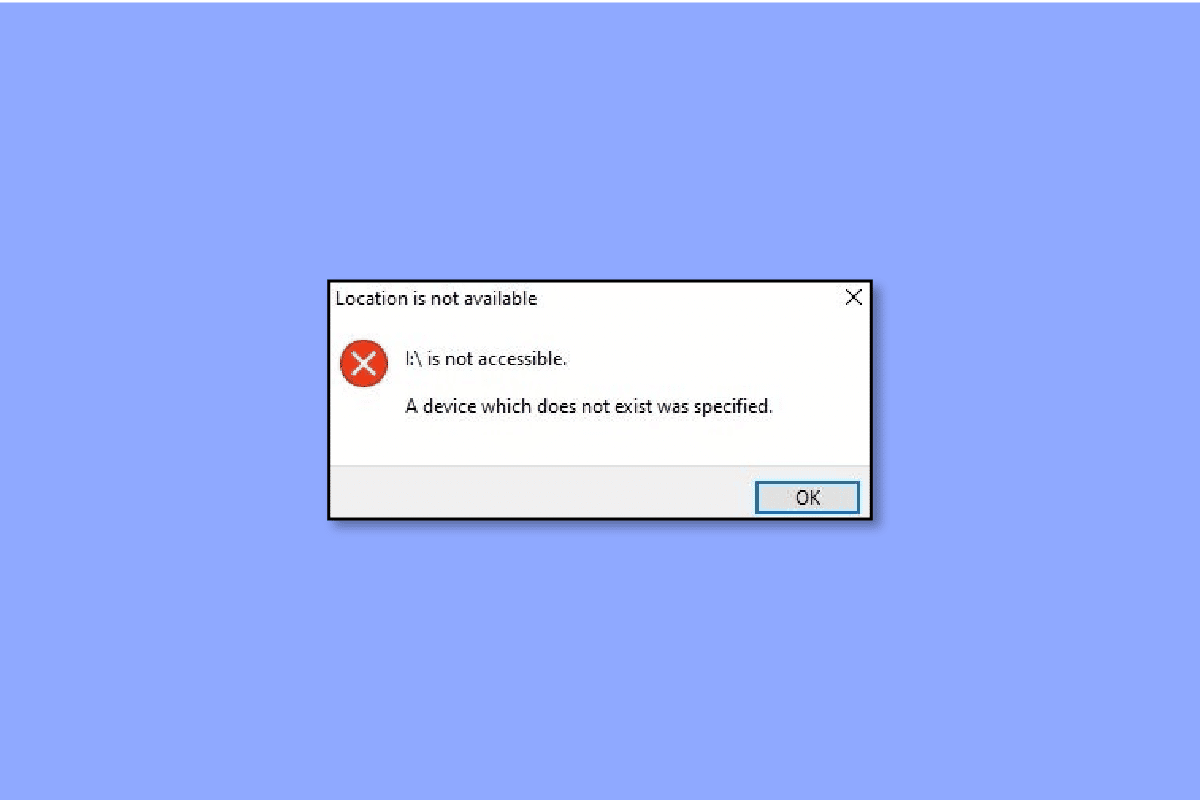
Sommario:
Come risolvere un dispositivo che non esiste è stato specificato un errore su Windows 10
Non c’è dubbio che i problemi relativi al disco rigido siano il peggior incubo di ogni utente. Questi errori non possono essere salvati per dopo poiché il disco rigido è costituito da tutti i tuoi file, documenti e altre informazioni cruciali di non divulgazione riguardanti l’attività. Pertanto, si deve risolvere l’errore con ganci o truffatori.
Tenendo presente questo, devi anche ricordare che lavorare su sistemi operativi di fascia alta come Windows 10 non elimina i problemi. Invece, alcuni errori comuni come 0x80070490 sono destinati a ostacolare la tua produttività. Questo particolare codice crea problemi con il tuo laptop quando stai tentando di copiare e incollare file o i suddetti file rimangono non registrati nel processo. Di conseguenza, lo schermo visualizzerà un dispositivo che non esiste è stato specificato. Per fortuna, in questa guida scoprirai cosa fa scattare l’errore e come puoi gestirlo.
Trigger più comuni di errore HDD 0x800701b1
Oltre alle cause sopra menzionate, ecco altri potenziali motivi per cui si potrebbe essere ritenuti colpevoli per l’errore dell’HDD nel proprio laptop:
- Il laptop non dispone di spazio sufficiente per il trasferimento dei file.
- Il dispositivo contiene malware che ostacola i file.
- Stai tentando il trasferimento utilizzando un driver incompatibile.
- C’è qualcosa che non va con le porte USB.
- Troppe periferiche sono collegate al laptop.
- I suddetti file richiesti sono di dimensioni troppo grandi.
- Potresti non avere accesso al file a causa di un cambio di proprietà.
- L’attributo del file è in modalità di sola lettura che alla fine impedisce lo spostamento.
- Il sistema DRM del file ne limita la stampa o il copia-incolla.
- L’errore può persistere anche se non si dispone dell’autorizzazione per accedere all’unità.
Modi per correggere l’errore 0x800701b1 su Windows 10
Pensi anche che riparare un dispositivo che non esiste sia stato specificato come gestione del disco sia estremamente sconcertante e impegnativo? Se sì, potresti sbagliarti. In realtà, chiunque abbia una conoscenza tecnica di base può eliminare il codice di errore con questi metodi efficaci:
Metodo 1: rimuovere e ricollegare il disco rigido
Cominciamo con qualcosa che è quasi istantaneo eppure efficace. Questo è quello che hai bisogno di fare:
- Rimuovere manualmente il disco rigido dal sistema.
- Pulisci la sua porta di alimentazione e l’altra utilizzata per il trasferimento dei dati. Inoltre, non dimenticare di pulire la porta USB del tuo laptop.
- Ricollegare il disco rigido al suo posto e assicurarsi che non sia allentato.
Metodo 2: utilizzare una porta USB diversa
Molte volte, la colpa sta nei minimi dettagli che spesso ci mancano. Ad esempio, il tuo laptop e HDD potrebbero funzionare perfettamente ma qualcosa va storto con la porta. In questo caso, puoi provare a ricollegare l’unità disco rigido a una porta diversa se il tuo laptop supporta tale funzione. Fare questo può aiutarti con un dispositivo che non esiste è stato specificato un errore di gestione del disco senza fare molto.
 Foto di Michael Schwarzenberger da Pixabay
Foto di Michael Schwarzenberger da Pixabay
Metodo 3: rimuovere altre periferiche
A volte un’alimentazione insufficiente causa anche questo errore che può essere risolto in pochi minuti. Per questo, è necessario rimuovere manualmente tutte le periferiche dal laptop tranne l’HDD. Se sei un utente di PC, prova a disconnettere tutti i dispositivi collegati e verifica se il problema persiste più a lungo.
Metodo 4: sostituire il disco rigido
Se tutti i metodi sopra menzionati non sono riusciti a rimuovere l’errore del tuo laptop, devi investire in un nuovo HDD per il laptop. Poiché il problema può persistere se non rimosso correttamente, si consiglia sempre di contattare uno specialista dell’assistenza clienti o di sostituire l’attuale HDD con uno nuovo e migliore.
 Foto di Jeremy Heaton da Pixabay
Foto di Jeremy Heaton da Pixabay
Metodo 5: eliminazione del malware con il software antivirus
Considerando le truffe e i tentativi di phishing, proteggere il laptop con un software antivirus affidabile diventa l’ora del bisogno. È interessante notare che solo pochi sanno che virus e malware sono i maggiori responsabili dei guasti dell’HDD. Fortunatamente, puoi richiedere l’assistenza di un software antivirus affidabile e di grande reputazione sul mercato.
Ti aiuterà a prevenire l’infezione del tuo sistema eseguendo scansioni di sicurezza regolari o periodiche. Inoltre, non dimenticare di tenere tutto al sicuro sul cloud per affrontare disgrazie senza precedenti come il professionista che sei. Consulta la nostra guida per eseguire una scansione antivirus sul mio computer.

Metodo 6: tenere sotto controllo le dimensioni del file
Quando hai a che fare con il trasferimento e la condivisione di file utilizzando un HDD esterno, è essenziale tenere sotto controllo le dimensioni del file. Copiare e incollare in massa può rallentare le prestazioni complessive del laptop, causare surriscaldamento e disturbare o evidentemente interrompere il processo. File di piccole dimensioni con requisiti di spazio e archiviazione ridotti evitano di sovraccaricare l’hardware, soprattutto se si tratta di una versione vecchia o obsoleta.
Metodo 7: riavviare il sistema
Se le cose non vanno bene per il tuo laptop, puoi provare a riavviare Windows 10. Questo semplice passaggio viene spesso ignorato in mezzo ad altri metodi tecnici complessi e lunghi.
1. Premere il tasto Windows.
2. Fare clic sull’icona Alimentazione.
3. Qui, seleziona l’opzione Riavvia.

Metodo 8: aggiornare il driver del disco
Se i metodi sopra menzionati non fossero sufficienti per il tuo laptop, prova a escludere qualsiasi driver HDD danneggiato, incompatibile o inefficace. Segui la nostra guida per aggiornare i driver di dispositivo su Windows 10.

Se il codice di errore persiste, segui la nostra guida per disinstallare e reinstallare i driver su Windows 10 questa volta. Rimuoverà il driver corrente in tre semplici passaggi.
Metodo 9: ripristinare gli aggiornamenti del driver del disco
Questo errore è possibile anche a causa di problemi di compatibilità, specialmente nel caso di USB. Consulta la nostra guida per ripristinare i driver su Windows 10.
Nota: se il driver di rollback non è disponibile o è disattivato, significa che non è disponibile alcuna versione precedente del disco.

Metodo 10: ripetere la scansione dei dischi
Questo è un altro metodo adatto ai principianti che torna utile quando è stato specificato un dispositivo che non esiste. In questo modo rileva le modifiche recenti e di conseguenza aggiorna tutto per aggiornare il disco e correggere l’errore.
1. Premi il tasto Windows, digita Gestione disco, quindi fai clic su Apri.

2. Seleziona il disco rigido che ti fa venire il mal di testa e fai clic su Azioni.
3. Infine, fare clic su Rescan Disks e verificare se il problema è stato risolto o meno.

Metodo 11: concedere l’autorizzazione appropriata
È normale che gli utenti riscontrino questo errore 0x800701b1 a causa di autorizzazioni inappropriate che ne rendono difficile l’accesso.
1. Avvia Esplora file e fai clic con il pulsante destro del mouse sull’unità problematica.
2. Fai clic su Proprietà dal menu e vai a Sicurezza disponibile in alto.
3. Successivamente, fare clic su Modifica seguito da Controllo completo situato sotto Autorizzazione per utenti autenticati.

4. Infine, fare clic su Applica e OK per apportare le modifiche.
Metodo 12: modifica delle opzioni di sicurezza
C’è un’alta probabilità che tu stia affrontando l’errore perché non sei autorizzato ad accedervi a causa delle sue autorizzazioni di sicurezza. Bene, puoi ribaltare la situazione semplicemente modificando le impostazioni di sicurezza in questo modo:
1. Apri Esplora file sul tuo laptop e fai clic su Questo PC.
2. Successivamente, fai clic con il pulsante destro del mouse sull’unità USB e scegli Proprietà dal menu.
3. Ora seleziona la scheda Sicurezza e vai alla sua opzione Avanzate.

4. Fare clic sull’opzione Modifica seguita da Avanzate disponibile nella finestra Seleziona utente o gruppo.
5. Fare clic sull’opzione Trova ora e fare doppio clic sul nome dell’utente nella sezione dei risultati della ricerca. Non dimenticare di fare clic su OK quando torni alla finestra Seleziona utente per confermare le modifiche.
6. Torna alle Impostazioni di sicurezza avanzate e seleziona la casella accanto a Sostituisci tutte le voci di autorizzazione dell’oggetto figlio con voci di autorizzazione ereditabili da questo oggetto.
Tutto ciò che resta da fare ora è fare clic su Applica e OK per mantenere le modifiche.
Metodo 13: disattiva la modalità di sola lettura
Se hai un file con modalità di sola lettura, è quasi impossibile copiarli e incollarli dalla loro posizione effettiva. L’unico motivo alla base di ciò è che questa modalità ti consente di visualizzare il contenuto testuale senza apportare modifiche di alcun tipo. In altre parole, non puoi modificare, rimuovere o aggiungere qualcosa da solo. Invece, devi disattivare la sua modalità di sola lettura seguendo questi passaggi:
1. Premere il tasto Windows, digitare Prompt dei comandi e fare clic su Esegui come amministratore.

2. Approvare il controllo dell’account utente facendo clic su Sì.
3. Una volta aperto il prompt dei comandi, inserire i seguenti comandi. Non dimenticare di premere il tasto Invio dopo ognuno di questi:
diskpart - list disk - select disk 1 - attributes disk clear readonly
Nota: ricorda che 1 in disk1 è la lettera dell’unità che richiede una modifica nella sua modalità di sola lettura.

4. Riavvia il laptop e attendi che il sistema applichi le modifiche necessarie.
Metodo 14: reimposta Windows 10
Prima di capire come riavviare Windows 10, è essenziale ricordare che questa deve essere la tua ultima risorsa. In altre parole, provare e testare questo solo per un dispositivo che non esiste è stato specificato se nient’altro funziona. La ragione di ciò è che il ripristino rimuove tutte le app e i driver che sono stati installati in seguito. Inoltre, annullerà anche le modifiche apportate alle Impostazioni per aggiungere un tocco personale. Segui la nostra guida per ripristinare Windows 10 senza perdere dati per correggere l’errore 0x800701b1 su Windows 10.

Domande frequenti (FAQ)
Q1. Come si ripara un dispositivo che non esiste è stato specificato?
Risposta. Per risolvere questo errore, puoi provare uno dei metodi sopra menzionati. Sono tutti ugualmente efficaci e chiunque può provarli.
D2. Come si corregge l’errore 0X800701B1 è stato specificato un dispositivo che non esiste?
Risposta. Come accennato in precedenza, esistono 13 modi diversi per correggere il codice di errore 0X800701B1. Puoi iniziare con quelli più semplici, tra cui ricollegare e riavviare e passare a quelli difficili se il problema persiste.
D3. Cosa significa 0x800701B1?
Risposta. Gli utenti di Windows 10 segnalano spesso di aver riscontrato il codice di errore 0x800701b1 sui propri laptop. Ciò si verifica quando il sistema non riesce a trasferire i file tra l’HDD esterno e il laptop. Pertanto, il trasferimento dei file non riesce e gli utenti rimangono bloccati con l’errore.
***
Gli utenti di Windows 10 spesso hanno a che fare con un dispositivo che non esiste è stato specificato un errore. Invece di lasciare che l’errore rimanga e interferisca con l’efficienza del laptop, è necessario rimuoverlo utilizzando uno dei metodi sopra menzionati. Inoltre, non dimenticare di condividere i tuoi commenti e suggerimenti nei commenti per farci sapere cosa vuoi leggere dopo.