Qual è il modo migliore per migrare il tuo database WordPress senza esperienza di codifica?
Bene, è una domanda difficile perché la risposta può differire in situazioni diverse. Certamente, non è il modo non tecnico in cui copi e incolli i file da un host all’altro da solo.
Con le funzionalità di migrazione di BackupBuddy, puoi spostare il contenuto di WordPress, i tuoi file e il tuo database su un nuovo host in una volta sola.
Se stai cercando di saperne di più su BackupBuddy per le esigenze di migrazione del database, assicurati di leggere l’articolo completo.
Sommario:
Comprendere la necessità di migrazioni di siti Web
I progressi nelle tecnologie richiedono l’aggiornamento del sito web.
È sempre una buona idea adottare nuove tendenze invece di attenersi alle vecchie funzionalità e piattaforme. Inoltre, la ristrutturazione di frammenti e parti del tuo vecchio sito Web non funziona ogni volta.
Uno dei motivi per cui gli imprenditori evitano le migrazioni di siti Web è che il processo può essere costoso e richiedere molto tempo. Ed è vero perché non va preso alla leggera.
È spaventoso se non conosci la procedura corretta. Può rifiutare la tua attività, perdere entrate e infastidire i tuoi clienti.
Mentre i rischi sono coinvolti, si rivela anche positivo a lungo termine se lo fai correttamente. Meglio, assicurati di scegliere il modo migliore per migrare il tuo sito web su un nuovo dominio o host, piuttosto che farti prendere dal panico per i risultati.
Sfide nella migrazione manuale del database di WordPress
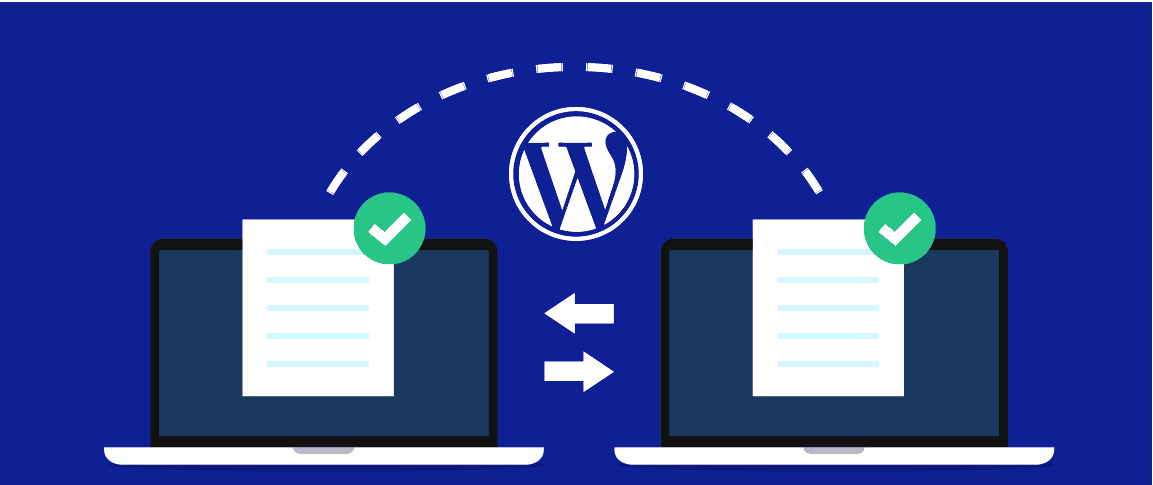
La migrazione dei database di WordPress da un host all’altro è semplice, ma le cose possono andare storte se lo fai manualmente.
Di seguito sono riportati alcuni dei problemi più comuni che potresti riscontrare durante la migrazione manuale dei database di WordPress.
Perdita di file
Se stai migrando un sito manualmente, c’è una piena possibilità che potresti non riuscire a copiare e incollare un file sul tuo nuovo host. Per evitare questo problema, è meglio eseguire un backup del database esistente e archiviarlo in un luogo sicuro.
Tempo di inattività del sito web
È comune riscontrare tempi di inattività durante la migrazione di un sito Web a un nuovo server. Ma i visitatori utilizzeranno i collegamenti esistenti per accedere al tuo vecchio sito Web e dovranno affrontare un errore 404.
Problemi SSL
SSL garantisce una connessione sicura e ad ogni dominio viene fornito un certificato SSL univoco. Se trasferisci tutti i file al nuovo dominio, è probabile che potresti riscontrare errori di contenuto misto. Per risolvere questo problema, devi reinstallare manualmente il certificato SSL e assicurarti che tutti i collegamenti puntino alla versione HTTPS del tuo sito web.
Errore nello stabilire una connessione col database
È uno dei problemi più comuni riscontrati durante la migrazione manuale di un file di backup. Gli utenti spesso commettono errori di battitura nel file wp-config.php inserendo il nome del database e il nome utente nel nuovo sito.
500 Errore del server
Questo problema infastidisce tutti perché generalmente non informa nulla sulla causa dell’errore sottostante. Può essere dovuto a un problema tecnico nella programmazione dei file o il nuovo host non accede ai file del database. Dovrai verificare se le cartelle sono corrette e se sono state concesse tutte le autorizzazioni di accesso necessarie.
Diamo un’occhiata a un plugin per WordPress che ti aiuta a superare tutti gli ostacoli che potresti incontrare nella migrazione manuale dei siti web.
Cos’è BackupBuddy?
BackupBuddy è un potente plug-in di backup di WordPress che offre anche funzionalità di migrazione di WordPress. Il plug-in semplifica la migrazione del tuo sito WordPress da un host a un altro o da un nuovo URL o dominio.
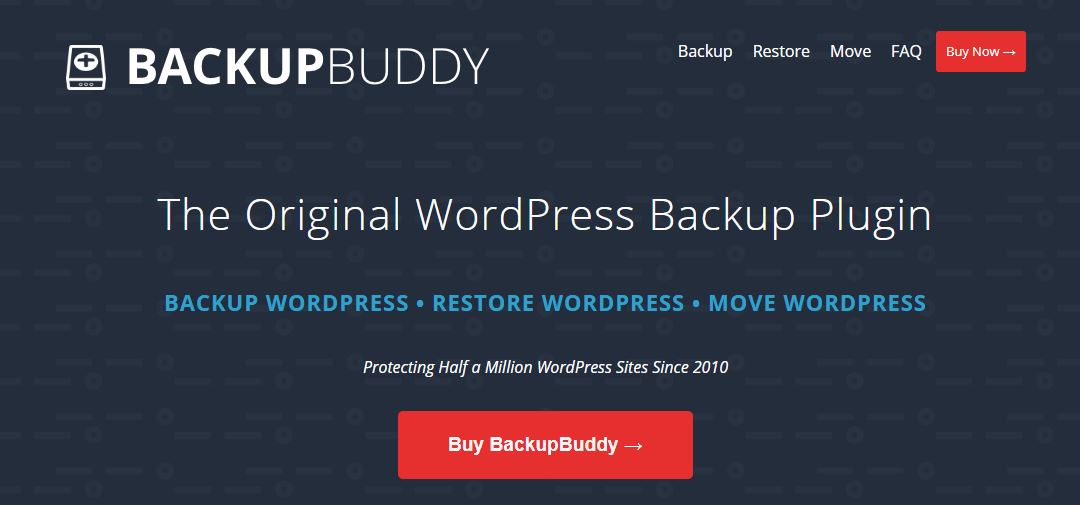
Il processo è abbastanza semplice e prevede solo un paio di passaggi.
Innanzitutto, devi creare un backup completo del tuo sito Web WordPress e scaricarlo in formato zip. In secondo luogo, sposta il tuo sito Web su un host diverso utilizzando il loro script ImportBuddy.
Se vuoi imparare come migrare un sito web esistente verso un nuovo dominio o un nuovo host con il plugin BackupBuddy, continua a leggere questo articolo.
Prima di passare ai passaggi della migrazione, comprendiamo le diverse funzionalità offerte da BackupBuddy.
Caratteristiche del plug-in BackBuddy
È giunto il momento di esplorare alcune popolari funzionalità di BackupBuddy per una migliore gestione e migrazione del database.
Backup automatici del sito web
Per impostazione predefinita, WordPress non fornisce alcuna impostazione integrata per eseguire backup programmati. Con il plug-in BackupBuddy, puoi creare backup di interi siti Web e persino pianificare backup automatici per i tuoi file di volta in volta.
Di seguito sono elencate alcune delle frequenze che è possibile selezionare per la pianificazione dei backup:
- Quotidiano
- Giorni alterni
- settimanalmente
- Due volte a settimana
- Mensile
- Ogni trimestre
- Due volte l’anno
- Annualmente
Questi backup appena creati verranno archiviati automaticamente sull’unità, sulla casella personale, sulla scorta di BackupBuddy o sul luogo sicuro selezionato.
Informazioni sul server WordPress
BackupBuddy ti fornisce tutte le informazioni sulla configurazione del tuo server nel menu della scheda del server. Ciò significa che non devi accedere al tuo account di hosting per controllare i dettagli del server come la versione PHP, il limite di memoria, il tempo di esecuzione di PHP e le informazioni relative al database.
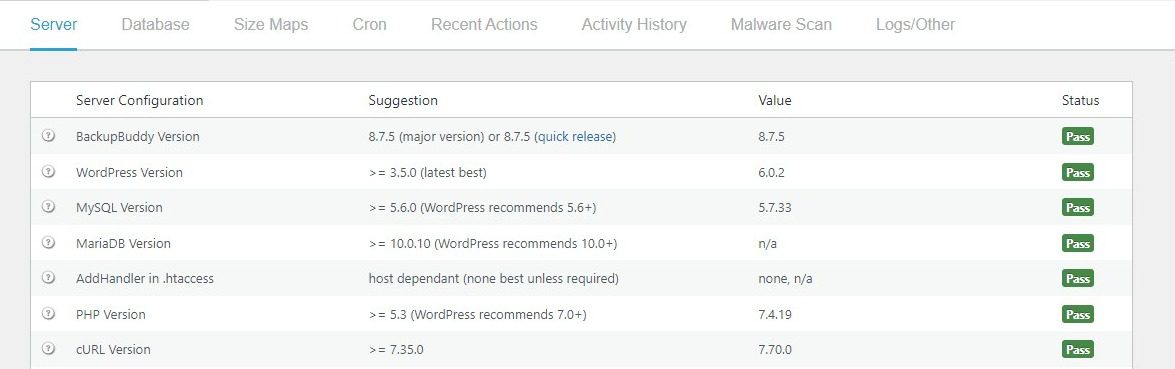
Osservando le statistiche dalla scheda del menu del server, puoi anche avere un’idea del tipo di temi e plugin in esecuzione sul tuo sito web.
Scansione malware
Il malware è una minaccia per il tuo sito web aziendale online iniettato a tua insaputa. Fortunatamente, BackupBuddy fornisce uno scanner di malware integrato che ti protegge dagli attacchi di malware del sito Web e ripristina backup puliti, in modo che il tuo sito Web sia sempre attivo e funzionante.
Sito di sosta
La funzione di distribuzione di BackupBuddy ti aiuta a creare un sito di gestione temporanea di WordPress che puoi utilizzare per testare le modifiche. È un modo comune adottato dai designer per mostrare le modifiche ai propri clienti prima di implementarle su un sito Web live.
BackupBuddy ti consente di connettere il tuo sito Web live esistente al sito Web di staging. In questo modo, puoi inviare tutte le modifiche al sito Web live in pochi clic.
Rollback del database selezionato
Durante la creazione di backup, BackupBuddy ti consente di scegliere quali file includere o escludere. È particolarmente utile se il tuo sito Web ha molte immagini e non desidera eseguire il backup delle immagini ripetutamente.
Destinazioni di archiviazione
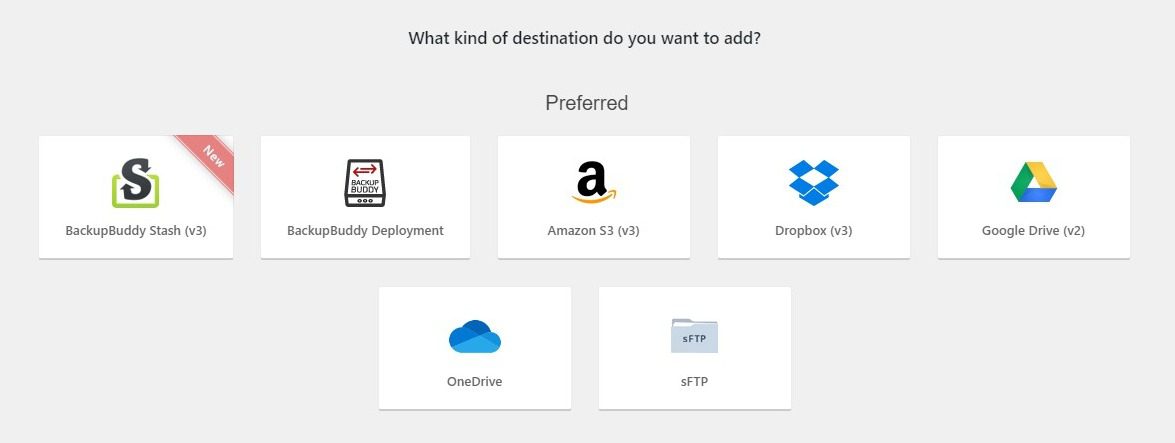
BackupBuddy ti offre più scelte di archiviazione per salvare i tuoi backup. Ad esempio, puoi salvare i tuoi file di backup nel modulo di archiviazione di Google Drive, Dropbox, SFTP o Amazon S3 e persino salvarli nella memoria di archiviazione del tuo computer locale.
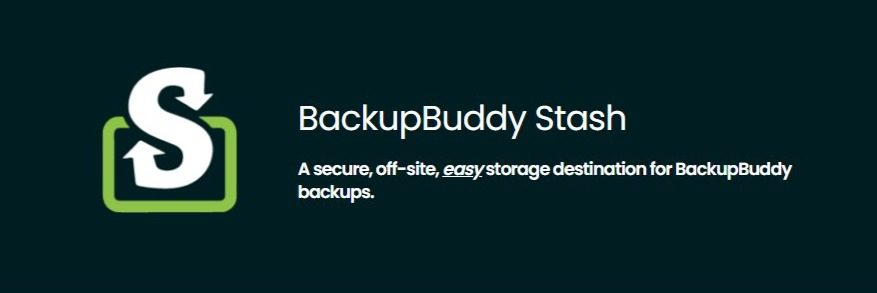
BackupBuddy offre anche il proprio spazio di archiviazione chiamato BackupBuddy Stash. Tutti i clienti di BackupBuddy ottengono 1 GB di spazio di archiviazione gratuito, il che rende l’archiviazione dei backup molto più semplice e senza problemi.
Tutti i tuoi backup su Stash sono al sicuro e utilizzano una crittografia di sicurezza di alto livello proprio come altri provider di archiviazione come Google o Amazon. Puoi visualizzare e scaricare i tuoi backup in qualsiasi momento accedendo alla dashboard di iThemes.
Puoi facilmente ripristinare i backup da Stash con l’aiuto dell’opzione Ripristina dalla dashboard delle impostazioni di BackupBuddy.
Impostazione del plug-in BackupBuddy per la migrazione del sito web
La migrazione manuale di un sito Web WordPress è dispendiosa in termini di tempo e complicata. Grazie al plug-in BackupBuddy, ti aiuta ad accelerare il processo di migrazione del sito Web a un nuovo dominio, un nuovo hosting o lo spostamento di un sito Web WordPress di staging in un ambiente live.
È ora di controllare i passaggi effettivi per la migrazione di un sito Web WordPress dall’inizio alla fine utilizzando il plug-in BackupBuddy.
Passaggio 1: installazione del plug-in BackupBuddy.
Poiché BackupBuddy è un plug-in premium, dovrai acquistare il plug-in dal loro sito Web.
Dopo esserti registrato per il plug-in, accedi al tuo account iThemes e visita la pagina dei download. Fare clic sulla scheda BackupBuddy e scaricare il file zip del plug-in.
Quindi, accedi al tuo sito Web WordPress e vai su Plugin> Aggiungi nuovo> Carica. Fai clic sul pulsante Carica e seleziona il file BackupBuddy scaricato dal tuo computer.
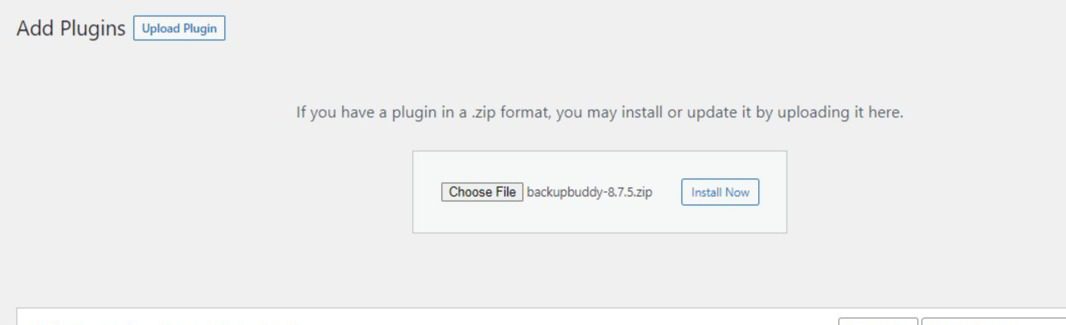
Una volta caricato il plug-in, fai clic sul pulsante Attiva per installare e attivare il plug-in sul tuo sito web.
Passaggio 2: creazione di un backup del sito Web
BackupBuddy offre diversi tipi di backup. Ad esempio, puoi creare backup completi e impostare regole di inclusione/esclusione per il backup di file selettivi.
Per il bene di questo tutorial, selezioneremo l’opzione Backup completo. Ciò includerà automaticamente tutti i file e le cartelle nel database di backup.
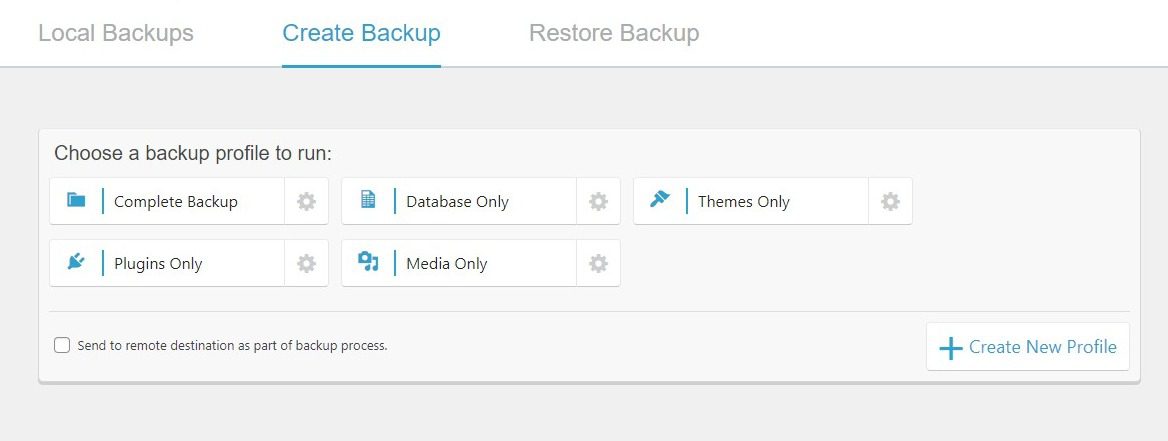
Per avviare il processo di backup, vai su Backup e fai clic sul pulsante Completa backup. Il processo richiede del tempo e, se si blocca per qualsiasi motivo, puoi accedere alla scheda Registro di stato per visualizzare una panoramica degli errori.
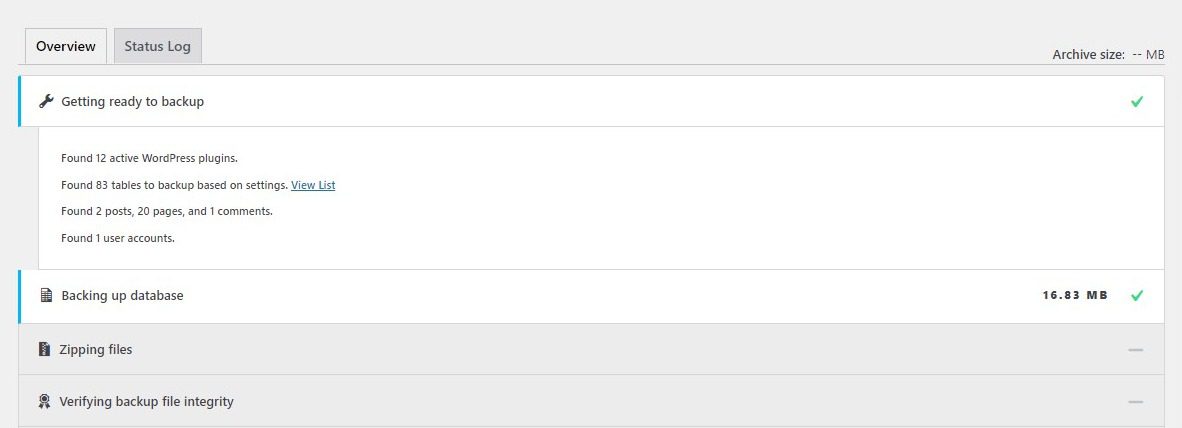
Una volta completato il backup, scaricare il file di backup facendo clic sul pulsante Scarica file di backup. Il file zip contiene tutti i file del tuo database e puoi aspettarti che sia di grandi dimensioni.
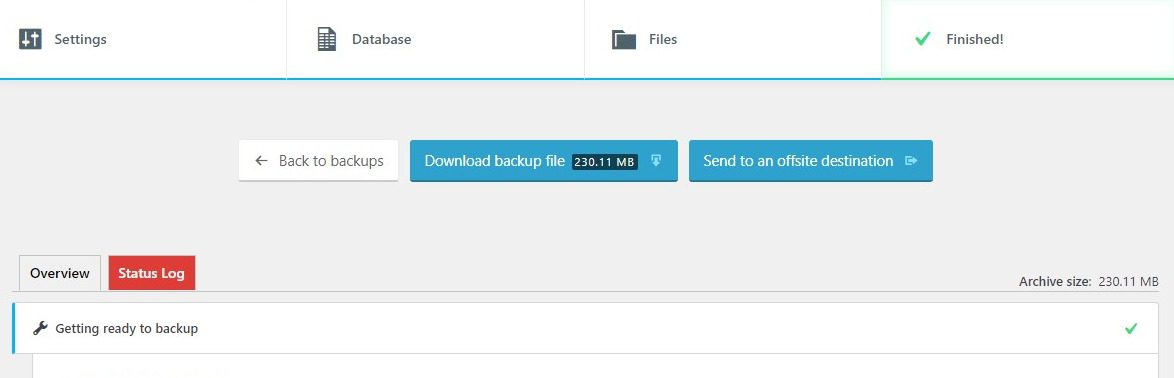
Salva il file zip scaricato sul tuo computer prima di passare al passaggio successivo.
Passaggio 3: scarica lo script ImportBuddy
Per scaricare lo script ImportBuddy, fare clic sul collegamento Download Importbuddy.php.
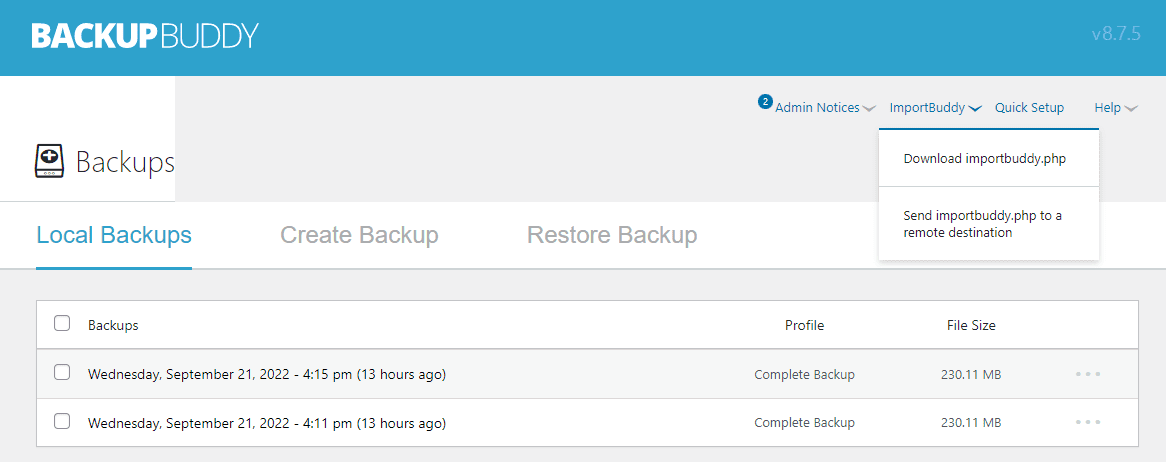
Ti verrà chiesto di impostare una password. Assicurati di impostare una password complessa per questo script. Se desideri accelerare il processo, puoi impostare una password dalle impostazioni e lasciare vuoto questo campo.
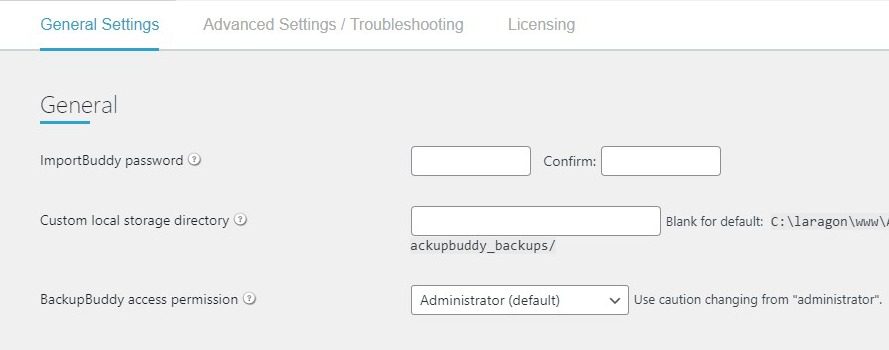
Salva lo script importbuddy.php nella stessa cartella in cui hai salvato la cartella di backup.
Passaggio 4: caricamento di file sul nuovo server
Ora che hai il file BackupBuddy e lo script Importbuddy.php, è il momento di caricare i file sul tuo nuovo server.
Vai alla dashboard del tuo provider di hosting e vai a File Manager.
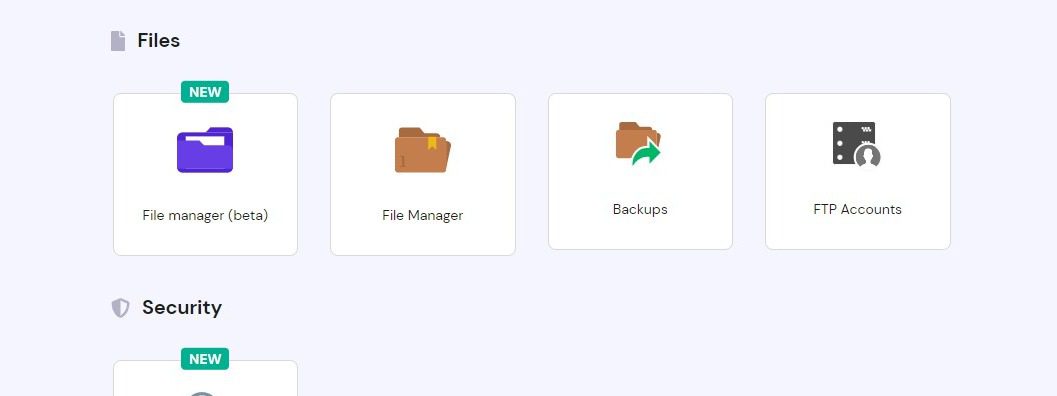
In genere, troverai la cartella public_html all’interno di ogni pannello di hosting ed è lì che devi caricare i file scaricati.
Fare clic sul pulsante Carica e selezionare i file per avviare il processo. Normalmente, ci vogliono alcuni minuti per completare il processo di caricamento, ma dipende dalle dimensioni del tuo file.
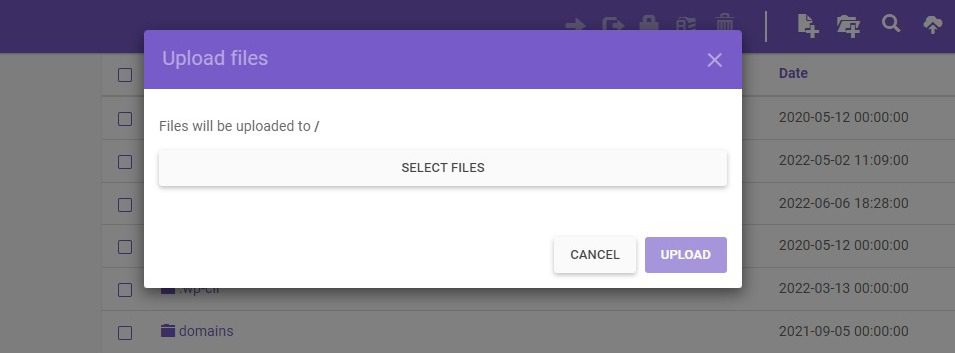
Assicurati di eliminare tutti i file non necessari per evitare problemi di migrazione.
Ora è il momento di creare un database per accedere a tutti i contenuti dinamici del tuo vecchio sito web. È ora possibile impostare il nome del database, il nome utente e la password per il database e fornire i diritti di accesso per l’amministratore.
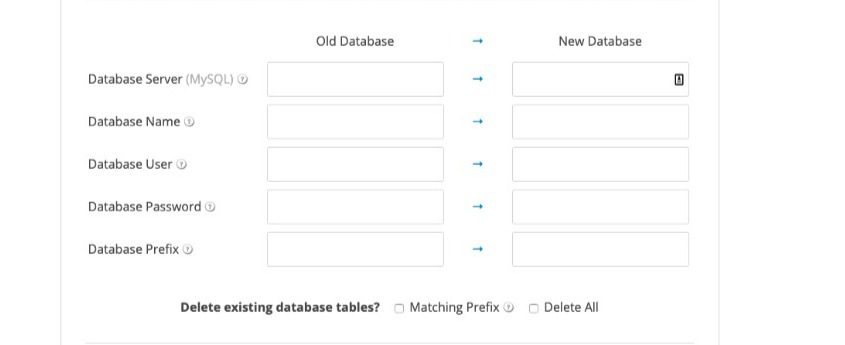
Una volta completata la configurazione del database, vai su tuodominio.com/importbuddy.php. Immettere la password e fare clic su Autentica.
Fai clic su Ripristina backup e, nel passaggio successivo, dovrai inserire le credenziali del database. Una volta inseriti i dettagli, BackupBuddy creerà il database nella nuova posizione di destinazione.
Infine, controlla se il Nuovo URL è corretto. Per impostazione predefinita, BackupBuddy si occuperà della migrazione di tutti gli URL al tuo nuovo sito web.
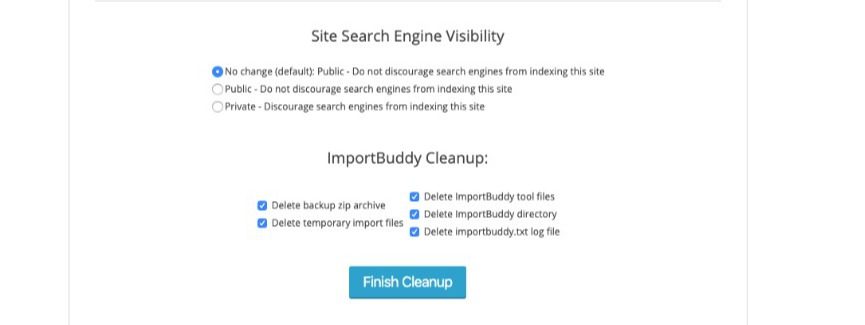
Questo ci porta all’ultimo passaggio per completare il processo di migrazione. Assicurati di controllare il tuo sito Web appena migrato prima di fare clic sul pulsante “Termina pulizia”.
Prima di apportare nuove modifiche come l’aggiunta o la modifica di collegamenti, vai su Permalink dalle impostazioni e assicurati che la struttura del tuo permalink sia la stessa che volevi.
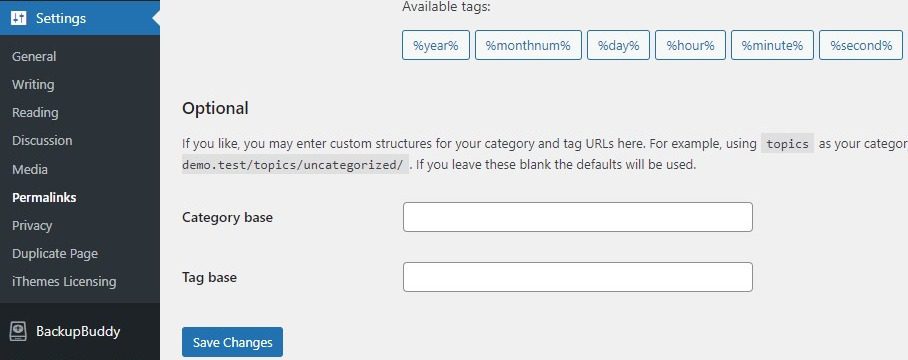
In tal caso, fare clic su “Salva modifiche”.
Questo è tutto!
Hai completato con successo la migrazione del tuo sito WordPress verso una nuova destinazione.
Prezzi di BackupBuddy
Il plug-in BackupBuddy è disponibile in quattro diversi piani tariffari.
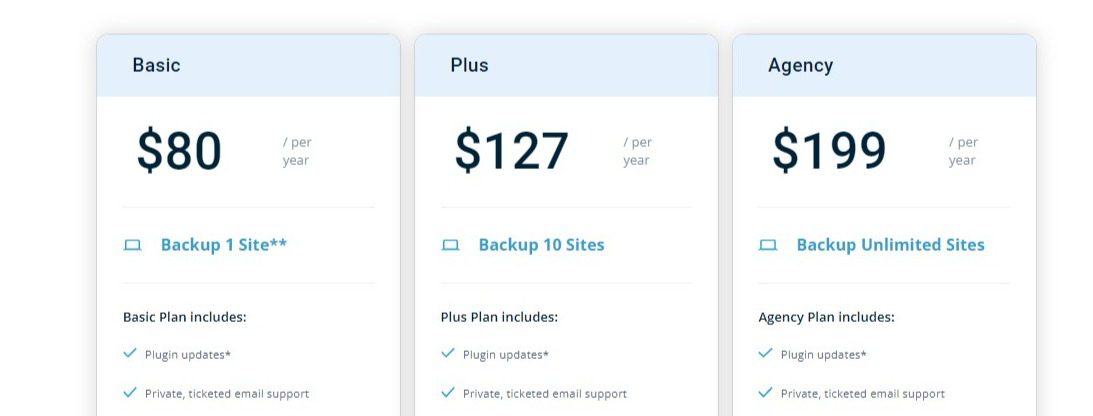
# 1. Di base
Il piano di base è il piano tariffario più basso che ti costerà solo $ 80 per una licenza di un anno. All’interno del piano di base, hai diritto a ricevere aggiornamenti regolari dei plug-in, supporto e-mail dedicato, 1 GB di spazio di archiviazione BackupBuddy e backup per un sito.
#2. Più
Il piano BackupBuddy Plus ha un prezzo di $ 127 per una licenza di un anno. Simile al piano tariffario Basic, ottieni aggiornamenti regolari dei plug-in, supporto per ticket e-mail e 1 GB di spazio di archiviazione BackupBuddy Stash. Tuttavia, con il piano Plus, puoi eseguire il backup di 10 siti Web.
#3. Agenzia
Per le agenzie che lavorano con molti clienti WordPress, è consigliabile utilizzare il piano tariffario dell’agenzia perché non c’è limite al sito web. Puoi eseguire il backup di siti Web illimitati pagando solo $ 199 per una licenza di un anno.
Con questo piano, ottieni 5 GB di spazio di archiviazione di BackupBuddy oltre ai normali aggiornamenti dei plug-in e all’assistenza clienti dedicata.
#4. Plugin Suite
La suite di plug-in è un pacchetto che include plug-in di temi come Restrict Content Pro Professional con 34 componenti aggiuntivi Pro, iThemes Security Pro, piano BackupBuddy Agency e aggiornamenti regolari insieme al supporto premium per tutti i plug-in.
Alternative BackupBuddy
Sebbene BackupBuddy sia uno dei migliori plug-in per la migrazione di database di WordPress, puoi controllare altri plug-in di migrazione popolari disponibili.
Ecco alcune alternative di BackupBuddy che puoi provare.
UpdraftPlus Migratore
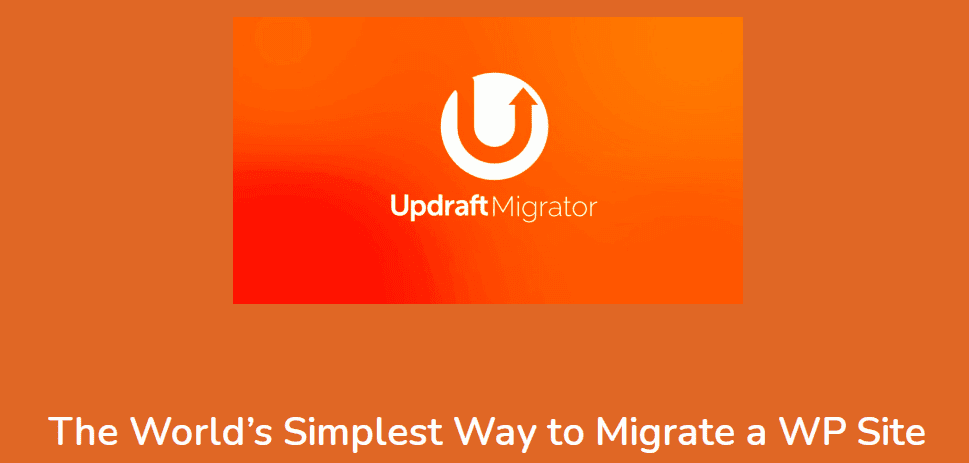
UpdraftPlus è un popolare plug-in di backup di WordPress che viene installato attivamente oltre un milione di volte dal repository dei plug-in di WordPress. Dopo aver creato i backup, UpdraftPlus consente agli utenti di archiviarli su Google Drive, Dropbox, FTP e Amazon S3.
Il plug-in offre una funzionalità premium Updraftplus Migrator, come componente aggiuntivo in tutti i pacchetti UpdraftPlus Premium. Utilizzando la dashboard del plug-in premium UpdraftPlus, puoi clonare rapidamente il tuo sito Web o migrarlo a un nuovo URL in pochi minuti.
Snap Creek
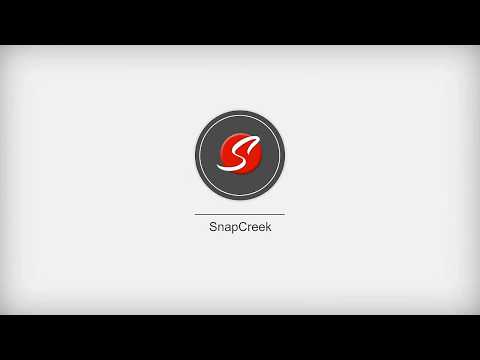
Snapcreek, popolarmente noto come plug-in Duplicator, è un potente plug-in per la migrazione di siti Web WordPress che è stato installato attivamente oltre un milione di volte. Il plug-in consente agli utenti di migrare o clonare siti Web senza richiedere alcuna conoscenza di codifica.
Con Duplicator, puoi pianificare automaticamente i backup dei siti Web e archiviarli su Dropbox, FTP, Google Drive o Amazon S3 per un’archiviazione sicura. Duplicator ti invierà un’e-mail ogni volta che crea un backup o rileva problemi durante il processo di backup.
Riepilogo
Il plug-in BackupBuddy è un potente strumento che rende la migrazione di WordPress facile e molto più veloce. Se stai cercando un modo semplice per migrare un sito WordPress, ti consigliamo di esaminare le funzionalità di migrazione di BackupBuddy per semplificare il processo.
Ci auguriamo che il nostro post sulla migrazione del database con il plug-in BackupBuddy ti sia piaciuto e sull’evitare di rimanere bloccato in un processo manuale.
Se sei interessato a saperne di più sulla gestione del database di WordPress, non dimenticare di controllare il nostro elenco di plugin di backup e migrazione di WordPress.
