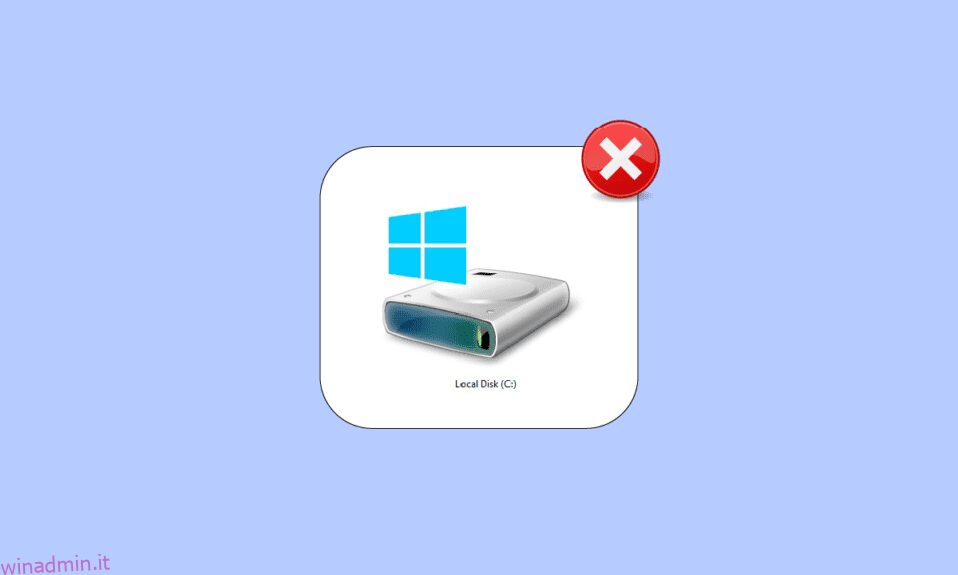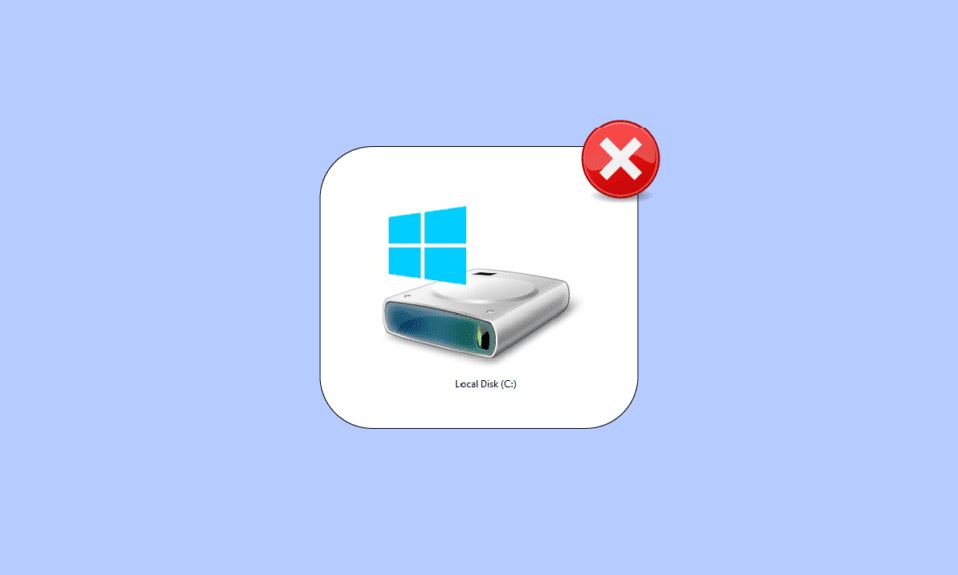
L’unità C è il tuo PC è molto utile per memorizzare tutte le informazioni necessarie. Se hai solo un’unità sul tuo PC, tutti i file di installazione di Windows, i documenti, i video e i file di immagine verranno monopolizzati in questa unità C. Questo è abbastanza normale, ma se affronti uno spazio occupato insolito sull’unità C, devi considerare di liberare spazio per evitare problemi di prestazioni. Se stai anche affrontando l’unità C continua a riempirsi senza motivo di problemi sul tuo PC Windows 10, questa guida ti aiuterà a capire il problema e a risolverlo con incredibili hack.
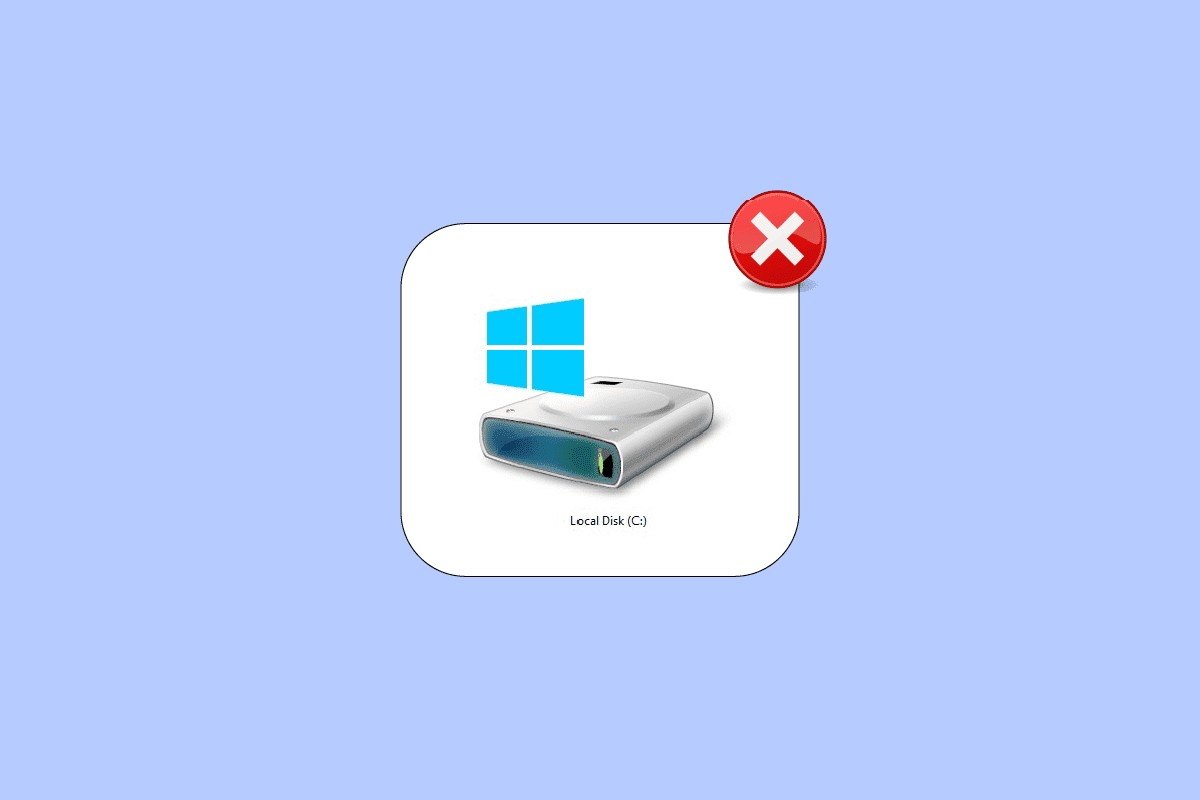
Sommario:
Come riparare l’unità C continua a riempirsi senza motivo
Esistono diversi problemi che causano il riempimento automatico dell’unità C Problema di Windows 10. Tuttavia, alcuni motivi comuni sono elencati di seguito.
- Dovrai affrontare uno spazio occupato anormale nell’unità C se hai troppe applicazioni in esecuzione in background. In questo caso, ti consigliamo di chiudere tutte le applicazioni indesiderate in esecuzione in background.
- Se la durata del disco rigido è giunta al termine, anche la velocità del computer diminuirà gradualmente, a causa dello spazio insufficiente. Ancora una volta, esegui un controllo del disco rigido e risolvi qualsiasi problema se esiste.
- Se non c’è abbastanza spazio di memoria nel tuo computer a causa di tutti i file di cache temporanei accumulati. Pulisci tutti i file temporanei e i file residui per liberare spazio in memoria.
-
Anche troppe estensioni e componenti aggiuntivi nel tuo browser si aggiungono al problema discusso. Disabilita tutte le estensioni e i componenti aggiuntivi nel tuo sistema e controlla se lo spazio viene liberato sull’unità C.
- Se hai troppe schede aperte nel tuo browser, consumerà una buona quota di RAM (Random Access Memory) e solo una piccola quantità di RAM verrà lasciata libera. Chiudi le schede indesiderate per evitare che app e programmi vengano installati automaticamente sul PC a causa di un aggiornamento.
- A volte, i video pesanti e le applicazioni/programmi musicali archiviati nell’unità C occuperanno la maggior parte del suo spazio. Se sembrano non essere necessari, prova a disinstallarli dal tuo computer.
- A volte, la presenza di virus, malware, spyware o altri programmi dannosi sul tuo computer può causare attività insolite sul tuo PC come il disco rigido che continua a riempirsi da solo. Si può consigliare di eseguire un software/programma antimalware per evitare questo problema.
- Assicurati sempre di utilizzare il tuo sistema nella sua versione aggiornata. Le versioni precedenti del sistema operativo Windows faranno sì che il tuo PC reagisca in modo anomalo. Quindi aggiorna periodicamente il tuo sistema operativo Windows.
- I file nascosti e le impostazioni di ibernazione sul tuo PC consumeranno molte risorse e spazio dall’unità C. Devi modificare alcune impostazioni e rimuovere i file nascosti non necessari dal tuo PC per risolvere il problema.
- Il tuo disco potrebbe essere danneggiato con alcuni file danneggiati. È possibile eseguire una scansione del disco per correggere e riparare automaticamente gli errori.
- I driver obsoleti e le impostazioni del BIOS consumeranno spazio aggiuntivo sul PC per memorizzare l’avanzamento dei programmi. Prendi in considerazione l’aggiornamento dei driver e delle impostazioni del BIOS per risolvere il problema.
Dopo aver analizzato diversi report online e guide alla risoluzione dei problemi, abbiamo raccolto un elenco di alcuni efficaci hack di risoluzione che ti aiutano a risolvere il problema che l’unità C continua a riempire. Seguili nello stesso ordine per ottenere risultati perfetti.
Metodo 1: metodi di base per la risoluzione dei problemi
Puoi provare a implementare i metodi di risoluzione dei problemi di base indicati di seguito.
1A. Elimina i file temporanei
Se sei preoccupato per l’enorme spazio su disco, puoi liberare spazio come soluzione immediata seguendo le istruzioni seguenti.
Opzione I: Elimina i file di precaricamento
I file di precaricamento sono file temporanei che contengono il registro delle applicazioni utilizzate di frequente. Questi file vengono utilizzati per ridurre il tempo di avvio delle applicazioni. Tutti i contenuti di questo registro sono archiviati in un formato hash in modo che non possano essere decifrati facilmente. È funzionalmente simile alla cache e, allo stesso tempo, occupa spazio su disco in misura maggiore. Seguire la procedura seguente per rimuovere i file di Prefetch dal PC:
1. Passare al percorso della cartella C:Windows in Esplora file.
2. Ora, fai clic sulla cartella Prefetch.

3. Infine, elimina tutti i file nella cartella Prefetch.
Opzione II: elimina i dump di arresto anomalo
Un file di dump di arresto anomalo memorizza le informazioni appartenenti a ciascun arresto anomalo specifico. Contiene informazioni su tutti i processi e i driver attivi durante il suddetto arresto anomalo. Ecco alcuni passaggi per eliminare i dump di arresto anomalo dal tuo sistema Windows 10:
1. Aprire la finestra di dialogo Esegui, quindi digitare %localappdata% e premere il tasto Invio.

2. Ora, fai clic su CrashDumps ed elimina tutti i file in esso contenuti.
3. Di nuovo, ripeti il passaggio 1 e vai a Microsoft > Windows > WER.

4. Fare doppio clic su ReportArchive ed eliminare i file temporanei di dump di arresto anomalo da qui.
1B. Chiudi processi in background
Diversi processi e applicazioni in background in esecuzione sul tuo PC possono contribuire al riempimento automatico dell’unità C con il problema di Windows 10. Segui la nostra guida Come terminare l’attività in Windows 10 per uscire da tutti i processi in background.

1C. Usa il comando chkdsk
Gli utenti Windows potrebbero non essere in grado di associare varie facce di errore a un disco rigido, ma una o l’altra causa è correlata ad esso. Pertanto, l’esecuzione di un disco di controllo è sempre consigliata in quanto può risolvere facilmente il problema. Ed è per questo che il sistema operativo Windows viene fornito con uno strumento di utilità integrato chiamato chkdsk. Chkdsk è un software di utilità di base di Windows che esegue la scansione di errori su disco rigido, USB o unità esterna e può correggere gli errori del file system. CHKDSK fondamentalmente si assicura che il disco sia integro ispezionando la struttura fisica del disco. Ripara i problemi relativi a cluster persi, settori danneggiati, errori di directory e file con collegamenti incrociati.
Leggi la nostra guida per verificare la presenza di errori nel disco utilizzando chkdsk per trovare e rimuovere gli errori del disco.

1D. Esegui Scansione malware
Microsoft Windows fornisce a ogni sistema la protezione di cui ha bisogno dal malware nuovo e in evoluzione in roaming là fuori con la sua funzione di sicurezza Microsoft. Scansionerà automaticamente il tuo sistema per rilevare ed eliminare qualsiasi virus o malware. Tuttavia, a volte potresti dubitare di un file o di un’applicazione se è sicuro continuare a utilizzarlo. In tal caso, puoi eseguire scansioni manuali con Microsoft Security per scansionare quel particolare file o applicazione.
Pertanto, si consiglia di eseguire la scansione del computer come indicato nella nostra guida Come eseguire una scansione antivirus sul mio computer?

Inoltre, se desideri rimuovere malware dal tuo computer, consulta la nostra guida Come rimuovere malware dal tuo PC in Windows 10. Dopo aver cancellato tutti i file dannosi dal tuo PC, controlla se hai corretto il riempimento automatico dell’unità C Windows 10 problema o meno.
1E. Aggiorna Windows
Se il tuo computer ha dei bug, potrebbe causare che l’unità C continui a riempirsi senza alcun motivo problema, puoi semplicemente risolverlo aggiornando il tuo sistema operativo. Segui i passaggi forniti in questa guida Come scaricare e installare l’ultimo aggiornamento di Windows 10 se non aggiorni il tuo PC Windows 10.

Controlla se il disco rigido continua a riempirsi da solo il problema è stato risolto dopo l’aggiornamento di Windows.
1F. Aggiorna i driver di dispositivo
Se i metodi di cui sopra non hanno funzionato per te, è possibile che sul tuo computer non siano installati i driver di grafica corretti. I driver facilitano l’interazione tra l’hardware e il gioco e sono i componenti importanti. Se i driver sono corrotti o obsoleti, è possibile che l’unità C continui a riempire il problema sul PC. Se non sai aggiornare i driver di dispositivo, segui le istruzioni fornite in questa guida Come aggiornare i driver di dispositivo su Windows 10.

Metodo 2: elimina i file nascosti non necessari
Ogni volta che installi Windows o programmi di terze parti sul tuo PC, vengono creati molti file nascosti che non puoi visualizzare o accedere. Anche se hai disinstallato quei programmi, rimangono sul tuo PC, occupando la maggior parte dello spazio su Drive. Prova a eliminarli come indicato di seguito.
1. Premere i tasti Windows ed E insieme per aprire Esplora file.
2. Ora, fai clic su File nell’angolo in alto a sinistra dello schermo e seleziona Modifica cartella e opzioni di ricerca come mostrato.

3. Quindi, nella finestra successiva, passa alla scheda Visualizza e fai clic sull’opzione Mostra file, cartelle e unità nascosti sotto Titolo di file e cartelle nascosti.

4. Ora, fai clic su Applica e OK per salvare le modifiche.
5. Quindi, vai all’unità C e controlla le cartelle e i file non necessari. Quindi, eliminali dal tuo PC.
Nota: assicurati di eliminare tutti i file e le cartelle di sistema Windows necessari che causano errori di sistema.

Metodo 3: gestisci le impostazioni di ibernazione
I file di ibernazione sono enormi e occupano un enorme spazio di archiviazione nel disco. Non vengono mai utilizzati nelle attività quotidiane del sistema. La modalità ibernazione salva tutte le informazioni dei file aperti sul disco rigido e consente di spegnere il computer. Tutti i file di ibernazione sono archiviati nella posizione C:hiberfil.sys.
Quando l’utente accende il sistema, tutto il lavoro viene riportato sullo schermo, esattamente da dove era stato interrotto. Il sistema non consuma energia quando è in modalità ibernazione. Ma si consiglia di disabilitare la modalità ibernazione nel sistema quando non la si utilizza per correggere l’unità C che continua a riempirsi senza motivo.
Nota: quando disabiliti la modalità ibernazione, non puoi ottenere un avvio rapido del tuo PC Windows 10, ma puoi liberare molto più spazio dall’unità C.
1. Digita Prompt dei comandi o cmd nella barra di ricerca di Windows. Quindi, fai clic su Esegui come amministratore.

2. Ora, digita il seguente comando e premi il tasto Invio.
powercfg.exe /hibernate off

Ora, la modalità ibernazione è disabilitata dal sistema. Tutti i file di ibernazione nella posizione C:hiberfil.sys verranno eliminati ora. I file nella posizione verranno eliminati dopo aver disabilitato la modalità di ibernazione.
Metodo 4: riparare i file di sistema
Se il tuo computer Windows 10 ha file di configurazione di sistema corrotti o danneggiati, dovrai affrontare l’unità C che continua a riempirsi senza alcun motivo. Ciò porta anche al malfunzionamento del computer, causando un calo delle prestazioni. Fortunatamente, puoi riparare questi file corrotti utilizzando le utilità integrate del tuo computer, ovvero System File Checker e Deployment Image Servicing and Management.
Leggi la nostra guida su Come riparare i file di sistema su Windows 10 e segui i passaggi come indicato per riparare tutti i tuoi file corrotti.

Metodo 5: eseguire Pulizia disco
È necessario eseguire Pulizia disco per eliminare file temporanei, file di sistema, svuotare il Cestino, ecc. Elementi che potrebbero non essere più necessari e questi elementi possono causare un funzionamento inefficiente del computer. A volte questi file sono infetti e causano vari problemi con il tuo PC, inclusa l’unità C, che continua a riempirsi senza motivo, quindi vediamo come utilizzare Pulizia disco per risolvere questo problema.

Metodo 6: eseguire la deframmentazione del disco
Ora la deframmentazione del disco riorganizza tutti i dati che sono sparsi sul disco rigido e li archivia di nuovo insieme. Quando i file vengono scritti su disco, viene suddiviso in più parti poiché non c’è abbastanza spazio contiguo per archiviare il file completo, quindi i file vengono frammentati.
La deframmentazione riduce la frammentazione dei file migliorando così la velocità con cui i dati vengono letti e scritti su disco, aumentando in definitiva le prestazioni del PC. La deframmentazione del disco pulisce anche il disco aumentando così la capacità di archiviazione complessiva. Quindi, senza perdere tempo, vediamo come ottimizzare e deframmentare le unità in Windows 10.

Metodo 7: gestire i punti di ripristino del sistema
Ripristino configurazione di sistema è una funzionalità di Windows, introdotta per la prima volta in Windows XP, che consente agli utenti di ripristinare i propri computer a uno stato precedente senza perdere alcun dato. Se qualsiasi file o software durante l’installazione crea un problema in Windows, è possibile utilizzare Ripristino configurazione di sistema. Ogni volta che si verifica un problema in Windows, la formattazione di Windows non è la soluzione.
Ripristino configurazione di sistema evita il fastidio di formattare Windows ancora e ancora ripristinando il sistema allo stato precedente senza perdere dati e file. Questi sistemi ripristinano molto spazio sull’unità C, contribuendo all’unità C che continua a riempirsi senza motivo. Puoi provare a eliminarli come indicato di seguito.
1. Premi il tasto Windows e digita Crea un punto di ripristino. Quindi, fare clic su Apri.

2. Ora, nella scheda Protezione del sistema, seleziona Disco locale (C:) dall’elenco e fai clic su Configura.

3. Quindi, sposta il cursore Max Usage a sinistra e fai clic su OK.
Metodo 8: estendere la partizione di sistema
Non sarai in grado di riparare l’unità C riempiendo automaticamente il problema di Windows 10 sul tuo computer se non c’è spazio sufficiente nella partizione di sistema. Esistono molti modi per aumentare lo spazio di memoria nel computer, ma ciò potrebbe non essere utile in ogni situazione. È necessario estendere la partizione riservata del sistema per risolvere il problema discusso. Esistono molti strumenti di terze parti per estendere la partizione riservata del sistema, ma è preferibile farlo manualmente. Segui i passaggi indicati in questo articolo Come estendere la partizione dell’unità di sistema (C:) in Windows 10.

Metodo 9: rimuovi le app indesiderate
Se sono presenti app o programmi indesiderati sul tuo PC, puoi provare a eliminarli per liberare spazio sul disco locale.
1. Premere contemporaneamente i tasti Windows + I per aprire le Impostazioni di Windows.
2. Ora, fai clic su Impostazioni app.

3. Ora, cerca e fai clic su tutte le app indesiderate (ad es. Minecraft) dall’elenco e seleziona l’opzione Disinstalla.

4. Ora, conferma la richiesta, se presente, e riavvia il PC dopo aver disinstallato l’app.
Metodo 10: utilizzare CCleaner
Diversi utenti hanno affermato che i file temporanei corrotti nel PC possono causare il riempimento automatico dell’unità C con il problema di Windows 10. Sebbene ci siano diversi modi per cancellare i file temporanei sul tuo PC, l’uso di CCleaner sarà un’opzione migliore poiché puoi persino rimuovere i vecchi file corrotti dal tuo computer.
Per utilizzare CCleaner, segui i passaggi indicati di seguito.
1. Visita il sito ufficiale di download di CCleaner e seleziona l’opzione Download gratuito.
Nota: se hai già CCleaner sul tuo dispositivo, vai al passaggio 4.

2. Quindi, vai a I miei download e fai doppio clic sul file di installazione. Nella finestra successiva, fai clic sul pulsante Installa.

3. Quindi, fai clic su Esegui CCleaner e l’app verrà avviata ora.

4. Ora, nel riquadro di sinistra, fare clic su Health Check e, nella finestra principale, fare clic su Start come evidenziato di seguito.

5. Ora, fai clic su Privacy, collegamenti Spazio e scegli ciò che devi eliminare nell’elenco suggerito. Successivamente, fai clic su Rendilo migliore nella finestra principale come mostrato.

6. Attendi finché CCleaner non completa la sua attività.

7. Ora, nel riquadro di sinistra, fai clic su Registro come mostrato.
 –
–
8. Quindi, fare clic su Cerca problemi come mostrato.

9. Quindi, attendi fino al completamento del processo di scansione.

10. Ora, fai clic su Rivedi problemi selezionati… come mostrato di seguito.

11. Nella richiesta successiva, fare clic su Sì per eseguire il backup del registro.
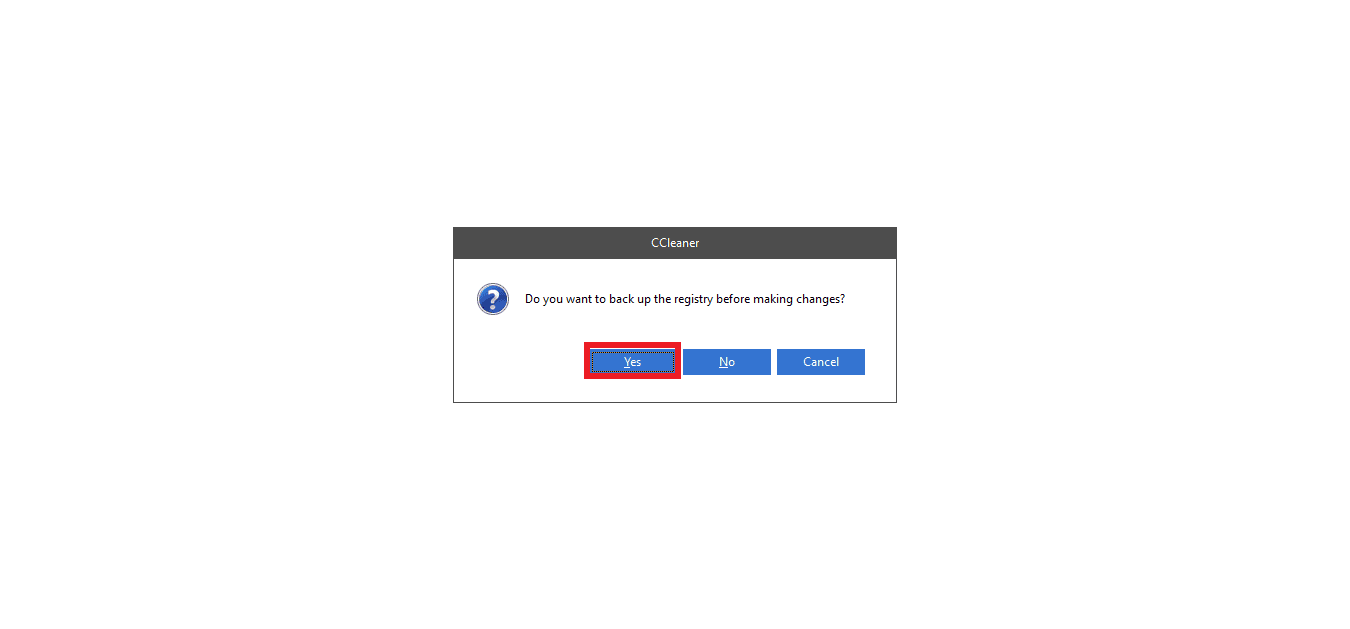
12. Segui le istruzioni sullo schermo e fai clic su Risolvi tutti i problemi selezionati per cancellare tutti i file di registro corrotti.
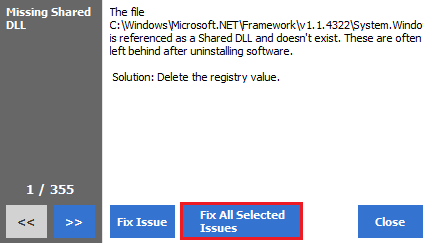
Ora riavvia il PC e non dovrai più affrontare il riempimento automatico dell’unità C nel problema di Windows 10.
Metodo 11: aggiorna il BIOS
Diversi utenti di Windows 10 in tutto il mondo hanno segnalato che l’unità C continua a riempirsi senza motivo il problema è scomparso dopo l’aggiornamento BIOS. Ma nel caso, se hai l’ultima versione del BIOS e continui a riscontrare lo stesso problema, devi reinstallare il BIOS. Se tutti i metodi sopra indicati non riescono a risolvere il tuo problema, ti consigliamo di aggiornare il BIOS come indicato nella nostra guida Cos’è il BIOS e come aggiornare il BIOS?
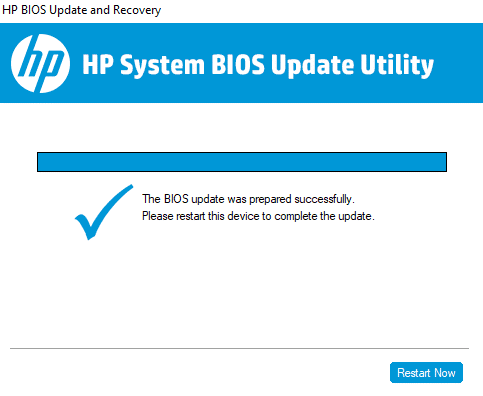
***
Ci auguriamo che questa guida sia stata utile e che tu sia stato in grado di correggere l’unità C che continua a riempirsi senza motivo sul tuo PC Windows 10. Facci sapere quanto spazio di archiviazione potresti risparmiare con l’aiuto della nostra guida completa. Se hai domande/suggerimenti su questo articolo, sentiti libero di lasciarli nella sezione commenti.