Punti chiave
- GNOME System Monitor è un monitor di sistema predefinito nei più diffusi ambienti desktop Linux, che fornisce informazioni sull’utilizzo di CPU, RAM e rete insieme a un task manager.
- Plasma System Monitor è un’alternativa personalizzabile a GNOME System Monitor, offrendo maggiori informazioni e la possibilità di personalizzare la visualizzazione.
- Resources è un monitor di sistema visivamente accattivante per GNOME che separa le applicazioni in esecuzione dai processi e consente la rapida identificazione e chiusura delle app che si comportano in modo anomalo.
Il tuo ambiente desktop viene fornito con un’app di monitoraggio del sistema che ti aiuta a sapere quanta memoria, CPU, ecc. stanno utilizzando le tue app. Ma sapevi che puoi usare un’alternativa al suo posto? E potresti rimanere sorpreso da quante opzioni di alta qualità sono disponibili.
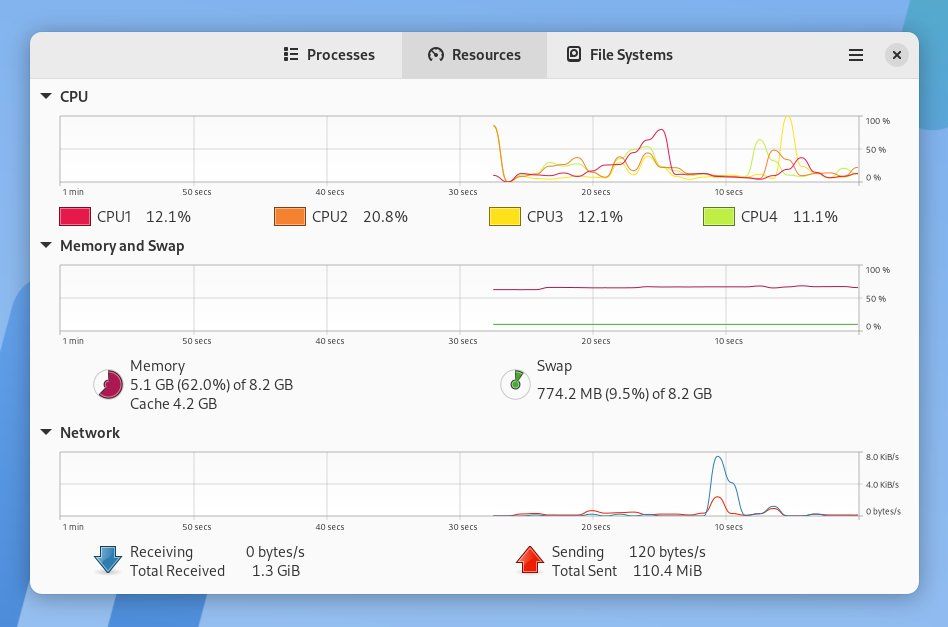
Come la maggior parte degli ambienti desktop, GNOME viene fornito con un proprio monitor di sistema. Poiché GNOME è l’impostazione predefinita in Ubuntu, Fedora e nella maggior parte delle versioni principali di Linux, questo è il monitor di sistema che molto probabilmente incontrerai.
Per molte persone, forse la maggior parte delle persone, GNOME System Monitor è abbastanza buono. Dopotutto, l’app mostra quanto stai utilizzando ciascuna CPU del tuo computer e quanta RAM è occupata, insieme all’utilizzo dello swap. Mostra anche la quantità di dati che stai prelevando dal Web.
La scheda “Processi” mostra i processi attuali, che puoi forzare a chiudere se trovi che un’app è bloccata e non risponde.
Queste sono le attività che ci si aspetta che un monitor di sistema esegua e puoi aspettarti che anche ciascuna delle alternative le gestisca.
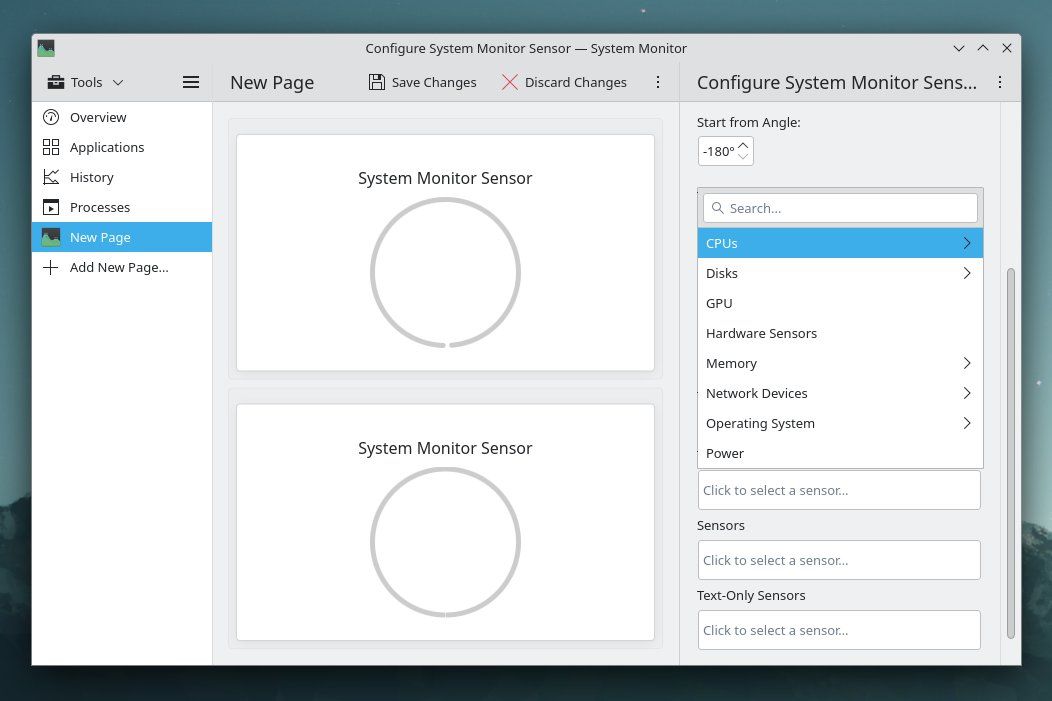
Se hai acquistato uno Steam Deck, allora sei un utente Linux che non incontrerà il monitor di sistema GNOME pronto all’uso.
Questo perché la modalità desktop di Steam Deck utilizza invece il desktop KDE Plasma. Quindi, quando inizi a cercare un’alternativa al Task Manager di Windows, al suo posto ti imbatterai in Plasma System Monitor.
Il monitor di sistema di KDE mostra più informazioni di quello di GNOME, ma questo è solo una parte di ciò che rende eccezionale l’app. Poiché si tratta di un software KDE, puoi personalizzarlo.
Plasma System Monitor ti dà la possibilità di modificare le pagine esistenti o crearne di tue, così puoi decidere che tipo di informazioni puoi vedere. Questo è un grado di libertà e flessibilità che semplicemente non vedi nella maggior parte degli strumenti grafici, indipendentemente dal sistema operativo.
Inutile dire che Plasma System Monitor è un ottimo strumento. Se decidi di installare Linux sul tuo computer, ma desideri discostarti da KDE Plasma, puoi comunque installare Plasma System Monitor su GNOME o altri ambienti desktop.
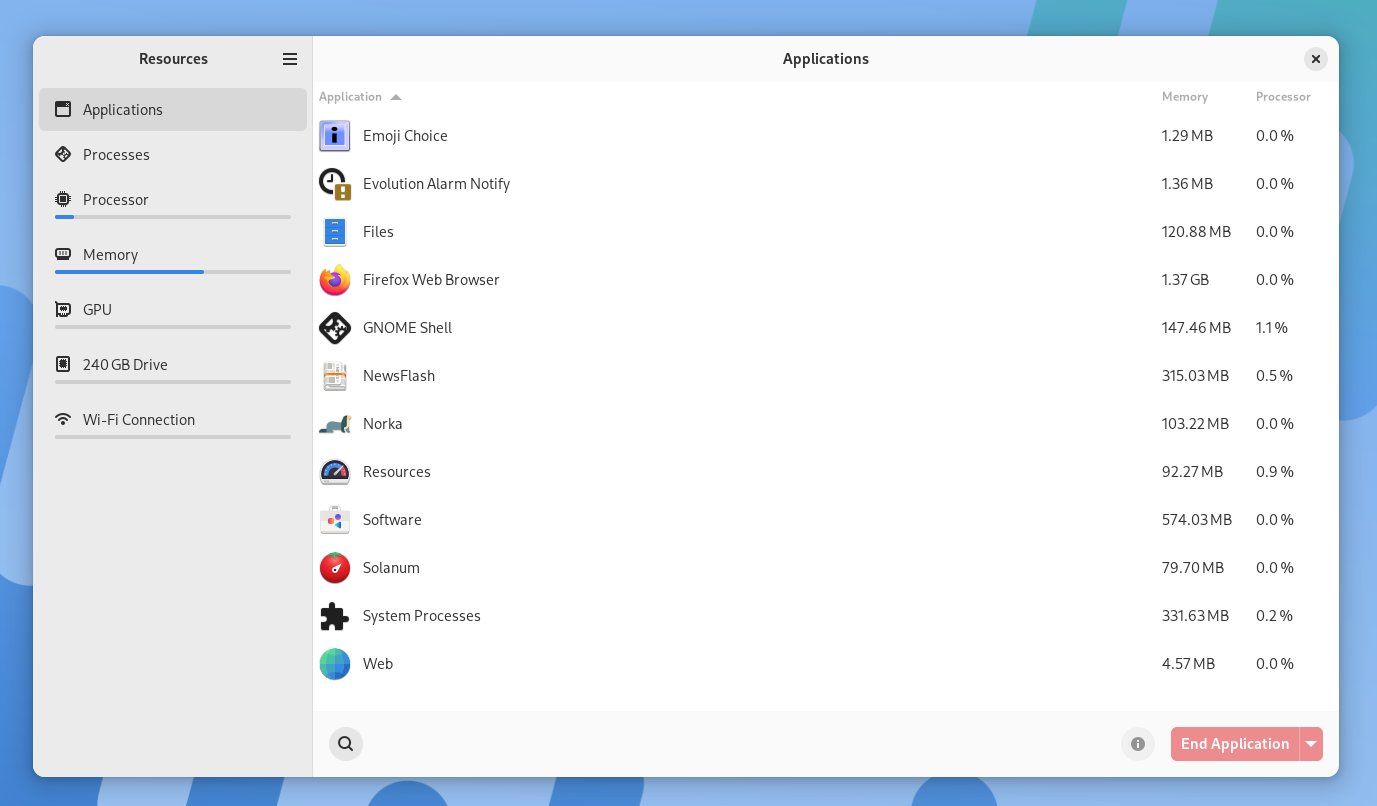
Molte delle versioni moderne ed entusiasmanti dei monitor di sistema per Linux attualmente sono destinate a GNOME. “Risorse” è un’app che abbraccia il design della barra laterale a tutta altezza introdotto in GNOME 45 insieme ad altre modifiche come un nuovo indicatore di attività. Puoi trovare il nuovo stile nel file manager predefinito e nell’app delle impostazioni di sistema, insieme ad alcuni altri.
L’aspetto da solo è un motivo convincente per passare a Risorse, dal momento che GNOME System Monitor sembra un po’ vecchiotto.
Ma non è solo questione di apparenze. Le risorse separano le applicazioni attualmente in esecuzione dai processi attualmente in esecuzione. Si tratta di informazioni a cui è più probabile che interessino gli utenti desktop, piuttosto che gli amministratori di sistema che gestiscono server o una flotta di macchine.
Le risorse mostrano i nomi delle applicazioni insieme all’icona dell’app, quindi se hai un’app che si comporta in modo anomalo, è facile trovarla. Viene inoltre visualizzato in rosso il pulsante Termina applicazione, in modo da poter vedere rapidamente come chiudere il software bloccato.
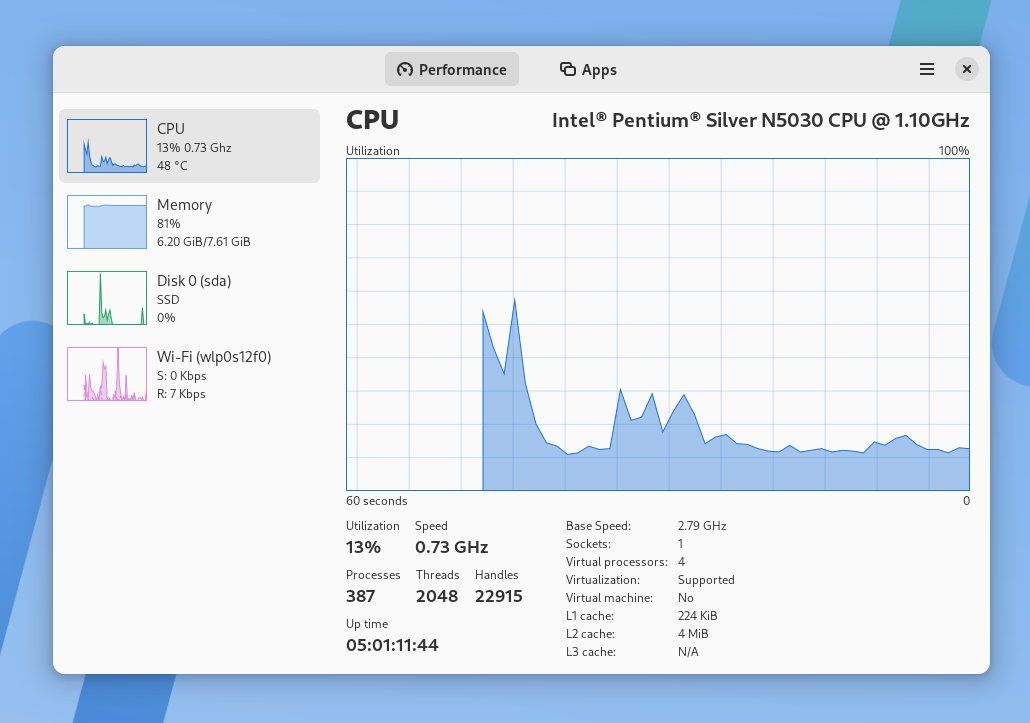
Supponiamo che, come molti utenti Linux, tu abbia già familiarità con Microsoft Windows. In tal caso, il tuo primo incontro con un monitor di sistema non è né GNOME né lo strumento KDE, ma il Task Manager di Windows. Puoi eseguire quell’app su Linux? Non proprio. Ma il Mission Center probabilmente è abbastanza vicino.
Mission Center visualizza le informazioni nello stesso layout, utilizzando gli stessi colori, dello strumento Microsoft. Ma non è tutta estetica. Sia Task Manager di Windows che Mission Control approfondiscono la tua CPU, visualizzando il numero di thread, handle, tempo di attività e altro.
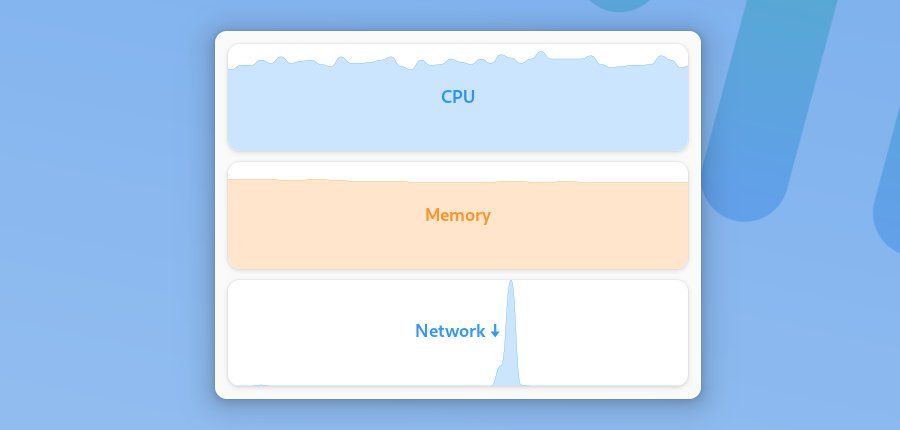
Gli strumenti sopra menzionati sono del tipo che apri, esegui un’attività, vedi le informazioni che stai cercando e chiudi immediatamente. Puoi lasciarli in esecuzione in background se vuoi, ma non è esattamente quello per cui sono progettati. Ma se vuoi tenere d’occhio le prestazioni del tuo computer, è qui che entra in gioco Monitorets.
Monitorets è un’app che assomiglia più a un widget. Visualizza informazioni continue su CPU, GPU, RAM, rete e altro in una finestra piccola e discreta. L’app viene fornita con una gamma piuttosto ampia di opzioni.
Puoi passare da un tema scuro a uno chiaro, optare per un layout orizzontale o a griglia invece della disposizione verticale predefinita e decidere se desideri tenere sotto controllo lo spazio di archiviazione e le temperature per varie parti del tuo PC.
Puoi lasciare la finestra Monitorets fluttuante in background perché hai bisogno di un accesso regolare alle informazioni, oppure puoi semplicemente lasciarla aperta perché è piuttosto piacevole da guardare.
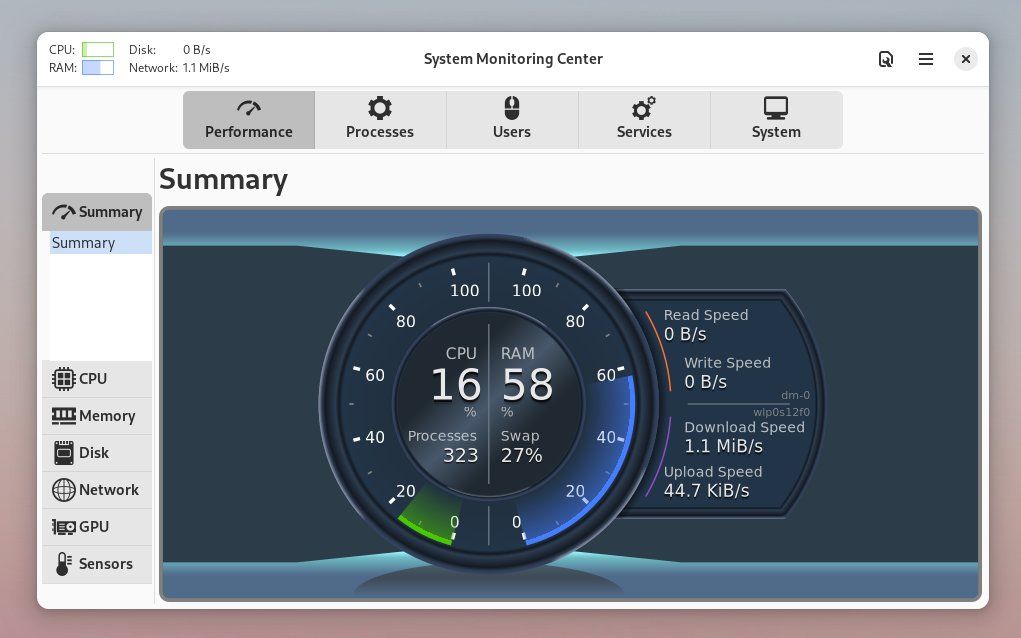
Il linguaggio di progettazione di GNOME non è per tutti. Se non sei così interessato ad avere un’app che si integri con il resto del tuo desktop, potresti apprezzare l’approccio adottato da System Monitoring Center per visualizzare le informazioni. Invece della grafica, ottieni un indicatore circolare come il tachimetro di un’auto.
Detto questo, questa app non è un espediente. Ognuna delle schede ti offre uno sguardo su diversi aspetti di ciò che fa funzionare il tuo PC. Oltre alla scheda “Processi”, che elenca processi come quelli presenti nel monitor di sistema GNOME predefinito, puoi anche visualizzare i numerosi servizi diversi in esecuzione sul tuo computer. Si tratta di servizi come bluetooth.service (Bluetooth) e cups.service (stampa).
E se hai bisogno di conoscere le specifiche del tuo PC, la scheda “Sistema” fornisce molte informazioni più approfondite di quelle fornite dal tuo ambiente desktop.
System Monitoring Center fornisce molti dati in termini di dati, ma se ciò che desideri è mantenere l’indicatore sempre aperto sul desktop, allora Mini monitor di sistema è la versione che stai cercando. Viene dallo stesso sviluppatore ma mantiene la finestra dell’app compatta, come un widget.
Su Linux non è necessaria un’app grafica per eseguire tutte le attività. Spesso, invece, puoi svolgere il lavoro in un terminale. Questa non è semplicemente una questione di preferenza. Gli strumenti da riga di comando a volte vanno molto più in profondità di qualsiasi app grafica.
Se vuoi davvero immergerti nel funzionamento interno del tuo sistema, potresti provare uno dei tanti strumenti di monitoraggio del sistema basati su terminale di Linux.
