La tastiera del tuo iPhone o iPad non viene visualizzata, digita le lettere sbagliate o non funziona correttamente in qualche altro modo? Esamineremo i problemi comuni e le soluzioni corrispondenti che puoi provare quando la tastiera fisica o sullo schermo del tuo iPhone o iPad non funziona.
Sommario:
1. La tastiera dell’iPhone o dell’iPad non viene visualizzata
Se quando devi digitare qualcosa non viene visualizzata l’intera tastiera su schermo, probabilmente è perché il cursore non si trova ancora in un campo di testo. Prova a toccare un campo di testo o una casella di ricerca sullo schermo per visualizzare la tastiera.
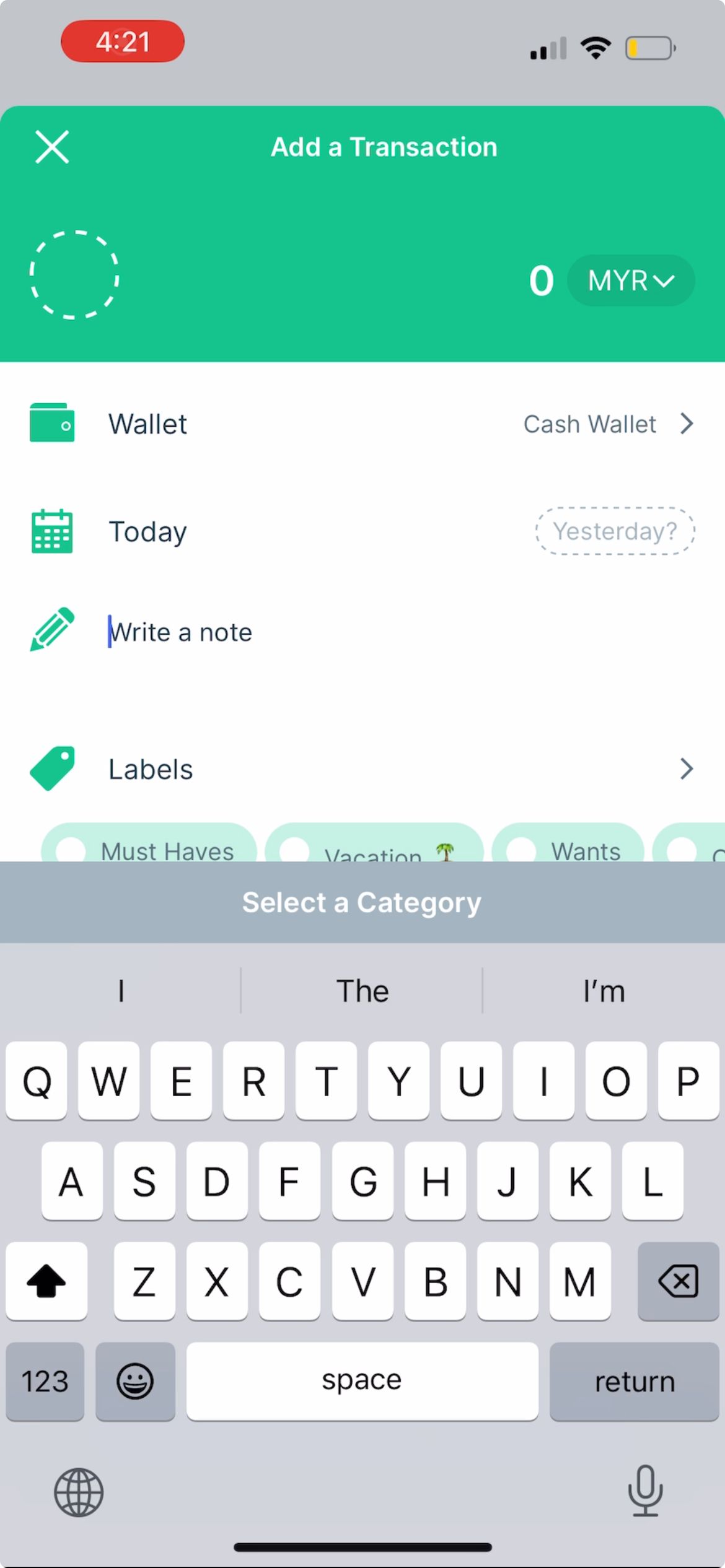
Se si tratta di una lingua specifica che non viene visualizzata sulla tastiera del tuo iPhone, è probabile che non l’abbia ancora aggiunta.
Per aggiungere una lingua alla tastiera, vai su Impostazioni > Generali > Tastiera > Tastiere > Aggiungi nuova tastiera. Dall’elenco, seleziona la lingua e il metodo di immissione preferito, se necessario, quindi tocca Fine.
2. Tastiera dell’iPhone o iPad che digita lettere e parole errate
Quasi tutti hanno ricevuto una correzione automatica inutilmente di un messaggio di testo dal proprio iPhone o iPad. Ma se ciò accade troppo frequentemente e ci sono più errori che correzioni accurate, ecco cosa dovresti fare.
Metti alla prova lo schermo del tuo iPhone o iPad
Se la tastiera su schermo sembra digitare da sola e inserire lettere e parole sbagliate, il problema potrebbe risiedere nello schermo del tuo iPhone. Prova a vedere se il tuo iPhone funziona normalmente quando non usi la tastiera.
Se il tuo iPhone apre app in modo casuale anche quando non tocchi affatto lo schermo, si tratta di un problema noto come “tocco fantasma”. Puoi provare soluzioni come pulire lo schermo del tuo iPhone e sostituire la protezione dello schermo per correggere il tocco fantasma sul tuo iPhone.
Ma se la causa del ghost touch è un hardware danneggiato, ad esempio se hai lasciato cadere il tuo iPhone di recente e sono presenti crepe visibili sullo schermo, probabilmente dovrai sostituire il display del tuo iPhone. Anche se ti consigliamo di far riparare il problema da Apple, hai delle opzioni se desideri riparare lo schermo del tuo iPhone a un prezzo economico.
Controlla l’impostazione di sostituzione del testo
Supponiamo che tu stia digitando la frase “Sto studiando” in un messaggio, ma che venga corretta automaticamente in “Sto facendo un pisolino” ogni volta. Ciò è probabilmente causato da un’impostazione di sostituzione del testo.
Lo scopo della sostituzione del testo su iPhone è aiutare le persone a risparmiare tempo completando frasi da abbreviazioni preimpostate. Tuttavia, può anche essere utilizzato da una famiglia o da un amico per organizzare uno scherzo, da qui l’infinita “correzione”.
Vai su Impostazioni > Generali > Tastiera > Sostituzione testo. Se nell’elenco è presente una frase indesiderata, scorri verso sinistra su di essa e tocca Elimina.
3. La tastiera dell’iPhone o dell’iPad è in ritardo
Se stai digitando velocemente sulla tastiera del tuo iPhone ma il testo impiega un po’ di tempo per essere visualizzato sullo schermo, la causa potrebbe essere un problema tecnico temporaneo del software o un’impostazione errata dell’iPhone. Prova le soluzioni seguenti.
Reimposta il dizionario della tastiera
Il dizionario della tastiera del tuo iPhone non si limita a correggere automaticamente le parole errate. Inoltre, impara da ciò che digiti e fornisce il testo predittivo di conseguenza.
Puoi provare a reimpostare il dizionario della tastiera se la tastiera del tuo iPhone o iPad presenta ritardi frequenti. Vai su Impostazioni > Generali > Trasferisci o ripristina iPhone > Ripristina > Ripristina dizionario tastiera per farlo.
Controlla le impostazioni delle sistemazioni Touch in Accessibilità
Se utilizzi un iPhone o iPad usato, il proprietario precedente potrebbe aver modificato alcune impostazioni di accessibilità che influiscono sulla sensibilità al tocco dello schermo (inclusa la tastiera su schermo). Pertanto, queste impostazioni potrebbero causare un ritardo tra la digitazione sulla tastiera e la visualizzazione effettiva del testo sullo schermo.
Per rimuoverlo, vai su Impostazioni > Accessibilità > Tocco > Tocca Sistemazioni. Disattiva Durata attesa, Ignora ripetizione, scegli Disattiva per Assistenza tocco e disattiva Sistemazioni tocco.
4. Nessun suono o vibrazione durante la digitazione sulla tastiera
Per impostazione predefinita, quando digiti sulla tastiera del tuo iPhone o iPad, dovrebbe essere emesso un leggero tocco. Tuttavia, puoi personalizzarlo per includere feedback tattile per ogni pressione di un tasto nell’app Impostazioni. E se non senti alcun suono durante la digitazione, puoi verificare se è abilitato qui.
Vai su Impostazioni > Suoni e Haptic > Feedback tastiera e attiva Suono e Haptic, a seconda di ciò che desideri.
Se ancora non senti una vibrazione durante la digitazione, vai su Impostazioni > Accessibilità > Tocco e assicurati che la Vibrazione sia attivata. Inoltre, assicurati di aver disattivato la modalità silenziosa sul tuo iPhone.
5. La tastiera fisica non funziona con il tuo iPad
Tutte le correzioni sopra riportate si concentrano sulla tastiera su schermo del tuo iPhone o iPad. Tuttavia, dato lo schermo più grande degli iPad, le persone spesso collegano una tastiera fisica per usarla come sostituto del laptop. Ecco cosa puoi fare se la tastiera fisica non funziona.
Controlla la compatibilità della tastiera con il tuo modello di iPad
Se la tastiera collegata al tuo iPad non funziona, è possibile che non sia compatibile con il tuo modello di iPad o con la versione di iPadOS installata sul tuo dispositivo.
Ad esempio, l’accessorio Magic Keyboard per iPad di Apple funziona solo con modelli selezionati di iPad Pro e iPad Air. Puoi fare riferimento a Pagina Tastiere iPad di Apple per identificare la custodia con tastiera giusta per il tuo iPad.
Disconnetti e ricollega la tastiera dell’iPad
Una volta che sei sicuro di avere la custodia con tastiera giusta per il tuo iPad, puoi provare a disconnettere e ricollegare la tastiera per vedere se questo risolve il problema. Se la tastiera fisica è fissata magneticamente al tuo iPad, rimuovila e ricollegala semplicemente.
Tuttavia, se utilizzi una tastiera di terze parti connessa al tuo iPad tramite Bluetooth, disattiva il Bluetooth sull’iPad, attendi qualche istante, quindi attivalo e collega nuovamente la tastiera.
6. Correzioni generali quando la tastiera del tuo iPhone o iPad non funziona
Se la tastiera del tuo iPhone o iPad continua a non funzionare dopo aver seguito i metodi di risoluzione dei problemi sopra indicati, puoi provare alcune soluzioni generiche. Innanzitutto, riavvia il tuo iPhone o iPad spegnendolo e riaccendendolo. Tuttavia, se la tastiera su schermo è bloccata, potrebbe essere necessario forzare il riavvio dell’iPhone o dell’iPad.
In secondo luogo, vai su Impostazioni > Generali > Aggiornamento software per verificare se è disponibile una versione più recente di iOS o iPadOS per il tuo dispositivo. Apple lancia spesso aggiornamenti che includono correzioni di bug e miglioramenti delle prestazioni, che possono aiutare a risolvere i problemi della tastiera se non funziona correttamente.
Allo stesso modo, se utilizzi un’app per tastiera iPhone di terze parti, è meglio aggiornare l’app iPhone per ottenere anche le ultime correzioni di bug.
Come utente di lunga data, ho notato che di tanto in tanto si verificano diversi problemi con la tastiera di iPhone e iPad. Ci auguriamo che il nostro elenco di problemi comuni della tastiera di iPhone o iPad ti abbia aiutato a trovare rapidamente le soluzioni pertinenti. Tuttavia, se il problema persiste, è meglio contattare il supporto Apple per ulteriore assistenza.
