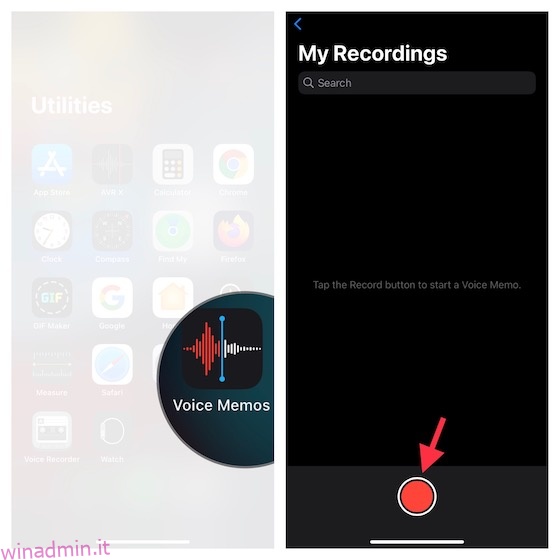Potrebbero esserci molte ragioni per cui vorresti registrare l’audio sul tuo iPhone e iPad. Che tu stia semplicemente cercando di registrare una lezione o cantando una canzone da inviare ai tuoi amici o ai tuoi cari. Potrebbe anche essere solo per registrare un pensiero casuale di cui vuoi tenere traccia. Qualunque sia la tua motivazione, ecco come puoi registrare facilmente l’audio su iPhone e iPad.
Sommario:
3 modi per registrare audio su iPhone e iPad (2022)
Sia iOS che iPadOS sono dotati di un’app di registrazione audio integrata chiamata “Voice Memos” che è più che in grado di consentirti di registrare audio di qualità decente. Con le cartelle di Voice Memo e una manciata di strumenti di modifica, l’app ti consente di organizzare e perfezionare le tue registrazioni.
Per qualsiasi motivo, se Memo vocali non fa il taglio per te, ci sono altre alternative degne di nota. Per assicurarti di avere più opzioni praticabili tra cui scegliere, abbiamo anche portato nella mischia alcune app di registrazione audio di prim’ordine per iOS.
Usa i memo vocali per registrare l’audio su iPhone e iPad
1. Apri l’app Memo vocali sul tuo iPhone o iPad, quindi premi il pulsante di registrazione per avviare la registrazione dell’audio.
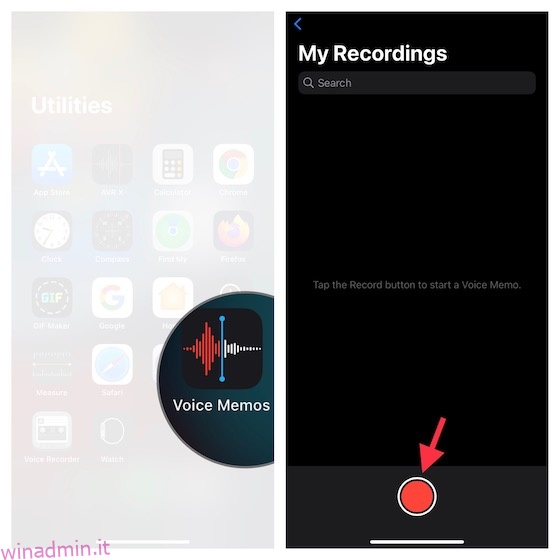
2. Dopo aver registrato l’audio, toccare il pulsante di registrazione per interromperlo. È il più semplice possibile.
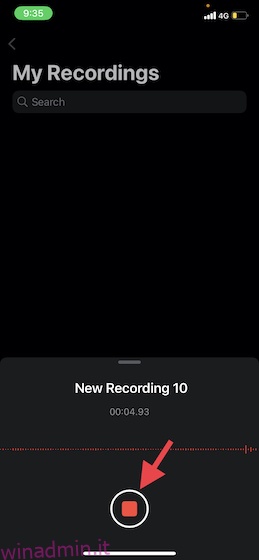
Nota:
- Sebbene i memo vocali denomino la tua registrazione audio in base alla tua posizione attuale, puoi scegliere di disabilitare la denominazione basata sulla posizione. Per farlo, vai nell’app Impostazioni -> Memo vocali -> disattiva l’interruttore per la denominazione basata sulla posizione. D’ora in poi, i tuoi promemoria saranno denominati “Registrazione 1, 2, 3” ecc.
- Tieni presente che tutte le tue registrazioni sono disponibili su ogni dispositivo collegato allo stesso ID Apple.
- Se desideri abilitare/disabilitare la sincronizzazione di iCloud per i memo vocali, vai su Impostazioni app -> profilo -> iCloud -> e quindi disattiva/attiva l’interruttore accanto a Memo vocali in base alle tue esigenze.
Usa i memo vocali per registrare audio senza perdita di dati su iPhone e iPad
Per impostazione predefinita, l’app Memo vocali registra l’audio in un formato compresso per risparmiare spazio sul tuo dispositivo iOS. Sebbene questa sia una caratteristica piuttosto accurata della funzione di gestione dell’archiviazione, va a scapito della qualità della registrazione. Se non ti dispiace offrire più spazio alle tue registrazioni, ti consiglio di passare a una modalità senza perdita di dati per la massima fedeltà.
1. Vai all’app Impostazioni sul tuo iDevice -> Memo vocali.
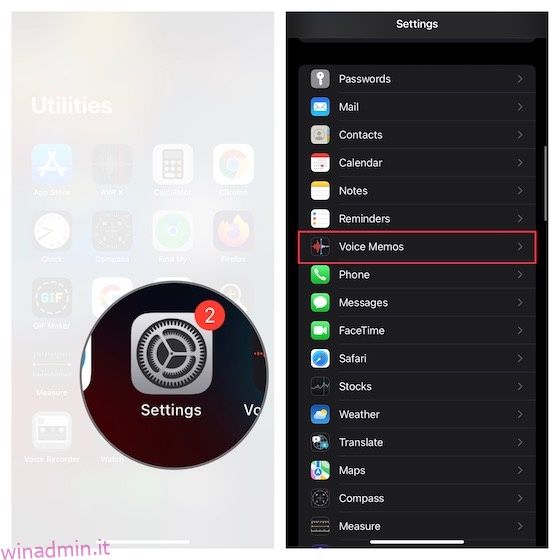
2. Ora tocca Qualità audio e scegli Lossless.
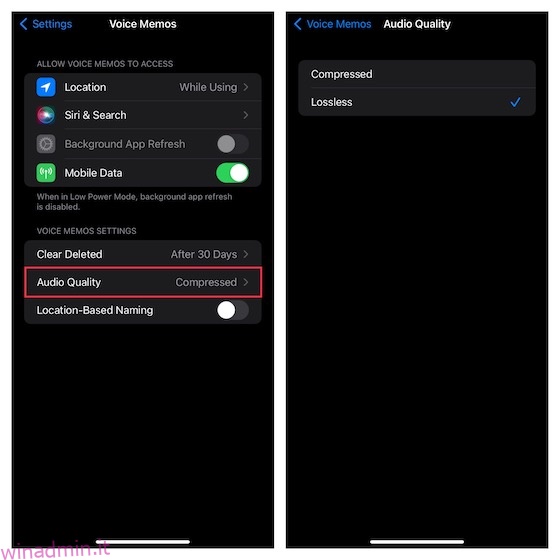
In futuro, l’app Memo vocali ti consentirà di registrare audio senza perdita di dati sul tuo iPhone o iPad.
Nota: ricorda che la registrazione in qualità lossless occuperà molto più spazio sul tuo iPhone, quindi usalo solo se hai molto spazio di archiviazione libero.
Come modificare i memo vocali su iPhone e iPad
Diamo anche un’occhiata a come puoi modificare e migliorare i memo vocali sul tuo iPhone e iPad.
1. Avvia l’app Memo vocali su iPhone o iPad -> vai alla registrazione che desideri modificare e selezionala -> tocca il piccolo cerchio proprio accanto alla registrazione e scegli Modifica registrazione nel menu.
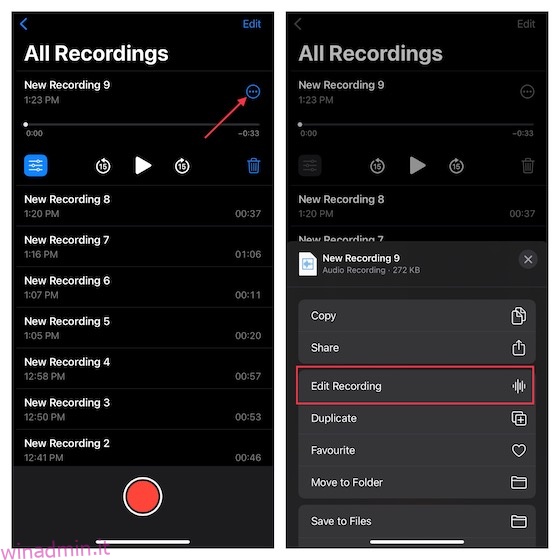
Migliora la tua registrazione
- Se vuoi migliorare la qualità audio della tua registrazione, tocca il pulsante del menu (tre minuscole linee orizzontali) in alto a sinistra e quindi attiva l’interruttore per Migliora registrazione.
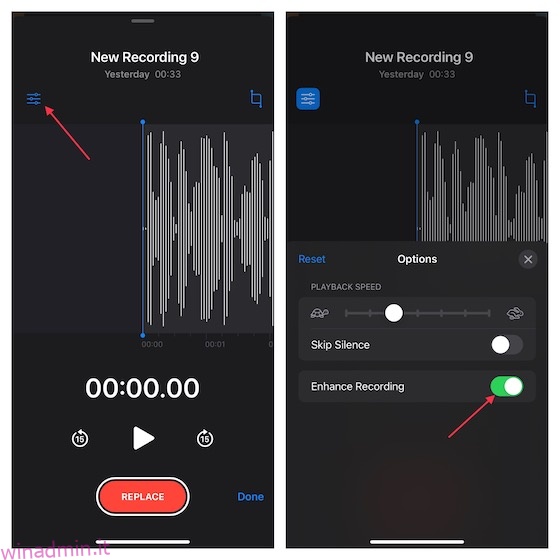
Regola la velocità di riproduzione della tua registrazione audio
- Tocca il pulsante del menu in alto a sinistra, quindi trascina il cursore della velocità di riproduzione per ottimizzare la velocità della registrazione audio. Vale la pena sottolineare che hai anche la possibilità di saltare il silenzio. Se vuoi eliminare il silenzio, assicurati che l’interruttore accanto a Salta silenzio sia attivato. Quando sei soddisfatto del risultato, tocca il pulsante “X” per nascondere il menu di modifica.
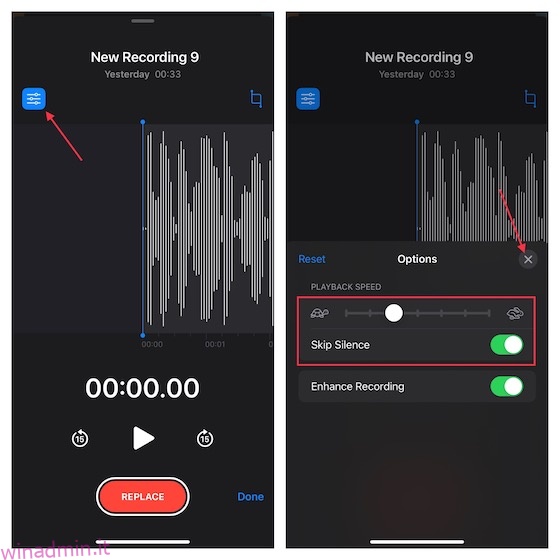
Rimuovi la parte indesiderata dalla tua registrazione
- Tocca il pulsante di ritaglio e quindi usa la maniglia per selezionare la porzione che desideri conservare. Quindi, premi Taglia per eliminare la parte indesiderata.
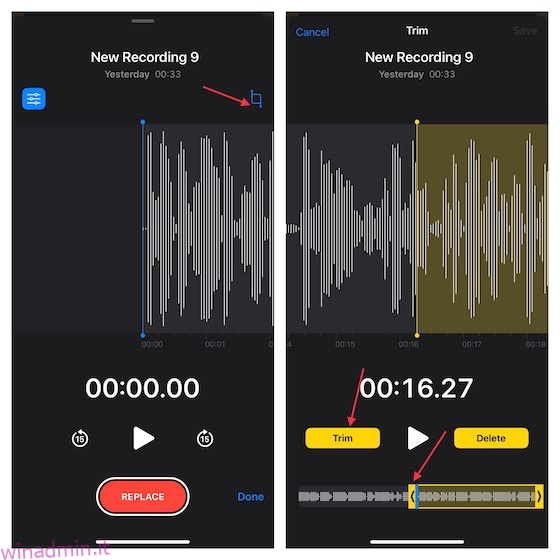
2. Alla fine, assicurati di toccare Salva per confermare le modifiche.
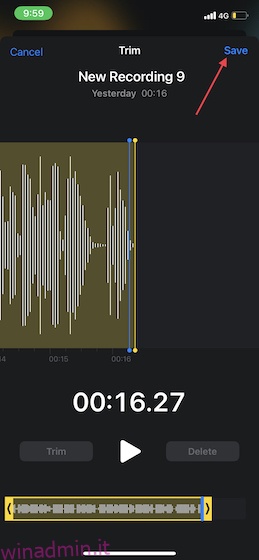
Condividi la registrazione vocale da iPhone e iPad
La condivisione delle registrazioni vocali da iPhone e iPad è abbastanza semplice.
1. Apri l’app Memo vocali sul tuo iPhone o iPad e vai alla registrazione che desideri condividere.
2. Ora seleziona la registrazione e quindi tocca il cerchio con tre punti. Successivamente, tocca Condividi nel menu, quindi scegli il supporto preferito per condividere la registrazione nel foglio di condivisione.
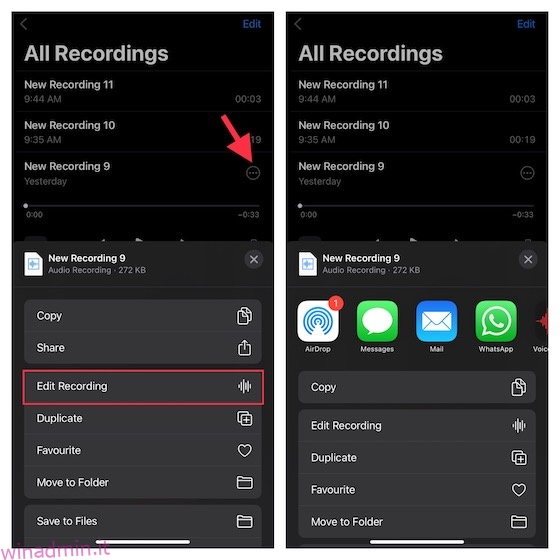
Registra audio su iPhone e iPad con Screen Recorder
Le volte in cui potresti voler guidare qualcuno attraverso un video, lo screen recorder nativo può tornare molto utile. Oltre a permetterti di registrare lo schermo, offre anche la flessibilità di registrare l’audio. Puoi sfruttare questo utile strumento per creare tutorial eleganti da condividere o allegare alla tua presentazione.
1. Vai all’app Impostazioni sul tuo iPhone/iPad -> Centro di controllo. Ora tocca il pulsante “+” a sinistra dell’icona di registrazione dello schermo per aggiungerlo al centro di controllo.
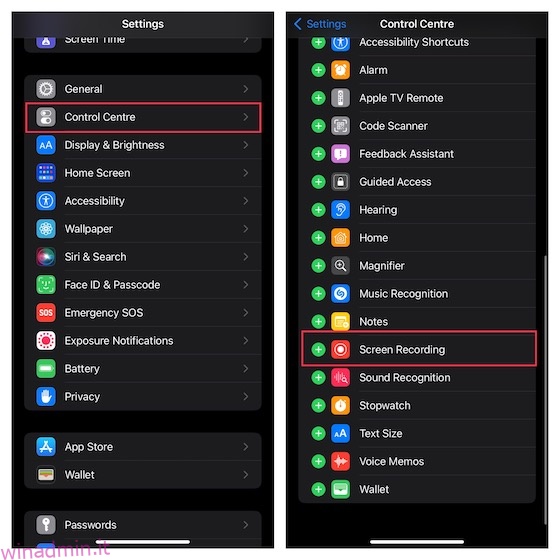
2. Ora scorri verso il basso dall’angolo in alto a destra dello schermo (su iPhone/iPad senza pulsante Home) o scorri verso l’alto dal bordo inferiore dello schermo (su iPhone/iPad con pulsante Home). Successivamente, tocca e tieni premuta l’icona di registrazione dello schermo e tocca l’icona del microfono per accenderla. Quindi, premi Avvia registrazione nel menu.
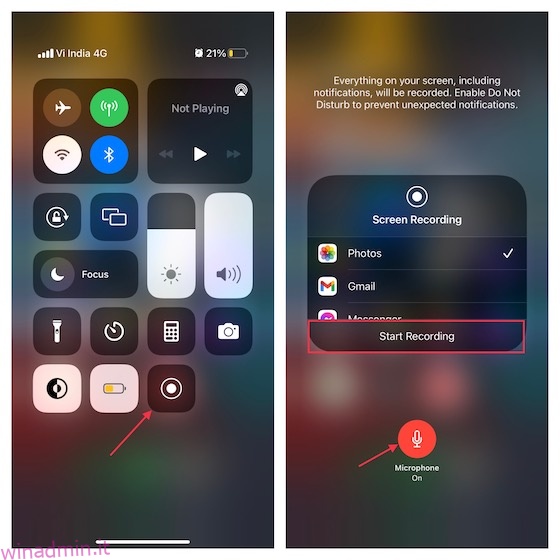
3. Dopo aver registrato lo schermo, tocca il pulsante rosso nell’angolo in alto a sinistra dello schermo e premi Stop nel menu popup per confermare.
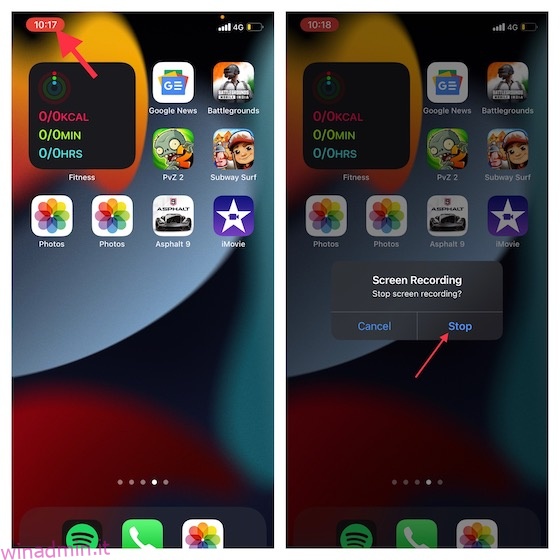
La registrazione dello schermo verrà salvata nell’app Foto.
I migliori registratori audio di terze parti per iPhone e iPad
Se hai bisogno di app di registrazione audio più capaci per il tuo dispositivo iOS, ti abbiamo coperto con le tre migliori alternative. Queste app sono facili da usare e sono dotate di strumenti di editing efficienti che ti consentono di migliorare la qualità dell’audio. Inoltre, ti consentono anche di gestire le tue registrazioni e condividerle con facilità.
1. Registratore audio HD e memo vocali
Se stai cercando un registratore audio che ti consenta di registrare l’audio in diversi formati tra cui WAV, M4A, AAC, MP4, CAF e MP3, vale la pena dare un’occhiata a questo. L’app presenta un’interfaccia intuitiva e consente di registrare l’audio in tre diverse qualità come basso, medio e alto. Inoltre, è integrato con molti servizi cloud come Box, Dropbox, Google Drive e altri per consentirti di importare ed esportare l’audio nel tuo servizio cloud preferito con facilità.
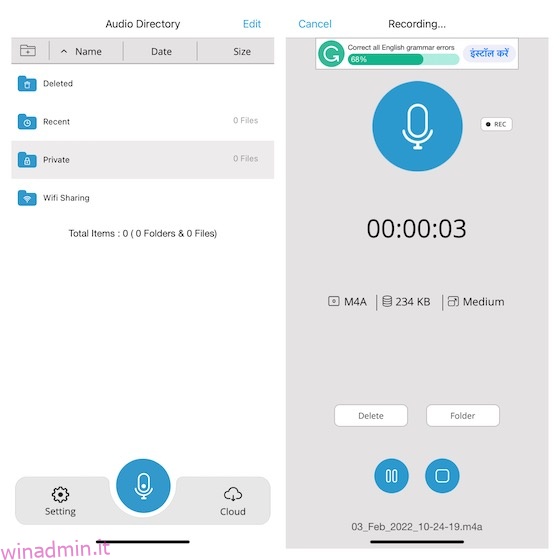
Installa: (liberola versione completa è disponibile per $ 5)
2. AVR X – Registratore vocale
AVR X è un’app di registrazione audio di livello professionale che puoi utilizzare per registrare l’audio in più formati come MP3, WAV e M4A. Inoltre, supporta anche varie opzioni di qualità audio e viene fornito con una serie di strumenti di editing audio avanzati per consentirti di migliorare il tuo audio. Combina tutto ciò con funzionalità intuitive come la gestione delle cartelle, la visualizzazione dell’audio e la funzionalità di condivisione file fluida e AVR X sembra essere molto difficile da battere. In poche parole, è una delle migliori app di registrazione audio gratuite per iPhone e iPad.
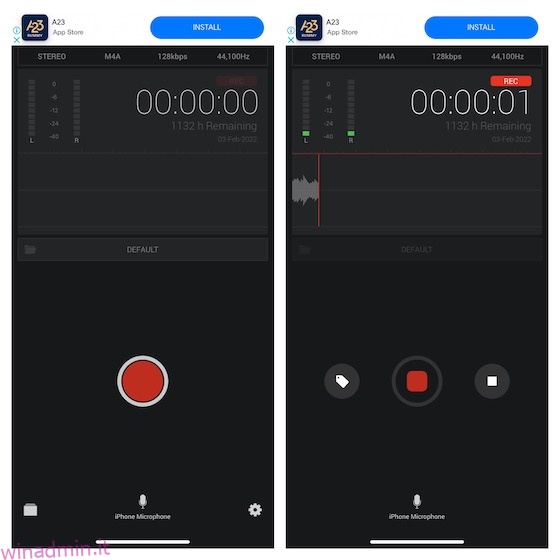
Installa: (libero)
3. Registratore vocale e registratore audio
Ultimo ma non meno importante, “Registratore vocale e registratore audio” è all’altezza della registrazione audio di alta qualità. Con tutti gli strumenti di editing essenziali, l’app ti consente anche di modificare l’audio in modo che possa suonare meglio. L’integrazione con diversi servizi cloud come iCloud Drive, Google Drive e OneDrive ti consente di eseguire in modo sicuro il backup delle tue registrazioni e di mantenerle accessibili su tutti i dispositivi. Dopo aver migliorato la tua registrazione, puoi condividerla tramite e-mail, WhatsApp, Facebook, Twitter e Snapchat. Inoltre, ti consente anche di trascrivere le registrazioni utilizzando la tecnologia di sintesi vocale e di registrare le chiamate (richiede acquisti in-app)
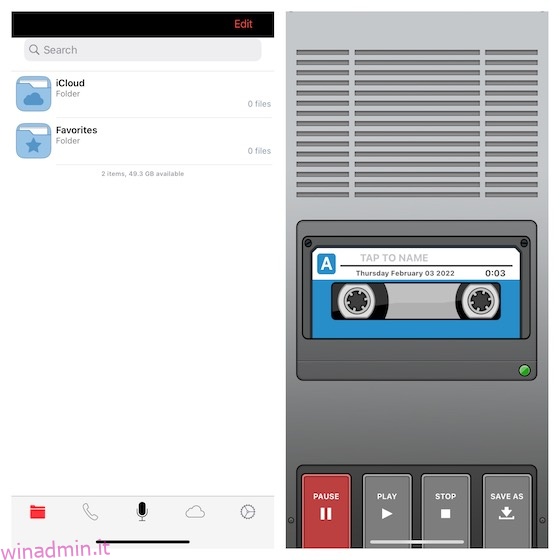
Installa: (liberoTapMediaPro è disponibile per $ 2 al mese)
Diversi modi per registrare audio su iPhone e iPad
Questo è tutto quello che c’è da fare! Spero che tu abbia trovato il registratore audio giusto per il tuo dispositivo iOS/iPadOS. Come ho detto sopra, l’app di registrazione audio di serie è molto in grado di essere all’altezza del compito. Tuttavia, se devi registrare l’audio in più formati e desideri modificarlo con un controllo migliore, le app di terze parti sopra menzionate possono fare il lavoro per te. A proposito, hai domande da porre o feedback da condividere? Se sì, invialo tramite la sezione commenti qui sotto.