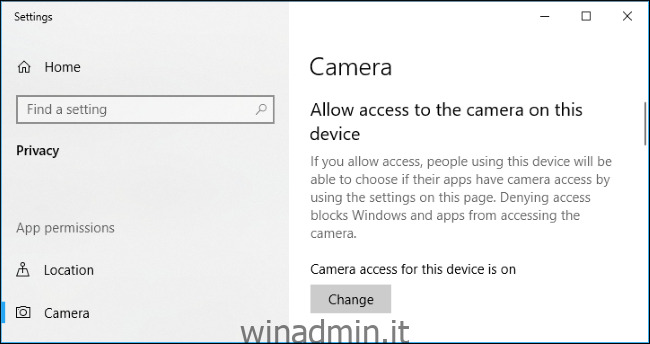La tua webcam potrebbe non funzionare su Windows 10 per diversi motivi. Si applicano i soliti passaggi per la risoluzione dei problemi, ma Windows 10 ha una nuova opzione a livello di sistema che disabilita completamente la webcam in tutte le applicazioni.
Sommario:
Controlla le opzioni della fotocamera di Windows 10
Su Windows 10, l’app Impostazioni ha alcuni interruttori che disabilitano la tua webcam in tutte le applicazioni. Se disabiliti la tua webcam qui, anche le applicazioni desktop non saranno in grado di usarla.
Questo crea un po ‘di confusione. In generale, le opzioni di autorizzazione delle app in Impostazioni> Privacy influiscono principalmente sulle nuove app di Windows 10 dallo Store, note anche come app UWP. Ma le opzioni della webcam influiscono anche sulle app desktop.
Se la tua webcam non funziona, vai su Impostazioni> Privacy> Fotocamera.
Nella parte superiore della finestra, assicurati che sia visualizzato il messaggio “Accesso alla fotocamera per questo dispositivo attivato”. Se dice che l’accesso alla fotocamera è disattivato, fai clic sul pulsante “Modifica” e impostalo su “On”. Se l’accesso alla fotocamera è disattivato, Windows e le applicazioni sul sistema non saranno in grado di utilizzare la webcam. Nemmeno l’accesso a Windows Hello funzionerà.
Subito sotto, assicurati che anche “Consenti alle app di accedere alla fotocamera” sia impostato su “On”. Se è impostato su Disattivato, nessuna applicazione nel sistema, comprese le applicazioni desktop, può vedere o utilizzare la videocamera. Tuttavia, il sistema operativo Windows può ancora utilizzare la fotocamera per funzionalità come Windows Hello.
Questa opzione è stata modificata con il rilascio dell’aggiornamento di aprile 2018 di Windows 10. In precedenza, interessava solo le app UWP e non le tradizionali applicazioni desktop.
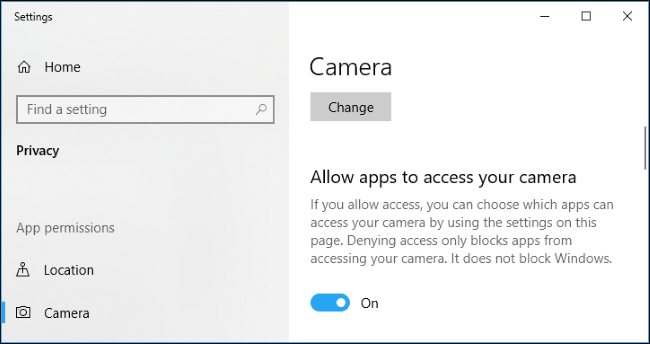
In “Scegli le app che possono accedere alla fotocamera”, assicurati che l’app che desidera accedere alla fotocamera non sia elencata e che sia impostata su “Disattivata”. Se compare in questo elenco, impostalo su “On”.
Tieni presente che le applicazioni desktop tradizionali non vengono visualizzate in questo elenco. Solo le applicazioni dello Store vengono visualizzate qui. Le applicazioni desktop tradizionali possono sempre accedere alla tua webcam se hai abilitato le opzioni a livello di sistema “Consenti l’accesso alla fotocamera su questo dispositivo” e “Consenti alle app di accedere alla tua fotocamera”.
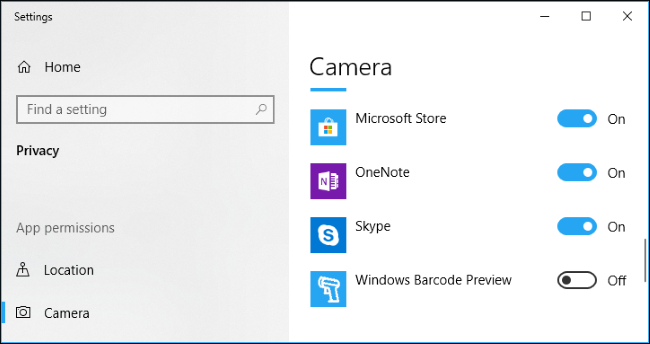
Finché le opzioni di cui sopra sono impostate correttamente, Windows 10 non dovrebbe essere d’intralcio. Questo lascia solo i tradizionali passaggi per la risoluzione dei problemi della webcam.
Assicurati che la tua webcam non sia disabilitata in altri modi
In passato abbiamo trattato altri modi per disabilitare la tua webcam. Oltre a scollegarlo semplicemente, puoi disabilitare la webcam nel BIOS o nella schermata delle impostazioni del firmware UEFI su alcuni laptop. Questa opzione si trova più spesso sui laptop aziendali poiché offre alle aziende un modo per disabilitare in modo sicuro l’accesso alla webcam. Se hai precedentemente disabilitato la tua webcam nel BIOS o nel firmware UEFI, dovrai riabilitarla da lì.
È anche possibile disabilitare il dispositivo webcam in Gestione dispositivi di Windows. Ciò impedirà il funzionamento fino a quando non lo riattivi. Se in precedenza hai disabilitato la tua webcam in questo modo, dovrai tornare a Gestione dispositivi e riabilitare il dispositivo.
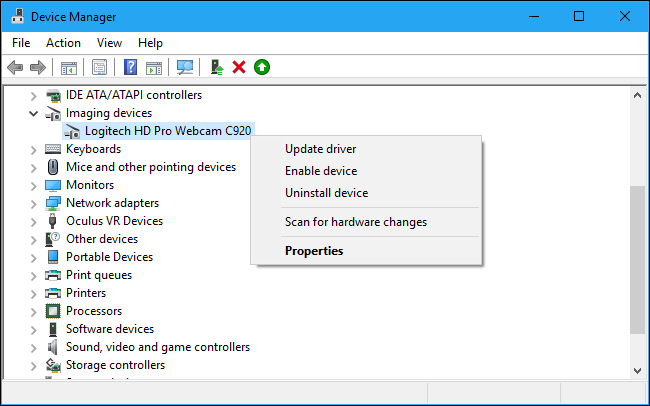
Installa o aggiorna i driver della webcam
Windows 10 tenta di installare i driver di dispositivo ogni volta che si collega un dispositivo automaticamente e in genere funziona. Ma non sempre funziona correttamente. In alcuni casi, potrebbe essere necessario scaricare un pacchetto di installazione del driver del dispositivo dal sito Web del produttore della webcam e installarlo da soli.
Anche se hai già scaricato i driver, prova a visitare il sito Web del produttore della webcam e a scaricare il pacchetto driver più recente per aggiornare i driver del dispositivo. Il sito Web del produttore dovrebbe fornire ulteriori istruzioni per la risoluzione dei problemi anche per la tua webcam.
Ricontrolla le connessioni fisiche
Se nessuna applicazione può vedere la tua webcam, vale la pena ricontrollare che sia collegata correttamente. Abbiamo provato a risolvere i problemi hardware molte volte solo per renderci conto che non avevamo collegato correttamente un cavo. Succede.
Se disponi di una webcam USB, assicurati che il cavo USB della webcam sia collegato alla porta USB del computer. Scollegalo e ricollegalo per assicurarti che sia fissato saldamente e non sia allentato. Alcune webcam hanno luci che si accendono quando sono collegate. In tal caso, nota se una luce si accende dopo aver collegato la webcam. Vale anche la pena provare un’altra porta USB sul computer, poiché un problema con la porta USB del computer potrebbe impedire il corretto funzionamento della webcam.
Se hai una webcam integrata nel tuo laptop, non c’è nessun cavo che puoi riposizionare. Ma dovresti assicurarti di non aver coperto accidentalmente la webcam. I laptop più recenti stanno iniziando a includere cover integrate che puoi far scorrere sulla tua webcam quando non la usi.

Scegli il tuo dispositivo webcam
Ok, Windows non sta bloccando la tua webcam, hai i driver giusti installati ed è collegata in modo sicuro. Cosa potrebbe esserci di sbagliato?
Bene, potresti dover configurare le impostazioni della webcam in qualunque applicazione stai cercando di utilizzare. Ciò è particolarmente vero se hai più dispositivi di acquisizione video collegati al tuo PC. L’applicazione che stai tentando di utilizzare potrebbe selezionare automaticamente quella sbagliata.
Nell’applicazione che stai utilizzando, vai nella schermata delle impostazioni e cerca un’opzione che ti consenta di selezionare la tua webcam preferita. Ad esempio, in Skype, fai clic su menu> Impostazioni> Audio e video e seleziona la tua webcam preferita dal menu “Fotocamera”.
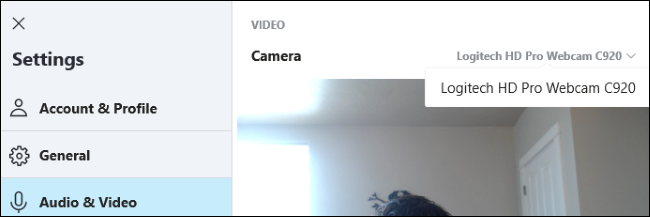
Se non riesci a vedere la webcam in un’applicazione, tale applicazione potrebbe non supportare la tua webcam. Ad esempio, le applicazioni di Windows 10 Store (note anche come app UWP) supportano solo i tipi più recenti di webcam. Come dice Microsoft, Le webcam di Windows 7 potrebbero non funzionare nelle app dello Store su Windows 10. Ma le app desktop supportano ancora i vecchi tipi di webcam. Se la tua webcam non viene visualizzata in alcune app ma in altre app, l’app potrebbe non supportare la webcam.
Skype è particolarmente strano. Su Windows 10, la versione scaricabile di Skype e la versione preinstallata di Skype sono quasi le stesse, ma la versione scaricabile può vedere più tipi di webcam. Questo perché la versione scaricabile è un’app desktop classica e la versione inclusa è un’app UWP.
Se ancora non funziona
Se la tua webcam continua a non funzionare in nessuna applicazione, potrebbe semplicemente essere rotta. Se è una webcam USB esterna, prova a collegarla ad altri PC e verifica se funziona.
Se sei ancora nel periodo di garanzia del tuo laptop (se è integrato) o nel periodo di garanzia della webcam (se si tratta di un dispositivo esterno), contatta il produttore e verifica se può risolvere il tuo problema.