Sebbene sia molto raro, potrebbero essere casi in cui il tuo Chromebook non si avvia o mostra alcun segno di vita. Molti utenti hanno segnalato che i loro Chromebook HP e Asus non si accendono. In alcuni casi, il ripristino delle impostazioni di fabbrica del Chromebook risolve il problema, ma cosa succede se il tuo dispositivo Chrome OS non si accende affatto? In tal caso, devi accedere alla modalità di ripristino avanzata e reinstallare Chrome OS. Abbiamo aggiunto anche alcune correzioni di base per ripristinare il Chromebook dal suo stato morto. Quindi, su questa nota, andiamo avanti e impariamo come riparare il tuo Chromebook che non si accende.
Sommario:
Risolvi un Chromebook che non si accende (2023)
Abbiamo aggiunto istruzioni dettagliate per riparare i Chromebook che non si accendono. Assicurati di seguire le correzioni di base prima di passare ai passaggi avanzati. Puoi espandere la tabella sottostante per trovare tutti i metodi in questo tutorial.
Motivo per cui il tuo Chromebook non si accende
Ci sono molti motivi per cui un Chromebook si rifiuta di accendersi. Il problema più comune potrebbe essere un aggiornamento del sistema operativo che potrebbe aver danneggiato alcune partizioni o file di sistema. In tal caso, puoi reinstallare facilmente Chrome OS e portare il tuo Chromebook a uno stato funzionante. A parte questo, i Chromebook non si accendono normalmente a causa di accessori difettosi e problemi di alimentazione.
Si sono verificati anche problemi con i Chromebook che si accendono ma si spengono dopo pochi minuti, probabilmente a causa di una batteria o di un caricabatterie degradati. In alcuni casi, inavvertitamente, gli utenti riducono il livello di luminosità al livello più basso, il che si traduce in un blackout dello schermo, dando l’impressione che il Chromebook sia morto e non si accenda. E raramente, ci sono guasti hardware che si verificano sui Chromebook e impediscono l’avvio di Chrome OS, per i quali dovrai far riparare il tuo Chromebook dal produttore.
Detto questo, non devi preoccuparti affatto. Consulta la nostra guida di seguito e controlla tutti i passaggi di base per trovare la causa reale. Se si tratta di un problema del sistema operativo, puoi ripristinare rapidamente il tuo Chromebook seguendo le nostre istruzioni riportate di seguito.
Correzioni di base se il Chromebook non si accende
In questa sezione, abbiamo aggiunto tutti i passaggi preliminari per accertare se il tuo Chromebook soffre di un problema hardware o software. Puoi seguire le nostre istruzioni di seguito e scoprire la vera causa dietro il Chromebook che non si accende.
Controlla il caricabatterie del Chromebook
Prima di tutto, rimuovi tutte le periferiche USB collegate al tuo Chromebook. Ora carica il tuo Chromebook per 30 minuti di fila. I Chromebook sono dotati di un indicatore luminoso accanto alla porta di ricarica, quindi controlla se il tuo Chromebook si sta caricando correttamente. Se sembra che il tuo Chromebook non si ricarichi, prova a utilizzare un altro caricabatterie USB-C.

Inoltre, assicurati che il caricabatterie e l’adattatore siano completamente collegati al Chromebook e alla presa a muro in modo che non si tratti di una connessione allentata. Se non vedi una luce lampeggiante, scollega il caricabatterie e prova a ricaricarlo per 30 minuti.
Verificare la presenza di una batteria degradata
Vogliamo escludere la possibilità di una batteria scarica. Quindi prova a collegare un nuovo caricabatterie al tuo Chromebook e controlla se l’indicatore di carica si accende. Se la luce si accende, lasciala caricare per 30-40 minuti. A parte questo, se il tuo Chromebook si accende ma si spegne dopo un po’ di tempo, puoi controllare rapidamente lo stato della batteria del tuo Chromebook dall’app Diagnostica.
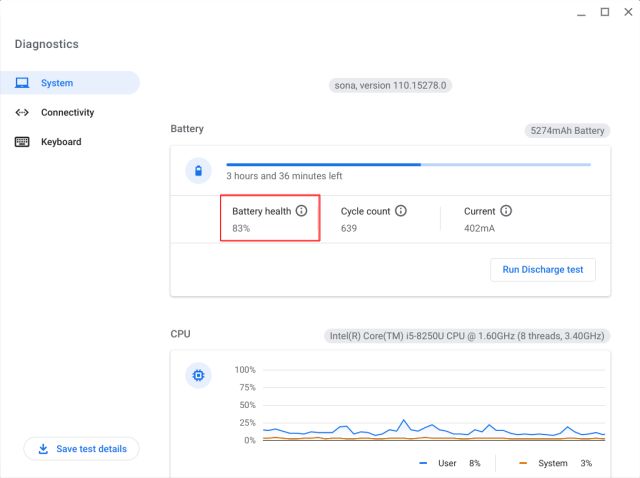
Apri Avvio applicazioni sul Chromebook e avvia l’app Diagnostica. Qui puoi controllare lo stato della batteria. Se è inferiore al 30%, è necessario sostituire la batteria del produttore per evitare uno spegnimento anticipato.
Scollegare gli accessori difettosi
Spesso il Chromebook si rifiuta di avviarsi a causa di accessori difettosi collegati al dispositivo. Google consiglia di disconnettere tutte le periferiche collegate da un Chromebook per consentire l’avvio del sistema operativo senza alcuna intrusione. Pertanto, se hai collegato un adattatore USB, una scheda SD, una chiavetta USB o un disco rigido, ti consigliamo di rimuoverli e provare ad accendere il Chromebook.
Controlla la luminosità dello schermo
C’è una cosa fondamentale che dovresti controllare se il tuo Chromebook non si accende. Chrome OS ha questo strano approccio alla luminosità dello schermo. Se si preme il tasto di regolazione della luminosità sulla riga superiore per abbassare la luminosità dello schermo all’ultimo livello, si spegne semplicemente il display. È piuttosto fastidioso. Gli utenti potrebbero pensare che lo schermo sia morto, ma non è così.
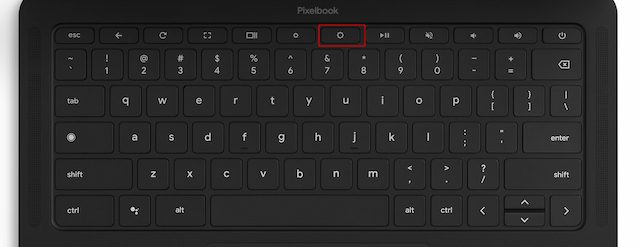 Aumenta la luminosità
Aumenta la luminosità
Basta premere il tasto della luminosità per aumentare la luminosità dello schermo e lo schermo si accenderà. Prova questo prima di procedere con i passaggi avanzati di ripristino.
Risolto il problema con lo schermo del Chromebook che si accende ma non rimane acceso
Se lo schermo del Chromebook si accende ma si oscura dopo un po’, puoi provare a eseguire il powerwashing (ovvero il ripristino completo) del Chromebook. Questo rimuoverà tutti i file e le cartelle locali dal tuo Chromebook ad eccezione dei file sincronizzati con Google Drive. Quindi assicurati di eseguire il backup di tutti i tuoi file locali prima di procedere.
1. Per eseguire il powerwash di un Chromebook, apri il pannello Impostazioni rapide e fai clic sull’icona della ruota dentata per aprire il menu Impostazioni.
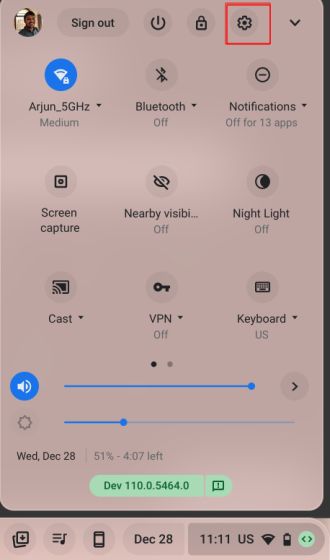
2. Successivamente, espandi il menu “Avanzate” nel riquadro di sinistra e fai clic su “Ripristina impostazioni”.
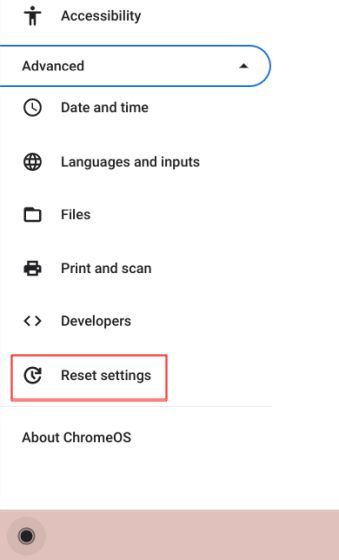
3. Ora, fai clic su “Ripristina” e il Chromebook verrà riavviato. Inizierà il processo di ripristino e tutti i dati e le app verranno rimossi. Vai avanti e configura il tuo Chromebook. D’ora in poi, lo schermo del Chromebook dovrebbe rimanere acceso.
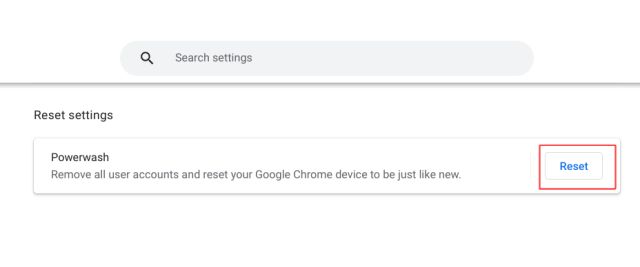
4. Nel caso in cui il problema persista con la versione corrente di Chrome OS, puoi provare a ripristinare Chrome OS a una versione precedente seguendo la nostra guida.
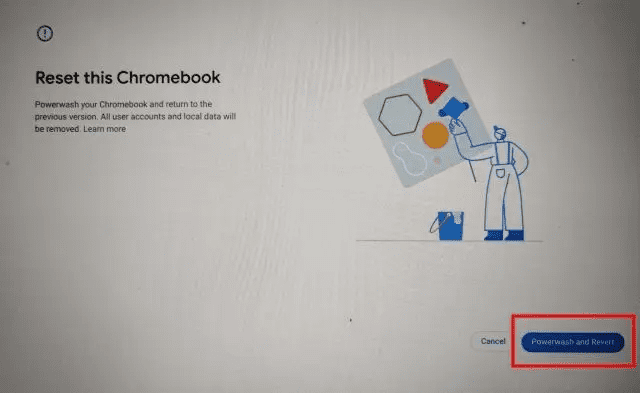
Reinstalla Chrome OS sul tuo Chromebook (Hard Reset)
Se il Chromebook si carica ma non si accende, non c’è nulla di cui preoccuparsi. Devi solo accedere alla modalità di ripristino ed eseguire una nuova installazione di Chrome OS. In questa sezione, abbiamo aggiunto i passaggi per accedere alla modalità di ripristino del Chromebook. Successivamente, puoi scegliere il metodo per installare Chrome OS.
Accedi alla modalità di ripristino del Chromebook
1. Assicurati che il Chromebook sia in carica. Ora, tieni premuti i tasti “Esc” e “Aggiorna” nella riga superiore, quindi premi il pulsante “Accensione”. Ora puoi rilasciare il pulsante “Accensione”. Entrerai nella modalità di ripristino.
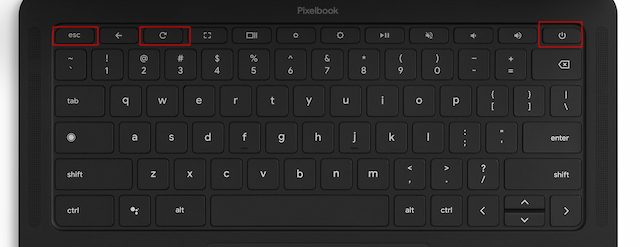
2. Verrà visualizzata una schermata “Chrome OS mancante o danneggiato”.
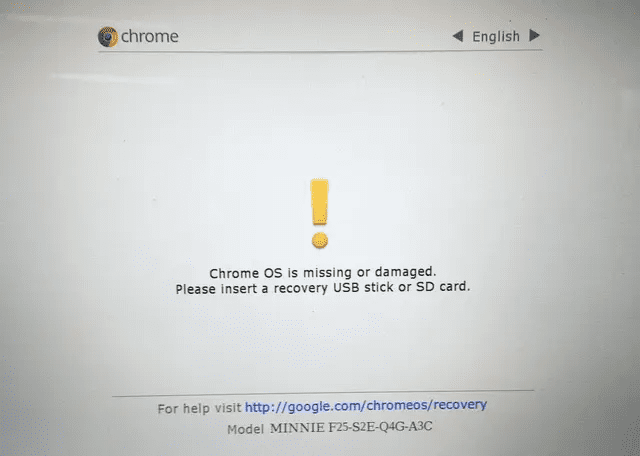
3. Per i tablet Chrome OS, è necessario tenere premuti contemporaneamente i pulsanti “Volume su” e “Accensione” per 10 secondi per accedere alla modalità di ripristino.

4. Su alcuni modelli di Chromebook, è necessario premere “Esc + Ingrandisci + Potenza” per accedere alla modalità di ripristino.
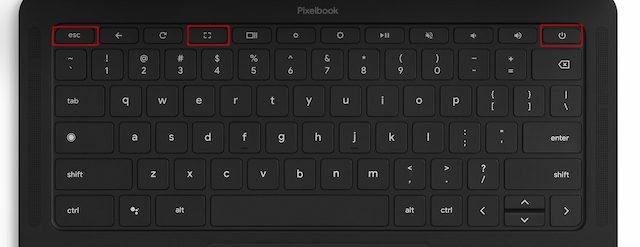
5. Chromebook meno recenti come quelli menzionato di seguito sono dotati di un pulsante di ripristino dedicato sul retro del Chromebook. Puoi fare clic sul link sottostante e trovare il pulsante di ripristino per il tuo Chromebook. Usa semplicemente una graffetta o uno spillo per premere il pulsante di ripristino. Questo avvierà automaticamente la schermata di ripristino.

Esegui una nuova installazione di Chrome OS
Una volta entrati nella modalità di ripristino, è il momento di installare una copia pulita di Chrome OS. Per questo, devi creare un’unità di ripristino tramite un altro Chromebook, PC o Mac e utilizzarla per ripristinare il tuo Chromebook. Detto questo, tieni presente che cancellerà completamente tutti i tuoi dati locali memorizzati sul Chromebook. Ma i file e le cartelle sincronizzati con Google Drive non verranno eliminati. Detto questo, ecco i passaggi da seguire se il tuo Chromebook non si accende.
1. Su un computer secondario, sia esso un PC Windows, Mac o Chromebook, apri il browser Chrome. Quindi, installa l’utilità di ripristino del Chromebook (Libero) app.
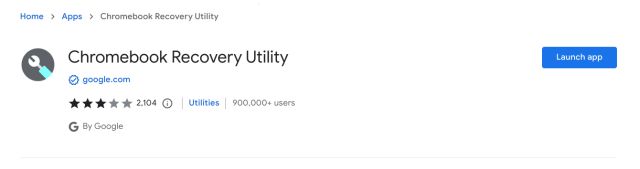
2. Successivamente, inserisci un’unità USB nel computer secondario. Dopo averlo fatto, avvia l’app Chromebook Recovery Utility dalla barra degli strumenti delle estensioni accanto alla barra degli indirizzi.
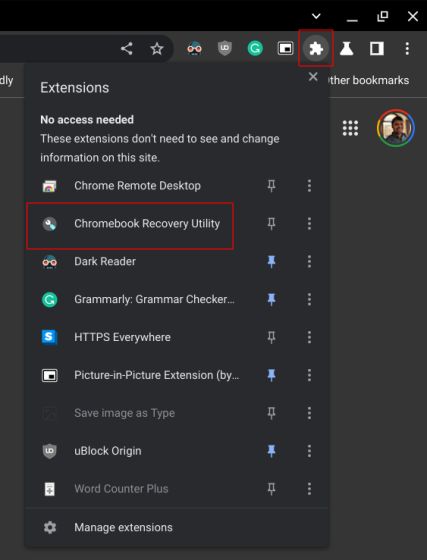
3. Qui, fai clic su “Inizia”.
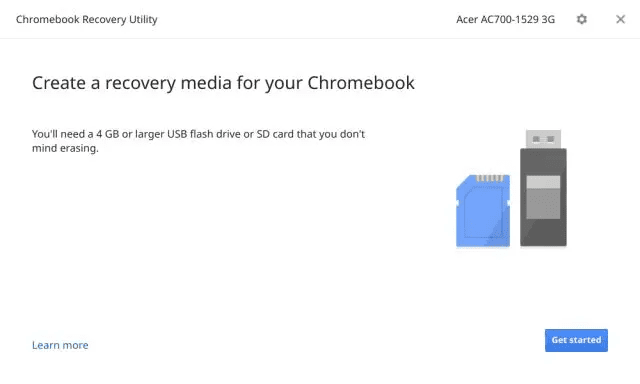
4. Nella pagina successiva, seleziona il produttore del tuo Chromebook e scegli il modello di Chromebook specifico che desideri ripristinare.
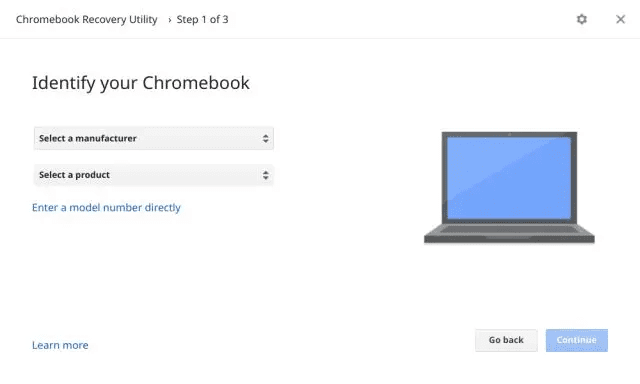
5. Successivamente, seleziona l’unità USB dal menu a discesa. Tieni presente che tutti i dati sull’unità USB verranno eliminati, quindi assicurati di eseguire un backup. Dopo alcuni minuti, la chiavetta di ripristino di Chrome OS sarà pronta. Ora puoi rimuovere la chiavetta USB dal tuo computer secondario.
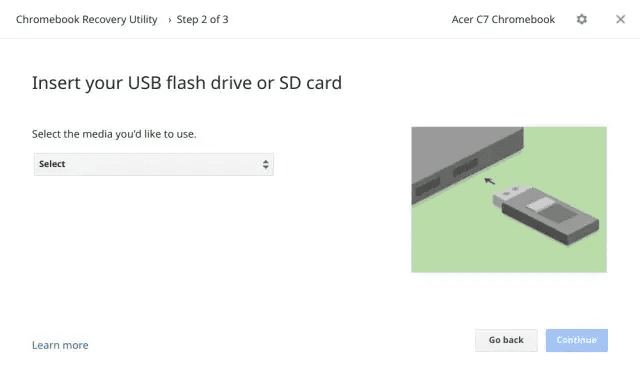
6. Passa al Chromebook che non si accende. Assicurati di essere nella schermata di ripristino, ovvero la schermata “Chrome OS mancante o danneggiato”. Ora inserisci la chiavetta USB e rileverà automaticamente il supporto di ripristino.
Nota: se hai un nuovo Chromebook, rilasciato dopo aprile 2022, puoi utilizzare il ripristino basato su rete per reinstallare Chrome OS dal cloud. Fai semplicemente clic su “Ripristino tramite connessione Internet” e connettiti a Internet per reinstallare senza problemi Chrome OS.
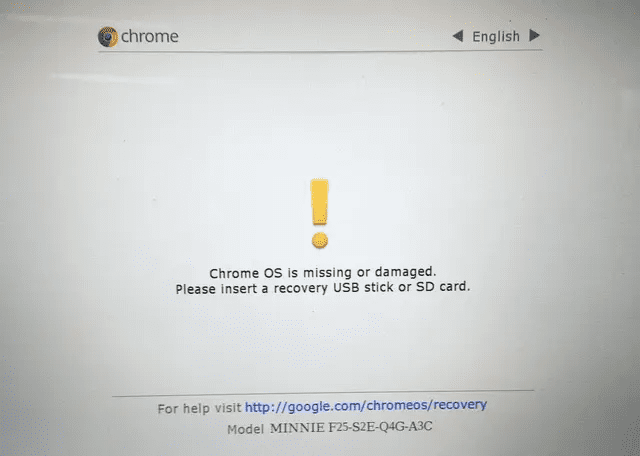
7. Ora verificherà la chiavetta USB e installerà senza problemi una nuova copia di Chrome OS sul tuo Chromebook. Al termine, rimuovere la chiavetta USB.
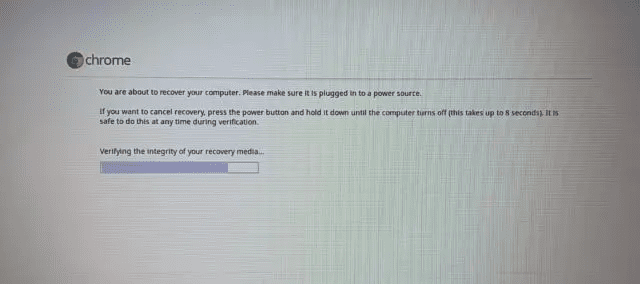
8. Ora puoi utilizzare il tuo Chromebook proprio come prima.
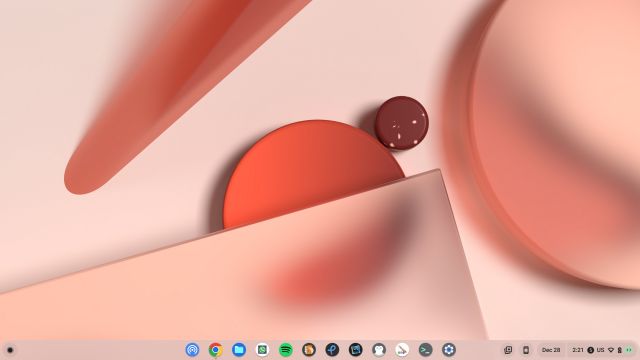
Porta il tuo Chromebook per assistenza/riparazione
Dopo aver seguito tutti i passaggi, se la batteria o lo schermo risultano guasti, puoi far riparare il tuo Chromebook dal produttore. Tuttavia, se il costo della riparazione è troppo elevato e il tuo Chromebook è fuori garanzia, ti consiglio di acquistare un nuovo Chromebook.
Ci sono molti Chromebook eccellenti che puoi acquistare nel 2023 per circa $ 300 che offrono grandi prestazioni e durata. In una fascia di prezzo simile, puoi ottenere un Chromebook nuovo di zecca con una scadenza di aggiornamento automatico (AUE) più lunga. E se sei interessato ai giochi e desideri prestazioni di prim’ordine, puoi dare un’occhiata alla nuova gamma di Chromebook da gioco nel 2023.
Dai vita al tuo Chromebook utilizzando il recupero avanzato
Quindi, se il tuo Chromebook non si accende, questi sono i passaggi che devi seguire per reinstallare Chrome OS. Ripristinerà sicuramente il tuo Chromebook dallo schermo morto. Comunque, questo è tutto da noi. Se il tuo Chromebook mostra un errore “Chrome OS mancante o danneggiato”, segui la nostra guida collegata per risolvere immediatamente il problema. Infine, se avete domande, fatecelo sapere nella sezione commenti qui sotto.

