La linea di laptop Chromebook di Google è un’opzione popolare e conveniente, ma come qualsiasi dispositivo, possono riscontrare problemi. Quando il mouse o il touchpad non vogliono giocare, può impedirti di utilizzare il dispositivo e di svolgere attività importanti.
Quindi, ecco le migliori soluzioni per un mouse o touchpad Chromebook difettoso.
Sommario:
1. Pulisci il touchpad o il rullo del mouse

Con il passare del tempo, il touchpad o il mouse possono accumulare olio, sporco e altri detriti derivanti dall’uso continuato. Ciò può influire sulla sensibilità e sul funzionamento generale del dispositivo in questione.
Se usi il mouse o il touchpad da un po’ e non lo hai ancora pulito, potrebbe essere il momento di farlo. Se utilizzi il touchpad del Chromebook, passaci sopra delicatamente un batuffolo di cotone imbevuto di alcol denaturato. Non spingere troppo forte per evitare graffi e altri danni; basta strofinare il tampone con movimenti circolari fino a quando non sarà completamente pulito.
Se stai pulendo il mouse, la prima cosa da fare è pulire l’esterno del rullo con un batuffolo di cotone imbevuto di alcol denaturato. Se vuoi essere più accurato, puoi anche usare un bastoncino cotonato per pulire la rotellina del mouse. Ancora una volta, non applicare troppa pressione durante la pulizia.
Se non hai alcol denaturato a portata di mano, puoi anche usare una piccola quantità di acqua saponata. Non immergere completamente il cotton fioc o il dischetto in acqua. Aggiungine invece quanto basta affinché la pulizia sia efficace. Non dimenticare che l’elettronica e l’acqua sono nemici mortali!
2. Controlla le impostazioni del touchpad
Le impostazioni del touchpad potrebbero interferire con il suo funzionamento, ma questo può essere facilmente risolto. Per verificare la configurazione del touchpad, vai alle Impostazioni del Chromebook e quindi fai clic su Touchpad.
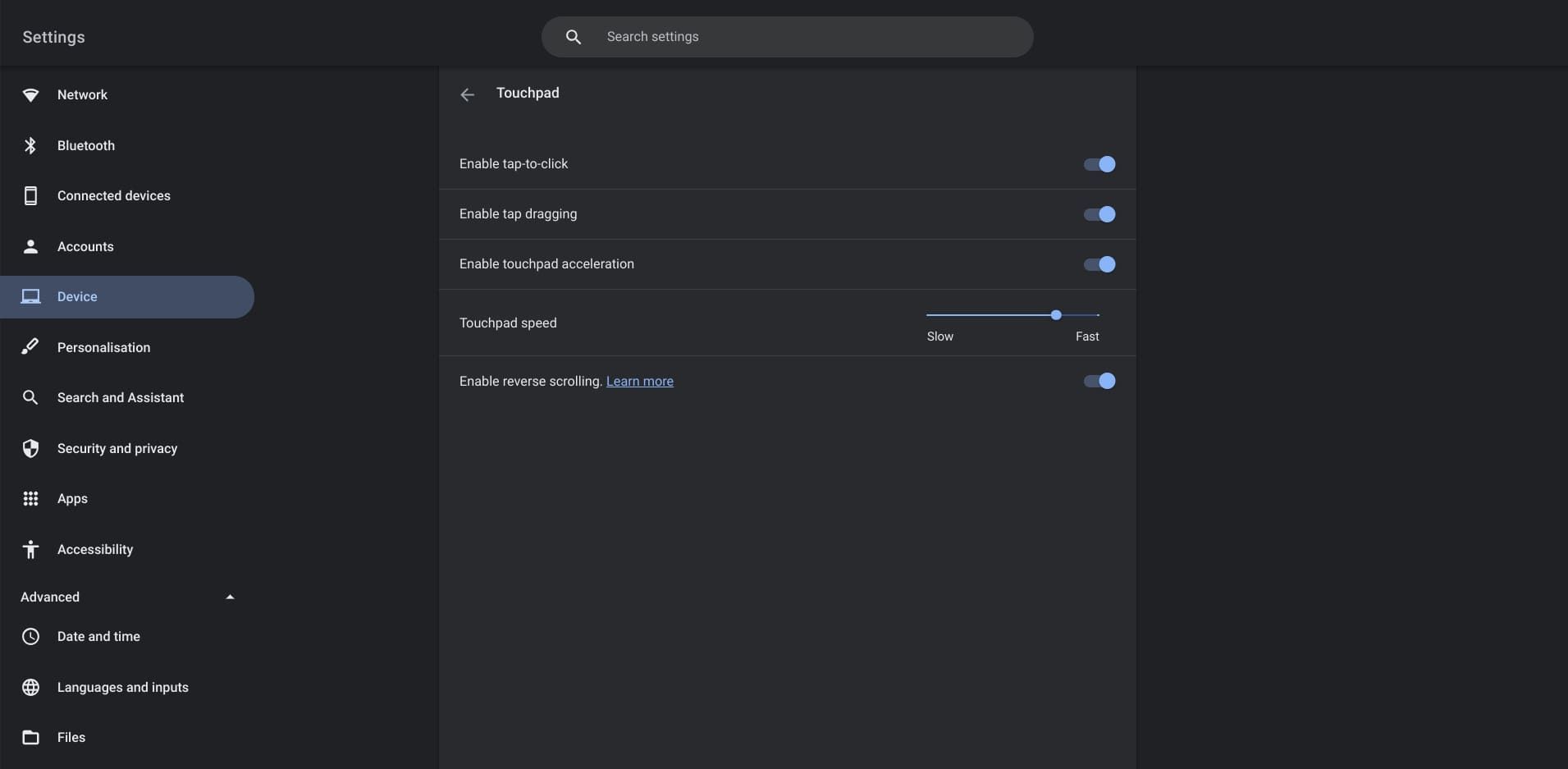
Qui potrai vedere quali funzionalità sono abilitate sul tuo touchpad. Puoi anche regolare la velocità del touchpad se ritieni che il tracciamento sia più lento o più veloce del desiderato.
Se utilizzi un mouse wireless anziché un mouse con cavo, controlla le impostazioni Bluetooth del Chromebook per verificare se è connesso. Per fare ciò, vai all’opzione Dispositivi connessi nel menu delle impostazioni principali e sarai in grado di visualizzare quali dispositivi sono attualmente collegati al tuo Chromebook. Puoi attivare il Bluetooth nella sezione Bluetooth delle impostazioni del Chromebook.
3. Controllare la connessione del cavo

A volte, i problemi con il mouse cablato possono essere semplicemente causati da una connessione allentata. Forse l’ingresso USB non è inserito completamente nella porta o il cavo è annodato. Controllare la connessione del mouse al Chromebook potrebbe essere sufficiente per ripristinare il funzionamento.
In alternativa, potrebbe esserci un problema con il cavo del mouse. Se ne hai uno di riserva, provalo per vedere se risolve i problemi che stai riscontrando.
4. Riavvia il Chromebook
A volte il vecchio adagio “L’hai spento e riacceso?” suona vero. Se il mouse o il touchpad non funzionano correttamente, prova a riavviare rapidamente il Chromebook. Puoi farlo tenendo premuto il pulsante di accensione sul lato sinistro del dispositivo e selezionando Spegni oppure facendo clic sull’ora nell’angolo in basso a destra dello schermo e quindi selezionando il pulsante di accensione accanto all’opzione Esci.
5. Controlla la batteria del Chromebook
Alcuni utenti di Chromebook hanno segnalato che la batteria del loro laptop si è gonfiata e preme contro il touchpad, rendendolo difettoso o inutilizzabile. Una batteria gonfia non solo rende difficile l’utilizzo del Chromebook, ma può anche essere pericolosa, soprattutto se è in carica.
Se il touchpad sembra gonfio, la tastiera è difettosa, il Chromebook non si chiude correttamente o la parte inferiore del Chromebook non è uniforme, la batteria potrebbe essere gonfia. Ciò può essere causato da un eccesso di corrente elettrica che attraversa la batteria, provocandone l’espansione. Questo non è qualcosa che può essere risolto con pochi clic. Se ritieni che la batteria del tuo laptop sia gonfia, è fondamentale scollegarla dal caricabatterie e spegnerla.
Se hai esperienza con l’hardware e le riparazioni del computer, potresti provare a rimuovere tu stesso la batteria gonfia. Tuttavia, se non sei del tutto sicuro di quello che stai facendo, è meglio portare il tuo Chromebook da un professionista per farlo controllare.
6. Esegui un rullo di tamburi sul touchpad

Un rullo di tamburi sul touchpad implica toccare ripetutamente il touchpad con le dita per alcuni secondi. Farlo per 10-15 secondi può aiutare a rimuovere eventuali detriti all’interno dei lati del touchpad a causa delle vibrazioni causate dalle dita.
7. Aggiorna Chrome OS
A volte il mouse o il touchpad funzionano male perché il software del Chromebook non viene aggiornato da un po’. Gli aggiornamenti software spesso risolvono i bug e forniscono supporto per nuove funzionalità, quindi è importante tenerli aggiornati.
Se non aggiorni ChromeOS da un po’, vai alle impostazioni del Chromebook e seleziona Informazioni su Chrome OS nella parte inferiore dell’elenco dei menu. Qui potrai verificare eventuali aggiornamenti in sospeso.
8. Premere il tasto Esc alcune volte

A volte, un sito Web o un’applicazione possono interferire con il funzionamento del Chromebook. Premendo semplicemente il tasto Esc (Esc) del Chromebook alcune volte puoi riprendere il controllo del touchpad o del mouse interrompendo il caricamento della pagina web corrente.
9. Ripristina le impostazioni di fabbrica del Chromebook
Se tutto il resto fallisce, potresti prendere in considerazione il ripristino delle impostazioni di fabbrica del tuo Chromebook. Assicurati di farlo solo se sei sicuro che non ci siano altri fattori che causano il difetto del touchpad. Potresti anche prendere in considerazione la reinstallazione di ChromeOS, ma tieni presente che ciò cancellerà tutti i file o le app installate presenti sulla versione corrente del sistema operativo.
Se il mouse non funziona, è meglio acquistarne uno sostitutivo prima di eseguire un ripristino delle impostazioni di fabbrica. Questa sarà un’opzione molto più conveniente per te, nonostante il costo aggiuntivo. In alternativa, prova a utilizzare il touchpad del Chromebook anziché il mouse, poiché potresti riscontrare meno problemi utilizzando l’hardware nativo del tuo laptop.
Il problema del tuo Chromebook potrebbe avere una soluzione semplice
Se il mouse o il touchpad del tuo Chromebook non risponde ai tuoi tocchi e ai tuoi clic, spesso c’è un motivo abbastanza semplice. Tuttavia, un touchpad che non risponde potrebbe essere indicativo di un problema più serio, che è anche importante considerare. Tieni a mente le soluzioni sopra riportate la prossima volta che il mouse o il touchpad del Chromebook non funziona.
