Sommario:
Punti chiave
- Contatti scadenti, problemi dei driver, danneggiamento dei dati e infezioni da malware possono far sì che una scheda SD non venga visualizzata in Esplora file.
- Per risolvere il problema, pulire la scheda SD e l’adattatore, disattivare la protezione da scrittura, assegnare una lettera di unità, verificare la presenza di errori con CHKDSK e aggiornare i driver della scheda SD.
- Se la scheda SD continua a non essere visualizzata, controlla eventuali problemi hardware nel lettore di schede e valuta la possibilità di utilizzare un adattatore USB. Mantieni Windows aggiornato per potenziali correzioni.
Le schede SD sono comode da utilizzare con il computer per trasferire foto o come spazio di archiviazione aggiuntivo. Ma se non riesci ad accedere alla tua carta, ti guideremo attraverso suggerimenti per la risoluzione dei problemi per fare in modo che Windows rilevi nuovamente la tua carta.
Motivi per cui il tuo lettore di schede SD non funziona su Windows 10/11
I dispositivi di archiviazione come le schede SD potrebbero non essere visualizzati in Esplora file a causa di problemi temporanei. Tuttavia, se la riconnessione del lettore di schede SD non risolve il problema, esistono altri motivi comuni per cui il problema può persistere:
- Il lettore di schede SD non è collegato saldamente al computer.
- Il file system della scheda SD è danneggiato.
- Stai utilizzando un driver di dispositivo obsoleto.
- La scheda SD è infetta da malware.
- Nella scheda SD manca una lettera di unità.
Prima di iniziare la risoluzione dei problemi, assicurati che la scheda SD sia compatibile con il tuo lettore di schede SD. Alcuni lettori meno recenti potrebbero non supportare i formati di schede SD più recenti.
1. Pulisci la scheda SD e l’adattatore
Se la scheda SD non è stata utilizzata per un lungo periodo, i contatti della scheda e dell’adattatore potrebbero aver accumulato polvere e detriti. Di conseguenza, il computer potrebbe non riconoscere o rilevare la scheda SD.
Pulisci delicatamente la polvere visibile sulla scheda SD e sull’adattatore. Quindi, collega saldamente il lettore di schede SD e attendi che il computer rilevi il dispositivo. Assicurati che la carta sia inserita saldamente nel lettore stesso. Inoltre, passa a una porta USB diversa e vedi se questo aiuta: potresti avere una porta USB morta che non funzionerà con nessun dispositivo.
2. Assegna una lettera di unità alla scheda SD
A ogni dispositivo di memoria collegato al sistema viene assegnata una lettera di unità per impostazione predefinita. Se questi identificatori mancano, non è possibile accedere direttamente ai file archiviati nell’unità. Per fortuna, puoi assegnare una nuova lettera di unità in pochi clic.
Per verificare se sulla scheda SD manca la lettera dell’unità e assegnarne una se necessario:
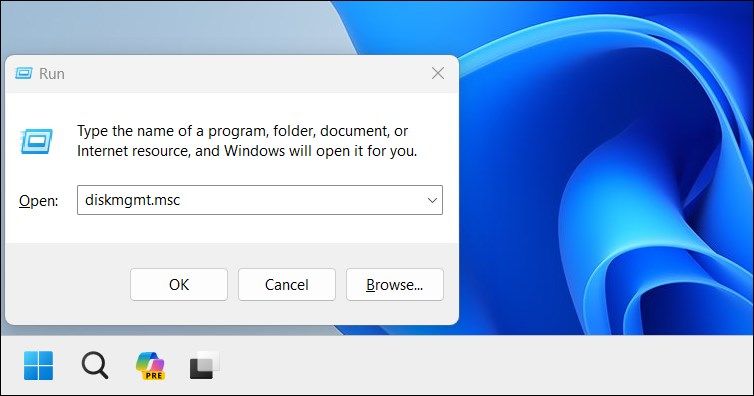
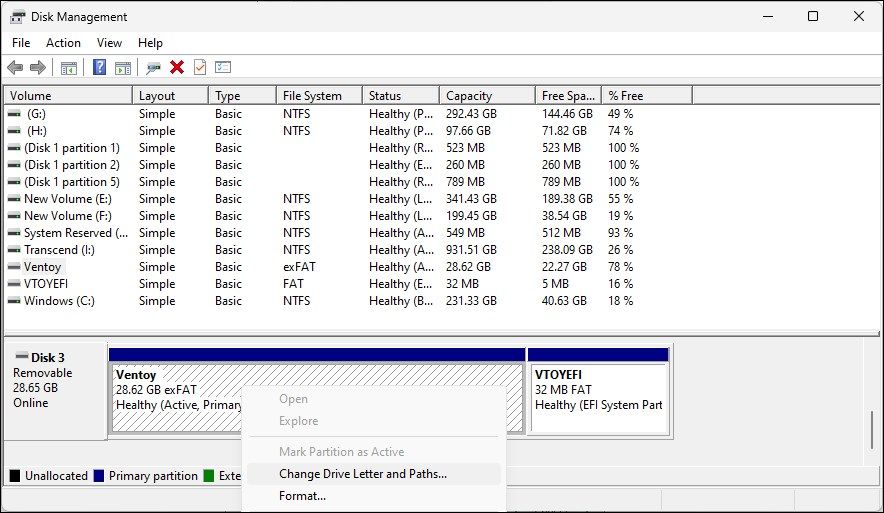
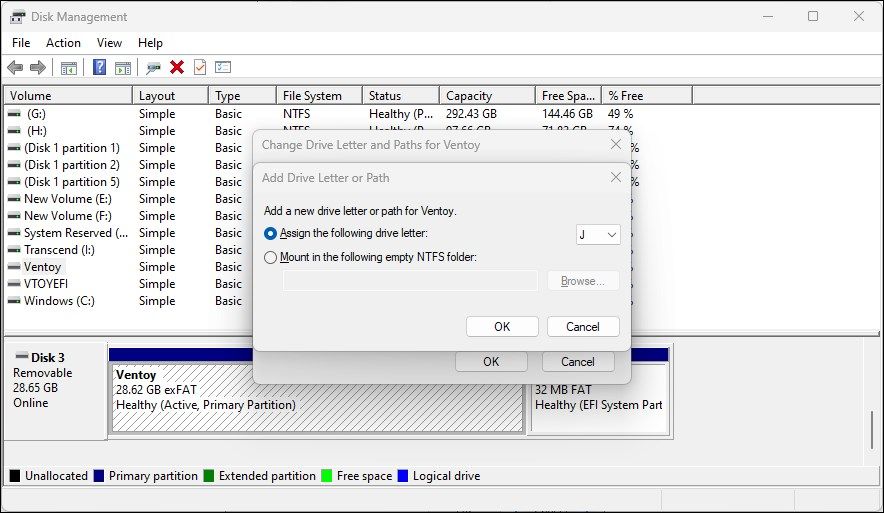
È inoltre possibile rendere disponibile una lettera di unità da utilizzare nel caso in cui manchino lettere di unità o si verifichi un conflitto di lettere di unità.
Una volta terminato, chiudi lo strumento Gestione disco. Scollega e ricollega il lettore di schede SD e controlla se viene visualizzato in Esplora file.
3. Disattiva la protezione da scrittura
È importante verificare se sulla scheda SD è attivata la protezione da scrittura. Quando la protezione da scrittura è abilitata, la scheda SD è di sola lettura, quindi non puoi aggiungere o eliminare dati sul dispositivo di archiviazione. Ciò potrebbe anche causare un errore di protezione da scrittura del disco, suggerendo un problema evidente.
Per disattivare la protezione da scrittura sulla scheda SD:
4. Controlla gli errori della scheda SD con CHKDSK
Check Disk (CHKDSK) è un’utilità della riga di comando di Windows che esegue la scansione degli errori del driver. Può scansionare le unità per individuare errori del file system e settori danneggiati e risolverli automaticamente. Ecco come utilizzare CHKDSK per verificare e correggere gli errori della scheda SD:
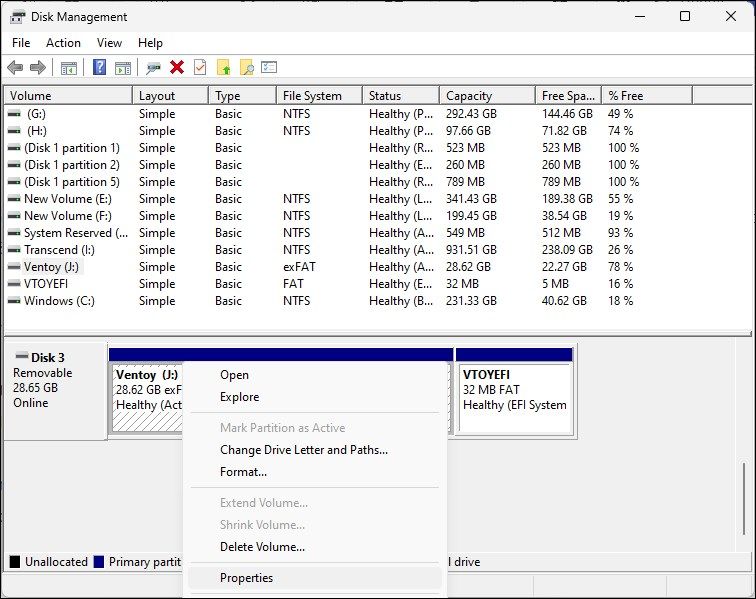
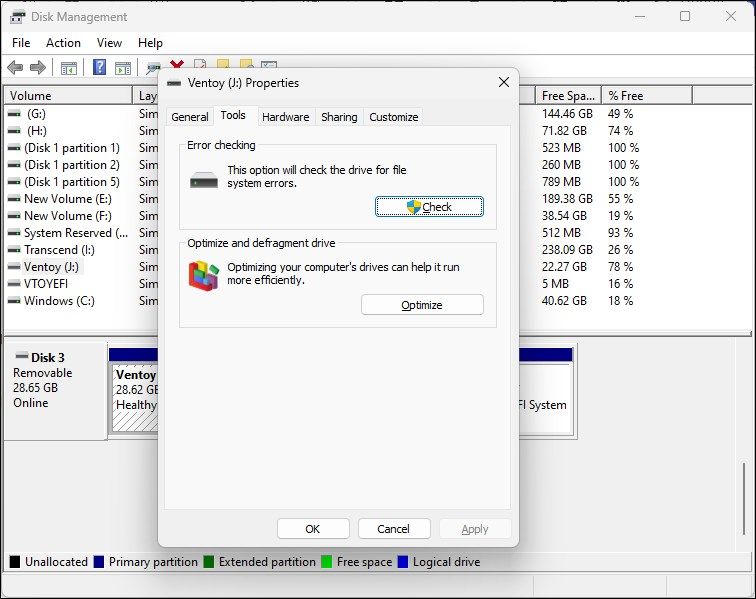
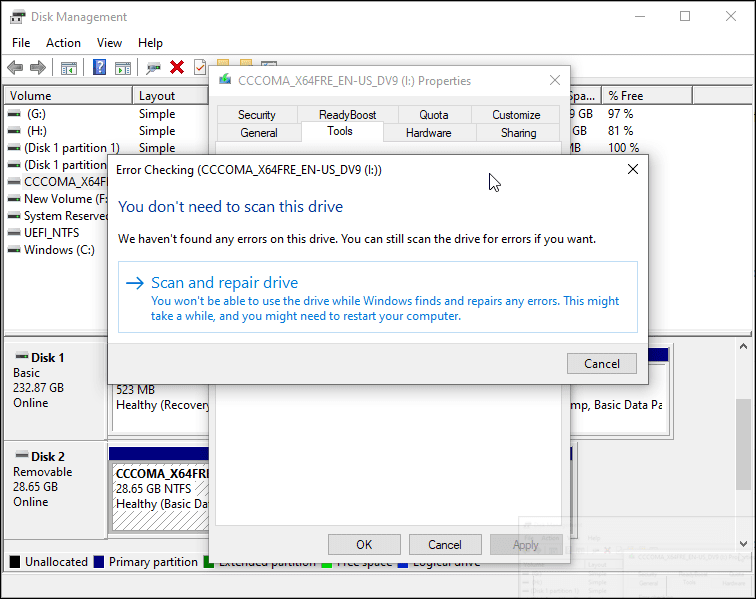
5. Controlla la presenza di errori sulla scheda SD in Gestione dispositivi
Gestione dispositivi elenca tutti i dispositivi collegati al computer, incluso l’hardware con errori. Verifica se riesci a individuare la scheda SD in Gestione dispositivi per eseguire ulteriori passaggi di risoluzione dei problemi:
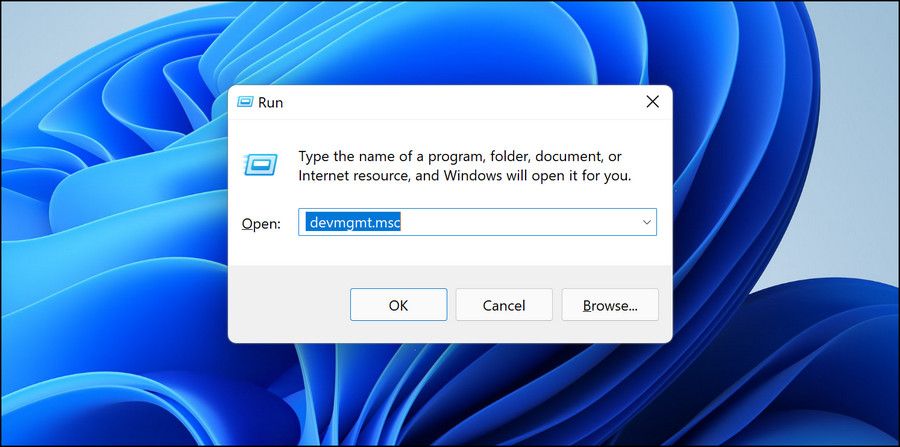
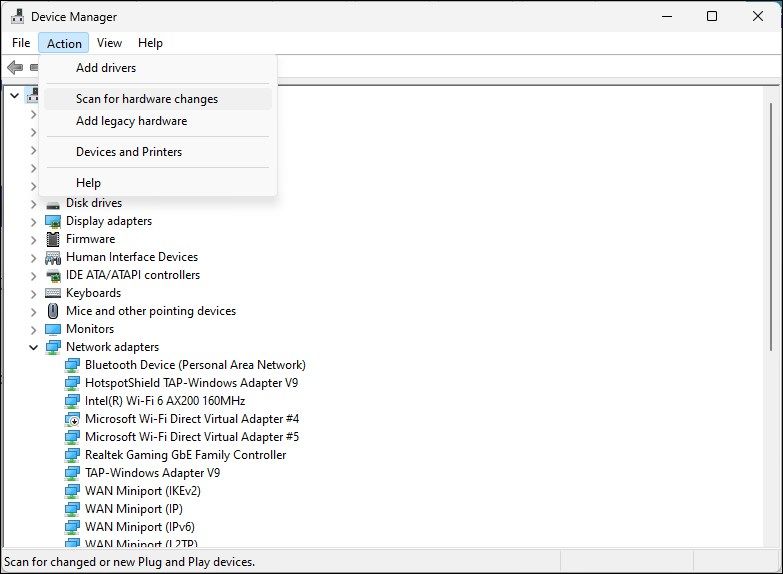
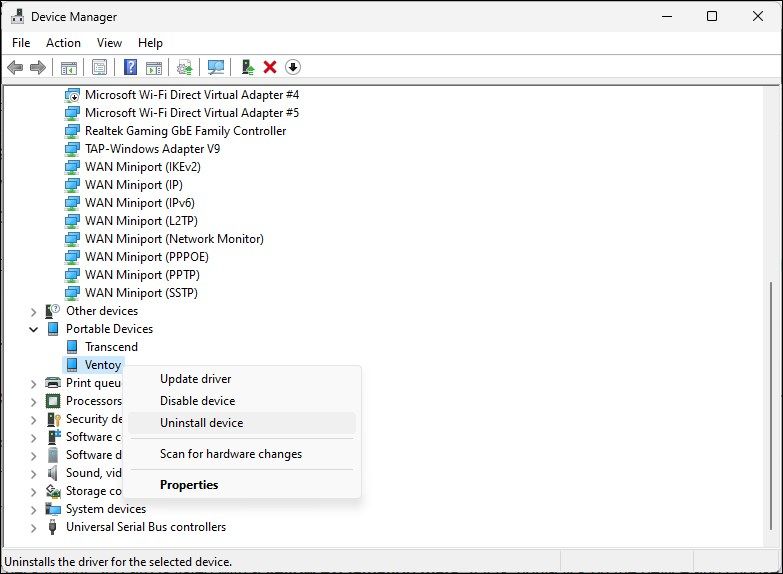
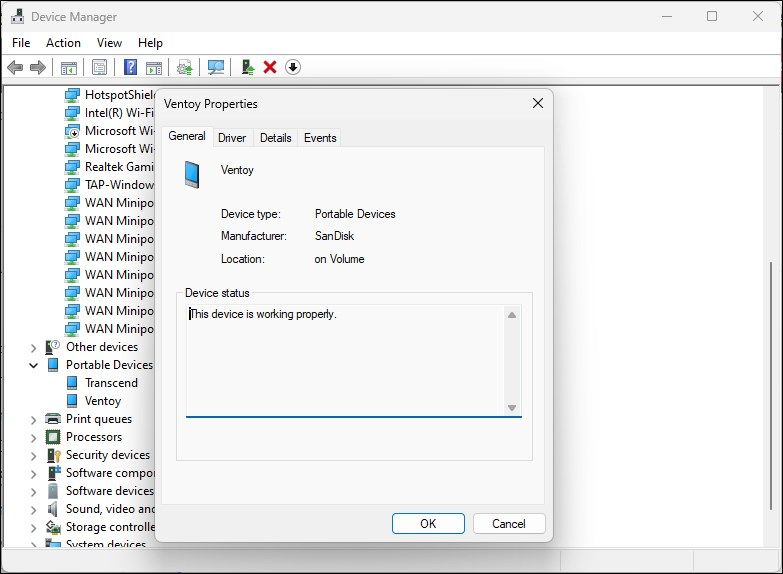
Lo stato del dispositivo mostra se il dispositivo è abilitato o disabilitato, seguito da un codice o un messaggio di errore. Se disabilitato, fai clic su Abilitato e controlla eventuali miglioramenti. Eventuali messaggi di errore presenti possono aiutarti a risolvere il tuo problema specifico.
6. Aggiorna i driver della scheda SD
Il computer potrebbe non riuscire a riconoscere o rilevare il dispositivo di archiviazione esterno a causa di driver di dispositivo obsoleti o mancanti. Fortunatamente, puoi aggiornare facilmente i driver del dispositivo da Gestione dispositivi. Ecco come farlo:
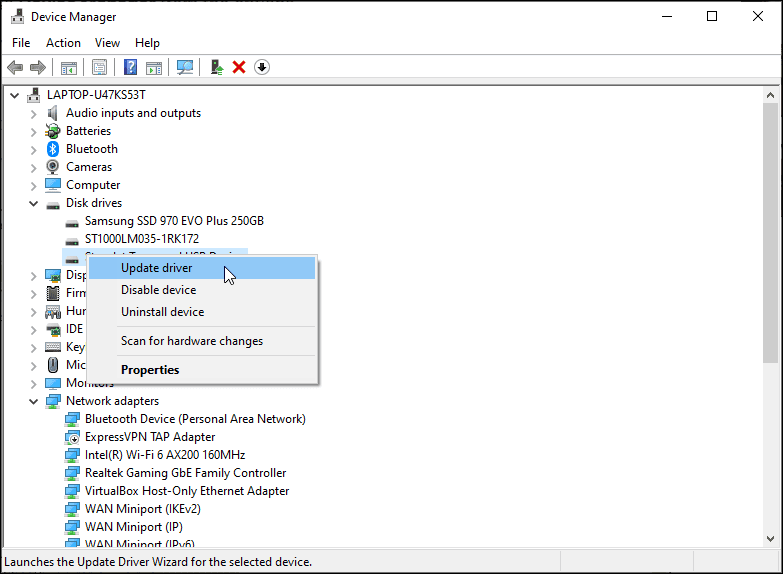
Dopo aver installato i driver, riavvia il PC. Collega nuovamente il lettore di schede SD e controlla se viene visualizzato in Esplora file. Se il problema persiste, reinstallare i driver da zero.
Reinstallare il driver della scheda SD
Se l’aggiornamento del driver del dispositivo non ha risolto il problema, prova a reinstallare il driver della scheda SD. È possibile eseguire aggiornamenti e reinstallazione dei driver da Gestione dispositivi:
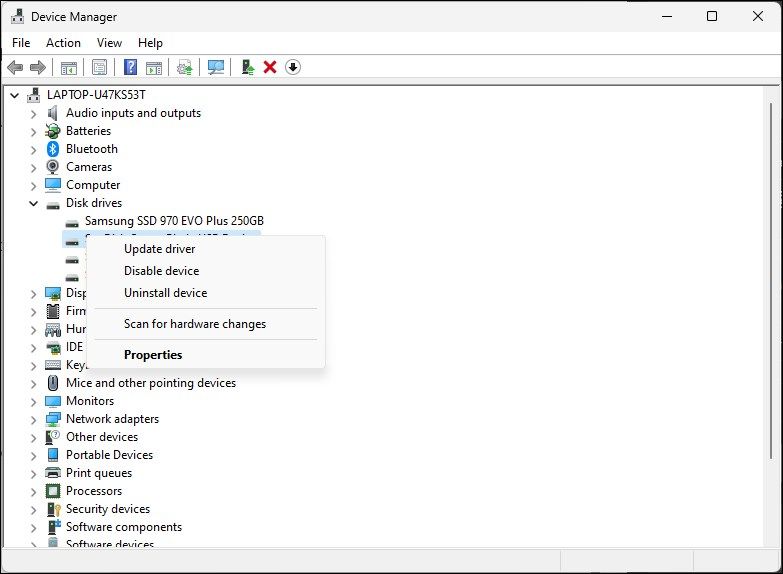
7. Formatta la tua scheda SD per correggere la corruzione dei dati
Una scheda SD danneggiata potrebbe non essere visualizzata in Esplora file. Per assicurarti che la tua scheda SD non sia danneggiata, collegala a un altro computer. Potresti avere un problema di corruzione del file system se non funziona su altri dispositivi.
Per fortuna, una formattazione rapida può risolvere eventuali problemi di corruzione dei dati.
La formattazione della scheda SD cancellerà tutti i suoi dati. Assicurati di eseguire il backup di tutti i file necessari prima di procedere.
Per formattare la scheda SD:
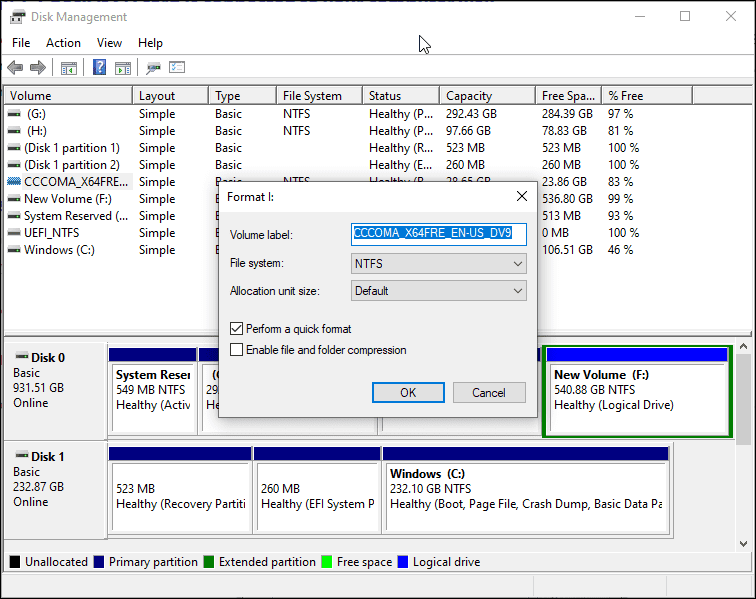
Lettori di schede di memoria difettosi sono una causa comune per cui le schede SD non vengono visualizzate in Esplora file di Windows. Optare per un lettore di schede esterno che si collega a una porta USB. Altrimenti, Windows rileva automaticamente i dispositivi di archiviazione portatili come le schede SD e li mostra in Esplora file.
Windows 11 risolve anche molti problemi hardware tramite gli aggiornamenti di Windows, che includono i driver e le correzioni più recenti, quindi controlla se sul tuo PC sono installati gli aggiornamenti più recenti.
