Ho sempre ammirato Windows per il suo continuo impegno nel rendere la tecnologia più accessibile alle persone con disabilità. Voglio dire, il narratore in Windows è stato introdotto nel 2000, molto prima che gli smartphone diventassero gli assistenti di riferimento.
Nel corso degli anni, Windows ha costantemente migliorato le sue funzionalità di accessibilità, garantendo che le persone con disabilità visive, difficoltà uditive, mobilità limitata o disabilità parziali possano utilizzare efficacemente un computer.
Se hai qualche tipo di disabilità che rende difficile l’uso di un PC, c’è una buona possibilità che ci sia un’opzione di accessibilità per semplificarti le cose.
In questo post, ti dirò tutto ciò che devi sapere sulle opzioni di accessibilità in Windows 11, nonché altre impostazioni e app essenziali progettate per assistere le persone con disabilità.
Sommario:
Opzioni di accessibilità di Windows 11
Tutte le opzioni che possono aiutare le persone con disabilità sono ordinatamente elencate in una sezione dedicata in Windows. Basta andare su Impostazioni e fare clic sull’opzione Accessibilità nel pannello di sinistra. Questo aprirà tutte le opzioni che possono aiutare le persone con disabilità.
La maggior parte delle opzioni di cui parlerò saranno elencate nella sezione Accessibilità. Tuttavia, ci sono alcune altre opzioni nelle Impostazioni che possono aiutare indirettamente le persone disabili. Li citerò anch’io e fornirò le istruzioni esatte per accedervi.
Opzioni di accessibilità per i non vedenti
Per le persone ipovedenti o non vedenti, Windows offre una serie di opzioni di accessibilità che possono semplificare la visualizzazione dei contenuti o persino l’utilizzo del PC utilizzando l’input vocale e il feedback audio. Di seguito troverai tutte le opzioni di accessibilità di Windows che possono aiutare i non vedenti:
#1. Dimensione del testo
Se sei ipermetrope o hai la cataratta, leggere sul tuo PC può essere difficile, specialmente con testo più piccolo. Puoi aumentare la dimensione del testo in Windows e ridimensionerà automaticamente il testo su tutte le app.
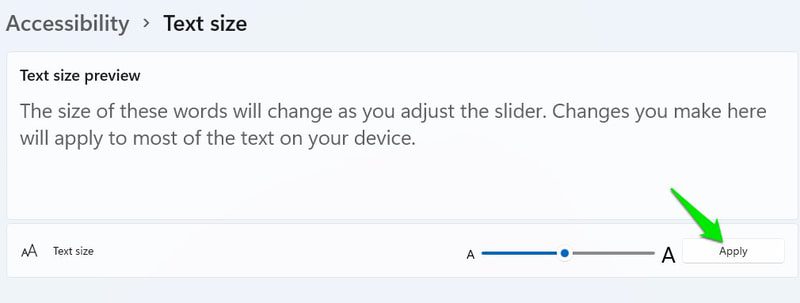
Usando il cursore, puoi aumentare la dimensione del testo fino al 225%. Le dimensioni influiscono anche sull’interfaccia utente di ogni app, quindi potresti vedere meno app sullo schermo alla volta. Alcune app potrebbero diventare inutilizzabili se aumenti troppo le dimensioni.
#2. Configura il puntatore del mouse
Le persone con difetti del campo visivo come il glaucoma o la retinite pigmentosa possono avere difficoltà a tenere traccia del puntatore del mouse. Per fortuna, puoi aumentare le dimensioni del puntatore e cambiarne il colore per migliorare le cose.
Nell’opzione Puntatore e tocco del mouse, puoi scegliere un colore personalizzato o fare in modo che il puntatore inverta i colori in tempo reale in base al colore su cui si trova. L’opzione colore invertito è particolarmente utile in quanto non consentirà mai al puntatore di fondersi con altri colori.
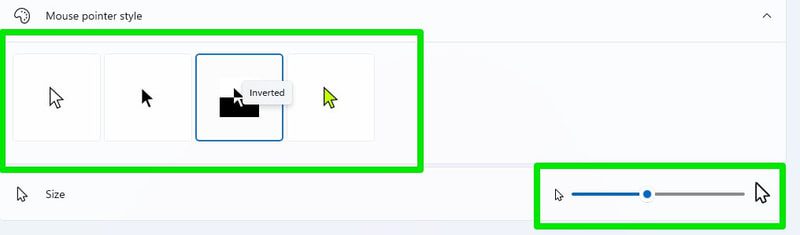
Puoi anche rendere la dimensione del puntatore davvero grande usando il cursore, che ti assicurerà di non avere mai problemi a trovarlo.
#3. Cursore di testo
Il cursore del testo è anche qualcosa di cui le persone con difetti del campo visivo possono avere difficoltà a tenerne traccia. Nell’opzione di accessibilità, puoi aggiungere un indicatore del cursore del testo che indicherà il cursore del testo utilizzando il tuo colore preferito.
L’indicatore aggiungerà due puntatori rotondi ad entrambe le estremità del cursore del testo per distinguerli facilmente. Puoi selezionare il colore e la dimensione di questi puntatori come preferisci.
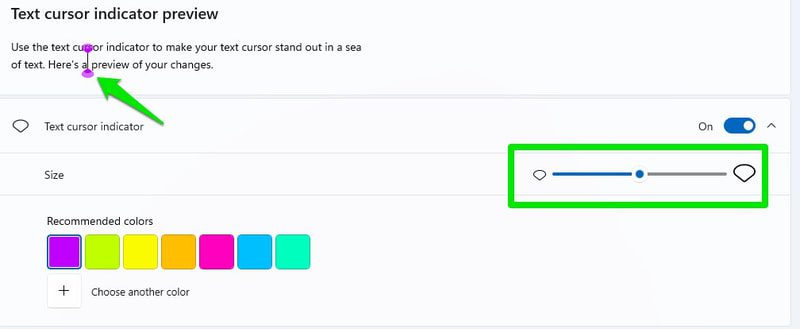
Se scorri verso il basso, c’è anche un’opzione per aumentare lo spessore del cursore del testo stesso. Tuttavia, tieni presente che queste modifiche potrebbero non funzionare in tutte le app con campi di testo.
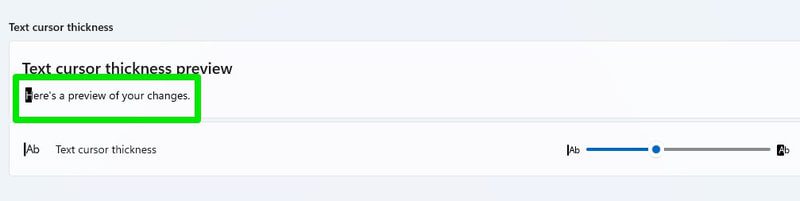
#4. Lente d’ingrandimento
L’opzione lente d’ingrandimento ti aiuta a visualizzare facilmente contenuti specifici ingrandendoli fino al 1600%. Sebbene possa essere abilitato manualmente da queste impostazioni di Lente di ingrandimento, è meglio utilizzare la scorciatoia da tastiera per questo.
È possibile premere i tasti Windows+Più (+) sulla tastiera per attivare la lente di ingrandimento e quindi eseguire lo zoom avanti o indietro utilizzando i tasti Windows+Meno(-) o Più (+).
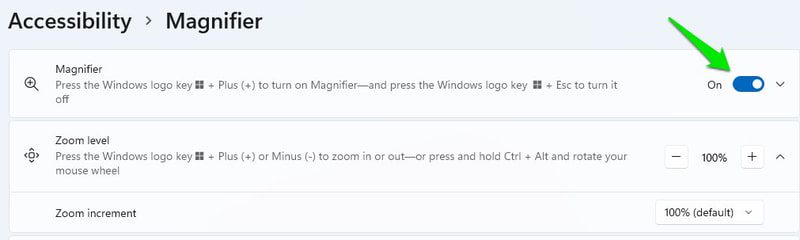
Ancora più importante, la lente d’ingrandimento ha la funzione narratore incorporata (ne parleremo più avanti). Puoi usarlo per pronunciare ad alta voce il pulsante o il testo su cui fai clic. I pulsanti per utilizzare il narratore si trovano nella finestra a comparsa della lente d’ingrandimento.
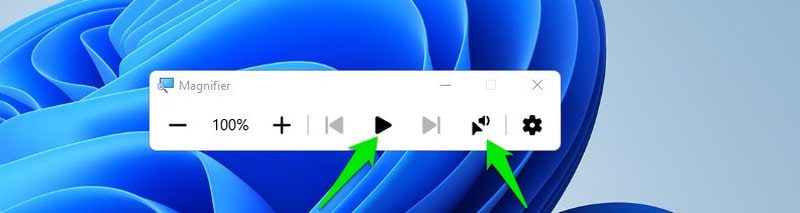
Se scorri verso il basso, c’è anche l’opzione Inverti colori che inverte tutti i colori quando attivi la lente d’ingrandimento.
#5. Filtri colorati
Windows dispone di filtri colore dedicati per aiutare le persone affette da daltonismo. Che tu abbia deuteranopia, protanopia o tritanopia, Windows può regolare automaticamente i colori per renderli più facili da distinguere. Devi solo selezionare il filtro colore giusto e si applicherà automaticamente a tutte le app e funzioni di Windows.
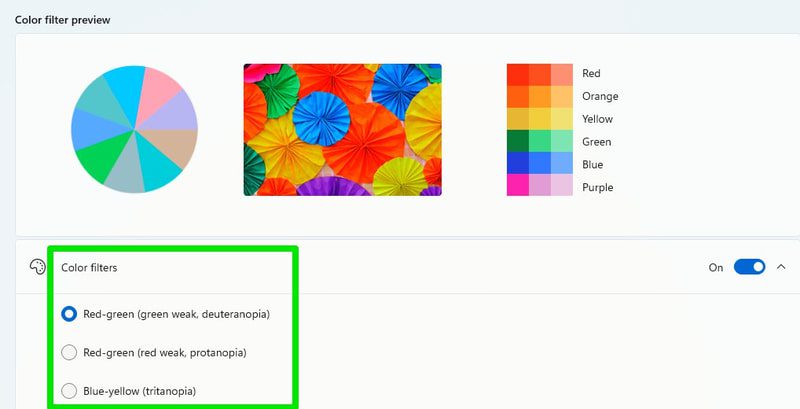
Per le persone con daltonismo più grave, come l’acromatopsia, l’opzione Scala di grigi può mantenere le cose coerenti.
#6. Temi a contrasto
Le persone con fotofobia, cataratta, ipovisione e alcuni problemi di vista legati all’età possono trarre grandi vantaggi dai temi ad alto contrasto. Windows offre più temi di contrasto tra cui scegliere. Non solo, puoi modificare completamente ogni tema per adattarlo al tuo stile, incluso il colore dello sfondo, il testo, il testo del collegamento, l’evidenziatore e altro.
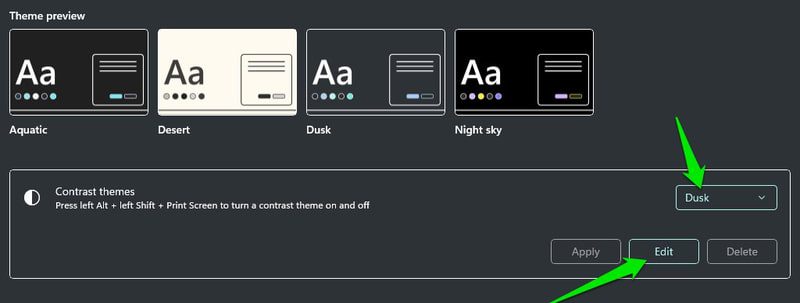
#7. Narratore
Il narratore è un’utilità per la lettura dello schermo integrata di Windows che narra tutto sullo schermo concentrandosi esattamente su ciò su cui fai clic. Può essere molto utile per le persone ipovedenti o non vedenti.
Puoi fare riferimento a questa guida di Microsoft per sapere tutto sul narratore. Sebbene, nelle opzioni di accessibilità, puoi personalizzare il comportamento di cui parlerò. Innanzitutto, assicurati che la scorciatoia da tastiera per attivare il narratore sia abilitata. Ti consentirà di attivare/disattivare facilmente il narratore quando necessario.
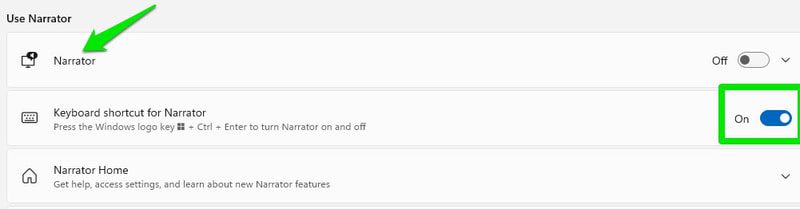
Ci sono molte impostazioni da regolare qui, ma la voce e la verbosità del narratore sono le principali. Nelle impostazioni vocali, puoi scegliere la voce e l’accento, la velocità, il tono e il volume del tuo narratore. Regola queste opzioni in base a ciò che ritieni comodo.
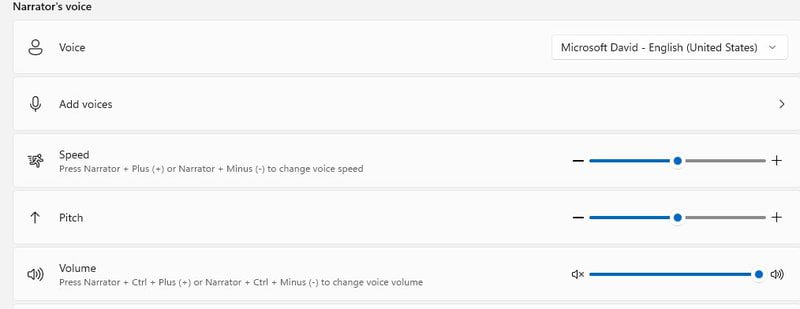
L’opzione di verbosità è dove decidi di quanto aiuto hai bisogno dal narratore. È possibile selezionare se si desidera che legga tutto in dettaglio e fornisca il contesto, legga solo testo o legga testo e pulsanti. Qui puoi anche configurare ciò che il narratore deve leggere ad alta voce quando digiti.
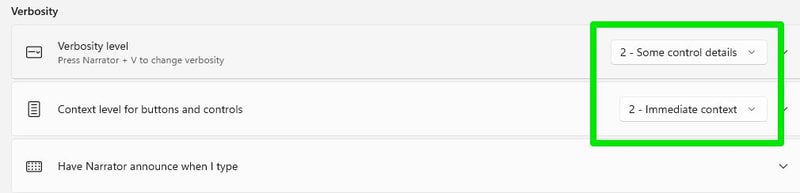
Se desideri uno screen reader un po’ più avanzato, puoi anche provare un’app di terze parti come NVDA o JAWS. Di solito hanno caratteristiche migliori, soprattutto quando si tratta di interagire con i documenti e digitare.
#8. Modalità oscura e luce notturna
Per le persone con occhi sensibili alla luce, la modalità oscura e la funzione luce notturna possono essere molto utili. La modalità oscura trasformerà lo sfondo di Windows e l’interfaccia utente delle app supportate in colore nero per ridurre al minimo la luce intensa. La funzione di luce notturna riduce l’emissione di luce blu per ridurre al minimo l’affaticamento degli occhi.
Entrambe queste opzioni non sono disponibili sotto l’opzione di accessibilità, ma puoi abilitarle in Impostazioni.
Per abilitare la modalità scura, vai su Personalizzazione > Colori > Scegli la tua modalità.
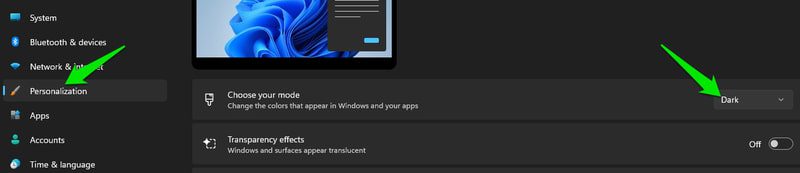
Per abilitare la luce notturna, vai su Sistema > Display > Luce notturna.

Opzioni di accessibilità per i non udenti
Le persone non udenti o con problemi di udito di solito non hanno molti problemi quando si tratta di utilizzare un PC Windows, ma ci sono ancora alcuni tipi di contenuti fuori dalla loro portata. Ad esempio, possono avere difficoltà a parlare con gli altri durante una videochiamata o ad ascoltare un discorso audio senza sottotitoli.
Per fortuna, Windows ha qualche asso nella manica, quindi puoi partecipare a queste attività anche se sei sordo. Controlliamo alcune delle funzionalità di accessibilità di Windows che possono aiutare le persone con problemi di udito.
#1. Audio Mono
Se hai problemi di udito in un orecchio, dovresti abilitare l’audio mono nell’opzione Accessibilità audio. Farà processare il suono attraverso un singolo canale, quindi non importa da quale orecchio lo ascolti, sarà lo stesso. Non c’è molto altro, basta aprire l’opzione Audio e abilitare l’interruttore audio Mono.

#2. Schermata flash per le notifiche
Puoi fare in modo che Windows lampeggi lo schermo o la finestra attualmente attiva quando arriva una notifica. Questo è un ottimo modo per tenere il passo con le notifiche senza dover dipendere dagli avvisi audio.
Nella stessa opzione di accessibilità audio, c’è un’opzione Flash my screen durante le notifiche audio in cui è possibile selezionare quale parte dello schermo deve essere visualizzata per avvisarti.
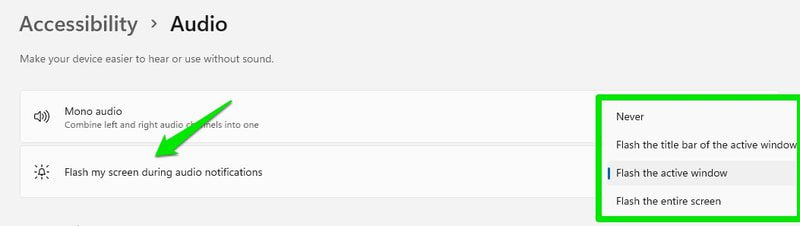
#3. Didascalie
Windows può utilizzare la sintesi vocale per convertire tutti i dialoghi audio in testo e mostrarli come didascalie mobili sullo schermo. Quindi, sia che tu stia effettuando una chiamata o guardando un video sul tuo sito Web preferito, Windows trascriverà l’audio in tempo reale e ti mostrerà ciò che viene detto.
Certo, la traduzione non sarà perfetta, ma sarà sufficiente per comprendere il contesto. Per utilizzare la funzionalità dei sottotitoli, devi disporre dell’ultima versione di Windows 11 22H2. Puoi premere la combinazione di tasti Windows+Ctrl+L per attivare/disattivare la funzione e trascriverà automaticamente il discorso audio quando viene ascoltato.
Nell’opzione di accessibilità dei sottotitoli, puoi personalizzare la modalità di visualizzazione dei sottotitoli. Ciò include il colore, lo sfondo, l’opacità, la dimensione, il carattere, ecc.
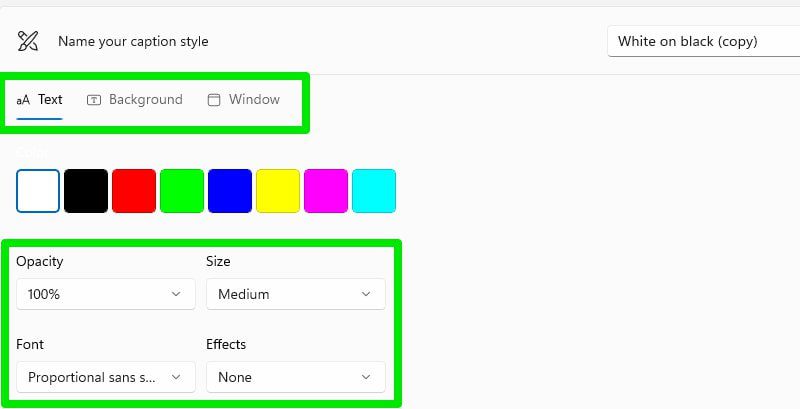
Puoi anche provare alcune app di trascrizione che potrebbero essere una buona alternativa ai sottotitoli live di Windows, almeno per i file audio.
#4. Applicazione per aumentare il volume
Se hai un udito debole e il tuo attuale sistema audio non è abbastanza rumoroso per ascoltare chiaramente l’audio, allora un’app di amplificazione del suono potrebbe aiutarti. Letasoft Sound Booster è il mio preferito per questo scopo. Può aumentare il suono fino al 500%, ma ciò distorcerà anche il suono, quindi evita il massimo boost.
In alternativa, FxSound è anche una buona opzione se vuoi essere un po’ stravagante con l’equalizzatore e cose del genere. Ti consiglio anche di provare a usare le cuffie; come qualcuno con l’acufene, mi aiutano molto a concentrarmi solo sull’audio dal mio PC.
Opzioni di accessibilità per persone con mobilità ridotta
Disabilità motorie come paralisi, paralisi cerebrale, RIS, artrite e morbo di Parkinson possono limitare l’uso del PC Windows da parte di una persona. Potresti avere problemi con l’utilizzo di dispositivi di input come il mouse o la tastiera o potresti non essere nemmeno in grado di interagire con il PC.
Le opzioni di accessibilità di Windows rendono un po’ più semplice l’utilizzo dei dispositivi di input e persino l’utilizzo del PC utilizzando la voce o un eye tracker. Diamo un’occhiata a queste utili opzioni:
#1. Riconoscimento vocale
Questo può essere un ottimo modo per utilizzare il PC Windows sia per i disabili che per i non vedenti. Con il riconoscimento vocale, non solo puoi dettare messaggi e documenti, ma anche controllare completamente il PC con la voce.
Puoi aprire app, eseguire attività di esplorazione file, controllare il movimento del mouse, inserire combinazioni di tasti della tastiera, dettare con la punteggiatura e molto altro ancora con la voce. Ecco un elenco di tutti i comandi che puoi utilizzare per controllare il tuo PC Windows con la voce.
Puoi attivare il riconoscimento vocale di Windows in questa impostazione di accessibilità. Anche se usare la scorciatoia Windws+Ctrl+S è un’opzione molto migliore se puoi usare comodamente la tastiera.
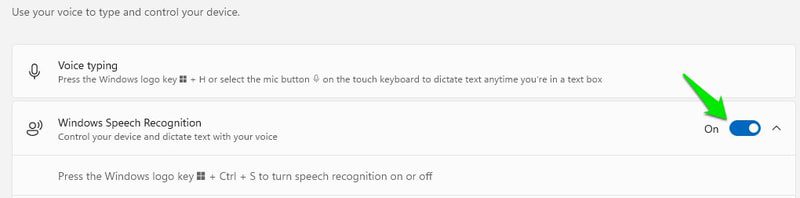
Combinando questo con la funzione narratore, puoi controllare completamente il PC a mani libere senza dover guardare lo schermo.
#2. Tastiera
Ci sono un sacco di opzioni relative alla tastiera che possono rendere più facile l’uso della tastiera. I tasti permanenti e i tasti filtro sono due opzioni che possono aiutare le persone con problemi di mobilità a utilizzare la tastiera.

I tasti permanenti ti consentono di eseguire combinazioni di tasti un tasto alla volta e i tasti filtro impediscono la registrazione di più sequenze di tasti. Puoi fare clic su ciascuna opzione per personalizzare ulteriormente le tue preferenze.
Se scorri un po ‘verso il basso, vedrai l’opzione Tastiera su schermo che aprirà una tastiera virtuale che puoi usare con un mouse. Se puoi usare solo il mouse, allora è un buon modo per usare le funzioni della tastiera senza una tastiera fisica.
Anche se puoi accedere alla tastiera, utilizzare la scorciatoia da tastiera Windows + Ctrl + O è meglio per avviare la tastiera virtuale.
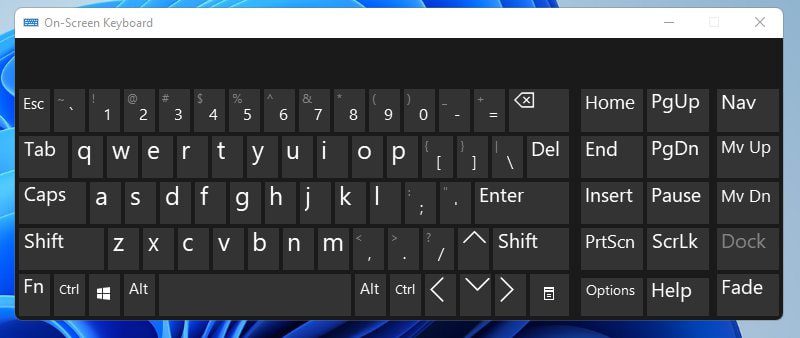
#3. Topo
Molte disabilità legate al polso possono impedirti di usare il mouse. Se puoi ancora utilizzare la tastiera, puoi abilitare i tasti del mouse per controllare il mouse utilizzando il tastierino numerico. Qui puoi abilitare i tasti del mouse e anche aumentare/diminuire la velocità di movimento del mouse.
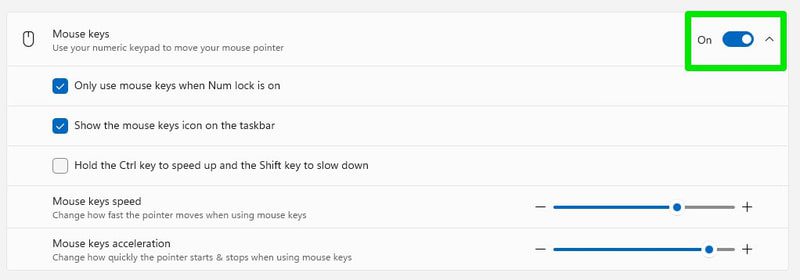
#4. Diminuisci la velocità del mouse
Se una disabilità provoca il tremolio delle mani, ridurre la velocità del puntatore del mouse può aiutare ad aumentare la precisione. Tuttavia, dovrai spostarti fisicamente di più attorno al mouse per il movimento del cursore.
Per gestire la velocità del mouse, vai su Bluetooth e dispositivi > Mouse in Impostazioni e regola qui l’opzione Velocità del puntatore del mouse.
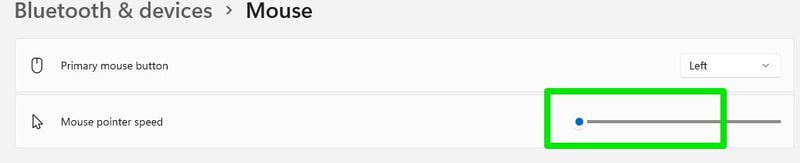
#5. Controllo degli occhi
Questa opzione ti consente sostanzialmente di connettere il tuo eye tracker con Windows in modo da poterlo controllare con il movimento degli occhi e della testa. Con un eye tracker come Tobii Eye Tracker, non solo puoi controllare Windows; puoi persino giocare a giochi complessi. Ecco una guida di Microsoft per imparare a configurare e utilizzare un eye tracker con Windows.
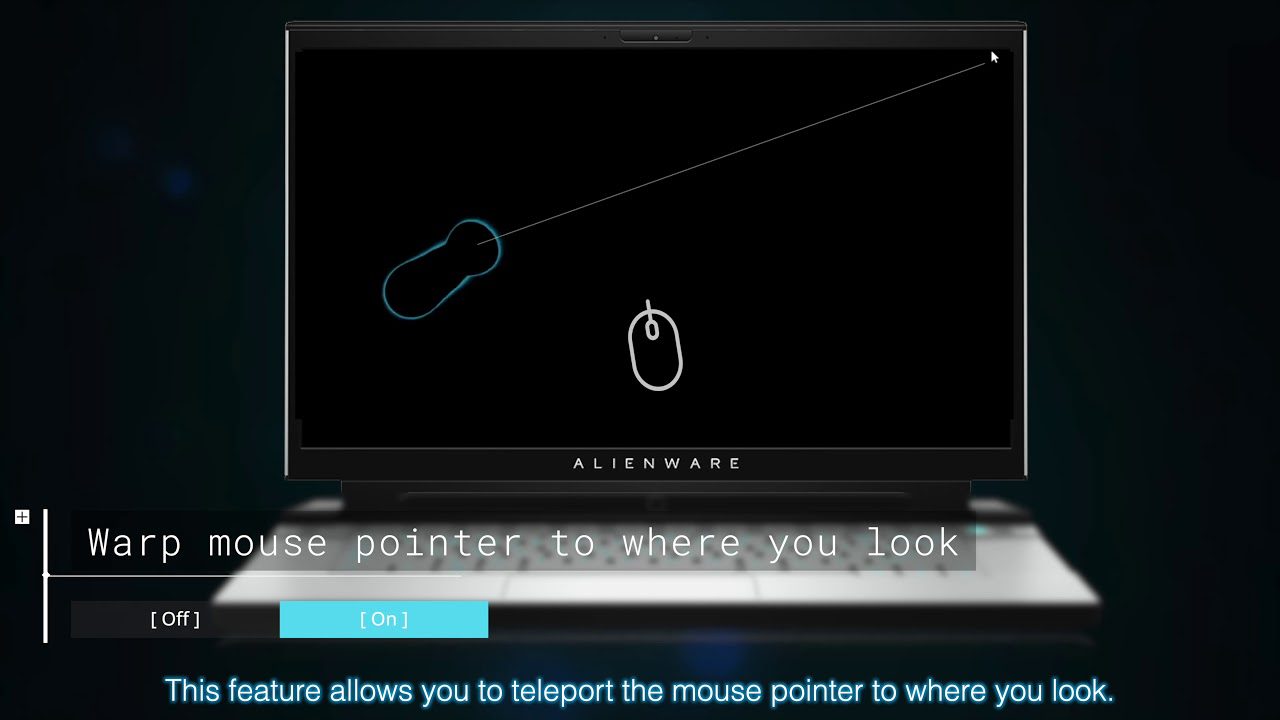
Pensieri finali 👨💻
Windows offre opzioni di accessibilità complete per consentire a tutti di utilizzare un PC. Sono sicuro che non dovrai cercare strumenti di terze parti per ottenere aiuto con qualsiasi disabilità tu possa avere. Personalmente penso che sarebbe stato bello se Microsoft avesse aggiunto qualcosa anche per le persone con problemi di linguaggio, come le tante app di questo tipo disponibili per gli smartphone.
