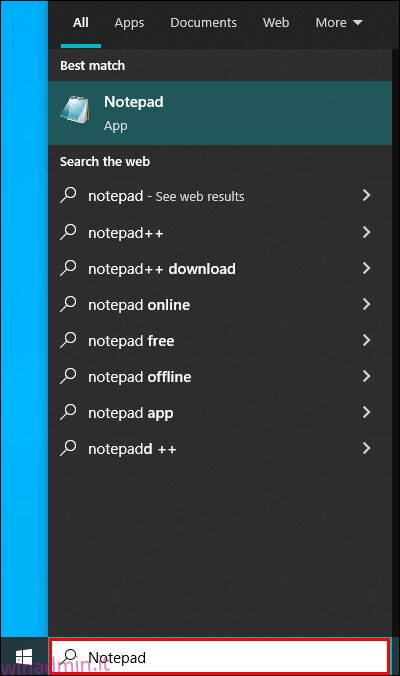Che tu stia cercando una soluzione pratica specifica o rilassarti e rilassarti, YouTube ha un’immensa varietà di video da esplorare. Sfortunatamente, alcune persone potrebbero essere distratte dai video di YouTube e finire per ritardare le attività che dovrebbero completare.
Fortunatamente, puoi bloccare YouTube se vuoi impedirti di rallentare o se vuoi impedire ai tuoi figli o lavoratori di utilizzare il sito. Questo articolo esaminerà tutti i passaggi necessari per bloccare YouTube su diversi dispositivi.
Come bloccare YouTube su un PC Windows 10
Quando si tratta del tuo PC Windows 10, puoi bloccare YouTube in due modi: bloccandolo sui tuoi browser o bloccandolo sulla tua rete.
Blocca YouTube sui tuoi browser
Apri il menu Start e cerca il blocco note.
 Fai clic destro su di esso e seleziona “Esegui come amministratore”.
Fai clic destro su di esso e seleziona “Esegui come amministratore”.
 Vai su “File” e fai clic su “Apri…”
Vai su “File” e fai clic su “Apri…”
 Vai alla scheda “Questo PC” sul lato sinistro della finestra.
Vai alla scheda “Questo PC” sul lato sinistro della finestra.
 Fare doppio clic sul disco rigido del computer e aprire la cartella Windows.
Fare doppio clic sul disco rigido del computer e aprire la cartella Windows.
 Scorri verso il basso e fai doppio clic sulla cartella System32.
Scorri verso il basso e fai doppio clic sulla cartella System32.
 Scendi e fai doppio clic sulla cartella “driver”.
Scendi e fai doppio clic sulla cartella “driver”.
 Fare doppio clic sulla cartella “ecc”.
Fare doppio clic sulla cartella “ecc”.
 Fai clic su “Mostra tutti i tipi di file”. Il file “host” sarà visibile.
Fai clic su “Mostra tutti i tipi di file”. Il file “host” sarà visibile.
 Fai clic destro su di esso, apri “Proprietà”, vai su “Sicurezza”, quindi fai clic su “Modifica”.
Fai clic destro su di esso, apri “Proprietà”, vai su “Sicurezza”, quindi fai clic su “Modifica”.
 Seleziona la casella “Controllo completo” e premi OK.
Seleziona la casella “Controllo completo” e premi OK.
 Fare doppio clic sul file host per aprirlo nel blocco note.
Fare doppio clic sul file host per aprirlo nel blocco note.

Ora puoi modificare il file host.
In fondo, aggiungi una riga contenente l’indirizzo di YouTube. Immettere 127.0.0.1 e quindi premere il tasto Tab, seguito da youtube.com e premere Invio. Se utilizzi Chrome, dovrai aggiungere uno spazio alla fine dell’indirizzo YouTube e poi scrivere “www.youtube.com”.
 Fai un backup del tuo file “hosts”.
Fai clic su “File”, quindi “Salva con nome…” seguito da “Documenti di testo”,
Fai un backup del tuo file “hosts”.
Fai clic su “File”, quindi “Salva con nome…” seguito da “Documenti di testo”,
 Seleziona “Tutti i file” nel menu a discesa, quindi il file “host” e salvalo facendo clic su “Salva”.
Seleziona “Tutti i file” nel menu a discesa, quindi il file “host” e salvalo facendo clic su “Salva”.
 Riavvia il tuo computer. Dopo aver modificato il file “hosts”, si consiglia di riavviare il computer per assicurarsi che le modifiche abbiano effetto.
Riavvia il tuo computer. Dopo aver modificato il file “hosts”, si consiglia di riavviare il computer per assicurarsi che le modifiche abbiano effetto.

Blocca YouTube sulla tua rete
Prima di modificare i siti Web con restrizioni sulla rete domestica, è necessario configurare il computer per utilizzare gli indirizzi del server DNS OpenDNS. Ecco come:
Fare clic con il pulsante destro del mouse sul pulsante Start.
 Fai clic su “Connessioni di rete”. Sotto le opzioni “Cambia scheda”, fai clic con il pulsante destro del mouse sulla rete corrente.
Fai clic su “Connessioni di rete”. Sotto le opzioni “Cambia scheda”, fai clic con il pulsante destro del mouse sulla rete corrente.
 Seleziona “Proprietà” e seleziona l’opzione “Protocollo Internet versione 4 (TCP/IPv4)”.
Seleziona “Proprietà” e seleziona l’opzione “Protocollo Internet versione 4 (TCP/IPv4)”.
 Fai clic su Proprietà, seleziona la casella “Utilizza i seguenti indirizzi del server DNS”, quindi digita 208.67.222.222 nella casella in alto e 208.67.220.220 nella casella in basso.
Fai clic su Proprietà, seleziona la casella “Utilizza i seguenti indirizzi del server DNS”, quindi digita 208.67.222.222 nella casella in alto e 208.67.220.220 nella casella in basso.
 Per salvare, fare clic su OK su entrambe le finestre aperte.
Per salvare, fare clic su OK su entrambe le finestre aperte.

Quindi, crea un account con OpenDNS. Inserisci l’indirizzo email che desideri utilizzare per la registrazione OpenDNS. Dal menu a tendina, seleziona il tuo paese attuale. Infine, scegli una password per il tuo account. Da qui, i passaggi sono:
Apri l’indirizzo email associato al tuo account OpenDNS.
Ci sarà un’e-mail con un link di verifica. Conferma la tua registrazione OpenDNS facendo clic su “[OpenDNS] Conferma la tua registrazione OpenDNS”. Questo ti porterà in una nuova finestra.
 Vai alla scheda “Impostazioni”.
Vai alla scheda “Impostazioni”.
 Fai clic su “AGGIUNGI QUESTA RETE” sull’immagine denominata “BLOCCA YOUTUBE”. È il pulsante grigio a destra dell’indirizzo IP della tua rete attuale. Ci sarà una finestra pop-up.
Fai clic su “AGGIUNGI QUESTA RETE” sull’immagine denominata “BLOCCA YOUTUBE”. È il pulsante grigio a destra dell’indirizzo IP della tua rete attuale. Ci sarà una finestra pop-up.
 Immettere un nome di rete.
Immettere un nome di rete.
 Fai clic su “FATTO”. Viene visualizzata la pagina delle impostazioni della rete.
Fai clic su “FATTO”. Viene visualizzata la pagina delle impostazioni della rete.

Come bloccare YouTube su un PC Windows 11
Gli stessi metodi per bloccare YouTube su Windows 10 funzionano per Windows 11.
Blocca YouTube sui tuoi browser
Apri Esplora file sul tuo computer.
 Quindi procedere alla seguente posizione:
Quindi procedere alla seguente posizione:
C: driver di sistema Windows 32 ecc
 Ora, fai clic con il pulsante destro del mouse sul file “Host” e scegli “Apri con”.
Ora, fai clic con il pulsante destro del mouse sul file “Host” e scegli “Apri con”.
 Seleziona Blocco note dal menu a discesa e fai clic su OK.
Seleziona Blocco note dal menu a discesa e fai clic su OK.

Ora puoi modificare il file host.
Aggiungi una riga in fondo con l’URL di YouTube. Immettere 127.0.0.1 seguito dal tasto Tab, youtube.com, quindi premere Invio. Se utilizzi Chrome, devi aggiungere uno spazio dopo l’indirizzo YouTube e quindi digitare www.youtube.com
 Crea una copia di backup del file “hosts”.
Vai su “File”, quindi “Salva con nome…”, quindi “Documenti di testo”.
Crea una copia di backup del file “hosts”.
Vai su “File”, quindi “Salva con nome…”, quindi “Documenti di testo”.
 Dalla casella a discesa, scegli “Tutti i file”, quindi il file “host” e fai clic su “Salva”.
Dalla casella a discesa, scegli “Tutti i file”, quindi il file “host” e fai clic su “Salva”.
 Riavvia il tuo computer. Si consiglia di riavviare il computer dopo aver modificato il file “hosts” per assicurarsi che le modifiche abbiano effetto.
Riavvia il tuo computer. Si consiglia di riavviare il computer dopo aver modificato il file “hosts” per assicurarsi che le modifiche abbiano effetto.

Blocca YouTube sulla tua rete
Anche in questo caso, è necessario modificare la configurazione del server DNS del computer per utilizzare gli indirizzi del server DNS OpenDNS. Così è come si fa:
Fai clic con il pulsante destro del mouse sul pulsante Start nell’angolo in basso a sinistra del desktop.
Fai clic su “Connessioni di rete” e fai clic con il pulsante destro del mouse sulla rete esistente nell’opzione “Cambia scheda”.
 Scegli “Proprietà”, quindi “Protocollo Internet versione 4 (TCP/IPv4).”
Scegli “Proprietà”, quindi “Protocollo Internet versione 4 (TCP/IPv4).”
 Seleziona Proprietà, seleziona la casella “Utilizza i seguenti indirizzi del server DNS”, quindi inserisci 208.67.222.222 nella casella in alto e 208.67.220.220 nella casella in basso.
Seleziona Proprietà, seleziona la casella “Utilizza i seguenti indirizzi del server DNS”, quindi inserisci 208.67.222.222 nella casella in alto e 208.67.220.220 nella casella in basso.
 Fare clic su OK su entrambe le finestre aperte per salvare.
Fare clic su OK su entrambe le finestre aperte per salvare.

Quindi, crea un account OpenDNS come indicato sopra.
Accedi al tuo account OpenDNS utilizzando l’indirizzo e-mail ad esso collegato.
Riceverai un’e-mail con un link per la verifica. Conferma la tua registrazione OpenDNS facendo clic sul collegamento nella sezione “[OpenDNS] Conferma la tua registrazione OpenDNS”. Questo apre una nuova finestra.
Seleziona l’opzione “Impostazioni”.
 Nell’immagine fai clic su “AGGIUNGI QUESTA RETE”. È il pulsante grigio a destra dell’indirizzo IP della tua rete attuale. Apparirà una finestra pop-up.
Nell’immagine fai clic su “AGGIUNGI QUESTA RETE”. È il pulsante grigio a destra dell’indirizzo IP della tua rete attuale. Apparirà una finestra pop-up.
 Fornisci un nome di rete.
Fornisci un nome di rete.
 Fare clic su “Fatto” per completare la configurazione.
Fare clic su “Fatto” per completare la configurazione.

Come bloccare YouTube su un Mac
Bloccare YouTube su un Mac è molto simile a farlo su Windows.
Blocca YouTube sui tuoi browser
Nel Dock, fai clic sul simbolo “Launchpad” e quindi digita “Terminale” nell’area di ricerca.
 Apri il programma macOS Terminal.
Apri il programma macOS Terminal.
 Vai al Finder e fai clic su “Vai”.
Vai al Finder e fai clic su “Vai”.
 Seleziona “Utilità”.
Seleziona “Utilità”.
 Fare doppio clic su “Terminale” per aprirlo.
Fare doppio clic su “Terminale” per aprirlo.
 A questo punto, digita il seguente comando:
A questo punto, digita il seguente comando:
/etc/hosts sudo nano
 Immettere la password sudo dell’utente per fornire l’accesso in modifica al file.
Immettere la password sudo dell’utente per fornire l’accesso in modifica al file.
Ora puoi modificare il file host.
In fondo, fornisci una riga contenente l’URL di YouTube. Inserisci 127.0.0.1, premi Tab, digita youtube.com e premi Invio. Devi digitare www.youtube.com dopo l’indirizzo YouTube se utilizzi Chrome.
 Duplica il file “hosts” a scopo di backup.
Fai clic su “File”, seguito da “Salva con nome…” e infine “Documenti di testo”.
Duplica il file “hosts” a scopo di backup.
Fai clic su “File”, seguito da “Salva con nome…” e infine “Documenti di testo”.
 Seleziona “Tutti i file” dalla casella a discesa, quindi il file “host” e fai clic su “Salva”.
Seleziona “Tutti i file” dalla casella a discesa, quindi il file “host” e fai clic su “Salva”.
 Riavvia il tuo computer.
Riavvia il tuo computer.

Non farti distrarre mai più da YouTube
Sebbene questa guida spieghi in modo specifico come bloccare YouTube, qualsiasi sito Web simile può anche essere bloccato sul tuo PC. In questo modo, puoi eliminare qualsiasi distrazione e concentrarti su ciò di cui hai veramente bisogno per fare. Inoltre, puoi impedire ai bambini di accedere a qualsiasi contenuto inappropriato.
Hai mai bloccato un sito web? Ti distrai spesso da YouTube? Fatecelo sapere nella sezione commenti qui sotto!