Stai affrontando il problema con dwm.exe che ha smesso di funzionare? La finestra della schermata iniziale non funziona normalmente, né la finestra è collegata al secondo monitor. Non puoi nemmeno aggiornarlo correttamente. Il menu Start è lento e presenta anomalie ogni volta che apri una nuova finestra. Le animazioni si accumulano e l’aspetto è semplicemente insopportabile. Puoi sentire la lentezza del caricamento o persino di eseguire un compito semplice. Allora, qual è il problema con il tuo sistema? Il colpevole potrebbe essere che Desktop Window Manager ha smesso di funzionare ed è stato chiuso. Se anche tu stai affrontando lo stesso problema, sei nel posto giusto. Portiamo una guida perfetta per aiutarti a risolvere lo stesso.
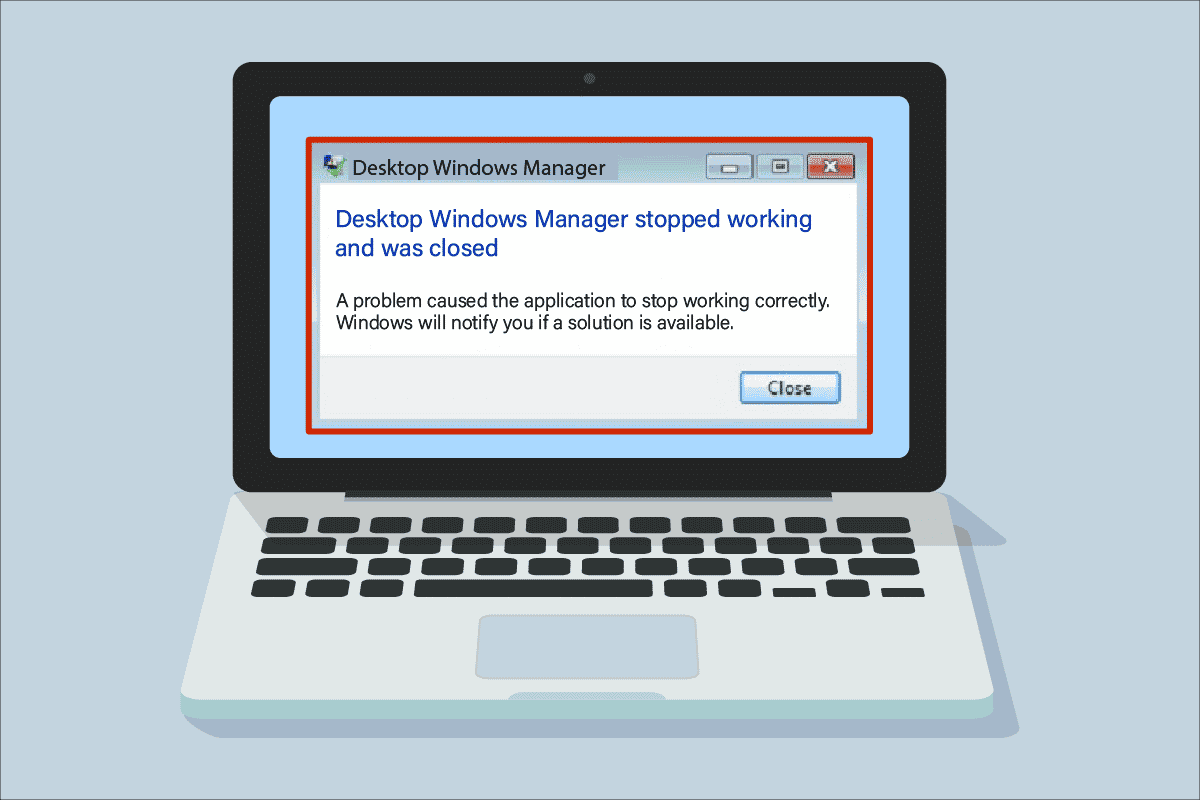
Sommario:
Come risolvere Desktop Window Manager ha smesso di funzionare
In parole povere, Desktop Window Manager o dwm.exe è come l’intermediario, in cui riceve attività complesse da altre persone (programmi). Ti offre mentre filtra tutte le complicazioni con la produzione dei migliori risultati. In breve, è responsabile dell’animazione fluida e della trasparenza della finestra, del cubo o dei riquadri rotanti animati dal menu di avvio, comprese le immagini mostrate nel riquadro Notizie, della stabilità del display ad alta risoluzione e della fluidità generale. Di conseguenza, invece di andare direttamente sullo schermo, ogni programma deve passare attraverso Desktop Windows Manager, che crea l’immagine che vedi sullo schermo. Prende le informazioni e le proietta sullo schermo.
Quali sono i motivi per cui Desktop Window Manager ha smesso di funzionare?
Se ti stai chiedendo quali sono i motivi di tale problema, le seguenti sono alcune possibili cause. Di seguito sono riportati i motivi:
- Il servizio Desktop Window Manager è disabilitato
- Problemi con il disco rigido
- File di sistema danneggiati o mancanti
- Attacco malware
- Errore scheda grafica o GPU obsoleto
- Sistema operativo Windows obsoleto
Metodo 1: metodi di base per la risoluzione dei problemi
Segui inizialmente questi metodi di risoluzione dei problemi di base per risolvere il problema con dwm.exe che ha smesso di funzionare.
1. Eseguire l’avvio pulito
Utilizzando un avvio pulito, è possibile avviare il computer ed eseguire test diagnostici per determinare quali fasi del normale processo di avvio non sono corrette. Attraverso questo metodo, possiamo rilevare la causa principale dietro il problema di Desktop Window Manager che ha smesso di funzionare. Leggi la nostra guida su Come eseguire l’avvio pulito in Windows 10 per fare lo stesso.

Dopo aver avviato il computer in modalità provvisoria, controlla se il problema persiste. In tal caso, disinstalla uno qualsiasi degli ultimi programmi o applicazioni che hai aggiunto al tuo sistema.
2. Aggiorna il driver della scheda grafica
Il driver della scheda grafica di sistema potrebbe non funzionare correttamente per diversi motivi, inclusa una versione obsoleta o una configurazione incompatibile con l’ultimo aggiornamento del sistema. Leggi la nostra guida su 4 modi per aggiornare i driver grafici in Windows 10 e implementare lo stesso.

3. Ripristina il driver della scheda grafica
Tornare indietro significa tornare a una versione precedente. È possibile che la versione più recente del driver della scheda grafica non sia completamente compatibile o non funzioni correttamente come una versione precedente o precedente. Ciò può anche influire sulla funzionalità di Desktop Window Manager. Leggi la nostra guida su Come ripristinare i driver su Windows 10 e segui i passaggi per implementare lo stesso.

4. Aggiorna Windows
È sempre una buona idea mantenere aggiornato il sistema, poiché Windows è notoriamente noto per i suoi bug, arresti anomali, virus e file corrotti. Con i nuovi aggiornamenti, presentano nuovi miglioramenti e correzioni. Leggi la nostra guida su Come scaricare e installare l’ultimo aggiornamento di Windows 10 e implementalo.

Nota: ricorda che l’installazione del nuovo aggiornamento richiederà del tempo, a seconda della velocità di Internet e dei requisiti di sistema. Inoltre, non spegnere il dispositivo durante l’installazione.
Metodo 2: abilitare Desktop Window Manager
Affinché il desktop funzioni correttamente, il servizio Desktop Window Manager dovrebbe essere in esecuzione in background. Segui i passaggi seguenti per assicurarti che funzioni:
1. Premere insieme i tasti Windows + R per aprire la finestra di dialogo Esegui.
2. Digita Services.msc e premi il tasto Invio per aprire la finestra Servizi.

3. Fare doppio clic sul servizio Desktop Window Manager.
4. Nel menu a discesa Tipo di avvio, selezionare Automatico.
Nota: se lo stato del servizio è Arrestato, fare clic sul pulsante Avvia. Se lo stato del servizio è In esecuzione, fare clic su Interrompi e riavvialo.

5. Fare clic su OK e riavviare il PC.
Metodo 3: eseguire lo strumento di risoluzione dei problemi di hardware e dispositivi
Tuttavia, se non riesci a capire cosa c’è che non va e desideri correggere Desktop Window Manager che ha smesso di funzionare ed è stato chiuso il problema, lascia che lo strumento di risoluzione dei problemi trovi e risolva il problema utilizzando lo strumento di risoluzione dei problemi integrato. Segui la nostra guida su Come eseguire lo strumento di risoluzione dei problemi di hardware e dispositivi per risolvere il problema di dwm.exe che ha smesso di funzionare nel tuo PC.

Metodo 4: eseguire Utility Disco
Lo strumento di utilità CHKDSK, noto anche come Check Disk, viene utilizzato per diagnosticare e correggere problemi sui dischi rigidi che potrebbero essere causati da arresti anomali improvvisi, malware, virus e file corrotti. Seguire i passaggi seguenti per eseguire il processo di controllo del disco:
1. Premere contemporaneamente i tasti Windows + E per aprire Esplora file.

2. Fare clic con il pulsante destro del mouse sulla partizione dell’unità disco da controllare e fare clic su Proprietà.

3. Nella finestra Proprietà, passare alla scheda Strumenti e fare clic sul pulsante Verifica nella sezione Controllo errori.

4. Fare clic su Scansione unità o Scansione e riparazione unità nella finestra successiva per continuare.

5A. Se tutto va bene, chiudi la finestra delle proprietà.

5B. In caso di problemi, seguire il metodo successivo per riparare i file di sistema.
Metodo 5: riparare i file di sistema
I file configurati in modo errato possono causare vari problemi con dwm.exe e possono essere riparati utilizzando le utilità integrate del PC Windows 10, vale a dire Controllo file di sistema e Gestione e manutenzione delle immagini di distribuzione. Il Controllo file di sistema o la scansione SFC corregge tutti i file di sistema mancanti e danneggiati. Usa la nostra guida, Come riparare i file di sistema su Windows 10, e segui i passaggi come indicato per riparare tutti i file corrotti sul tuo computer.

Attendere l’esecuzione dei comandi e verificare se il problema è stato risolto.
Metodo 6: eseguire Scansione malware
Un’infezione da virus o malware può causare l’interruzione del funzionamento di Desktop Window Manager. Una scansione rapida può rilevarli e rimuoverli dal sistema interessato. Quindi, ti consigliamo di scansionare il tuo computer come indicato nella nostra guida: Come faccio a eseguire una scansione antivirus sul mio computer?

Inoltre, se desideri rimuovere malware dal tuo computer, consulta la nostra guida, Come rimuovere malware dal tuo PC in Windows 10.
Metodo 7: ruota lo schermo del secondo display
Supponiamo di utilizzare più di un monitor. In tal caso, esiste una connessione tra dwm.exe che ha smesso di funzionare e l’orientamento dello schermo del display secondario, che potrebbe derivare da modifiche apportate alle impostazioni della scheda grafica o dalla modifica dell’orientamento dello schermo del display da orizzontale a verticale. Questo problema può essere risolto riportando l’orientamento dello schermo in modalità orizzontale. Ecco come farlo:
1. Fare clic con il pulsante destro del mouse sullo schermo del desktop. Seleziona Impostazioni schermo.

2. Selezionare il 2° display.

3. Scorri verso il basso per impostare l’orientamento dello schermo su Orizzontale.

Metodo 8: disattivare la funzione Aero Peek
Sono sicuro al 100% di averlo usato alcune volte ma non sono ancora a conoscenza del nome della sua funzione, Aero Peek. Ricordi di passare con il mouse nell’angolo in basso a destra della finestra per nascondere tutte le app sullo schermo? Sì, quello è Aero Peek. Tuttavia, la maggior parte degli utenti si è lamentata alcune volte dell’utilizzo di esso con lo scontro di Desktop Windows Manager. Segui i passaggi seguenti per risolvere il problema con dwm.exe che ha smesso di funzionare.
1. Fare clic con il pulsante destro del mouse sulla barra delle applicazioni e selezionare Impostazioni barra delle applicazioni.

2. Disattivare l’interruttore per l’opzione Picco per visualizzare l’anteprima.

Nota: anche dopo averlo spento, puoi comunque utilizzare la funzione Aero Peek. Ora, tutto ciò che devi fare è che invece di passare con il mouse, se fai clic nell’angolo in basso a destra, nasconderà tutte le app. Fare clic di nuovo su di esso e tornare alla stessa finestra.
Metodo 9: riottimizzazione del disco rigido
È sempre meglio tenere le cose ben organizzate, che si tratti di vestiti nell’armadio o di file sul disco rigido. Con il tempo e l’aumento delle dimensioni dei file, il disco rigido accumula molti elementi ridondanti che consumano molto spazio. Ecco come ottimizzare il tuo disco rigido:
Nota: tieni presente che questo metodo si applica solo agli HDD e non agli SSD. SSD richiede una procedura diversa.
1. Fare clic su Start, digitare Deframmenta e Ottimizza unità e premere il tasto Invio.

3. Selezionare il disco e fare clic su Ottimizza.

4. Infine, riavviare il PC al termine del processo.
Metodo 10: crea un nuovo account utente
A volte l’utilizzo di un account utente per molto tempo può causare questo problema. Devi passare a un altro account. Puoi creare un altro account utente locale e accedere al tuo account esistente dopo un po’ di tempo. Leggi la nostra guida su Come creare un account utente locale su Windows 10 per implementare lo stesso.

Metodo 11: eseguire Ripristino configurazione di sistema
Ripristino configurazione di sistema viene utilizzato per ripristinare lo stato del sistema a una volta precedente selezionando il punto di ripristino, eseguito automaticamente o manualmente, per il ripristino da problemi. Fondamentalmente, questo annullerà tutti gli errori e può anche risolvere il problema di Desktop Window Manager che ha smesso di funzionare.
Nota: i tuoi file non saranno interessati da questo in alcun modo. Tuttavia, qualsiasi software o driver installato verrà rimosso dopo il momento della creazione del punto di ripristino. Pertanto, prima di eseguire il ripristino, controllare accuratamente ed eseguire il backup dei file di dati.
Leggi la nostra guida su Come creare un punto di ripristino del sistema in Windows 10 e implementa lo stesso.

Metodo 12: ripristinare il PC
Questo processo assomiglia a un ripristino delle impostazioni di fabbrica per il tuo dispositivo. Ciò ripristinerà Windows al suo stato originale, privo di errori e file danneggiati. Cancella il sistema operativo precedente, i dati memorizzati nei programmi, le impostazioni e tutti i tuoi file personali. E verrà installato un nuovo sistema operativo con tutti gli aggiornamenti installati. Tuttavia, puoi ripristinare Windows 10 senza perdere alcun dato.
Nota: è sempre consigliabile creare un backup di file e dati importanti.
Segui la nostra guida su Come ripristinare Windows 10 senza perdere dati per risolvere il problema con dwm.exe che ha smesso di funzionare.

Dopo aver installato la riparazione sul tuo PC, il tuo sistema operativo verrà aggiornato all’ultima versione.
***
Ci auguriamo che questa guida sia stata utile e che tu sia stato in grado di risolvere il problema con Desktop Window Manager che ha smesso di funzionare. Facci sapere quale metodo ha funzionato meglio per te. Se hai domande o suggerimenti, sentiti libero di lasciarli nella sezione commenti qui sotto. Inoltre, facci sapere cosa vuoi imparare dopo.
