Il telefono in tasca può fare molto di più che eseguire Android. E, se stai leggendo questo, probabilmente stai cercando modi per eseguire Linux su Android.
Linux è un sistema operativo open source ed è gratuito. Android è basato sul kernel Linux. Ma cosa succede se desideri riutilizzare il tuo cellulare Android per eseguire Linux per un’esperienza desktop più completa?
Per questo, dovrai installare Linux sul tuo telefono Android. E in questo articolo faremo proprio questo.
Iniziamo.
Sommario:
Motivi per cui vorresti eseguire Linux su dispositivi Android
Prima di andare a elencare i metodi e le app che ti consentono di eseguire Linux su un telefono o tablet Android, impariamo i vantaggi/i motivi per farlo.
#1. Desideri un’esperienza computer/desktop minuscola e conveniente
Gli smartphone sono più potenti di quanto tu possa pensare. Anche un vecchio dispositivo Android ha una potenza di calcolo sufficiente per eseguire facilmente un sistema operativo Linux (anche il fatto che Linux sia leggero aiuta).
Quindi, se desideri un dispositivo basato su Linux economico, puoi installare Linux su Android e utilizzarlo nelle tue attività quotidiane. Anche se questa configurazione potrebbe essere più ottimale, offre a molti utenti là fuori la possibilità di ottenere qualcosa.
Dopotutto, un dispositivo mobile esegue Android, un kernel Linux in grado di interagire con l’hardware sottostante del telefono cellulare. Inoltre, sono disponibili molte distribuzioni Linux facili da usare e leggere, tra cui Ubuntu, Gentoo e persino Arch Linux.
#2. Vuoi fare esperimenti
La tecnologia nelle tue mani non è solo per guardare TikTok o Instagram senza cervello. Apre anche la strada alla sperimentazione. Quindi, se ti piace sperimentare, puoi usare un dispositivo mobile con Linux per fare molte cose. Ad esempio, puoi fare quanto segue:
- Installa ed esegui il server Web utilizzando Nginx.
- Usa il dispositivo come strumento di hacking installando Kali Linux
- Usalo come una cassetta degli attrezzi educativa imparando a conoscere Linux
- Esegui un dispositivo torrent a bassa potenza 24 ore su 24, 7 giorni su 7 per condividere file
- Esegui un Adblocker di rete locale per bloccare gli annunci sul tuo wireless locale
Questi sono solo alcuni casi d’uso di ciò che puoi fare eseguendo Linux su un dispositivo Android.
#3. Prova diverse versioni di Linux
Puoi anche utilizzare un dispositivo mobile basato su Android per provare diverse versioni di Linux.
Prerequisito per iniziare
Il primo passo è verificare se il tuo tablet o telefono può eseguire Linux. Nella maggior parte dei casi, il tuo dispositivo può eseguire Linux. Tuttavia, l’approccio per far funzionare Linux sui dispositivi Android può variare a seconda dello stato root del tuo dispositivo Android.
Per quanto riguarda la capacità hardware, tutti i dispositivi moderni, inclusi telefoni o tablet, possono eseguire Linux grazie ai suoi bassi requisiti hardware e alla personalizzazione. Tuttavia, è necessario un dispositivo Android con root (jailbroken) se si desidera il controllo completo sulle risorse del dispositivo. In caso contrario, puoi comunque installare Linux con l’aiuto di app Android come Andronix, UserLAnd o Debian Noroot.
Installazione di Linux senza root
Se il tuo dispositivo telefonico non è sottoposto a jailbreak, puoi utilizzare le app per far funzionare Linux sul tuo telefono.
Il modo migliore per ottenere Linux è usare AndroNix, TermuxE Visualizzatore VNC.
AndroNix è una popolare app Android che ti consente di installare Linux su Android. Puoi usarlo per installare Linux senza alcun costo.
Termux, d’altra parte, è una potente emulazione di terminale che ti dà accesso alle shell bash e zsh. Infine, abbiamo un visualizzatore VNC, che dovremo connettere alla nostra sessione Linux.
Esaminiamo il processo di installazione di Linux senza root.
Passaggio 1: prerequisito (facoltativo)
Prima di iniziare, hai bisogno di un tablet o telefono Android. Tuttavia, collegare il dispositivo a un monitor, una tastiera e un mouse esterni è la cosa migliore per garantire una facilità d’uso ottimale.
Userò il mio telefono Android Samsung FE 21 5G per questo tutorial. Samsung è noto per fornire un eccellente ecosistema. Offre l’accesso a Samsung Dex, che ti consente di eseguire il multitasking tra i dispositivi. Una volta collegato il tuo moderno telefono Samsung a un computer, ottieni un ambiente di lavoro come un PC.
Innanzitutto, scarica Samsung Dex sul tuo computer Windows, quindi collega il telefono al PC tramite un cavo USB.
Una volta terminato, vedrai un’interfaccia utente simile a un desktop direttamente sul tuo PC.
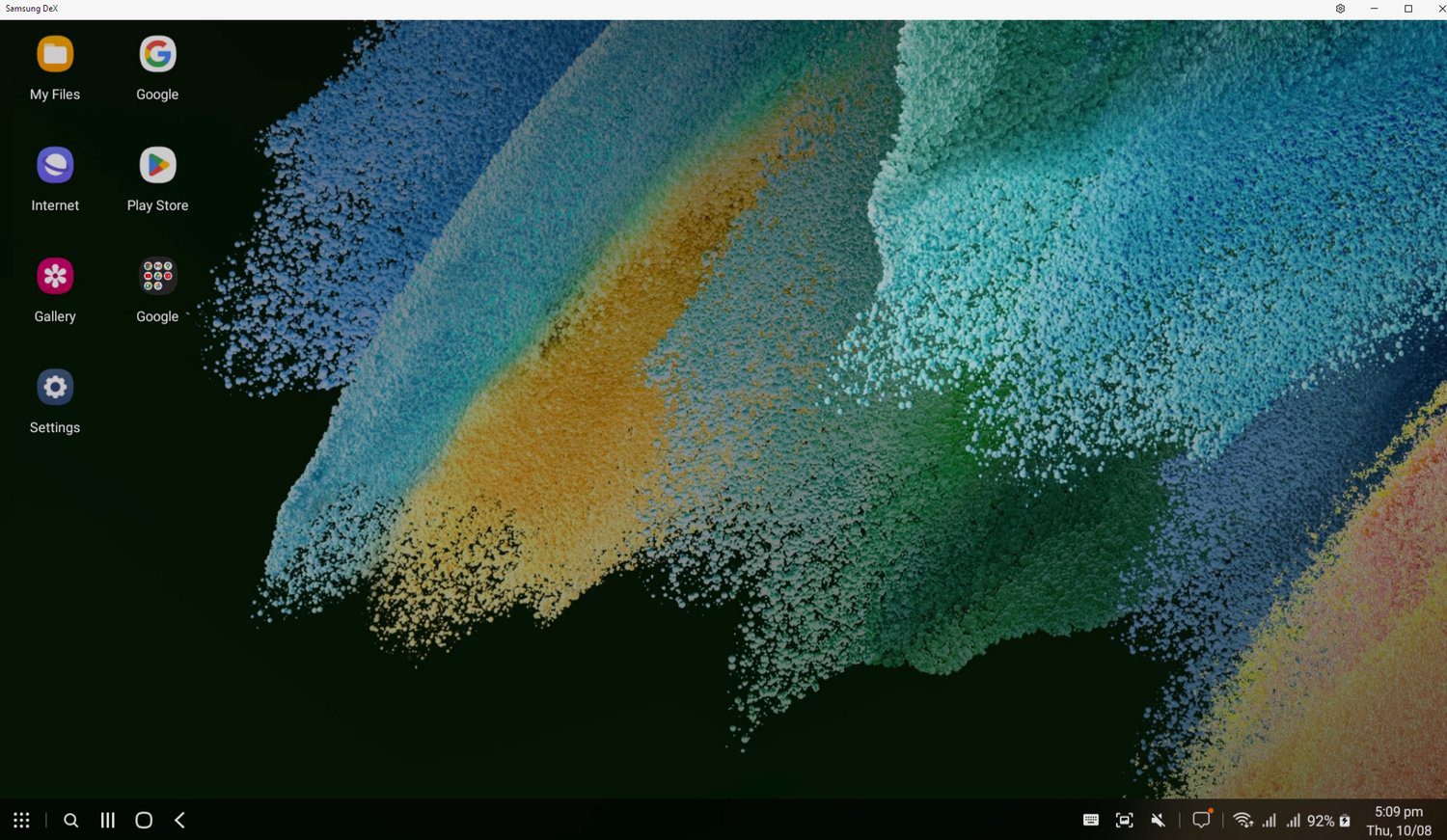
Ma cosa succede se non hai accesso a un dispositivo Samsung? In tal caso, puoi comunque connetterti via cavo o in modalità wireless.
Avrai bisogno di un adattatore OTG e di un hub USB per connetterti tramite cavi. Con questo, avrai accesso a più porte USB necessarie per collegare il mouse e la tastiera cablati.
Se disponi di una tastiera e un mouse wireless, puoi collegarli tramite Bluetooth.

Nota: questo passaggio è del tutto facoltativo. Ma se lavori con Linux su un dispositivo Android, è meglio configurare una tastiera e un mouse per migliorare l’usabilità.
Passaggio 2: installa AndroNix, Termux e VNC Viewer
Questo passaggio include l’installazione di tre app sul tuo dispositivo Android. Vai alla rispettiva pagina del Play Store e installali.
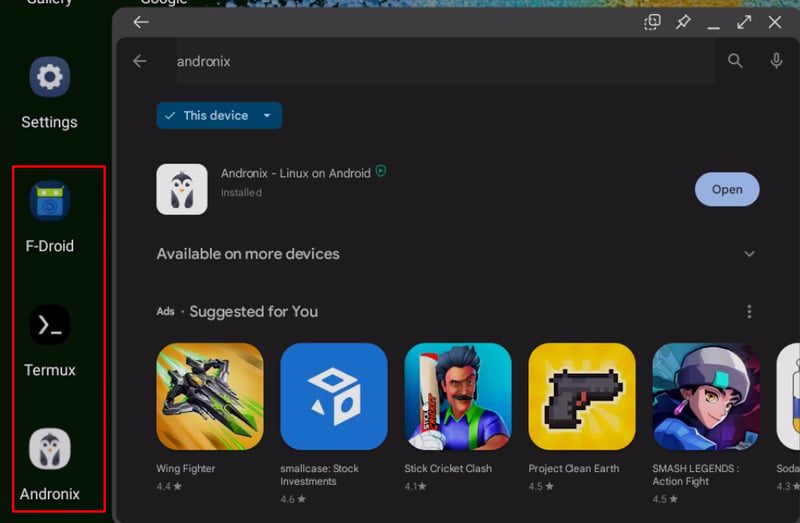
Nota: se il tuo smartphone non supporta queste app, puoi andare direttamente alla loro pagina ufficiale per scaricare il loro file .apk e installarlo. Nel mio caso, Samsung non supportava Termux, quindi sono andato da loro sito ufficialeha scaricato il file .apk ufficiale e l’ha installato.
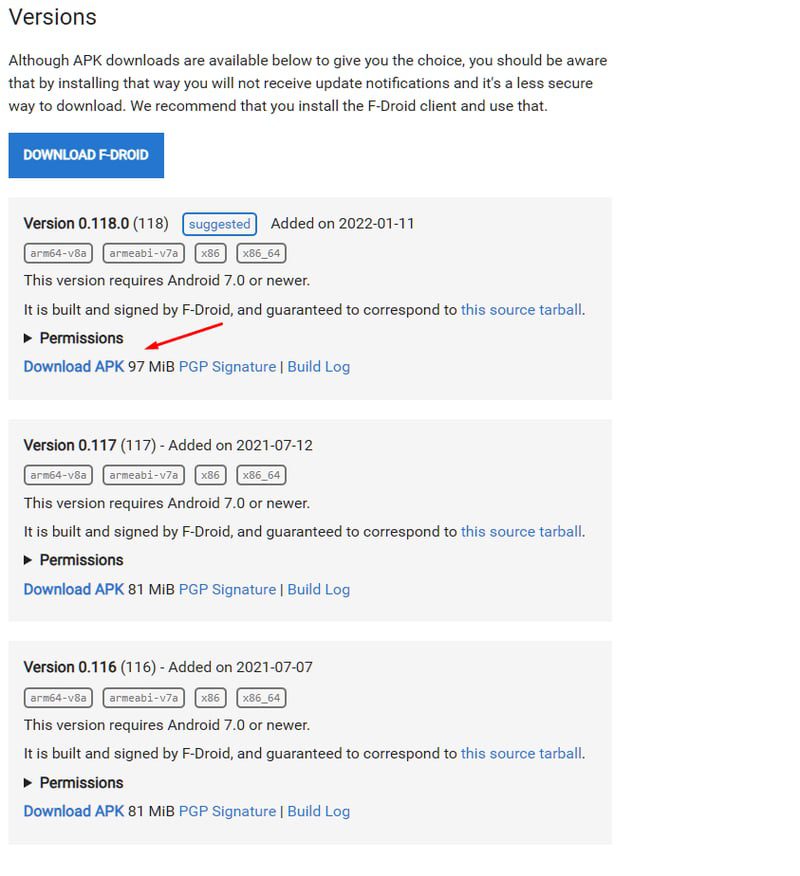 Installa l’ultimo APK Termux firmato disponibile.
Installa l’ultimo APK Termux firmato disponibile.
Passaggio 2: apri Andronix e installa la tua distribuzione Linux preferita
Una volta aperto Andronix, vedrai la seguente schermata.
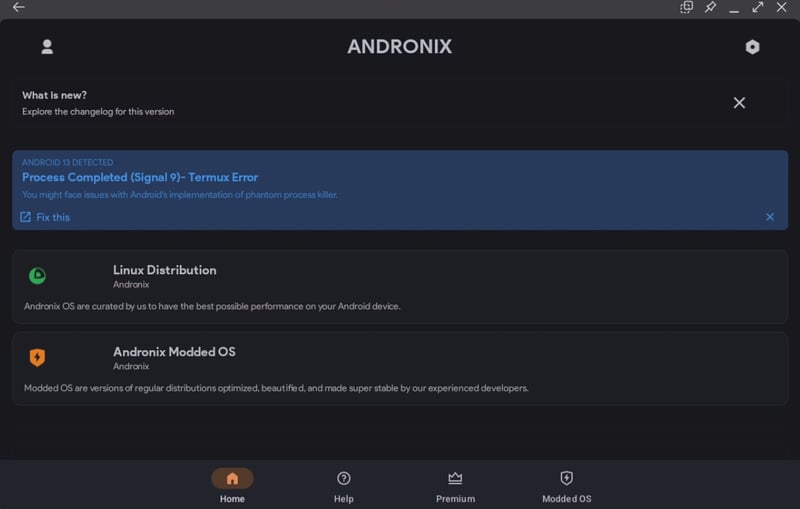
Da qui, puoi fare clic su Distribuzione Linux e visualizzare un elenco di distribuzioni supportate. Questi includono:
- Ubuntu
- Mangiaro
- Debian
- KalìLinux
- Federa
- Vuoto
- Alpino
- ArcoLinux
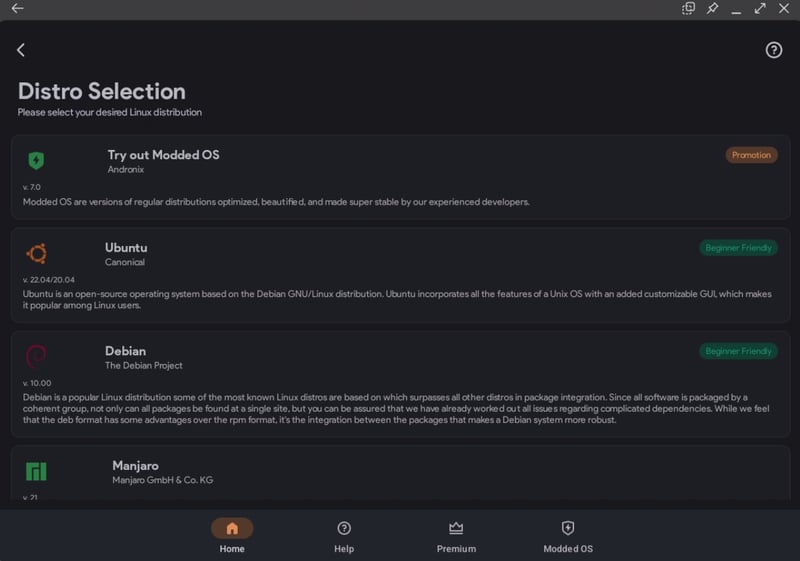
Tutte queste distribuzioni sono ufficiali e non modificate. Per questo tutorial, installeremo Ubuntu.
Quindi, fai clic su Ubuntu e ti chiederà di selezionare la GUI.
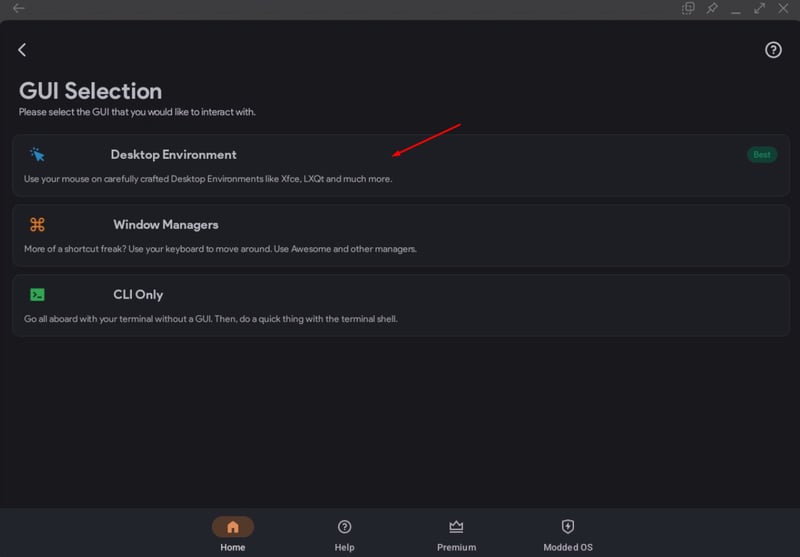
Qui, seleziona Ambiente desktop e reindirizzerà la finestra in cui devi scegliere tra gli ambienti desktop disponibili, inclusi XFCE, LXQT e LXDE. È possibile selezionare una qualsiasi delle opzioni disponibili. Useremo XFCE per questo tutorial poiché è leggero e può essere eseguito con risorse di sistema ridotte.
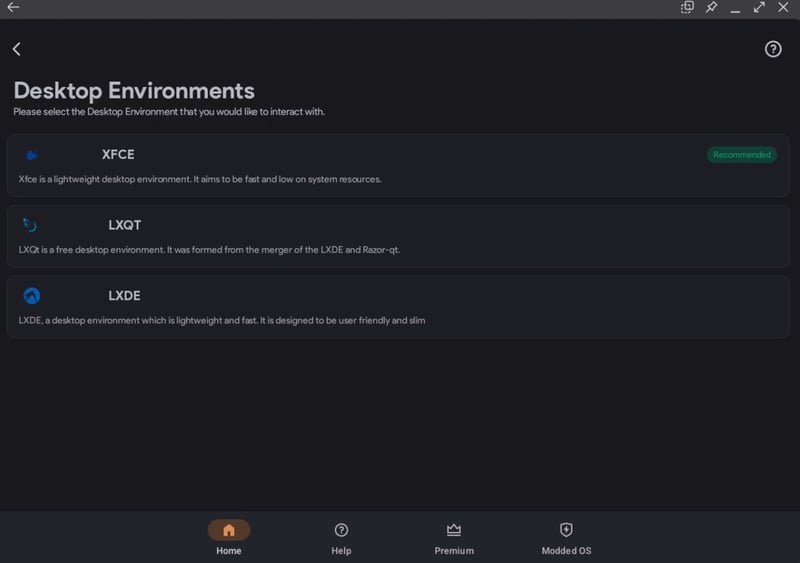 Ambienti desktop disponibili per la distribuzione ufficiale di Ubuntu
Ambienti desktop disponibili per la distribuzione ufficiale di Ubuntu
Non appena fai clic su Avanti, copierà un comando.
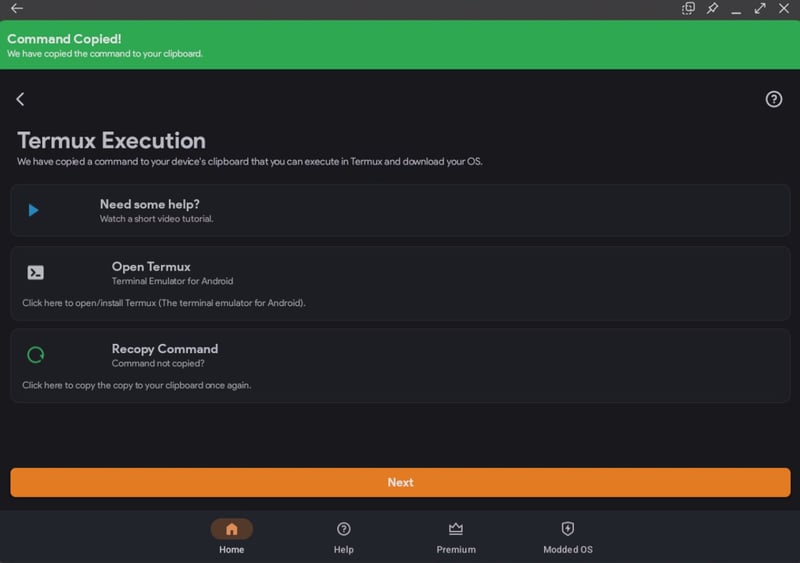
Per la nostra selezione di opzioni, ha copiato per noi il seguente comando.
pkg update -y && pkg install wget curl proot tar -y && wget https://raw.githubusercontent.com/AndronixApp/AndronixOrigin/master/Installer/Ubuntu22/ubuntu22-xfce.sh -O ubuntu22-xfce.sh && chmod +x ubuntu22-xfce.sh && bash ubuntu22-xfce.sh
Nota: il codice per la tua distribuzione potrebbe variare a seconda delle tue scelte.
Passaggio 3: utilizzo di Termux per eseguire il comando
Puoi aprire Termux facendo clic su “Apri Termux”.
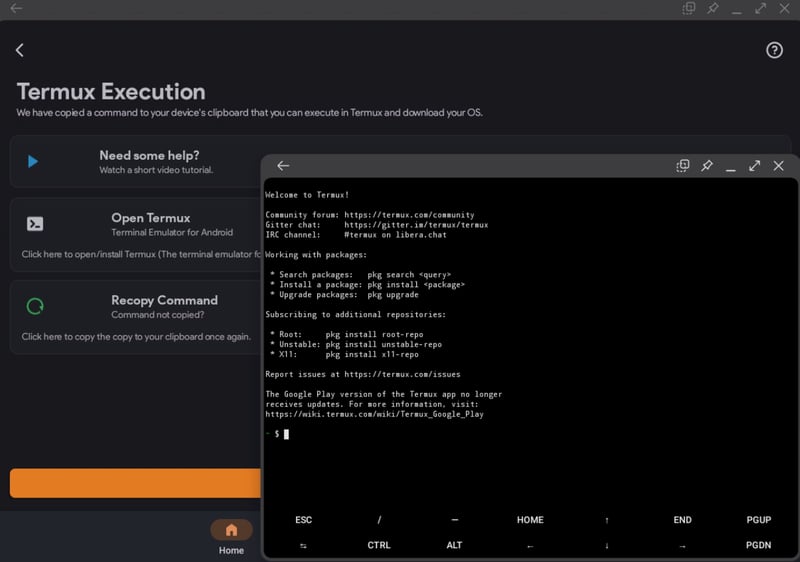
Ora incolla il comando nel terminale e premi INVIO.
Nota: è possibile premere il pulsante “centrale” del mouse per incollare il comando. È inoltre necessario che il dispositivo telefonico sia connesso a Internet per scaricare i file necessari.
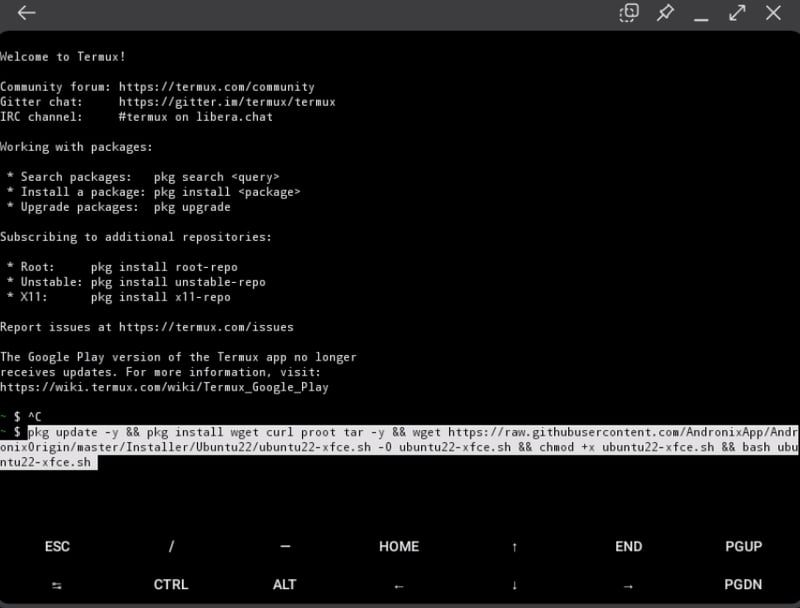
Inizierà a scaricare il file necessario e potrebbe essere necessario attendere alcuni minuti per il completamento.
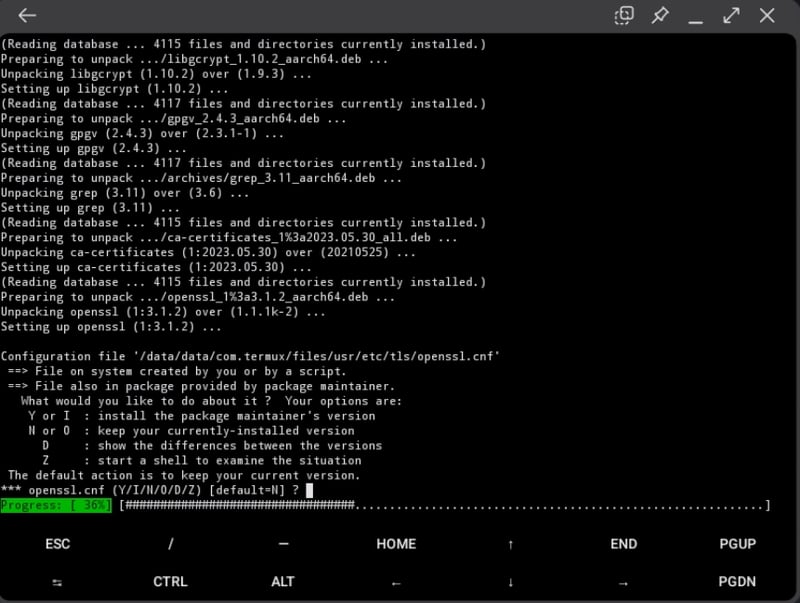
Nota: durante l’installazione, riceverai varie richieste. Per tutti, premi Invio per procedere. L’installazione ti chiederà anche di concedere l’autorizzazione al file Termux. Permettilo.
Durante le fasi finali dell’installazione, il prompt ti chiederà di selezionare la lingua, il layout della tastiera e il pacchetto di caratteri.
Attendi finché non ti viene chiesto di inserire una nuova password VNC. Ci torneremo più avanti.
Passaggio 4: creazione di una sessione VNC
Apri RealVNC Viewer e premi su + per creare una nuova sessione VNC. Ora inserisci l’indirizzo come “localhost: 1” e il nome che ti piace.
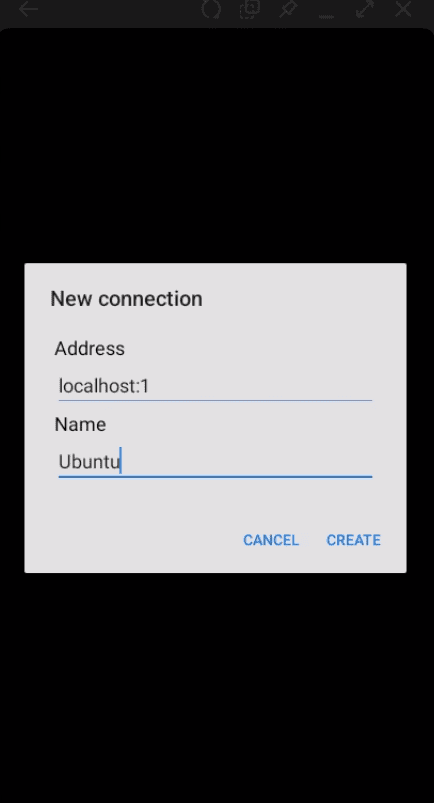
Passaggio 5: torna a Termus e completa l’installazione
Ora aggiungi una nuova password VNC.
Una volta fatto, vedrai la selezione della risoluzione del server AndroNix VNC. Qui puoi selezionare qualsiasi opzione in base alle tue preferenze. Per questo tutorial, scegliamo la risoluzione come HD-ready.
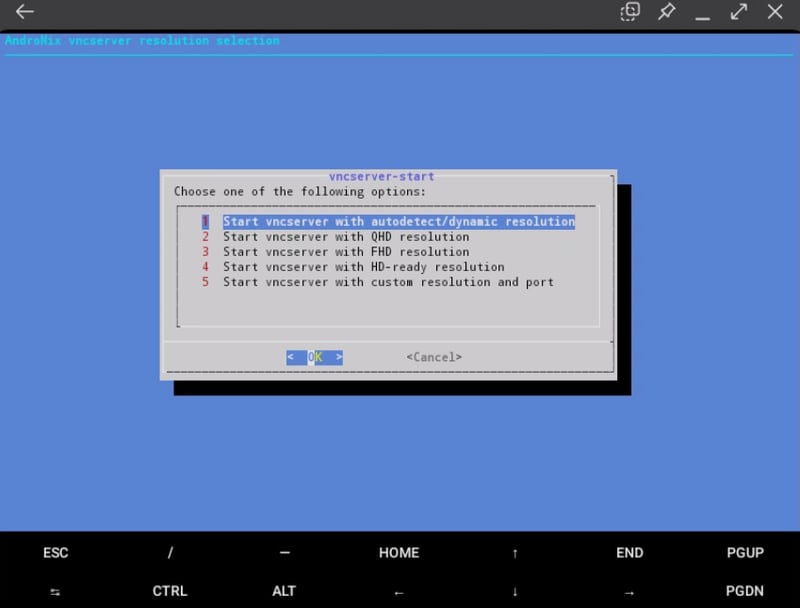
E vedrai il tuo terminale Ubuntu! Esegui il seguente comando per verificare te stesso.
$ lsb_release -a
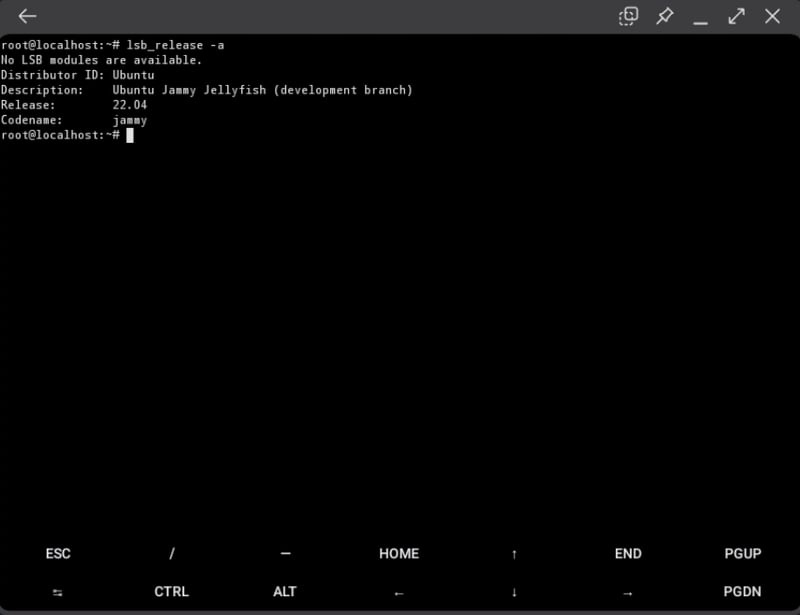
Passaggio 6: eseguire l’ambiente desktop Ubuntu
Per eseguire l’ambiente desktop di Ubuntu, torna a RealVNC Viewer, apri Ubuntu e fai clic su “Connetti”.
Nota: ti verrà chiesto di una connessione non crittografata. Basta fare clic su continua.
Ora inserisci la password VNC che hai impostato sopra.
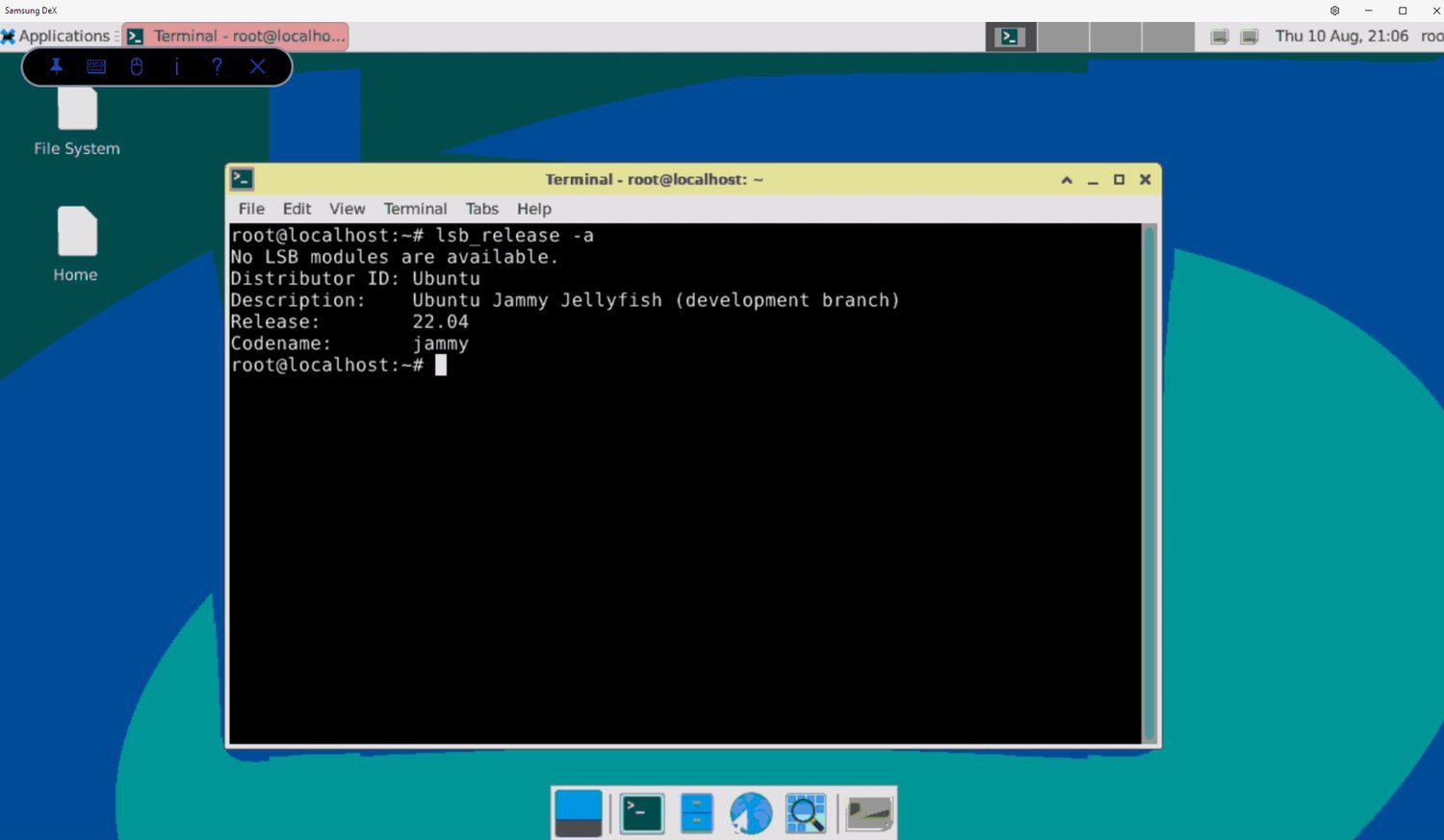
Questo è tutto! Hai installato Linux su un dispositivo Android.
Ed ecco come appare sul tuo telefono.
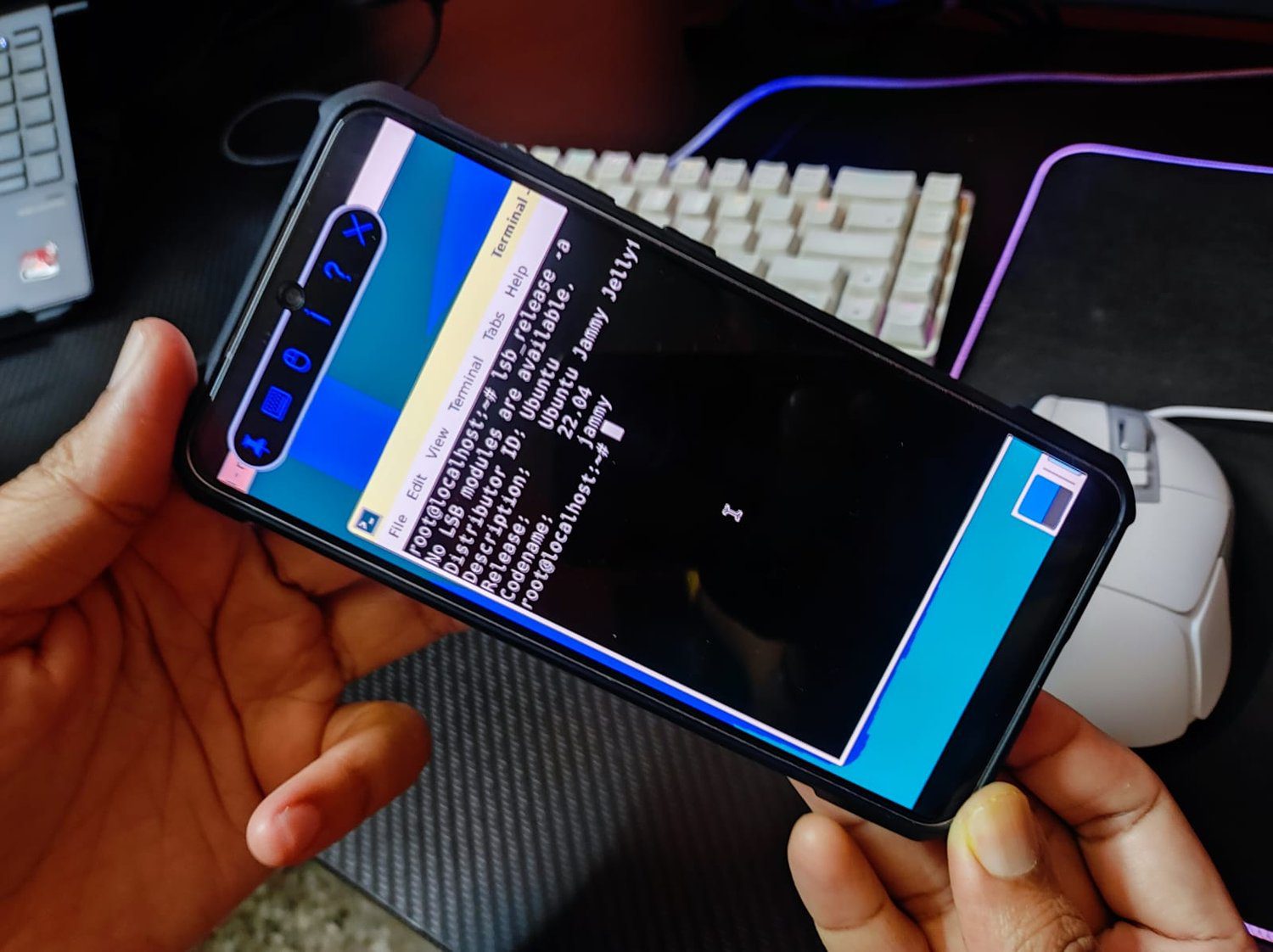
Installazione di Linux con root
Se disponi di un dispositivo Android con jailbreak, puoi distribuire Linux seguendo i passaggi seguenti.
Passaggio 1: installa BusyBox sul tuo telefono. Questo ti darà un migliore controllo sulle impostazioni di root.
Passaggio 2: installa una di queste tre app, UserLAnd, AnLinuxO LinuxDeploy. Queste app ti aiuteranno a distribuire la distribuzione Linux.
Passo 3: Dopo aver installato l’app di tua scelta (a questo scopo, usiamo LinuxDeploy), eseguila. Inoltre, assicurati che abbia i permessi di root abilitati.
Passaggio 4: vai in basso a destra di LinuxDeploy e tocca Impostazioni.
Passaggio 5: qui, seleziona la distro che preferisci. Puoi scegliere tra Ubuntu, Fedora, Debian, ecc.
Passaggio 6: in GUI, selezionare la casella Abilita.
Passaggio 7: in Grafica, seleziona VNC.
Passaggio 8: verrà quindi chiesto quale impostazione della GUI desideri. Scegli un ambiente desktop.
Passaggio 9: inserisci il tuo nome e la password.
Passaggio 10: vai nell’angolo in alto a destra ed esci dal menu.
Passaggio 11: selezionare Installa, quindi toccare OK
Da qui, dovrai aprire RealVNC Viewer e quindi distribuire una sessione (simile a come abbiamo fatto in “Installazione di Linux senza root Passaggio 4”). Tuttavia, dovrai inserire l’indirizzo come localhost:5900.
Al termine, connettiti all’istanza e accedi al tuo desktop Linux con le credenziali che hai inserito nel passaggio 9.
Eccezionale! Hai installato correttamente Linux su un dispositivo Android con root.
Utilizzo delle app
L’ecosistema Android ti dà accesso a molte app per eseguire Linux su tablet o telefoni Android. Elenchiamone alcuni di seguito.
Andronix
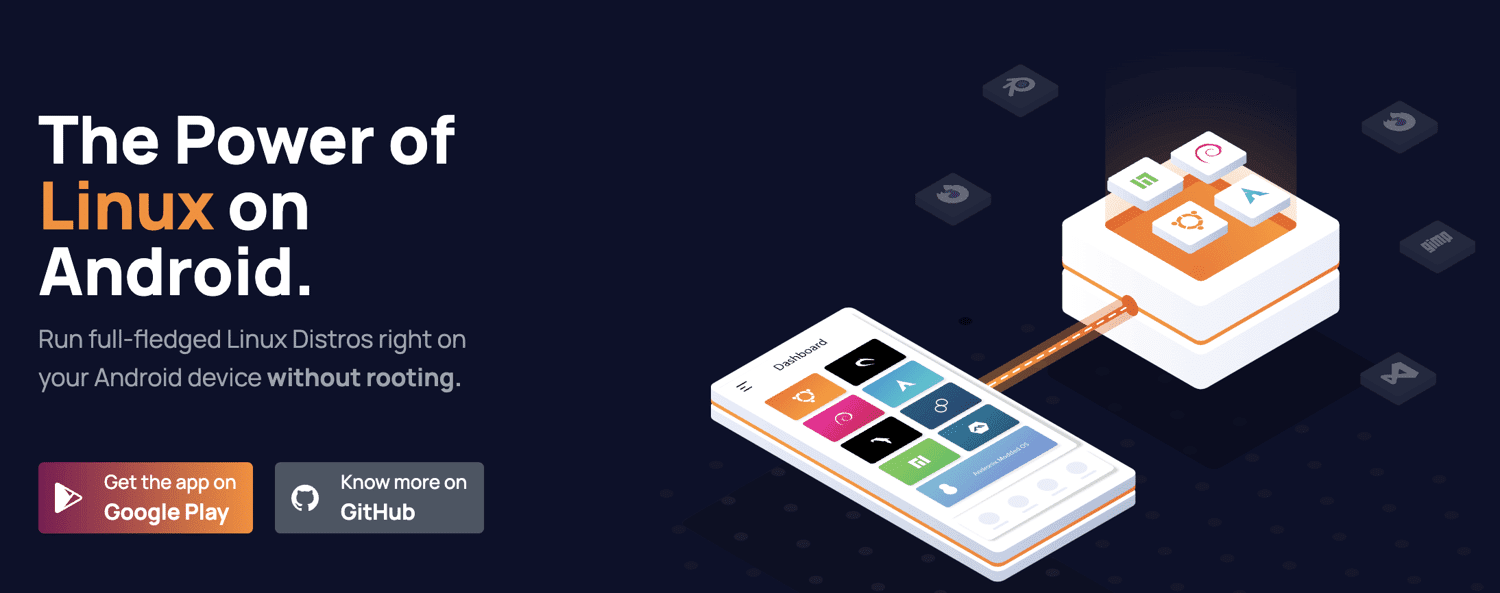
Andornix ti consente di installare Linux su Android in modo più intuitivo. Funziona in modo eccellente su dispositivi non rootati. E la parte migliore è che è gratuito grazie alla sua licenza open source.
Fuori dalla scatola, puoi usarlo per installare 8 distribuzioni Linux ufficiali. In precedenza, abbiamo utilizzato Andronix per installare Ubuntu.
Oltre alle distribuzioni Linux gratuite, offre il sistema operativo Andronix Modded a pagamento. Questi sono ottimizzati per i dispositivi Android, fornendo una migliore stabilità e personalizzazione. Puoi anche ottenere Andronix Premium con funzionalità aggiuntive come installazione offline, comando, ecc.
Scaricamento: Google Play Store
UserLAnd
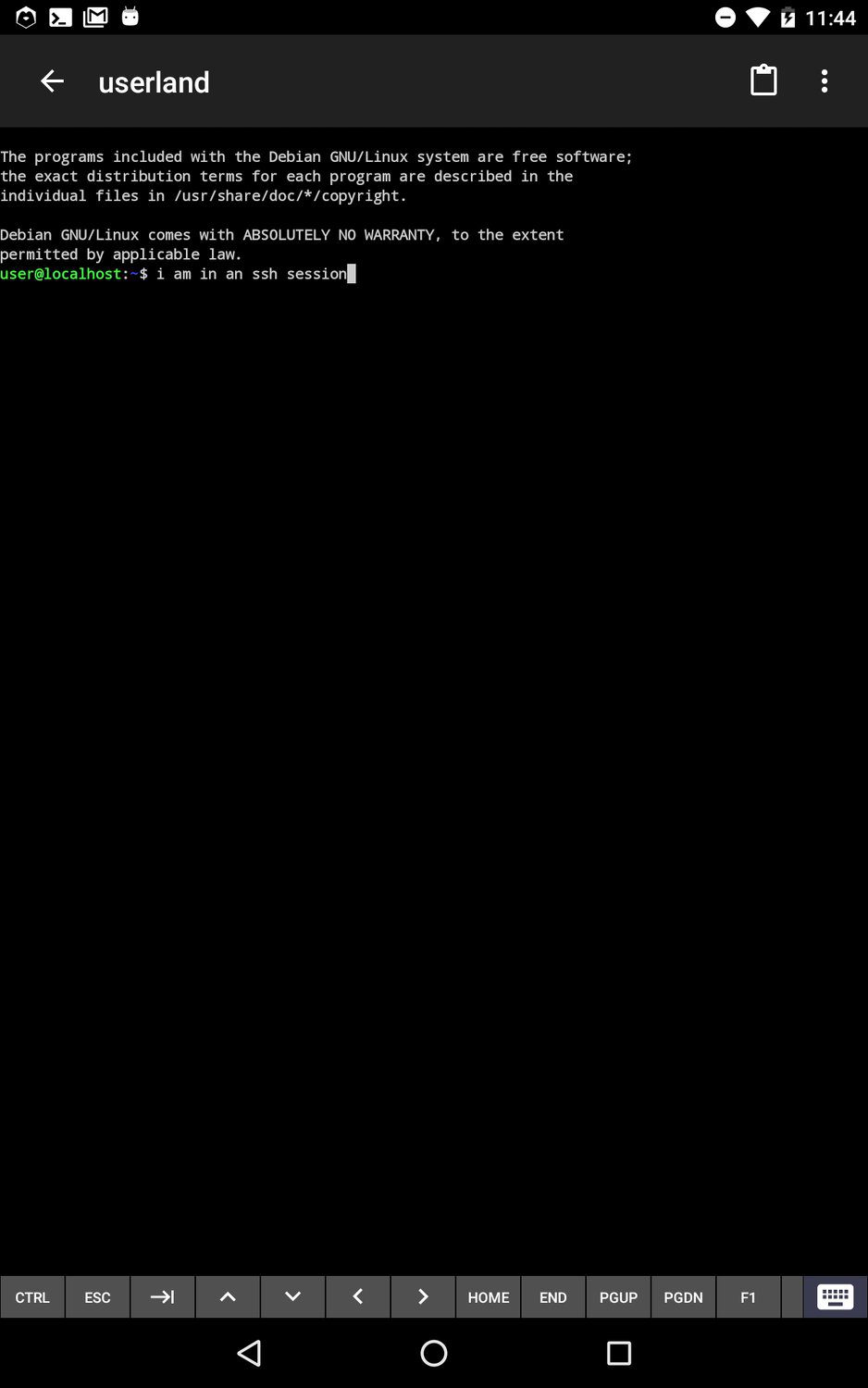
UserLAnd è un’utile app open source che ti consente di eseguire la distribuzione Linux su Android. Proprio come Andronix, funziona su dispositivi non rootati. Offre un terminale integrato con supporto per diverse shell. Inoltre, puoi connetterti a VNC per abilitare l’interfaccia grafica.
Scaricamento: Google Play
AnLinux
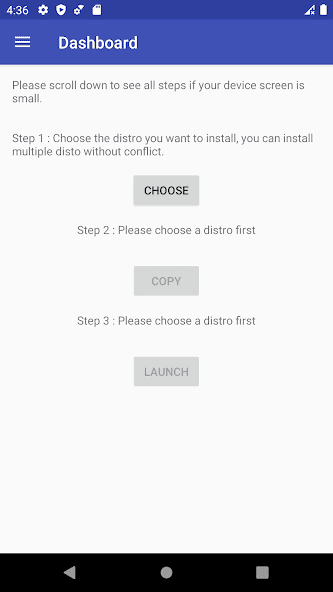
AnLinux è un’app utile per eseguire Linux su Android. Utilizza PRoot e Termux in modo da poter eseguire l’ambiente desktop Xfce e SSH. Simile a UserLAnd e Andronix, non richiede l’accesso root.
Puoi usarlo per eseguire più distribuzioni senza alcun conflitto.
Scaricamento: Google Play Store
AndroLinux
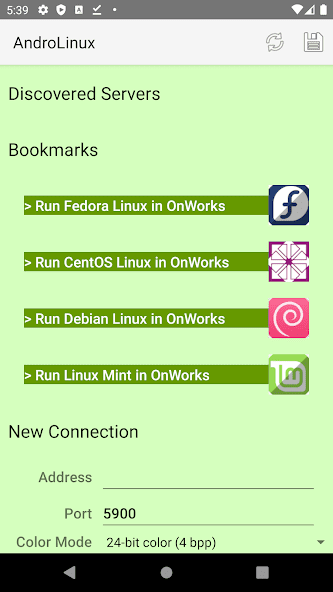
AnrdoLinux è un sistema operativo open source che utilizza un ambiente desktop GNOME. Questo pacchetto ti offre un’esperienza desktop Linux completa sul tuo dispositivo Android.
Sotto il cofano, AndroLinux è basato su CentOS e Fedora. Offre anche una buona sicurezza.
Puoi utilizzare AndroLinux per creare un ambiente professionale, in quanto può eseguire app, illustrazioni e design di Office.
Scaricamento: Google Play Store
Termux
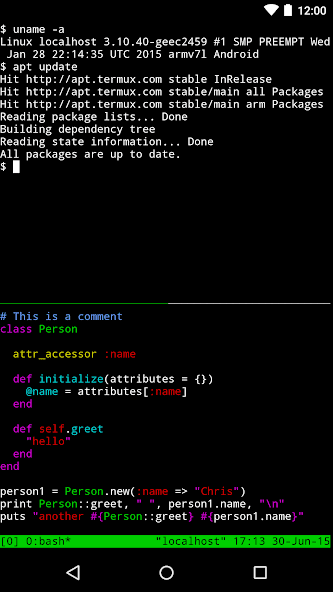
Termux ti dà accesso a un potente terminale senza installare file o servizi di terze parti. Una volta installato, avrai accesso alle shell bash e zsh. Dopotutto, Android utilizza un kernel Linux e quindi può basarsi su di esso.
Puoi usare Termux per installare distribuzioni Linux, accedere ai server su ssh, gestire file, eseguire giochi basati su testo, ecc.
Scaricamento: Google Play Store
Parole finali
Eseguire Linux su Android è divertente. È un bel esperimento che puoi eseguire nei fine settimana.
La parte migliore di Linux su Android è che Android stesso utilizza un kernel Linux. Ciò significa un vasto supporto per le app Android che possono consentirti di installare e provare diverse distribuzioni Linux. Inoltre, non è necessario eseguire il rooting del dispositivo per utilizzare Linux su un dispositivo Android. Un dispositivo jailbroken ti offre più libertà durante la configurazione e l’utilizzo di Linux su un dispositivo Android.
Successivamente, puoi leggere come installare Linux su Chromebook.
