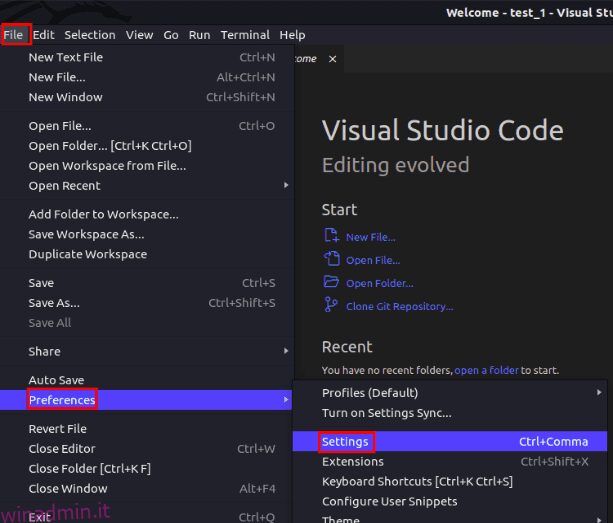Dopo aver completato un progetto imponente, tu e il tuo team avete deciso di utilizzare la containerizzazione per l’intero progetto nelle fasi di staging e produzione per evitare qualsiasi problema relativo all’ambiente e dichiarazioni dell’ultimo minuto “funziona sulla mia macchina”. Ma, durante la creazione di un contenitore, hai riscontrato il “processo utente exec causato: errore di formato exec” e non hai idea di come risolverlo. Non preoccuparti, siamo qui per aiutarti. In questa guida, spiegheremo le possibili ragioni di questo problema, insieme ad alcune correzioni affidabili per risolvere il “processo utente exec causato: errore di formato exec” sul tuo sistema Linux.
Sommario:
Correzione del “processo utente exec causato: errore di formato exec” (2023)
Che cosa causa il “processo utente exec causato: errore di formato exec”
La causa più comune del “processo utente exec causato: errore di formato exec” è l’intestazione dello script mancante come #!/bin/bash. Ciò porta il contenitore a passare alla fase di attesa con il motivo CrashLoopBackOff quando si tenta di eseguirlo. Dopo aver controllato i file di registro del contenitore, troverai il nome esatto dell’errore come standard_init_linux.go:300: il processo utente exec ha causato “errore di formato exec”.
Oltre al motivo sopra indicato, potrebbero esserci altri motivi per cui si verifica questo errore mentre si lavora con i contenitori:
Questo non è un elenco esaustivo delle possibili ragioni alla base di questo errore, ma abbiamo elencato le cause più comuni. Detto questo, ecco le 5 migliori soluzioni per risolvere il problema sul tuo PC Linux.
Come risolvere il “processo utente exec causato: errore di formato exec”
Quando si scrive qualsiasi script con un linguaggio interpretato, è sempre consigliabile utilizzare un’intestazione di script. Dice alla shell di usare quale interprete. Puoi pensare all’intestazione dello script come al punto di ingresso per gli script. Alcune cose da tenere a mente durante l’utilizzo di un’intestazione di script:
- Un’intestazione di script dovrebbe iniziare con un carattere shebang (#!).
- L’intestazione non deve contenere spazi o altri caratteri speciali.
- Usa le intestazioni appropriate per il linguaggio di programmazione su cui stai lavorando e l’intestazione dovrebbe anche corrispondere allo script specifico e alla distribuzione. Ad esempio, se stai usando python 3.x su una distribuzione basata su Debian, usa la seguente intestazione dello script:
#!/bin/python3
Durante l’utilizzo di Alpine Linux, gli utenti tendono a utilizzare le stesse intestazioni di script bash utilizzate in altre distribuzioni Linux. Per Alpine Linux, molti usano la seguente intestazione di script:
#!/bin/cenere
2. Codifica dei caratteri errata per le nuove righe
Il carattere di nuova riga sembra banale ed è spesso trascurato durante la risoluzione dei problemi, ma è noto per essere una delle principali cause di alcuni errori. Il carattere di nuova riga viene utilizzato per indicare “End Of Line” (EOL). Questo è interpretato in modo diverso da Windows e Linux. Windows utilizza CRLF (Carriage Return Line Feed), che interpreta la nuova riga come rn . D’altra parte, Linux utilizza LF (Line Feed), che interpreta le nuove righe come n .
Supponiamo di aver scritto un file in Windows utilizzando la codifica CRLF, che quando viene inviato allo staging o alla produzione con Linux come ambiente provoca l’errore di formato exec. Questo problema può essere risolto utilizzando alcuni semplici passaggi:
- Apri il file in qualsiasi editor di testo Linux di tua scelta.
- Utilizzare la funzionalità trova e sostituisci per cercare prima “rn” e sostituirlo con “n” in tutte le posizioni.
- In alternativa, puoi persino impostarlo sulla codifica Linux quando stai scrivendo il codice vero e proprio.
3. Mancata corrispondenza dell’architettura
La mancata corrispondenza dell’architettura di sistema è anche uno dei motivi più comuni per il “processo utente exec causato: errore di formato exec”. La tecnologia di containerizzazione è stata sviluppata per risolvere i problemi relativi all’ambiente software ma non quelli hardware.
Ad esempio, questo di solito accade quando lavori su progetti su un sistema con architettura ARM, come con i nuovi chipset della serie M di Apple. Quando si invia un codice al proprio ambiente di produzione, che utilizza un sistema x86, si ottiene il “processo utente exec causato: errore di formato exec”. Questo perché ogni pezzo di codice quando viene convertito nel livello inferiore di istruzioni è diverso sia per ARM che per x86. Docker rileva la piattaforma Apple M1 Pro come “linux/arm64/v8”. Per risolvere questo problema, utilizzare la seguente sintassi docker durante la creazione di un’immagine:
docker buildx build –platform=linux/amd64 -t
Quindi aggiorna l’istruzione “FROM” del file Docker utilizzando questa sintassi:
FROM –platform=linux/amd64
Quando esegui le istruzioni di cui sopra, la tua immagine verrà modificata dall’architettura arm64 all’architettura amd64, risolvendo il problema in questione. Facci sapere se questa soluzione risolve i problemi con le tue distribuzioni docker.
4. Codifica dello script errata
La codifica dello script errata non è un problema comune, ma è anche noto per causare il “processo utente exec causato: errore di formato exec”, specialmente nei PC Windows. Quando inizi a scrivere lo script, assicurati che la codifica sia impostata su UTF-8. Se utilizzi VS Code per scrivere lo script, puoi modificare la codifica seguendo i passaggi seguenti:
1. Apri il file per il quale desideri modificare la codifica in VS Code.
2. Vai al menu “File” in alto a sinistra e posiziona il cursore sull’opzione “Preferenze” nel menu a discesa. Qui, è necessario selezionare l’opzione “Impostazioni” dal sottomenu. In alternativa, puoi premere direttamente “CTRL + , (virgola)” sulla tastiera per accedere al menu Impostazioni. Questo aprirà il menu delle impostazioni in una scheda separata.
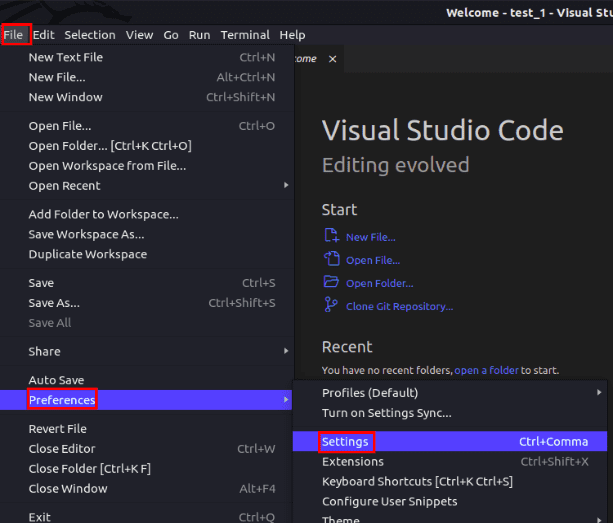
3. Nella barra di ricerca, digita “codifica” e premi Invio. Qui vedrai l’impostazione “File: codifica” con un menu a discesa.
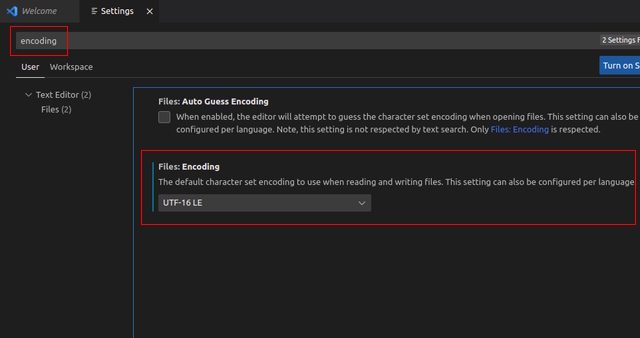
4. Qui, scegli UTF-8 dal menu a tendina. Questo cambierà il formato di codifica per tutti i file globali aperti o modificati utilizzando VS Code.
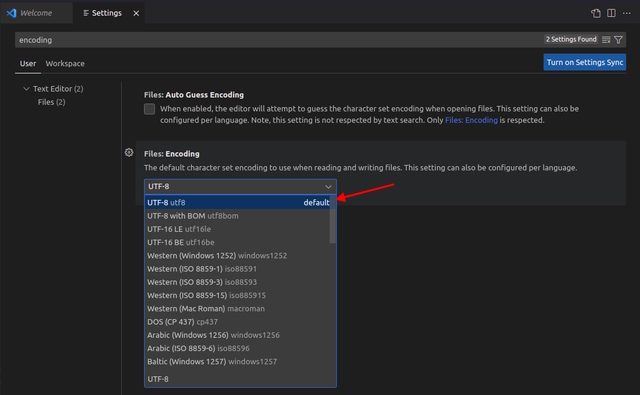
In genere, l’applicazione del metodo di codifica UTF-8 funziona per la maggior parte degli utenti. Ma se stai ancora riscontrando l’errore, puoi provare a cambiare la codifica in UTF8+BOM usando gli stessi passaggi sopra menzionati. Qui, BOM sta per Byte Order Mark.
Se stai usando vim o qualsiasi altro editor di testo basato sulla riga di comando, utilizza il formato di codifica a livello di sistema. Dai un’occhiata a questo articolo su come abilitare il supporto UTF-8 in Linux.
5. Autorizzazioni errate
I permessi dei file sono spesso trascurati mentre si lavora su un progetto. I permessi sono di tre tipi: lettura, scrittura ed eseguibili. L’ultimo tipo è suddiviso in tre categorie di utenti: proprietario, utente e gruppo. In genere, se si esegue un file eseguibile senza le autorizzazioni corrette, verrà visualizzato un errore “Autorizzazione negata”. Tuttavia, durante la containerizzazione di un grande progetto, anche un singolo file senza autorizzazioni eseguibili può causare il “processo utente exec causato: errore di formato exec”. Per controllare le autorizzazioni per ogni file nel contenitore, procedi nel seguente modo:
1. Per prima cosa, vai al contenitore usando il comando:
cd
2. Quindi, per controllare i permessi dei file di ogni file nella directory, utilizzare il seguente comando:
ls -la
3. Per modificare le autorizzazioni per un file in autorizzazione eseguibile, utilizzare la seguente sintassi:
chmod +x
Risolvere “processo utente exec causato: errore di formato exec”
Suddividere i problemi più grandi in problemi più piccoli può aiutare a risolverli in modo efficiente. Qui, abbiamo condiviso alcune possibili cause per il “processo utente exec causato: errore di formato exec” insieme alle loro soluzioni. Spero che le soluzioni ti aiutino a risolvere l’errore. Se hai bisogno di saperne di più sui permessi dei file, dai un’occhiata al nostro articolo sui permessi dei file in Linux. In caso di problemi con l’eliminazione dell’errore, faccelo sapere nei commenti qui sotto.