Diverse volte, hai raggiunto la finestra di accesso per una qualsiasi delle tue app o siti Web preferiti ma non riesci a ricordare la tua password. Inoltre, il browser non compila automaticamente la password salvata per te. Può essere frustrante. Se anche tu ti sei imbattuto in questo problema simile, non preoccuparti! Questo articolo ti aiuterà a capire dove trovare le password su Mac e come trovare le password su Mac. Inoltre, continua a leggere questo articolo per sapere come trovare le password WiFi su Mac e come trovare le password su Mac Chrome.
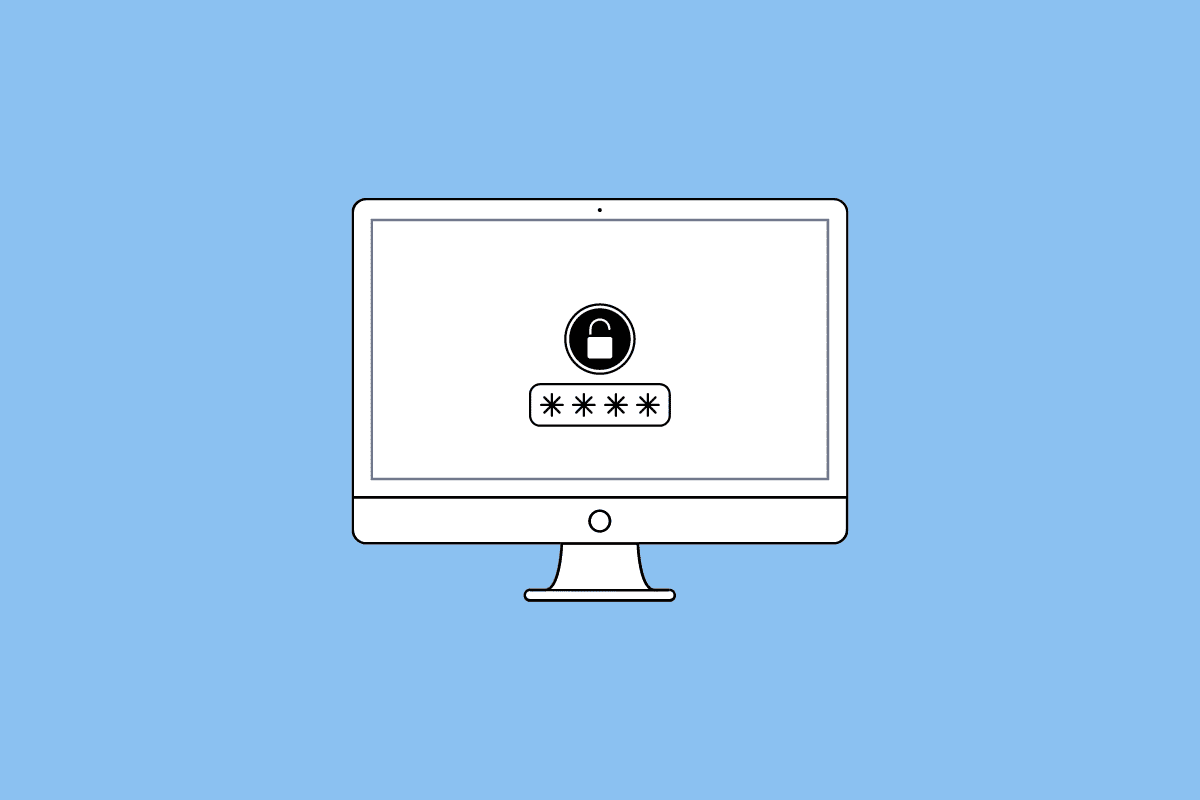
Sommario:
Dove trovare le password su Mac?
Scoprirai dove trovare le password su Mac più avanti in questo articolo. Continua a leggere per saperne di più in dettaglio.
Dove trovare le password su Mac?
Per sapere dove trovare le password su Mac, leggi i punti indicati di seguito:
- Apple ha un gestore di password integrato per i dispositivi Apple (Mac, iPhone, ecc.) chiamato Portachiavi iCloud. Quando usi Safari, utilizza il portachiavi iCloud per mostrarti le password salvate con il riempimento automatico. Ma se non è visibile, puoi trovare le password sul tuo Mac in Safari o nelle Preferenze di Sistema.
- Se utilizzi altri browser oltre a Safari, le password possono essere salvate in quei browser Internet. App come Google Chrome e Mozilla Firefox hanno gestori di password integrati. Se ti sei registrato a un sito web o a un servizio utilizzando Google Chrome, la tua password potrebbe essere salvata in Google Password Manager.
- Ci sono molte persone che utilizzano l’app Notes per salvare le proprie password. Se anche tu sei uno di loro, puoi anche controllare l’app per le password che potresti aver annotato.
- Oltre a ciò, puoi anche controllare varie cartelle, come Download, Documenti e Desktop, per cercare PDF e schermate che potrebbero contenere la tua password.
Come trovare le password su Mac?
Ora saresti chiaro su dove trovare le password su Mac, quindi ora parliamo di come trovare le password su Mac.
Metodo 1: utilizzo delle preferenze di sistema
1. Vai alle Preferenze di Sistema sul tuo Mac.
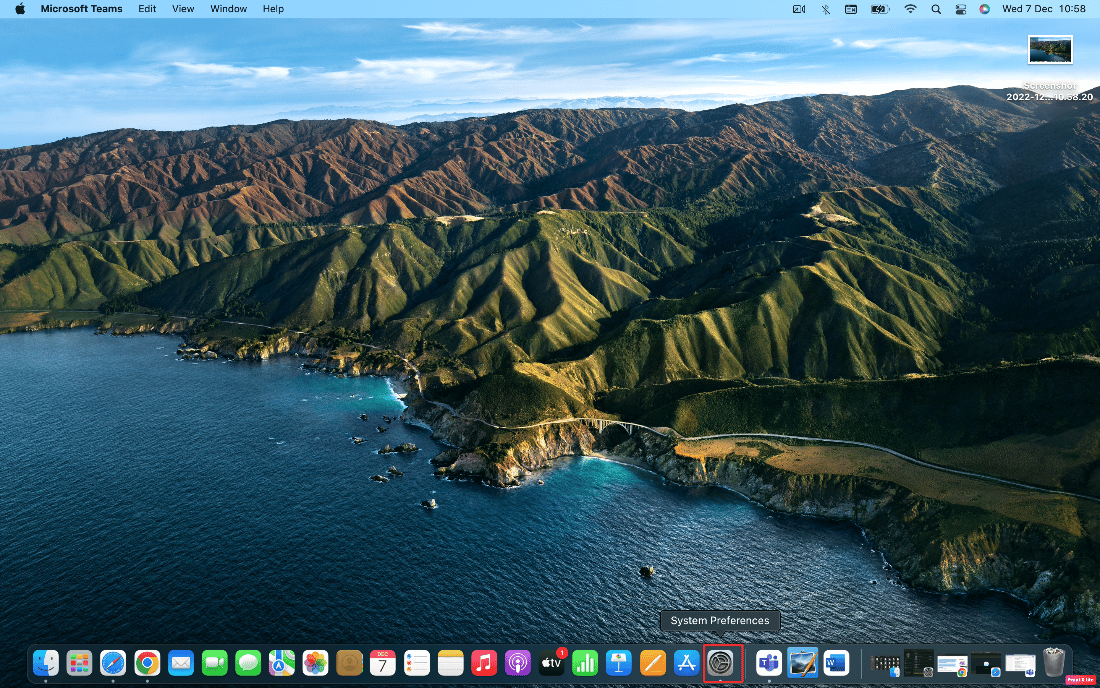
2. Successivamente, fare clic sull’opzione Password.
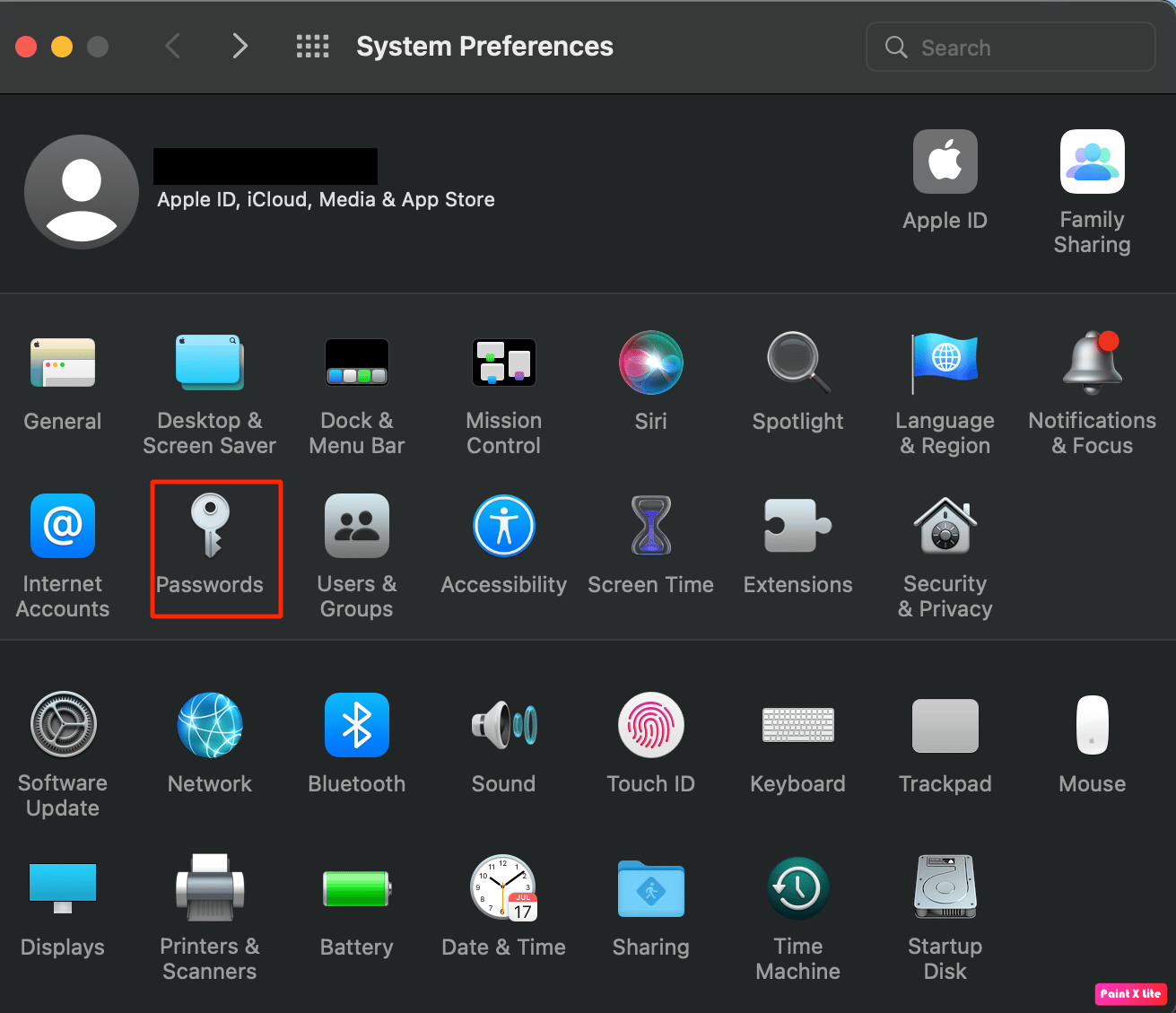
3. Accedi con la tua password utente Mac o dati biometrici.
4. Quindi, fare clic sull’opzione Modifica… per il sito Web desiderato.
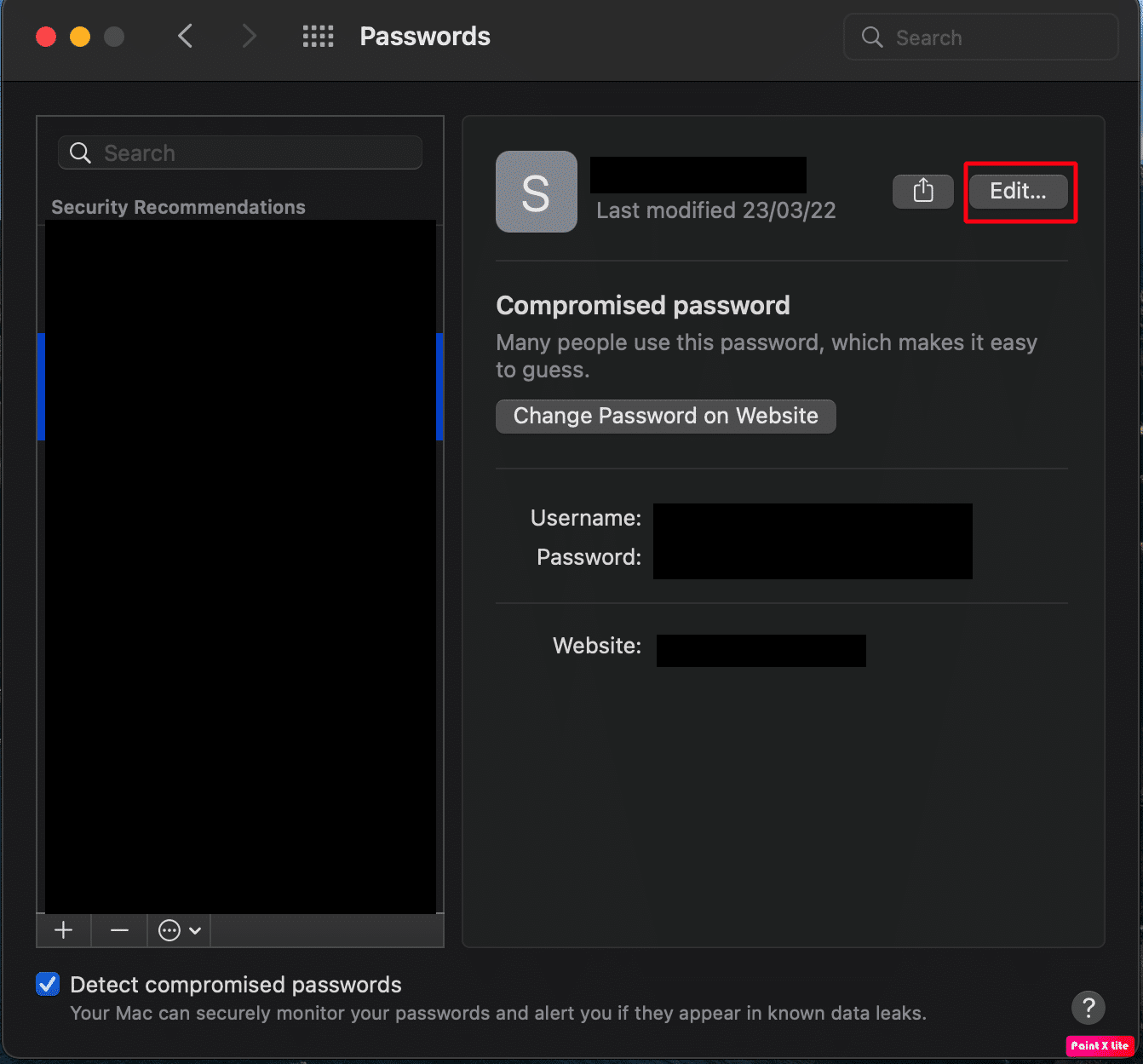
5. Infine, individua il nome utente e la password nella parte superiore della finestra pop-up.
Continua a leggere per sapere dove trovare le password su Mac.
Metodo 2: utilizzo del browser Safari
1. Apri l’app Safari sul tuo Mac.
2. Successivamente, fai clic sull’opzione Safari > Preferenze… dalla barra dei menu in alto.
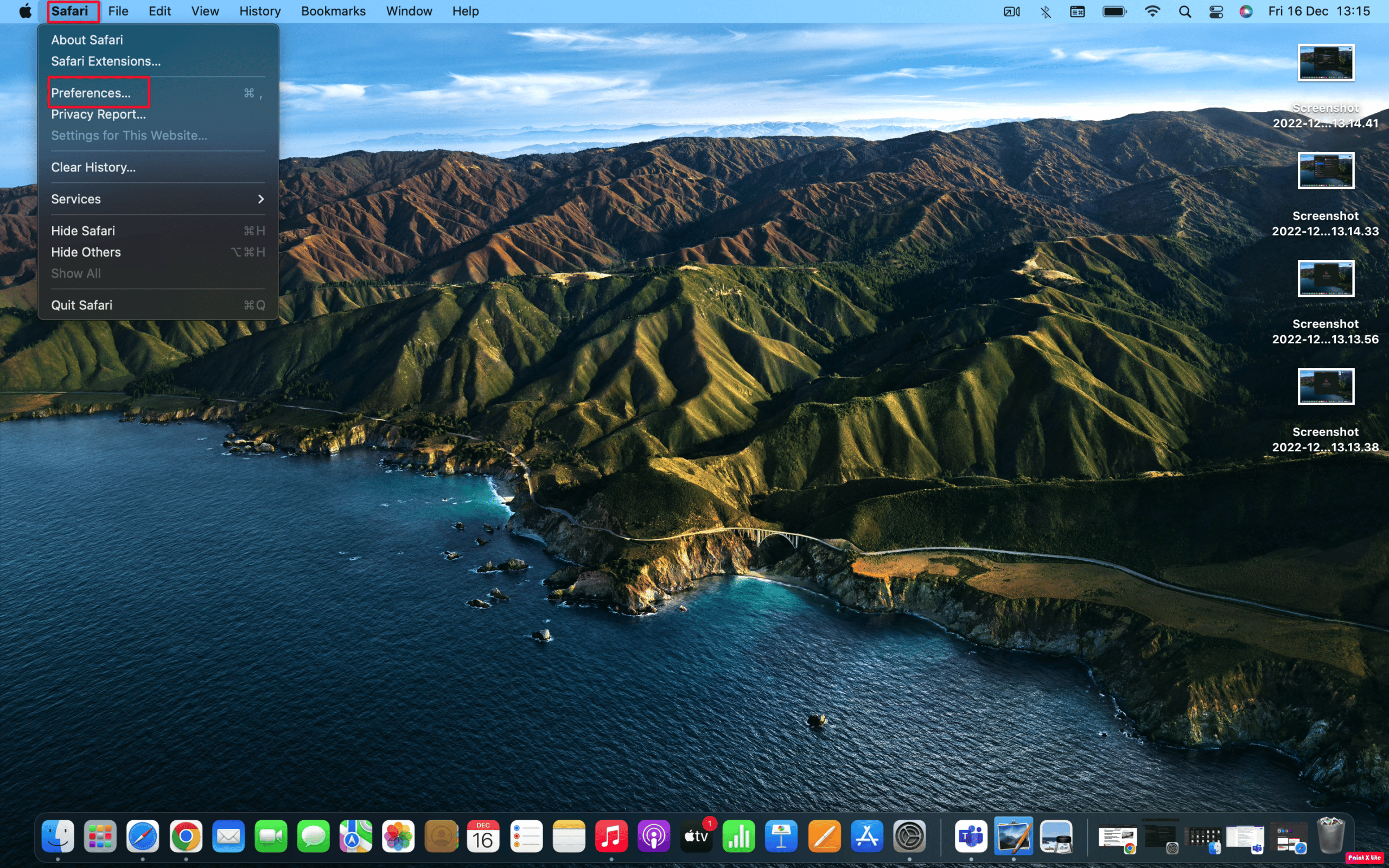
3. Passa alla scheda Password dall’alto.
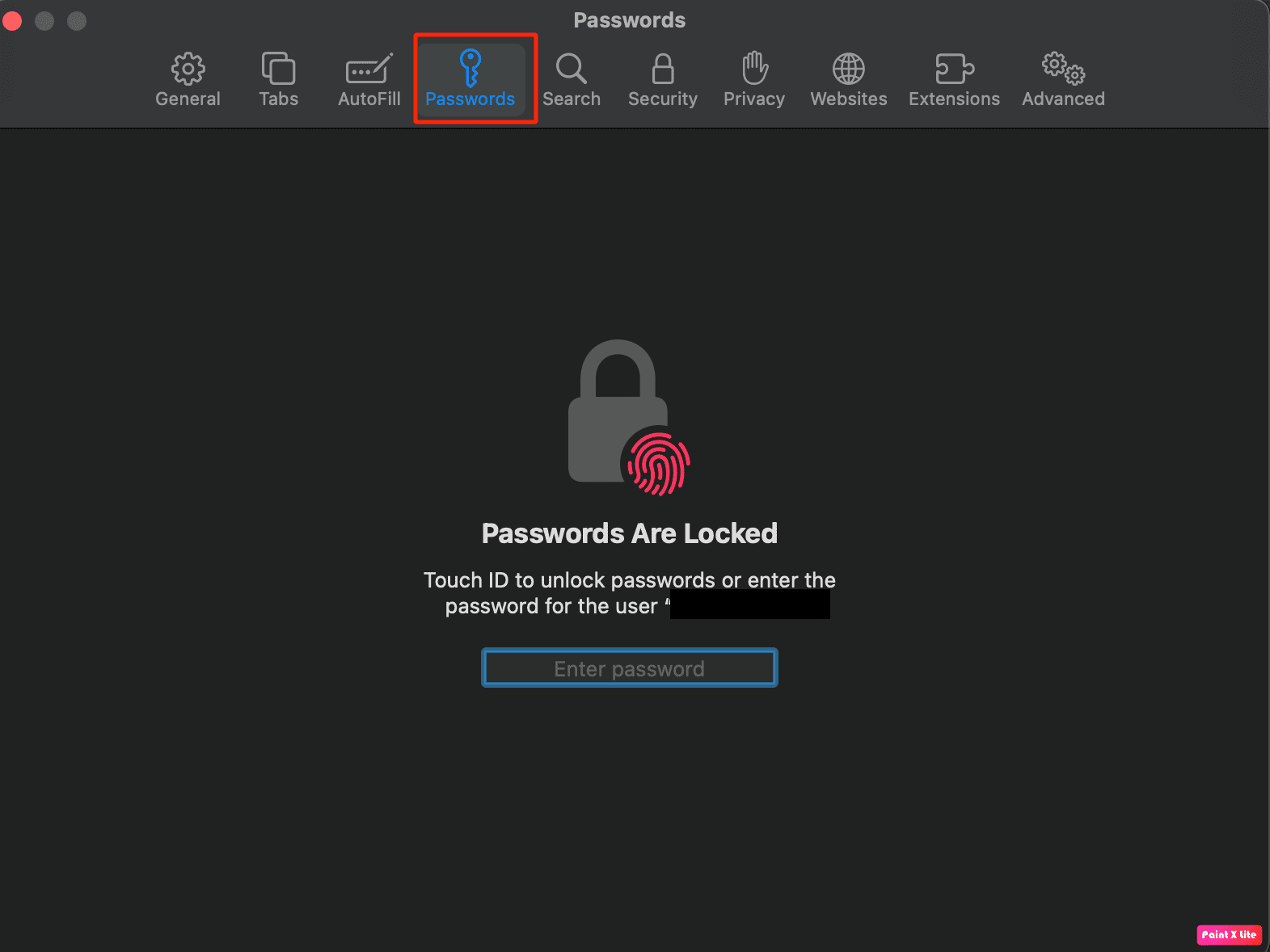
4. Accedi al tuo account inserendo la tua password utente o utilizzando la biometria.
4. Quindi, scegli il sito desiderato per visualizzare i tuoi dettagli e fai clic sull’opzione Modifica accanto ad esso.
Sarai in grado di individuare la tua password e il tuo nome utente nella parte superiore della finestra pop-up.
Leggi anche: Come modificare la mia home page predefinita in Safari
Metodo 3: utilizzo dell’accesso portachiavi
1. Passare alla cartella Applicazioni e fare clic sulla cartella Utilità per aprire l’app Accesso Portachiavi.
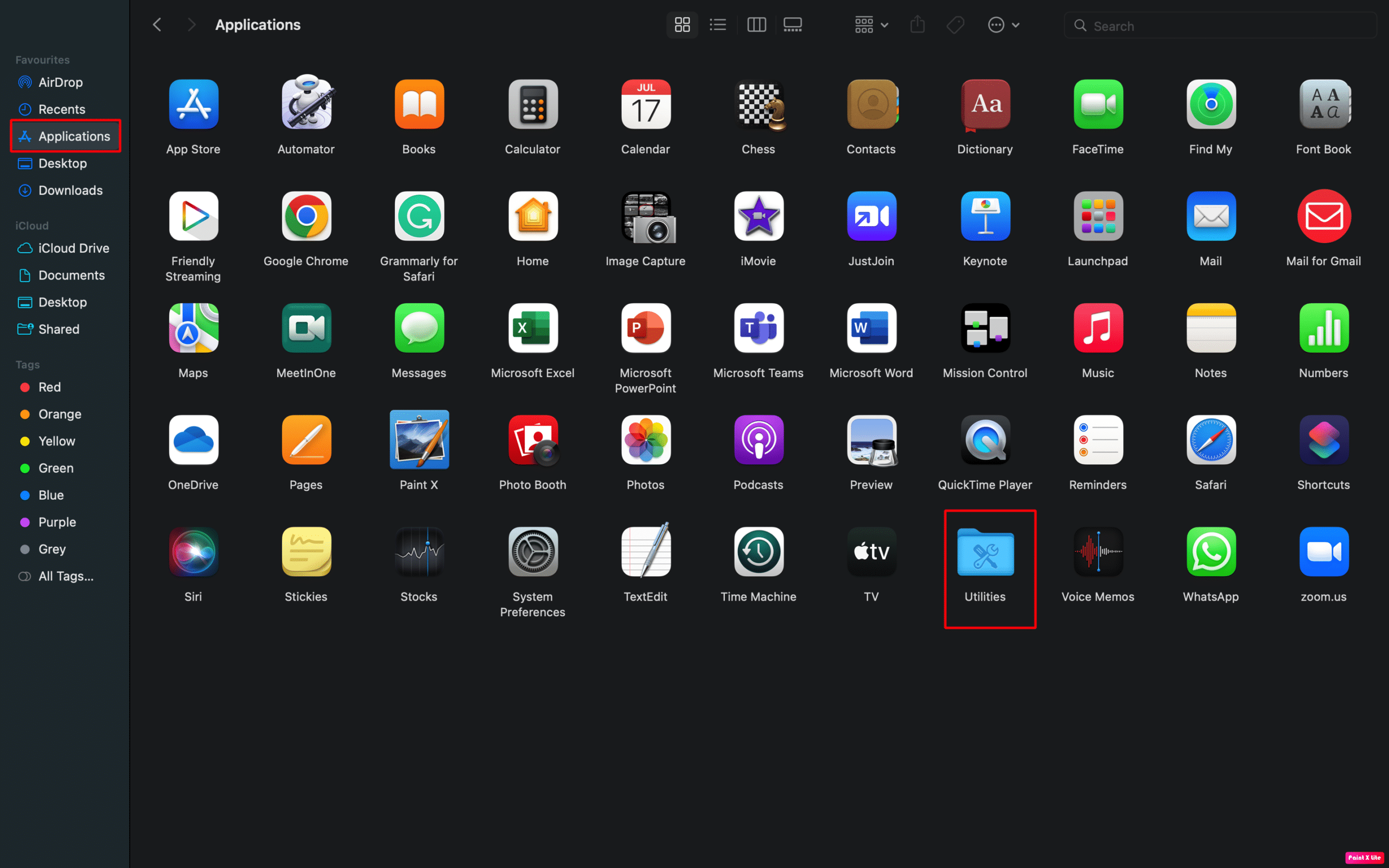
2. Successivamente, scegli la scheda Password dall’alto, come mostrato di seguito.
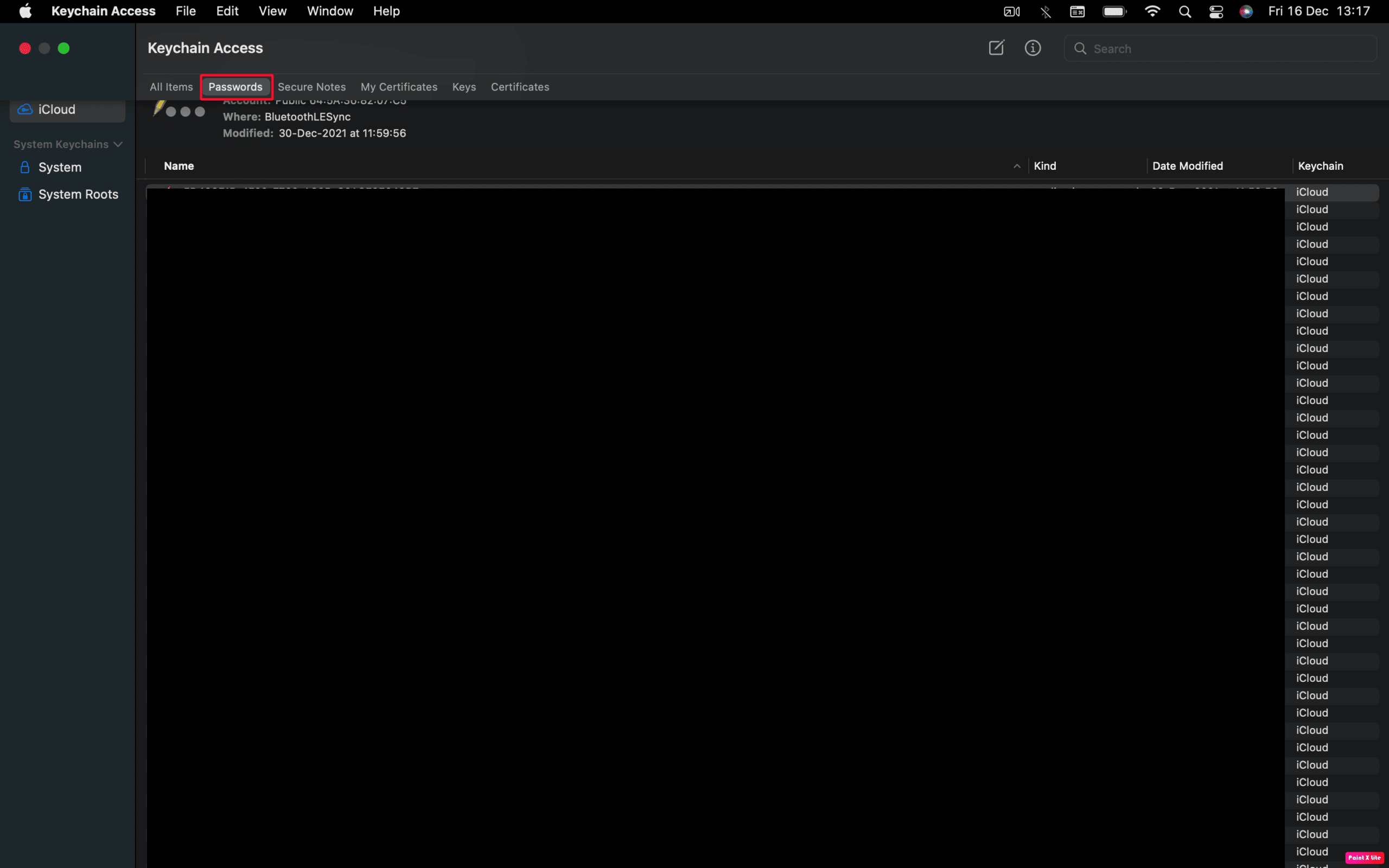
3. Successivamente, per visualizzare le password salvate, individuare e fare doppio clic sulla password desiderata nell’elenco.
4. Quindi, fare clic su Mostra password.
5. Inserisci la tua password utente (cioè la stessa che usi quando accedi al tuo Mac) e clicca sull’opzione OK.
6. Accanto a Mostra password, sarà visibile la password desiderata.
Come trovare le password su Mac Chrome?
Per sapere come trovare le password su Mac Chrome, segui i passaggi indicati di seguito:
1. Apri Google Chrome sul tuo Mac e fai clic su Preferenze… dalla barra dei menu in alto.
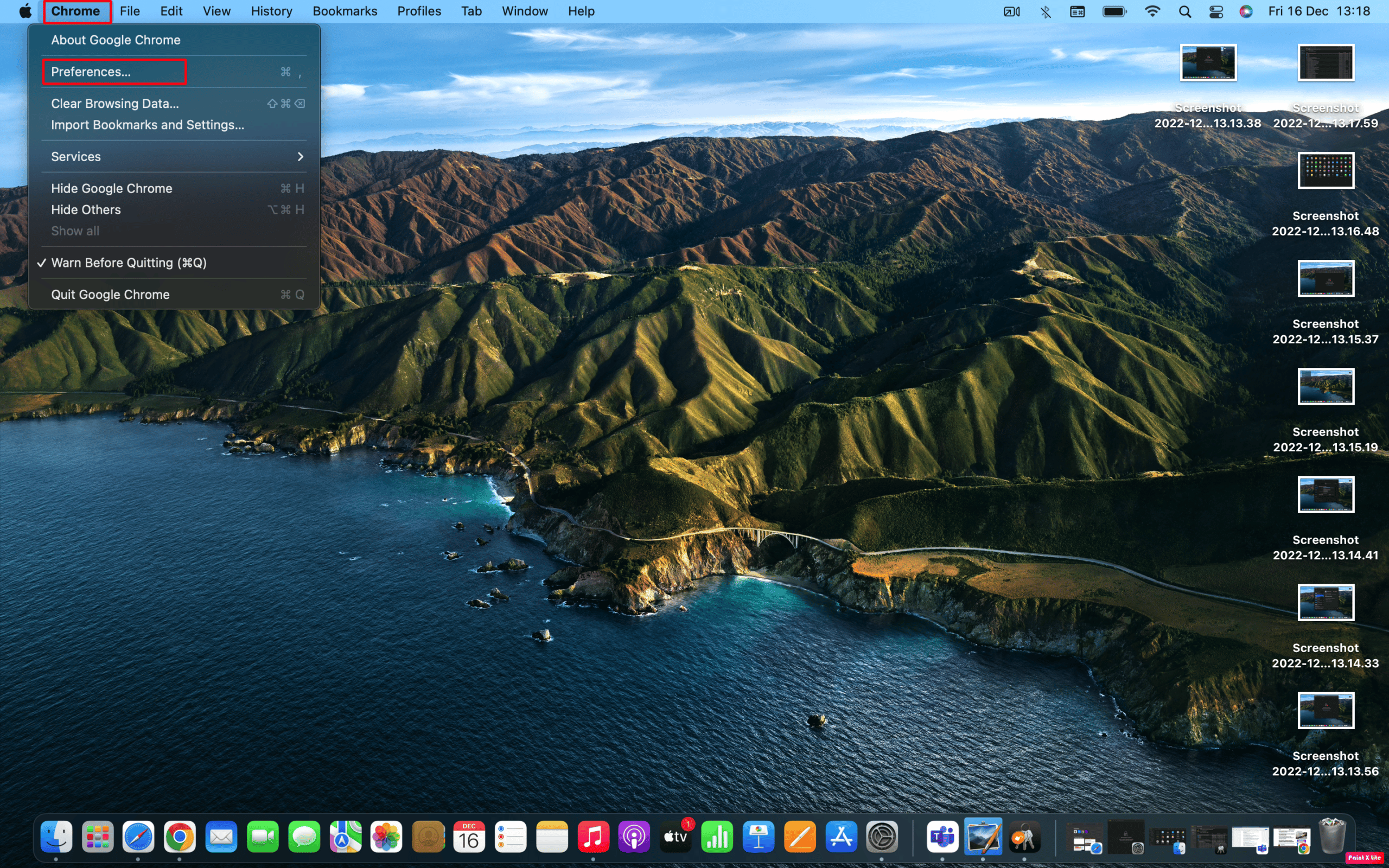
2. Quindi, dal riquadro di sinistra, fare clic sull’opzione Compilazione automatica.
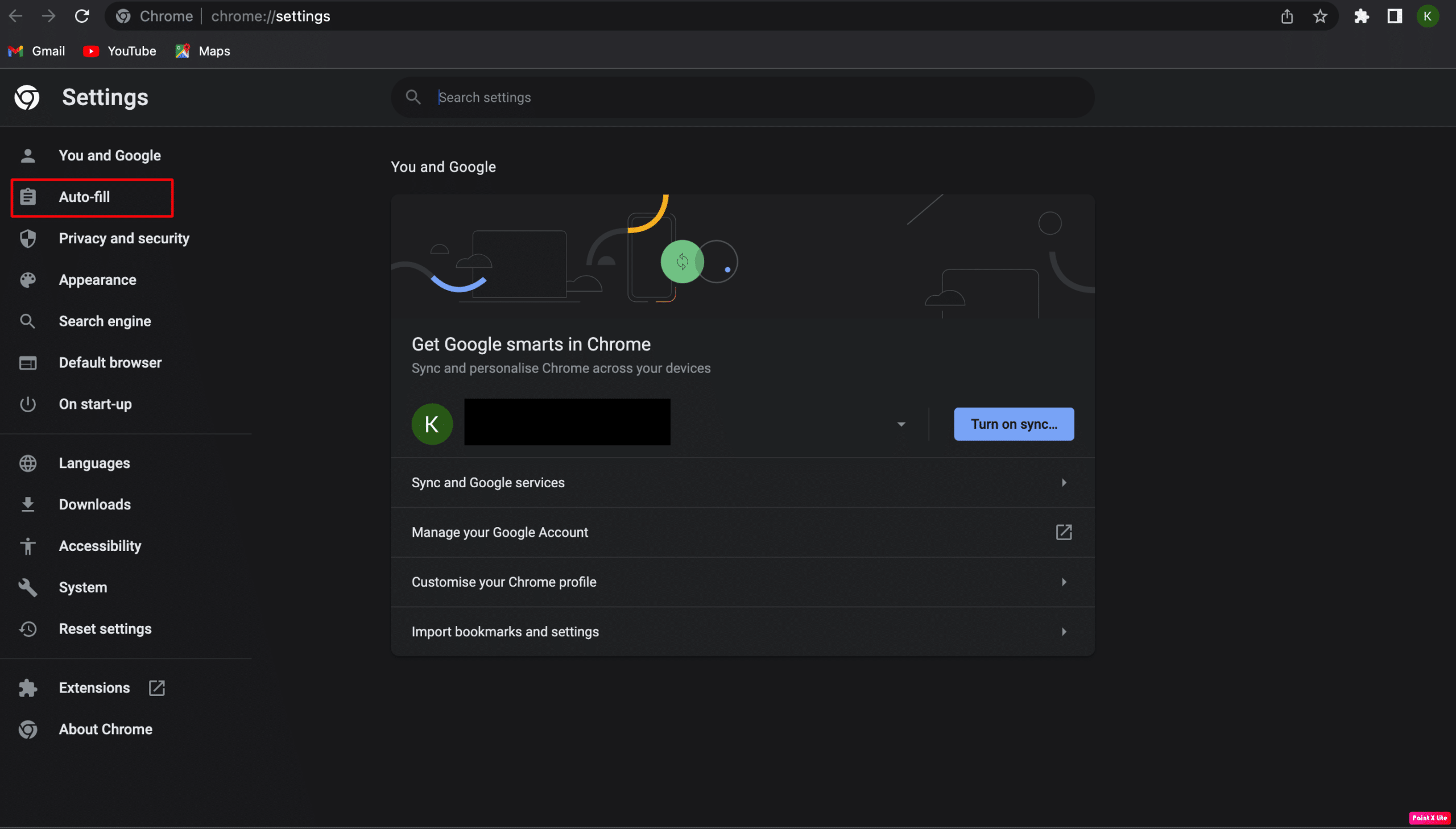
3. Successivamente, scegli l’opzione Password Manager.
4. Fare clic sull’icona dell’occhio per visualizzare la password.
Nota 1: dovrai digitare la tua password utente Mac prima di poter visualizzare la password.
Nota 2: se desideri modificare la tua password, fai clic sull’icona con tre puntini e seleziona l’opzione Modifica password. Quindi, salva le modifiche.
Come trovare le password WiFi su Mac?
Puoi seguire i passaggi indicati di seguito per sapere come trovare le password WiFi su Mac:
Metodo 1: utilizzo dell’accesso portachiavi
1. Aprire la cartella Applicazioni e fare clic sulla cartella Utilità.
2. Dall’app Accesso Portachiavi, scegli l’opzione Password nella parte superiore della finestra.
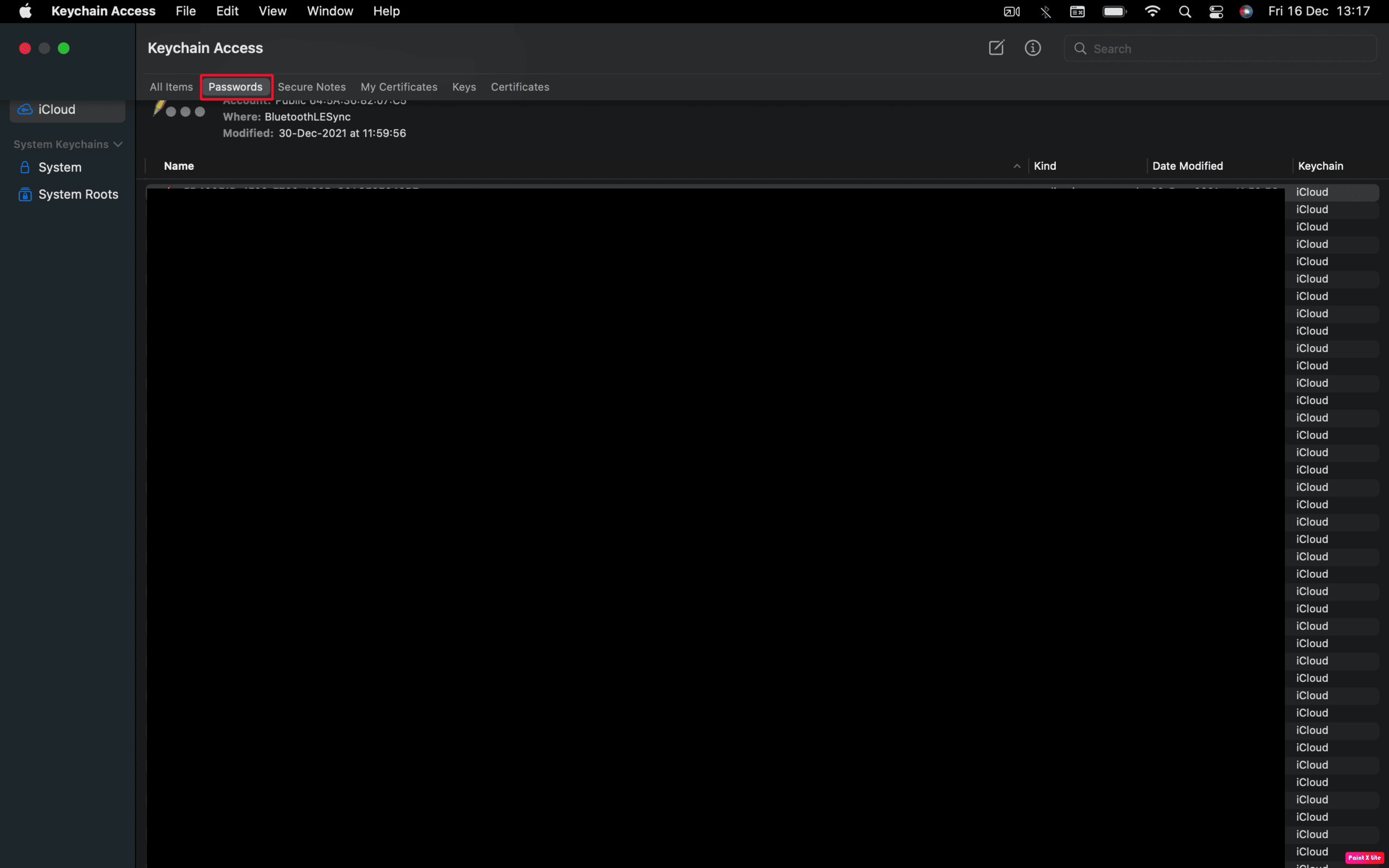
3. Inserisci il nome della tua rete WiFi nella barra di ricerca.
4. Quindi, fai doppio clic sulla tua rete per aprire una finestra con i dettagli del tuo WiFi.
5. Quindi, contrassegnare la casella di controllo accanto a Mostra password e immettere la password utente quando richiesto.
6. Infine, la tua password WiFi sarà visibile nella casella accanto a Mostra password.
Metodo 2: utilizzo del terminale
1. Dalla cartella Utilità, apri l’app Terminale.
2. Immettere il seguente comando e premere il tasto Invio.
security find-generic-password -ga XXXXX
Nota: sostituisci XXXXX con il nome della tua rete Wi-Fi.
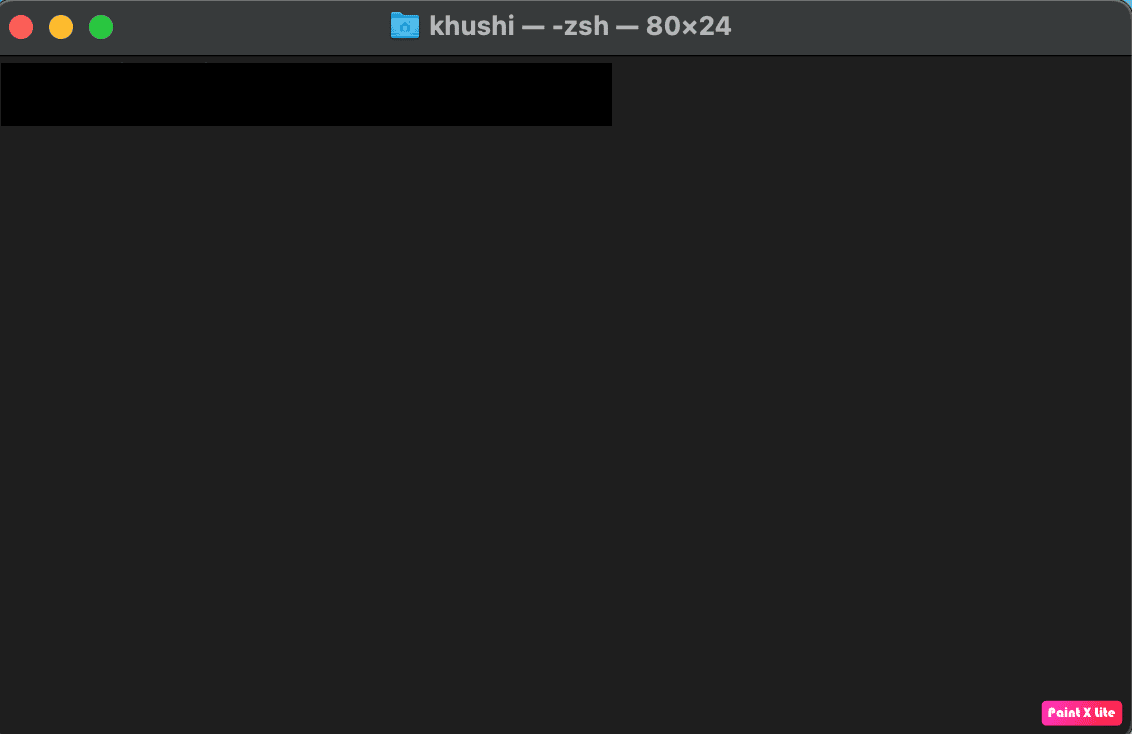
3. Successivamente, inserisci il nome utente e la password nel pop-up e fai clic sull’opzione Consenti.
La tua password sarà visibile sotto il comando che hai inserito in precedenza.
***
Quindi, speriamo che tu abbia capito dove trovare le password su Mac con i passaggi dettagliati in tuo aiuto. Puoi farci sapere qualsiasi domanda o suggerimento su qualsiasi altro argomento su cui vuoi che facciamo un articolo. Lasciali nella sezione commenti qui sotto per farcelo sapere.

