Le riunioni in linea sono convenienti poiché non è necessario viaggiare e molte funzionalità degli strumenti per riunioni in linea le rendono più facili da gestire. Detto questo, hanno problemi propri.
Non molte persone sono abituate alle riunioni online e una volta che ti unisci a una, all’improvviso ti rendi conto di quanto sia rumorosa la tua stanza e di quanto siano rumorosi tutti gli altri anche quando non parlano.

Sommario:
Disattiva audio partecipanti alla riunione, audio e microfono
Una riunione Zoom ha diversi tipi di controlli audio. Un ospitante può scegliere di disattivare l’audio di tutti i partecipanti, gli utenti possono scegliere di disattivare l’audio durante una riunione e possono scegliere di disattivare l’audio della riunione per se stessi.
1. Silenzia i partecipanti alla riunione con Zoom
Per disattivare l’audio di tutti i partecipanti a una riunione dall’app desktop o dal Web, è necessario essere l’organizzatore della riunione.
Apri Zoom.
Inizia la riunione.
Fare clic sul pulsante Partecipanti sulla barra di controllo in basso.
Nel pannello che si apre, fai clic sul pulsante Disattiva audio.
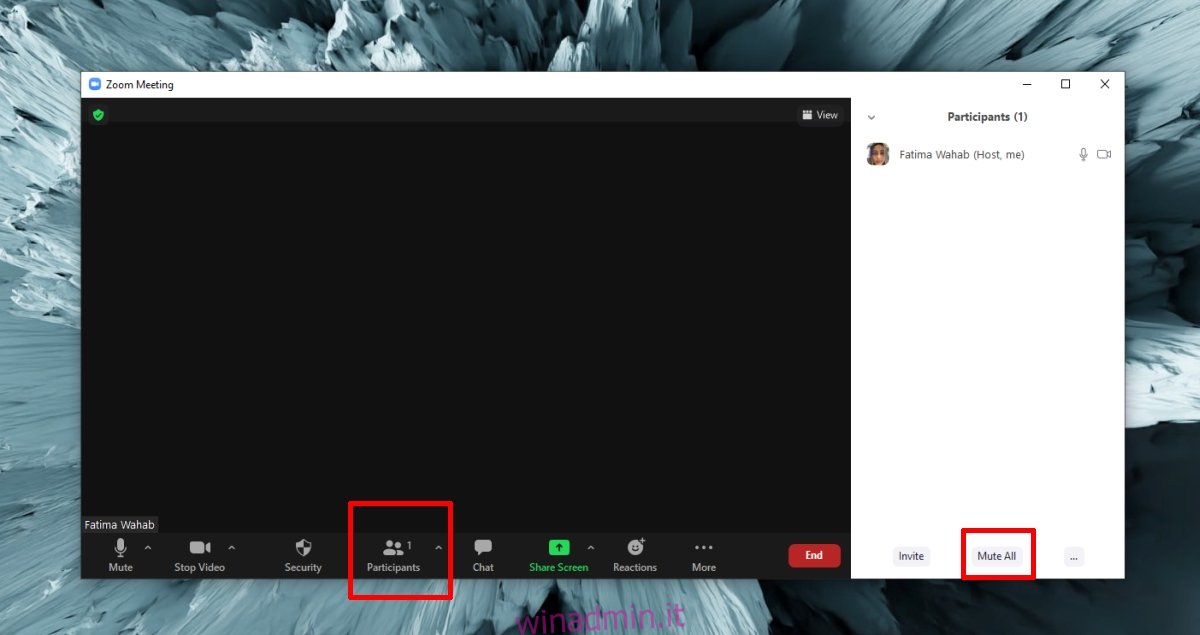
Per disattivare l’audio di tutti i partecipanti a una riunione dall’app iOS o Android, segui questi passaggi.
Avvia una riunione.
Tocca il pulsante Partecipanti nella barra inferiore.
Tocca altre opzioni nella schermata successiva.
Seleziona Disattiva tutto dal menu.
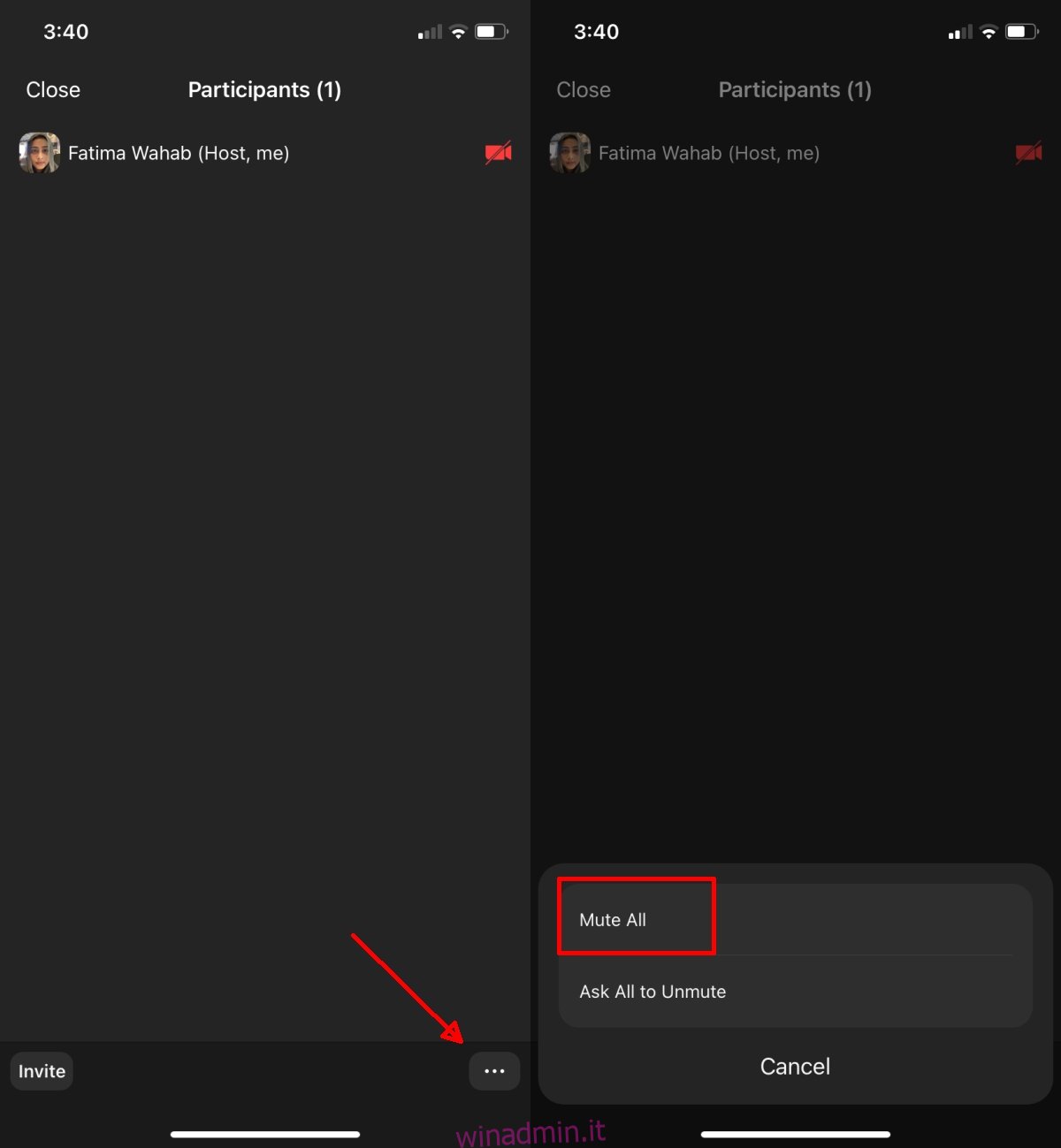
2. Disattiva microfono Zoom riunione – app desktop / web
Puoi disattivare il microfono in una riunione con zoom indipendentemente dal fatto che tu sia l’organizzatore o un partecipante. L’host può richiedere di riattivarlo ma non può obbligarti a farlo.
Avvia o partecipa a una riunione.
Fare clic sull’icona del microfono in basso a sinistra sulla barra dei controlli per disattivare il microfono.
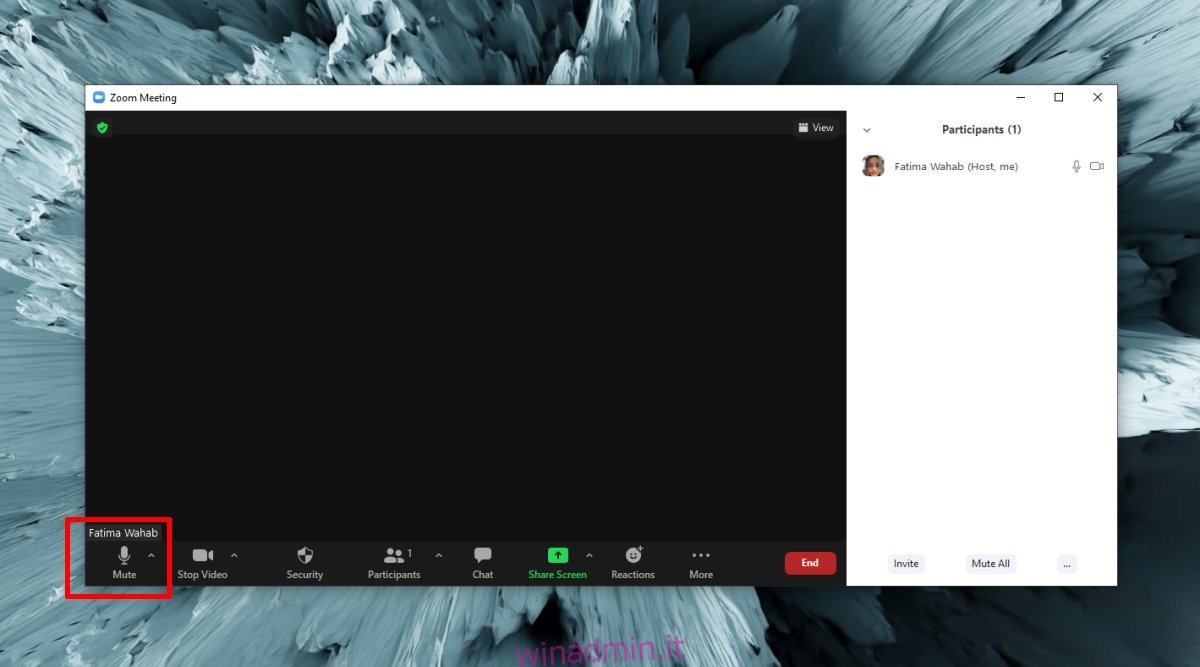
Per disattivare il microfono durante una riunione sul telefono (iPhone o telefono Android), segui questi passaggi.
Avvia o partecipa a una riunione.
Tocca il pulsante del microfono in basso a sinistra nella barra dei controlli.
Il microfono verrà disattivato.
Se stai guidando, scorri verso destra per partecipare alla riunione in modalità automobilistica.
Tocca il pulsante per disattivare / riattivare il microfono.
Dichiarazione di non responsabilità: generalmente non è sicuro e Maggio persino essere illegale partecipare a una riunione mentre guidi. Maglione.
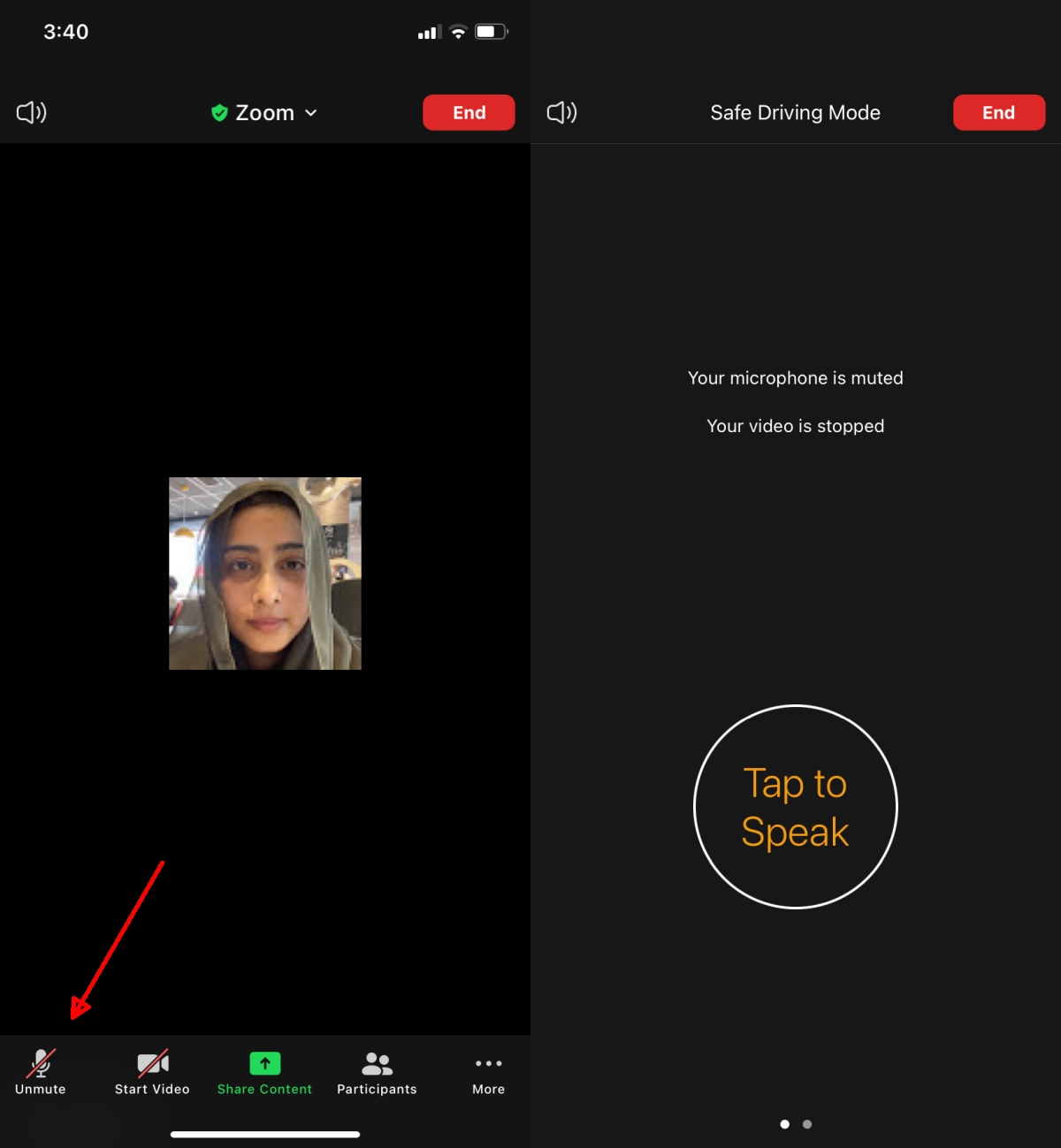
3. Silenzia audio riunione Zoom – desktop / web
Disattivare l’audio in una riunione Zoom significa fondamentalmente che non sarai in grado di ascoltare ciò che viene detto. Disattivare l’audio non disattiva automaticamente il microfono.
Avvia o partecipa a una riunione Zoom.
Fai clic sul pulsante Altre opzioni accanto al microfono.
Seleziona Come sistema in “Seleziona un altoparlante”.
Disattiva gli altoparlanti del sistema.
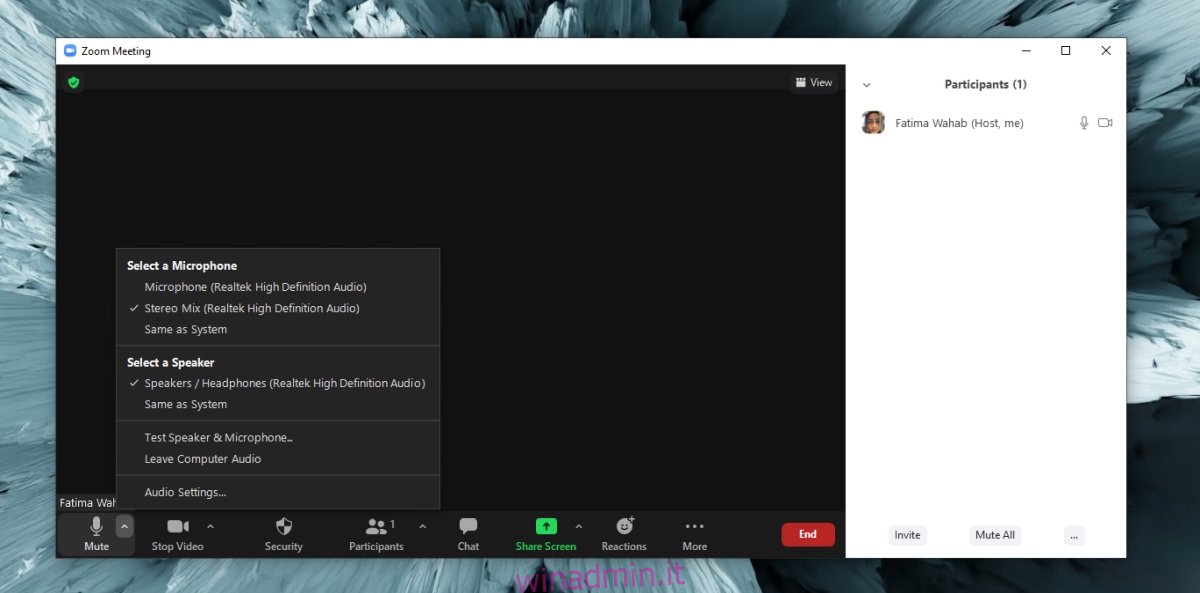
Per disattivare lo zoom su iOS o Android, segui questi passaggi.
Avvia o partecipa a una riunione Zoom.
Tocca l’icona dell’altoparlante in alto a sinistra.
L’audio di tutti gli altri verrà disattivato.
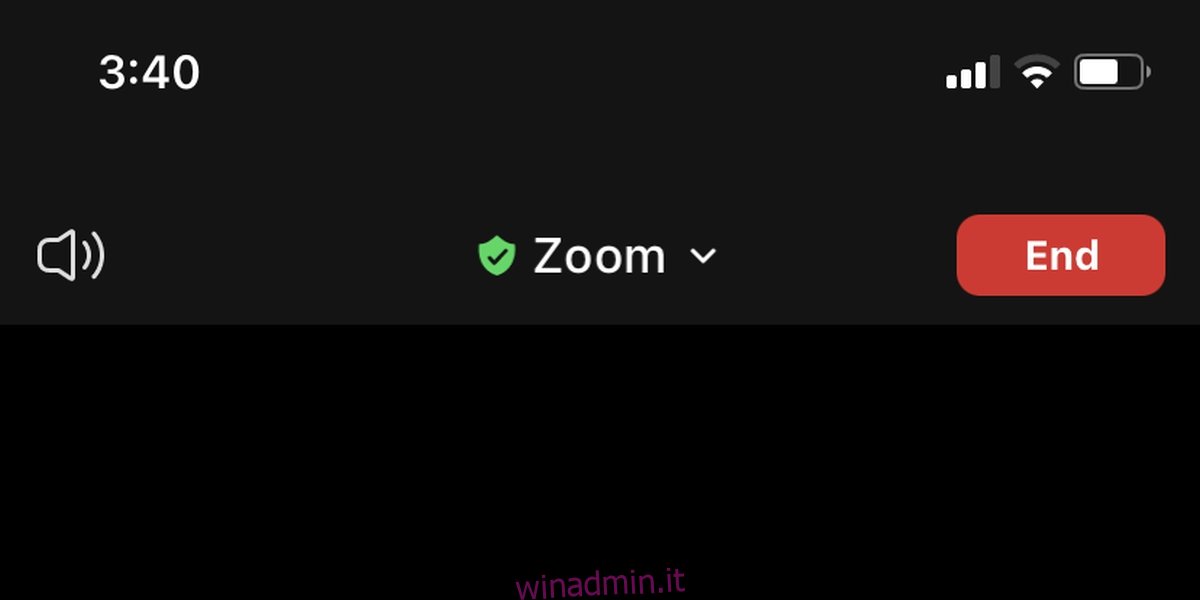
Conclusione
In genere è una buona idea disattivare il microfono quando non parli in una riunione. Se utilizzi Zoom per ospitare una classe, disattivare l’audio di altri partecipanti può essere utile o può essere controproducente. Per quanto riguarda la disattivazione di un silenziamento Zoom, assicurati di non metterti nei guai per aver perso ciò che viene detto.

