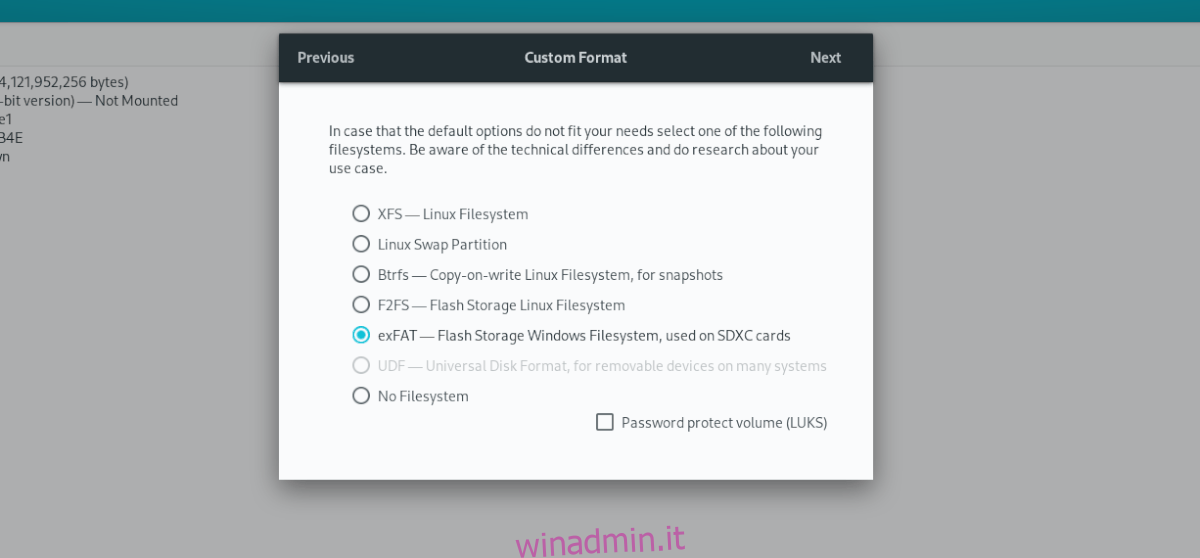Il file system exFat è uno dei migliori formati da utilizzare su una scheda SD, soprattutto se la scheda SD viene utilizzata su Android, poiché ha un sacco di funzioni utili. In questa guida, ti mostreremo come formattare la tua scheda SD in ExFat su Ubuntu.
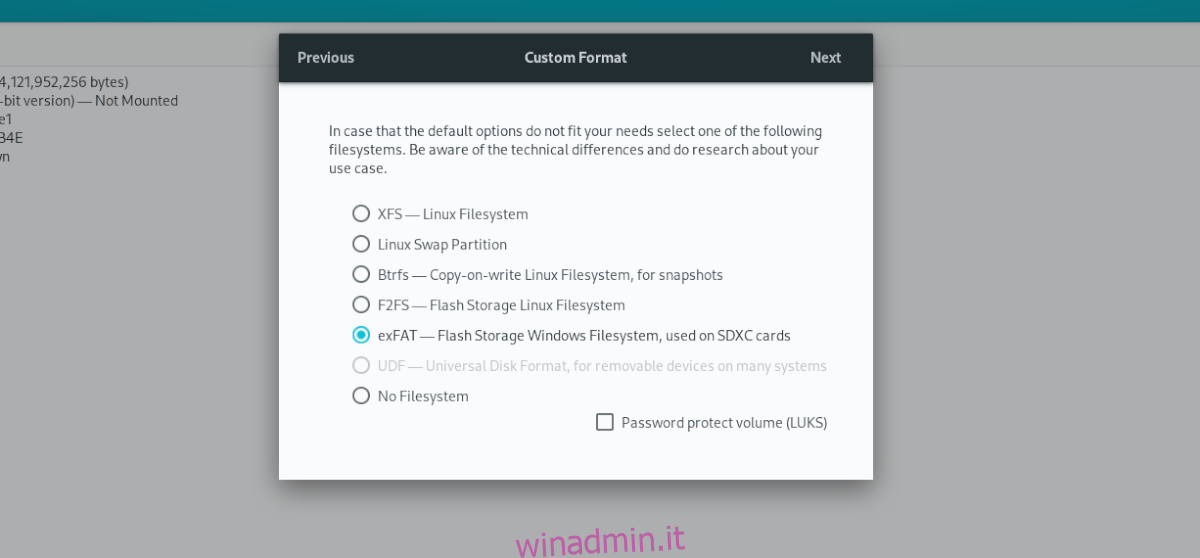
Si noti che sebbene queste istruzioni si concentrino su Ubuntu, queste istruzioni funzioneranno su tutti i sistemi operativi basati su Linux. Se è necessario formattare in ExFat e non utilizzare Ubuntu, non esitate a seguirci.
Opzione 1: dischi Gnome
Il modo migliore per formattare una scheda SD nel formato di file ExFat in Ubuntu è con l’applicazione Gnome Disks. Questo programma ha il supporto integrato per ExFat e una semplice GUI che chiunque può capire, anche i principianti.
Per iniziare, devi assicurarti che sul tuo PC Ubuntu Linux sia installato Gnome Disks. Se non lo hai configurato, avvia un terminale sul desktop di Ubuntu Linux premendo Ctrl + Alt + T sulla tastiera o cercando “Terminale” nel menu dell’app.
Una volta aperta la finestra del terminale, utilizza il comando di installazione apt di seguito per installare l’app Gnome Disks sul tuo PC Ubuntu. Oppure, se preferisci non utilizzare il terminale, avvia Ubuntu Software, cerca “Disks” o “Gnome Disks” e installa il software in questo modo.
Nota: se non stai usando Ubuntu, puoi installare lo strumento Gnome Disks abbastanza facilmente visitando il sito web Pkgs.org. Oppure, cercando l’app tramite Gnome Software o KDE Discover.
sudo apt install gnome-disk-utility
Ora che l’applicazione Gnome Disks è installata, avviala cercando “Disks” nel menu dell’app. Puoi anche avviarlo con “gnome-disk-utility” dal prompt del terminale, se necessario.
Con i dischi Gnome aperti sul desktop di Ubuntu, segui le istruzioni dettagliate di seguito per formattare la tua scheda SD in formato ExtFat.
Passaggio 1: collega la scheda SD a Ubuntu tramite un lettore di schede USB o lo slot per lettore di schede SD integrato nel PC. Dopo averlo collegato, Gnome Disks dovrebbe mostrarlo automaticamente nella barra laterale di sinistra.
Se non vedi il tuo dispositivo, chiudi e riavvia Gnome Disks.

Passaggio 2: individuare il dispositivo della scheda SD nella barra laterale e selezionarlo con il mouse. Dopo averlo selezionato con il mouse, individua il menu nell’angolo in alto a destra e fai clic su di esso.
All’interno del menu, seleziona l’opzione “Formatta disco”. Selezionando questo ti permetterà di cancellare la tua scheda SD. Dopo aver fatto clic su “Formatta disco”, verrà visualizzato un menu. Scegli “Non sovrascrivere i dati esistenti (veloce)”.

Nella seconda casella, seleziona “Compatibile con sistemi moderni e dischi rigidi> 2 TB (GPT). Avrai bisogno di questa opzione per usare ExFat.
Scegli “Formato” quando sono impostate entrambe le opzioni di menu.
Passaggio 3: quando il dispositivo è formattato, tutte le partizioni sono sparite. Da qui, individua il simbolo “+” e fai clic su di esso con il mouse. Questo pulsante farà apparire il nuovo menu delle partizioni.
Usa il cursore della partizione e usalo per scegliere la dimensione della partizione. Quindi fare clic su “Avanti”.
Passaggio 4: trova la casella di controllo “Altro” e fai clic su di essa con il mouse. È necessario scegliere questa opzione, poiché “ExFat” si trova in quest’area.

Dopo aver fatto clic su “Altro”, fare clic sulla casella di controllo con “exFAT”. Selezionando questa opzione, Gnome Disks formatta la tua partizione in “exFAT”.

Fare clic su “Crea” per completare il processo.
Opzione 2 – Terminal
Sebbene Gnome Disks sia chiaramente il modo più semplice per formattare un disco, non è l’unico modo per farlo. È inoltre possibile formattare una chiavetta USB nel formato ExFat tramite il terminale.
Per iniziare, apri una finestra di terminale. Puoi aprire una finestra di terminale premendo Ctrl + Alt + T sulla tastiera o cercando “Terminale” nel menu dell’app.
Una volta aperta la finestra del terminale, utilizzare il comando lsblk per visualizzare tutti i dispositivi a blocchi collegati sul computer. Individua l’etichetta della tua scheda SD. In questo esempio, l’etichetta dell’unità è / dev / sde1. Il tuo sarà diverso.
Dopo aver trovato l’etichetta dell’unità, è possibile creare un nuovo file system sul dispositivo. Per farlo, usa il comando mkfs.exfat. Questo comando riscriverà la tabella delle partizioni e la riformatterà in modo che tutto venga cancellato.
sudo mkfs.extfat /dev/sde1
Al termine del comando, vedrai “File system creato con successo”. In questo modo sai che il processo è completo. A questo punto, è possibile verificare che il file system stia effettivamente eseguendo ExFat eseguendo il comando lsblk -f.
lsblk -f
Il comando precedente elenca ogni dispositivo a blocchi ma mostra anche il file system collegato al dispositivo. Quindi, individua la scheda SD che hai formattato e guarda sotto la colonna “FSTYPE” per confermare che la formattazione è stata eseguita correttamente.