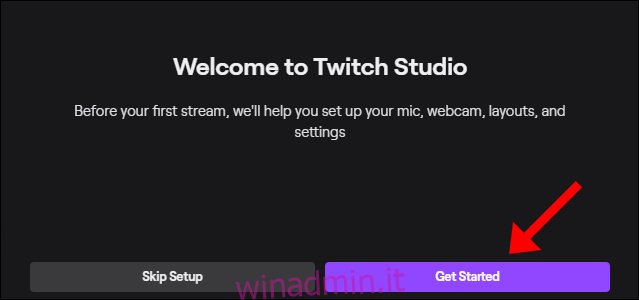Sommario:
Twitch Studio è uno strumento gratuito che offre una configurazione semplice e automatizzata e un’ottimizzazione continua del tuo flusso Twitch. È il modo perfetto per avviare lo streaming, senza doversi preoccupare di intimidire le impostazioni di Open Broadcaster Software (OBS) o i test di connessione.
Twitch Studio è giusto per te?
Se non sei sicuro di configurare le tue impostazioni di streaming in Apri Broadcast Software (OBS), allora Twitch Studio è giusto per te. Semplifica tutto, comprese le impostazioni della qualità del flusso.
Nel programma Twitch Studio, puoi visualizzare lo streaming della chat insieme alla trasmissione in diretta e visualizzare il feed delle tue attività. Anche gli avvisi (come segue e iscrizioni) sono integrati, il che rende la connessione con la tua comunità Twitch più facile che mai.
Come configurare Twitch Studio
Per iniziare, scarica e installa Twitch Studio sul tuo PC Windows 10 o Mac.
Se hai già effettuato l’accesso a un file Twitch.tv account sul tuo browser, Twitch Studio lo riconoscerà e tutto ciò che dovrai fare è digitare la tua password. Se non disponi già di un account, registrane uno per iniziare a utilizzare il programma Twitch Studio.
Dopo aver effettuato l’accesso al tuo account, fai clic su “Inizia” per seguire il processo di configurazione di Twitch Studio. Questo è incredibilmente utile per le persone che non hanno mai configurato uno streaming, o per coloro che non sono a proprio agio con le impostazioni di OBS o per qualsiasi altro client di streaming con impostazioni e personalizzazioni complesse.
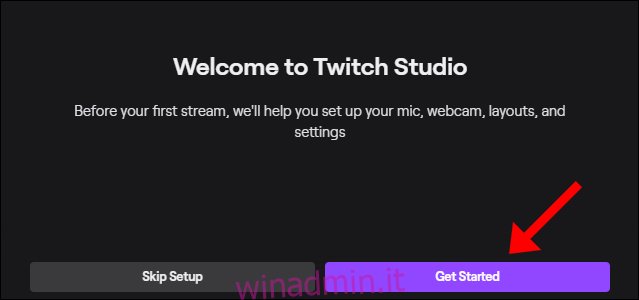
Per prima cosa, scegli il tuo microfono predefinito. Se stai utilizzando un auricolare con un microfono, Twitch Studio lo rileverà automaticamente e lo imposterà come predefinito, ma puoi cambiarlo.
La prossima è la tua webcam. Come per l’impostazione del microfono, puoi personalizzarli e anche utilizzare filtri colorati incorporati.
Infine, puoi scegliere i layout del flusso, incluso il layout principale, una casella di chat, una schermata “Torno subito” e qualsiasi widget che desideri includere. Puoi anche creare e personalizzare completamente un layout, se preferisci. La dimensione consigliata è 1920 x 1080 pixel.
Dopo aver selezionato un layout, fai clic su “Continua su Impostazioni”.
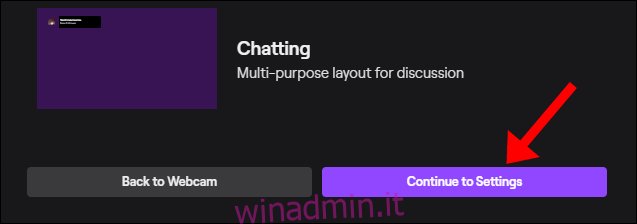
Qui è dove puoi modificare le impostazioni della qualità dello streaming. Va bene se non hai idea di cosa stai facendo qui: Twitch Studio ottimizzerà tutto automaticamente per te. Se desideri personalizzare queste impostazioni, fai clic su “Modifica impostazioni”.
Qui puoi configurare manualmente la risoluzione del flusso, FPS, bitrate e altro. Puoi anche tornare indietro e rieseguire il test di ottimizzazione. Al termine, fai clic su “Continua su app”.
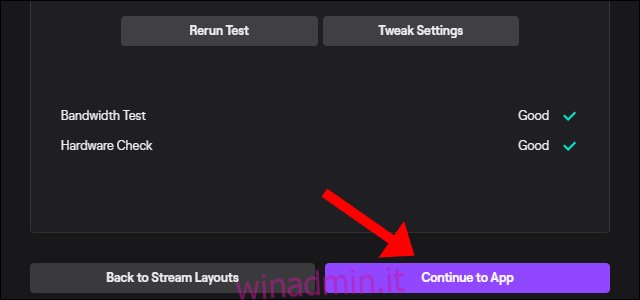
Questa nuova schermata è la tua dashboard principale. Puoi personalizzare tutto qui, inclusi il titolo dello streaming, le impostazioni della chat e i layout.
Quando sei pronto per lo streaming, fai clic su “Avvia streaming” in basso.
Caratteristiche di Twitch Studio
Una volta che Twitch Studio è attivo e funzionante, puoi modificare qualsiasi personalizzazione che hai fatto, anche durante lo streaming dal vivo. Vedrai eventuali modifiche in tempo reale. Ad esempio, è possibile utilizzare i pannelli a sinistra per passare dalla schermata attiva a quella “Be Right Back”.
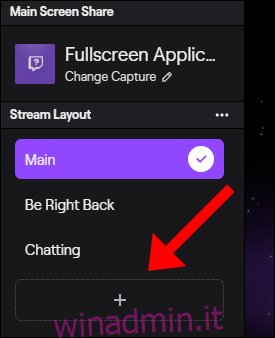
Spesso è utile configurare i tasti di scelta rapida per ciascuna delle tue scene, in modo da poter passare facilmente da una all’altra. Ciò è particolarmente utile se utilizzi un singolo monitor.
Se in qualsiasi momento si desidera ripristinare completamente il client, fare clic sul menu dell’hamburger in alto a sinistra, selezionare “File”, quindi fare clic su “Impostazioni”.
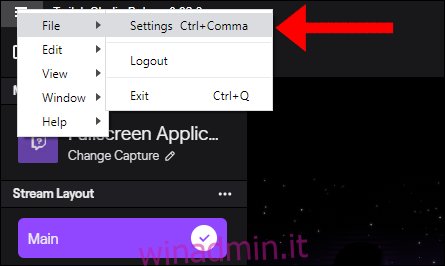
Nella finestra “Impostazioni”, fai clic su “Ripristina app”.

Questo ripristinerà l’applicazione al suo stato di installazione e ti chiederà di fare clic su “Salta installazione” o “Inizia” (come spiegato sopra).