Sommario:
Punti chiave
- Il tasto Alt è noto come tasto Opzione sui Mac.
- Il tasto Opzione ti consente di eseguire scorciatoie, digitare accenti di lettere non inglesi e altro ancora.
Se sei appena passato da un PC Windows a un Mac, potresti avere difficoltà a trovare il tasto Alt sulla tastiera. Questo perché i Mac usano un nome diverso per questo. Continua a leggere per scoprire cos’è il tasto Alt sulla tastiera del Mac e le varie azioni per cui lo utilizzerai.
Dov’è il tasto Alt sul tuo Mac?
Il tasto Alt su un Mac è invece noto come Opzione e ne hai uno su entrambi i lati della barra spaziatrice della tastiera del Mac. I Mac più recenti hanno il simbolo ⌥ che accompagna il tasto opzione. I dispositivi più vecchi come il MacBook Pro 2016 dicono invece alt sopra il tasto Opzione.
I tasti Opzione del tuo Mac si trovano tra i tasti Control e Comando, come mostrato nell’immagine qui sotto.
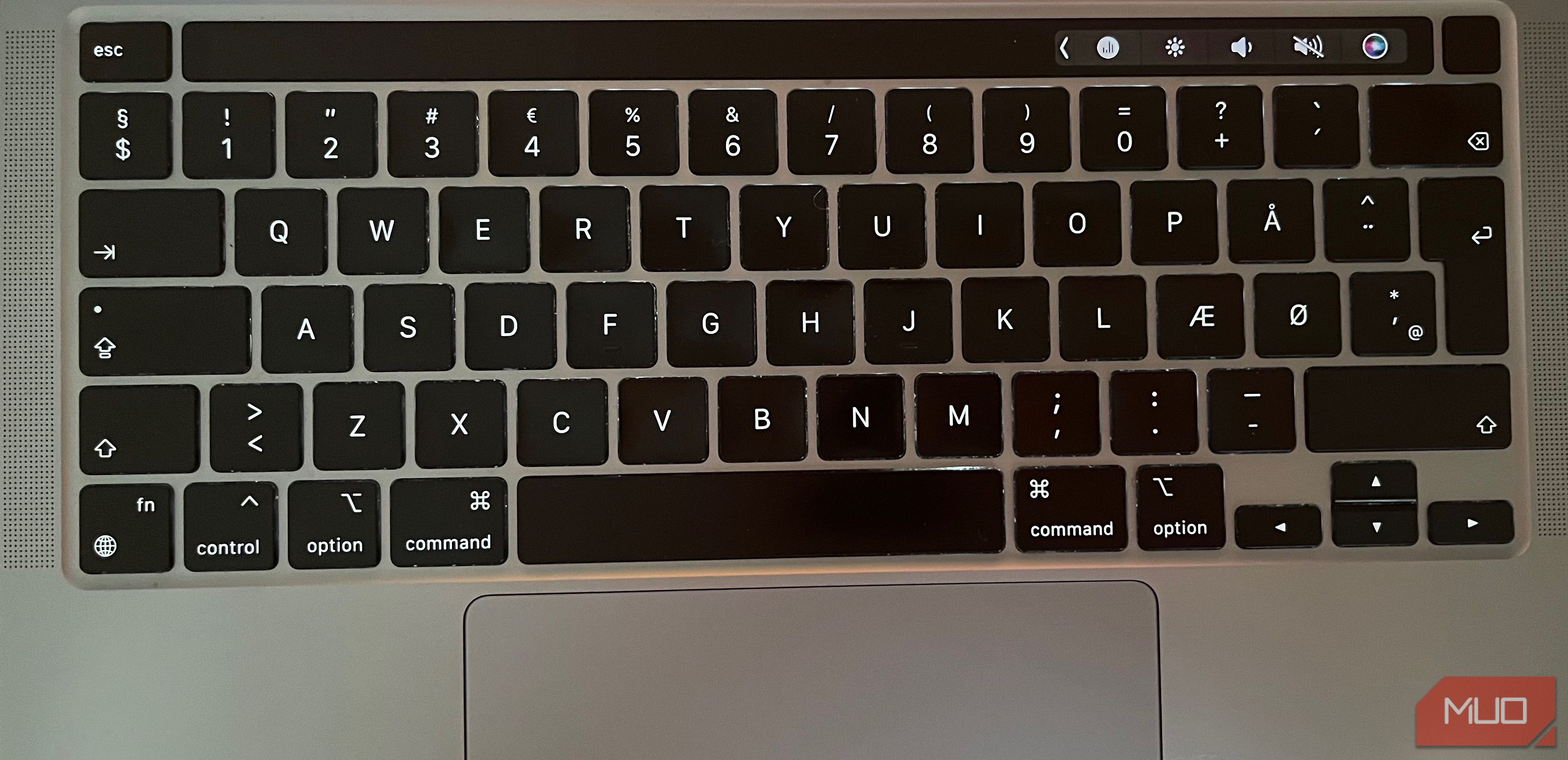 Danny Maiorca/MakeUseOf
Danny Maiorca/MakeUseOf
Cosa fa il tasto Alt o Opzione su un Mac?
Come suggerisce il nome, premi questo tasto quando modifichi (o alterni) la funzione di un altro tasto. Ad esempio, puoi tenere premuto il tasto Opzione e premere 4 sulla tastiera per digitare il simbolo del centesimo americano (¢).
Se desideri regolare impostazioni audio specifiche sul tuo computer, puoi premere Opzione + F10 (o F11 o F12). Questo è applicabile se hai un MacBook con tasti funzione dedicati. Tuttavia, se possiedi un MacBook Pro 2016-2020, dovrai invece utilizzare la Touch Bar del MacBook.
Puoi utilizzare il tasto Opzione sul tuo Mac anche per accedere a varie modalità di avvio. Ad esempio, se selezioni un’unità nella schermata delle opzioni di avvio, quindi tieni premuto il tasto Opzione e fai clic su Usa sempre, la imposterai come disco di avvio predefinito. Entrambi i tasti Opzione sul tuo Mac funzionano esattamente allo stesso modo.
Scorciatoie da tastiera per opzioni comuni su un Mac
 Hamlin Rozario/MakeUseOf
Hamlin Rozario/MakeUseOf
Di seguito sono riportate due scorciatoie comuni attivate dal tasto Opzione sul Mac.
1. Utilizzare il tasto Opzione per digitare accenti di lettere non inglesi
Se hai una tastiera adatta all’inglese, usare il tasto Alt o Opzione sul tuo Mac ti farà risparmiare molto tempo digitando lettere accentate.
Esempi di lettere e simboli stranieri per cui è possibile utilizzare il tasto Alt includono:
- Vocale scandinava (Ø): Opzione + O.
- Dieresi (Ü): Opzione + U seguita dalla lettera (in questo caso, U) che vuoi sotto la dieresi.
- Cediglia (Ç): Opzione + C.
- Accento acuto (´): Opzione + E prima di digitare una lettera che lo richiede (ad esempio, la E in café).
- Marchio registrato (®): Opzione + R.
2. Accedi alle impostazioni audio del tuo Mac tramite il tasto Opzione
Come accennato in precedenza, puoi premere Opzione e uno qualsiasi dei simboli del volume (F10, F11 o F12) per visualizzare il menu Suono nell’app Impostazioni di sistema su macOS.
Puoi anche regolare le impostazioni dello schermo del tuo Mac premendo il tasto Opzione e i tasti Sole/Luminosità (o F1 o F2).
Se possiedi un MacBook Pro con Touch Bar, puoi premere Opzione e toccare l’icona Siri nella Touch Bar per visualizzare le impostazioni di Siri e Spotlight.
3. Utili scorciatoie da tastiera Mac con il tasto Opzione
Puoi utilizzare diverse comode scorciatoie da tastiera del Mac quando usi il tasto Opzione (in combinazione con il tasto Comando) sul tuo Mac. Questi includono:
- Opzione + Comando + F: vai alla barra di ricerca di Google e cerca un termine specifico.
- Opzione + Comando + Esc: apre la finestra Uscita forzata.
- Opzione + Comando + W: chiudi tutte le schede nelle finestre del browser.
Tutto sommato, il tasto Opzione è utile quando si desidera accedere rapidamente a caratteri alternativi o aprire un sottomenu nell’app Impostazioni di sistema. Se combini il tasto Opzione con il tasto Comando, puoi anche eseguire più azioni di scelta rapida sul tuo Mac.
Una volta che ti sarai abituato agli equivalenti Mac dei tasti modificatori specifici di Windows, sarai in grado di padroneggiare la tastiera del tuo Mac in pochissimo tempo.
