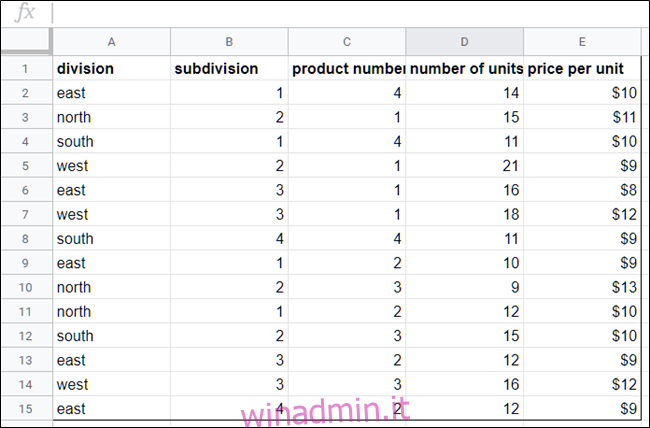Le tabelle pivot consentono di analizzare grandi quantità di dati e restringere grandi set di dati per vedere le relazioni tra i punti dati. Fogli Google utilizza tabelle pivot per riepilogare i tuoi dati, rendendo più facile comprendere tutte le informazioni contenute nel tuo foglio di lavoro.
Sommario:
Cosa sono le tabelle pivot?
Le tabelle pivot sono utili per analizzare enormi quantità di dati. Quando un normale foglio di lavoro utilizza solo due assi, colonne e righe, le tabelle pivot ci aiutano a dare un senso alle informazioni nel tuo foglio di lavoro riepilogando le colonne e le righe di dati selezionate. Ad esempio, una tabella pivot potrebbe essere utilizzata per analizzare le vendite apportate dalle divisioni di un’azienda per un mese specifico, in cui tutte le informazioni vengono inserite casualmente in un set di dati.
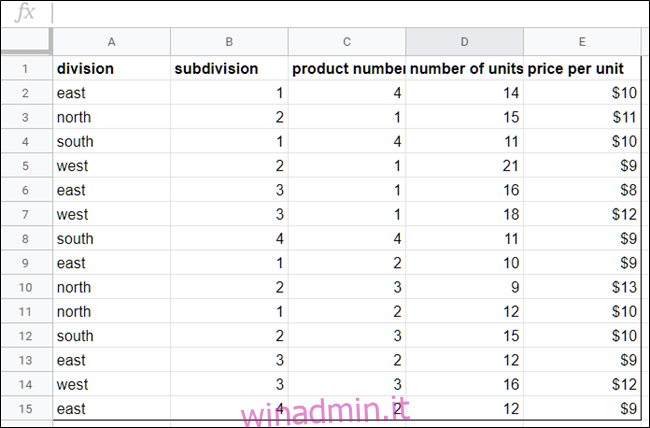
La creazione di una tabella pivot dalle informazioni nell’immagine sopra mostra una tabella ben formattata con le informazioni dalle colonne selezionate, ordinate per divisione.
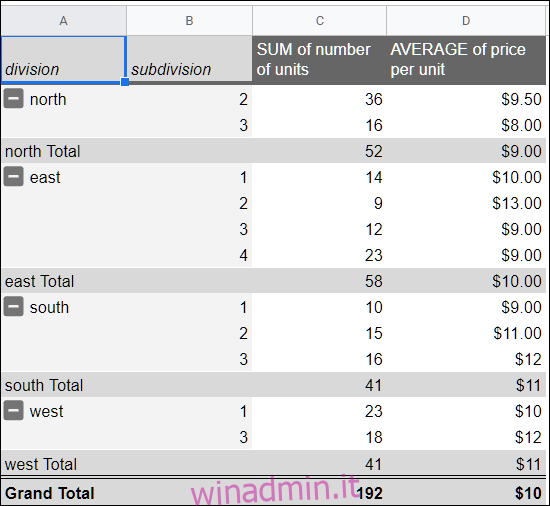
Come creare una tabella pivot
Avvia Chrome e apri un foglio di lavoro in Fogli Google.
Quindi, seleziona una delle celle che desideri utilizzare nella tabella pivot. Se hai intenzione di utilizzare tutto nel tuo set di dati, puoi fare clic in un punto qualsiasi del foglio di calcolo, non devi prima selezionare ogni cella.
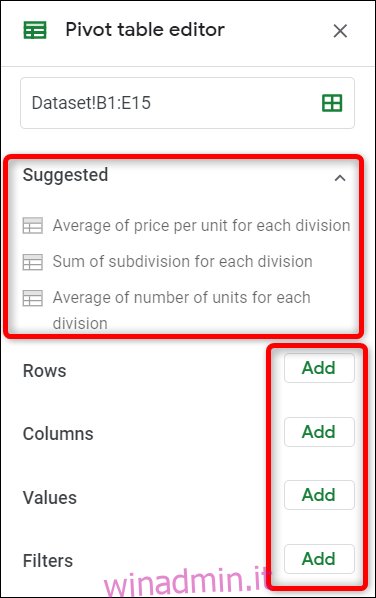
Nota: a ciascuna colonna selezionata deve essere associata un’intestazione per creare una tabella pivot con quei punti dati.
Sulla barra dei menu nella parte superiore della pagina, fai clic su “Dati”, quindi su “Tabella pivot”.
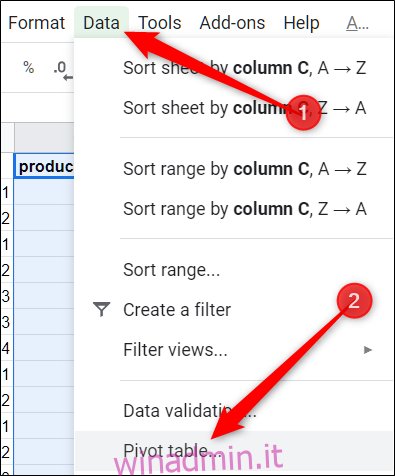
Se la nuova tabella non si apre automaticamente, fai clic su “Tabella pivot” nella parte inferiore del foglio di lavoro.

Come modificare una tabella pivot
Dal foglio della tabella pivot, il pannello laterale ti consente di aggiungere righe, colonne, valori e filtri per visualizzare i tuoi dati. A volte, Fogli offre suggerimenti basati sulle informazioni che hai scelto. Fai clic su un suggerimento o fai clic su “Aggiungi” accanto a una delle altre opzioni di seguito.
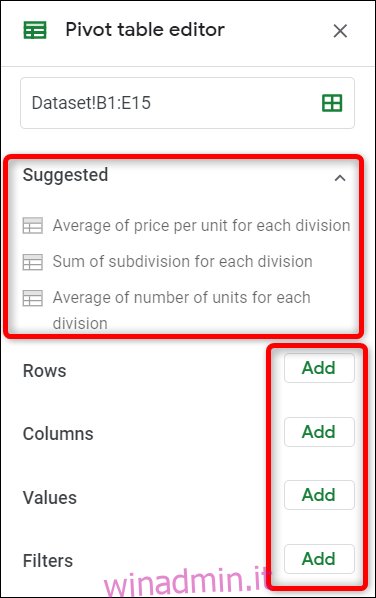
Quando fai clic su uno dei suggerimenti, Fogli crea automaticamente la tua tabella pivot utilizzando l’opzione che hai selezionato dall’elenco fornito.
Se preferisci personalizzare una tabella pivot in base alle tue esigenze, fai clic su uno dei pulsanti “Aggiungi” accanto alle quattro opzioni di seguito. Ogni opzione ha uno scopo diverso, ecco cosa significano:
Righe: aggiunge tutti gli elementi univoci di una colonna specifica dal set di dati alla tabella pivot come intestazioni di riga. Sono sempre i primi punti dati che vedi nella tabella pivot in grigio chiaro a sinistra.
Colonne: aggiunge i punti dati selezionati (intestazioni) in forma aggregata per ogni colonna della tabella, indicata in grigio scuro lungo la parte superiore della tabella.
Valori: aggiunge i valori effettivi di ciascuna intestazione dal set di dati per ordinarli nella tabella pivot.
Filtro: aggiunge un filtro alla tabella per mostrare solo i punti dati che soddisfano criteri specifici.
Fare clic su “Aggiungi” accanto a Righe e aggiungere le righe che si desidera visualizzare nella tabella pivot. Per questo esempio, aggiungeremo divisione e suddivisione.
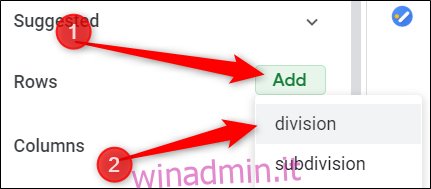
Quindi, fare clic su “Aggiungi” accanto a Valori come e inserire i valori di cui si desidera ordinare le informazioni. Useremo la somma del numero di unità vendute e del prezzo medio per unità.
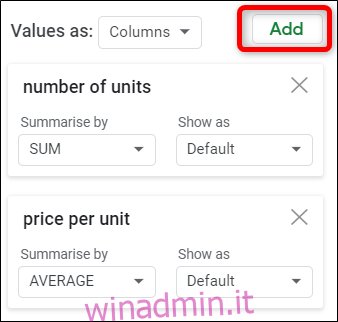
Per modificare l’ordinamento di ciascuna unità, fai clic sul menu a discesa, situato sotto l’intestazione “Riepiloga per”. Puoi scegliere tra somma, conteggio, media, min, max, tra gli altri elencati di seguito.
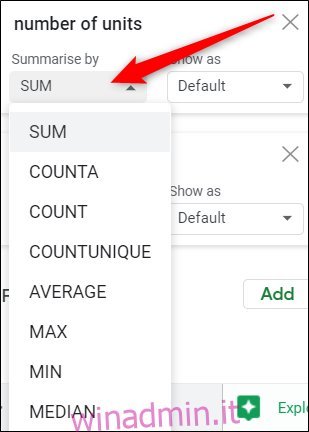
Dopo aver aggiunto tutte le righe, colonne, valori, ecc., Ciò che ci rimane è una tabella pivot di facile lettura che delinea quale divisione ha venduto più unità e il costo medio di tutte le unità vendute.
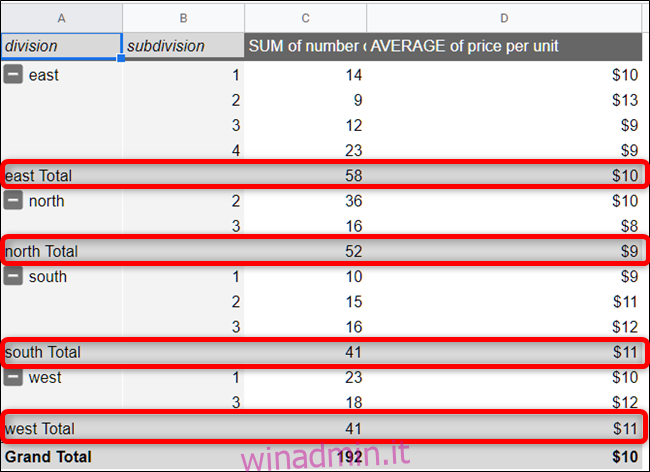
Se preferisci creare la tua formula, fai clic su “Aggiungi” accanto all’intestazione Valori come, quindi fai clic su “Campo calcolato”.
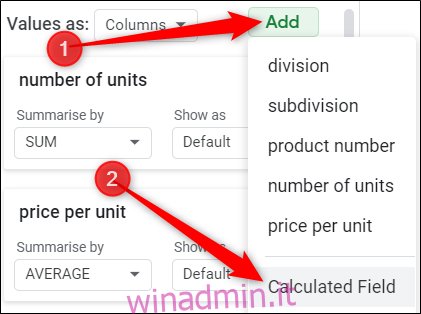
Dal nuovo campo del valore, inserisci una formula che riassuma al meglio i dati nella tabella pivot.
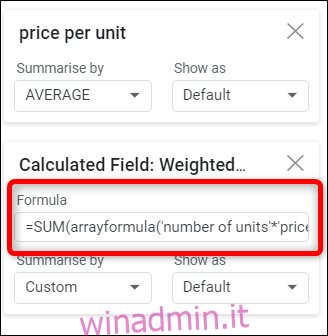
Se desideri aggiungere un filtro alla tua tabella, fai clic su “Aggiungi”, accanto all’intestazione Filtri.
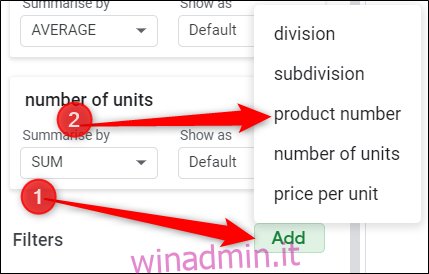
Quando si aggiunge un filtro alla tabella, selezionare o deselezionare i valori che si desidera visualizzare sulla tabella, quindi fare clic su “OK” per applicare il filtro.
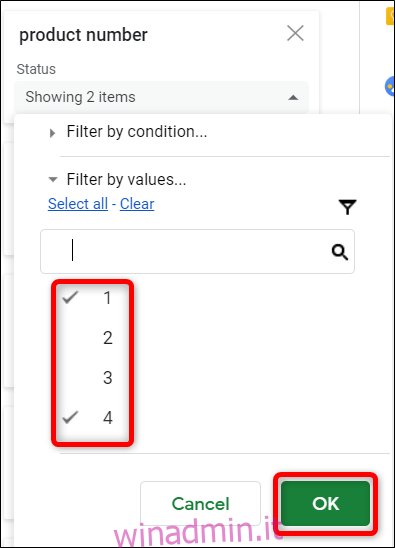
È tutto quello che c’è da fare. Sebbene questa sia solo un’introduzione all’uso delle tabelle pivot, esiste una quantità apparentemente infinita di possibilità per l’utilizzo di questa funzionalità di cui non molte persone sanno molto.