Fallout New Vegas è un gioco di ruolo d’azione sviluppato da Obsidian Entertainment. Questo gioco è disponibile su varie piattaforme come PC, PS4 e Xbox. Tuttavia, durante l’esecuzione su PC Windows, potresti riscontrare bug di Fallout New Vegas. Se questo è il caso, non preoccuparti! Ti offriamo una guida perfetta che ti insegnerà come riparare Fallout New Vegas che non funziona su Windows 10. Quindi, continua a leggere l’articolo.

Sommario:
Come risolvere Fallout New Vegas non funziona su Windows 10
I bug di Fallout New Vegas possono verificarsi nel tuo sistema per vari motivi. Alcuni dei possibili fattori che creano questo problema sono elencati di seguito;
- Cache di gioco danneggiata.
- Driver di dispositivo obsoleti.
- Grafica di gioco elevata.
- Problemi di configurazione del file Fallout.ini.
- Installazione corrotta del gioco.
Requisiti di sistema per eseguire Fallout New Vegas su PC Windows
Di seguito sono riportati i requisiti minimi di sistema necessari per giocare a Fallout New Vegas sul tuo PC.
-
Sistema operativo: Windows 7/Vista/XP
-
Processore CPU: Dual Core da 2,0 GHz
-
Memoria: 2 GB di RAM
-
Memoria: 10 GB di spazio libero
-
Grafica: serie NVIDIA GeForce 6 o serie ATI 1300XT
Ecco tutti i metodi di risoluzione dei problemi che ti aiuteranno a correre Fallout New Vegas senza bug o errori.
Metodo 1: modifica le impostazioni di compatibilità
Innanzitutto, dovresti modificare le impostazioni di compatibilità del gioco. Inoltre, prova a eseguire il gioco come amministratore. Segui questi passaggi per risolvere il problema di Fallout New Vegas che non funziona con Windows 10.
1. Fare clic con il pulsante destro del mouse sull’icona di Fallout New Vegas Shortcut e fare clic sull’opzione Proprietà.
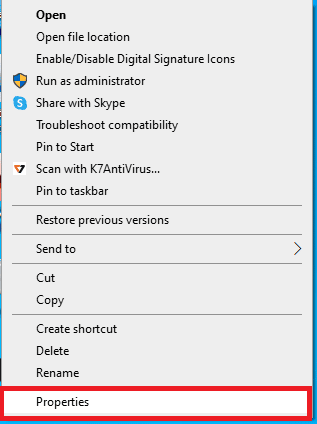
2. Qui, vai alla scheda Compatibilità.
3. Seleziona la casella per Esegui questo programma in modalità compatibilità per l’opzione e prova il gioco in diverse versioni di Windows.
4. Quindi, seleziona l’opzione Esegui questo programma come amministratore nella sezione Impostazioni.

5. Infine, fare clic su Applica seguito dai pulsanti OK.
Metodo 2: aggiorna i driver di dispositivo
Un’altra causa comune dei bug di Fallout New Vegas sono i driver di dispositivo obsoleti. Segui la nostra guida per aggiornare i driver di dispositivo su Windows 10.

Metodo 3: verifica l’integrità dei file di gioco
La cache di gioco danneggiata è la causa principale del mancato funzionamento di Fallout New Vegas su Windows 10. Quindi, è necessario svuotare la cache di gioco per correggere i bug di Las Vegas. Leggi il nostro articolo su Come verificare l’integrità dei file di gioco su Steam.
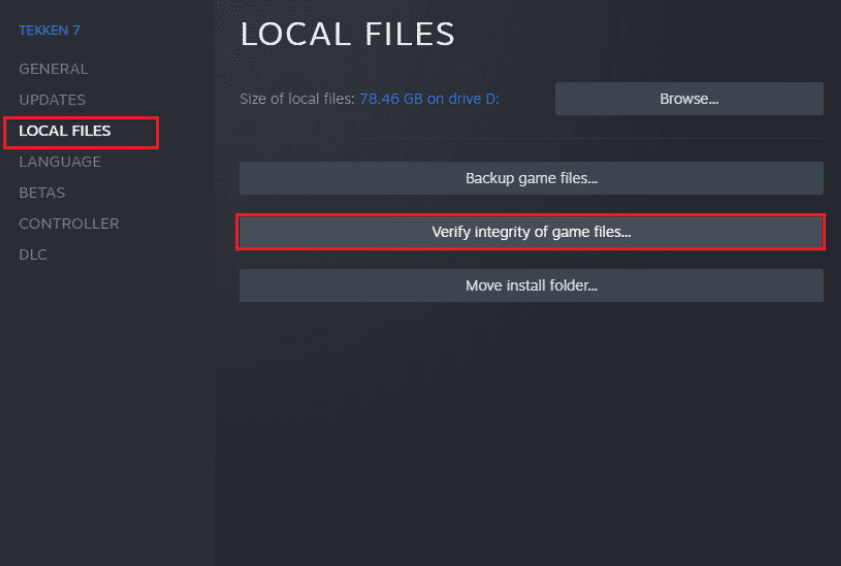
Metodo 4: usa il Mod Anti Crash
Usa la mod anti crash per eseguire Fallout New Vegas senza bug o errori. Di seguito sono riportati i passaggi per farlo.
1. Scarica il mod New Vegas Anti Crash da Pagina Nexusmods.
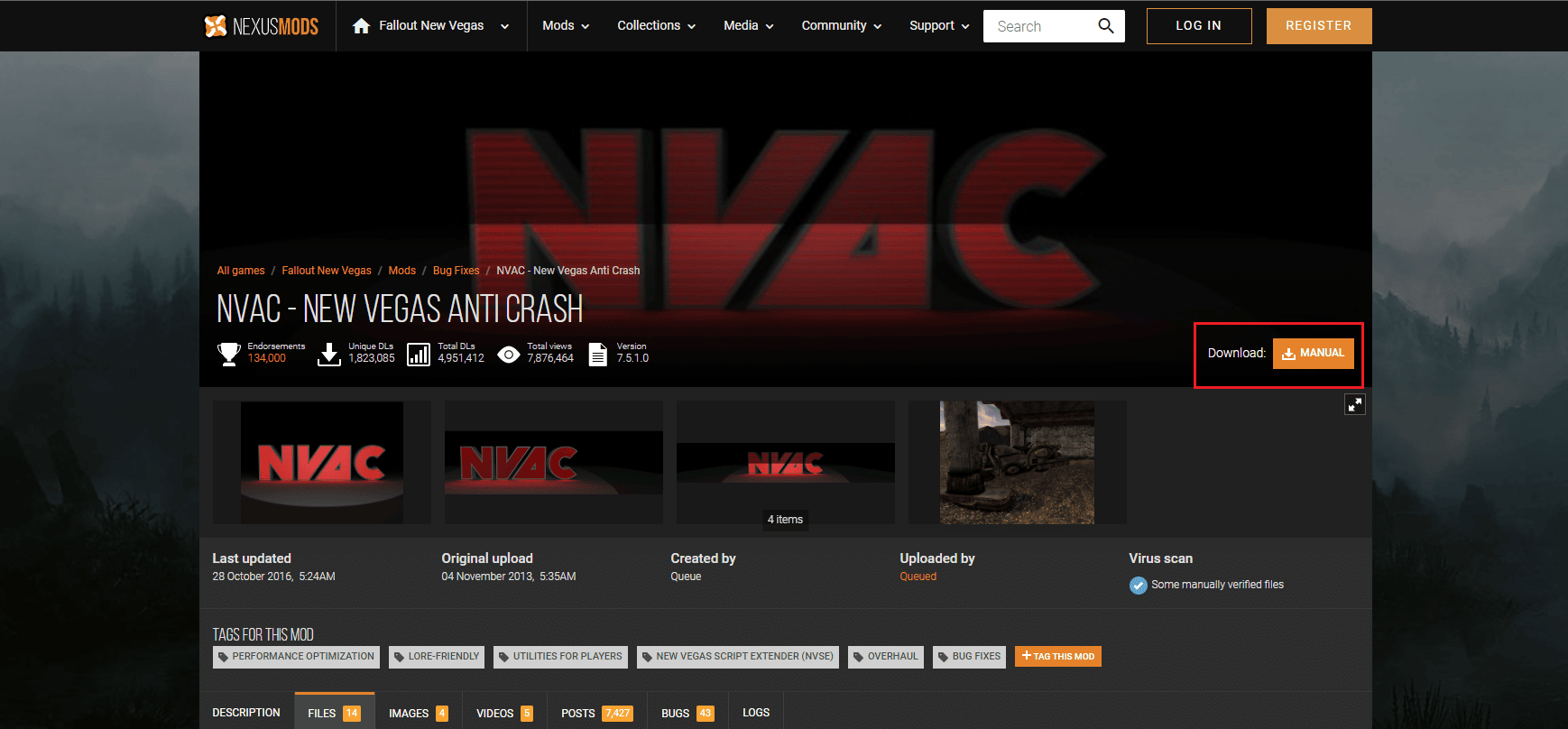
2. Estrarre il file NVAC.zip scaricato.
3. Aprire la cartella estratta e copiare tutti i file nella cartella.
4. Quindi, incolla i file nel seguente percorso in cui è installato il gioco Fallout New Vegas.
D:steamsteamappscommonFallout New Vegas
Nota: la posizione di cui sopra potrebbe differire in base al tuo sistema.
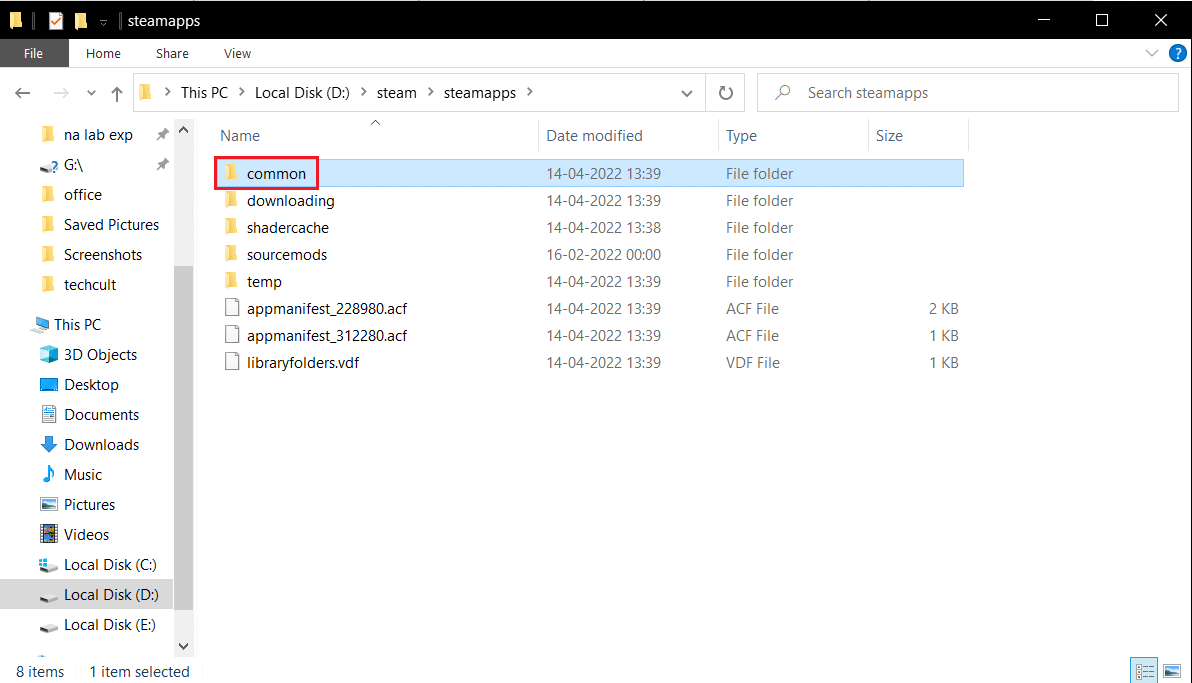
Metodo 5: modifica le impostazioni di visualizzazione del gioco
Puoi anche abbassare le impostazioni di gioco per risolvere il problema di Fallout New Vegas che non funziona su Windows 10. Ecco i passaggi per farlo.
1. Esegui il gioco Fallout New Vegas.
2. Fare clic su OPZIONI.
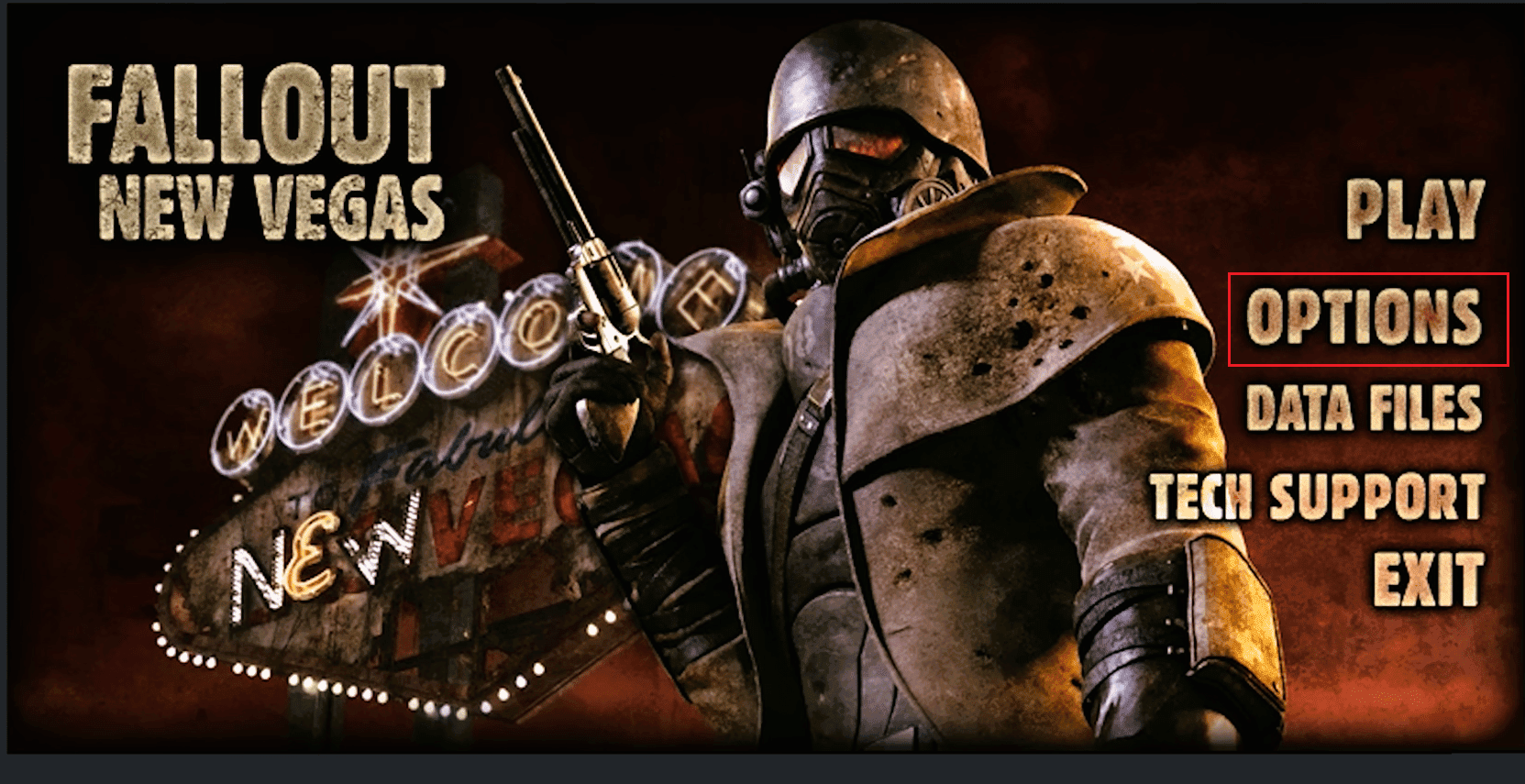
3. Scegli la Modalità finestra e cambia Effetti schermo su Nessuno.
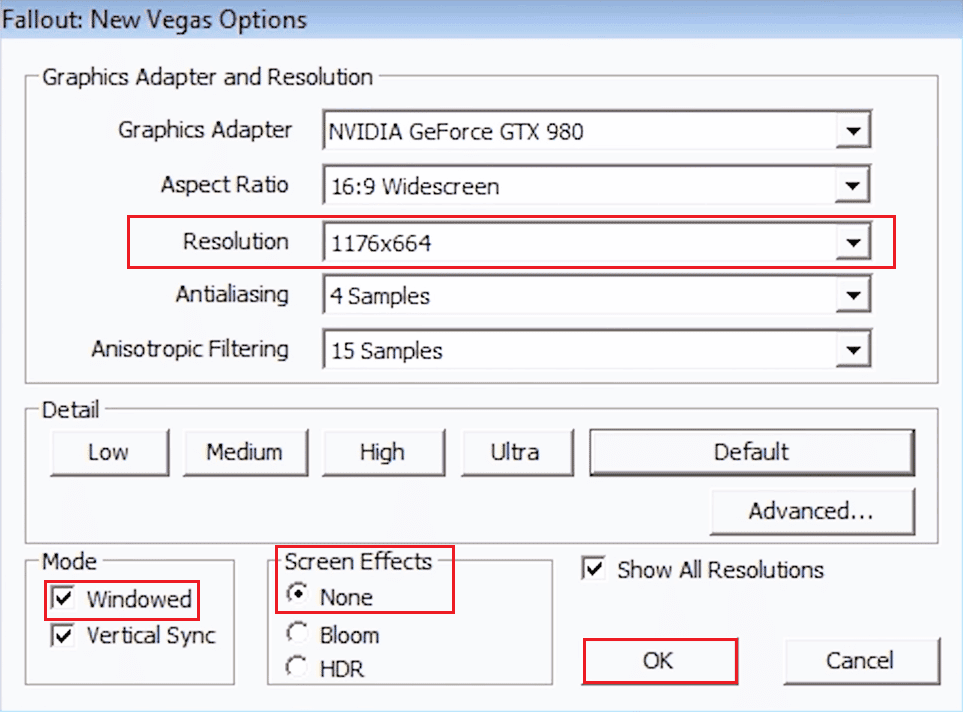
4. Quindi, selezionare una risoluzione inferiore.
5. Infine, fai clic su OK e riavvia il gioco.
Metodo 6: modifica i file ini di Fallout
Configurazioni errate del file Fallout.ini possono causare bug di Fallout New Vegas. Segui i passaggi elencati di seguito per modificare il file ini ed eseguire Fallout New Vegas senza problemi.
1. Vai alla cartella FalloutNV.
2. Fai clic con il pulsante destro del mouse sul file Fallout.ini e seleziona l’opzione Apri con Blocco note.
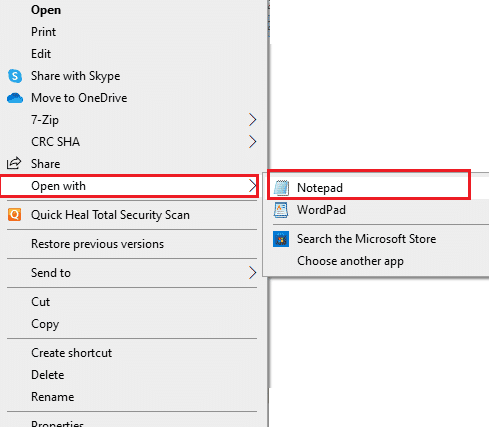
3. Premi insieme i tasti Ctrl + F per aprire la finestra di dialogo Trova.
4. Cerca buseThreadeAI.
5. Ora, cambia il valore di buseThreadeAI=0 in buseThreadeAI=1.
6. Quindi, inserisci un nuovo ling accanto a buseThreadeAI premendo il tasto Invio.
7. Digitare iNumHWThreads=2 nella nuova riga e premere i tasti Ctrl + S contemporaneamente per salvare le modifiche.
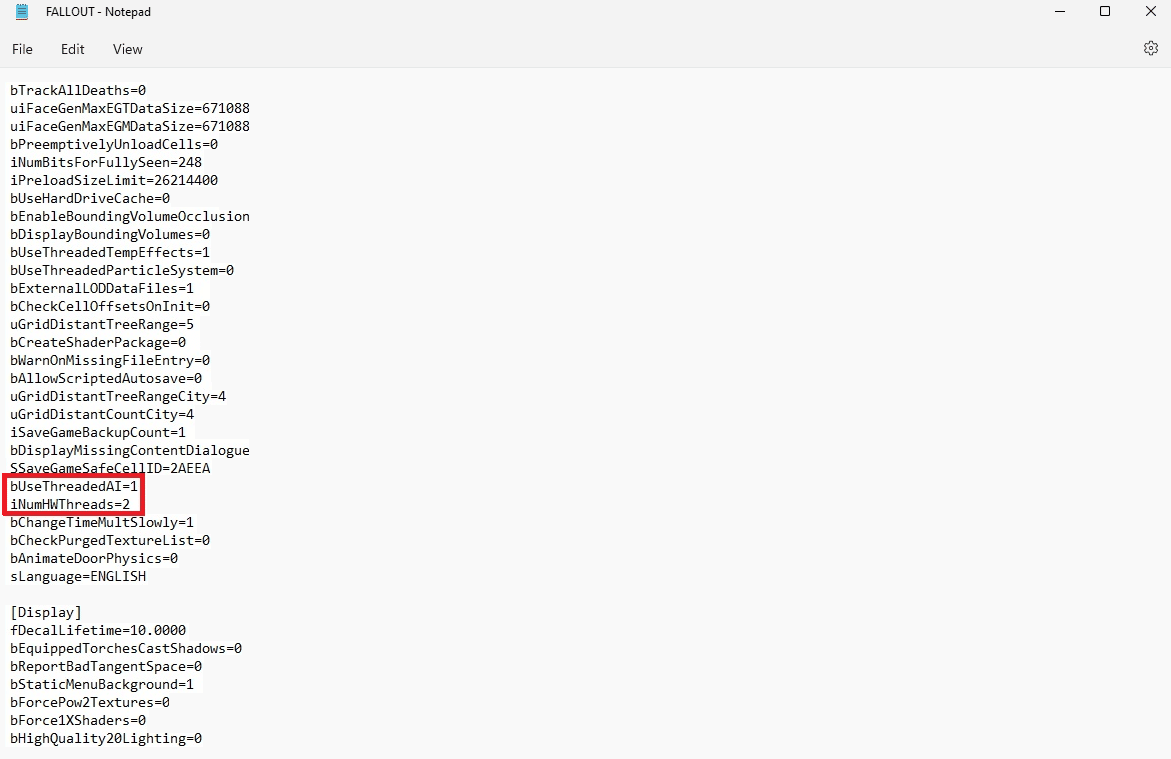
Metodo 7: reinstalla Fallout New Vegas
A volte la reinstallazione del gioco può risolvere i problemi con il gioco. Se sono presenti file di installazione corrotti, prova a reinstallare il gioco Fallout New Vegas per risolvere il problema di Fallout New Vegas che non funziona su Windows 10.
1. Premi il tasto Windows, digita Steam e fai clic su Apri.
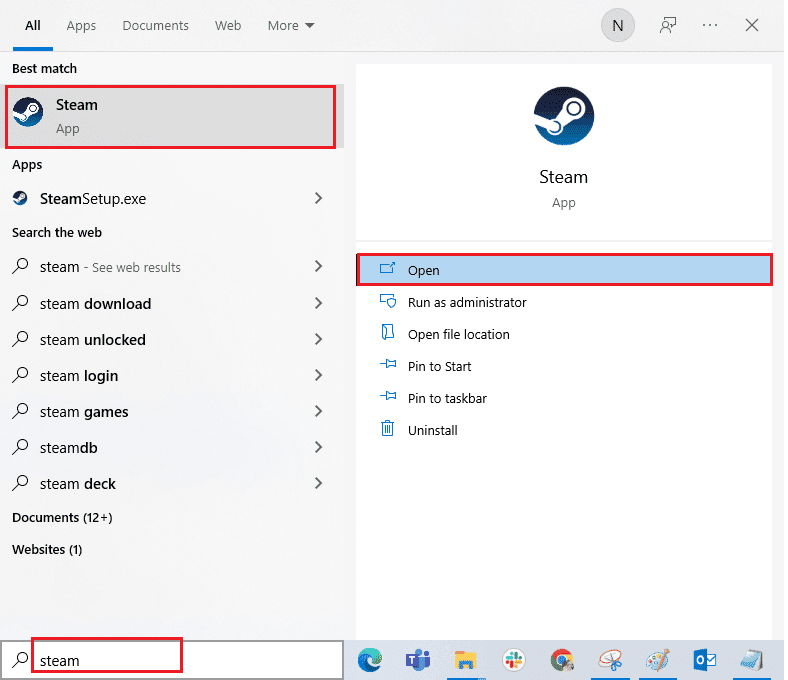
2. Vai a BIBLIOTECA menu dalla sua homepage.
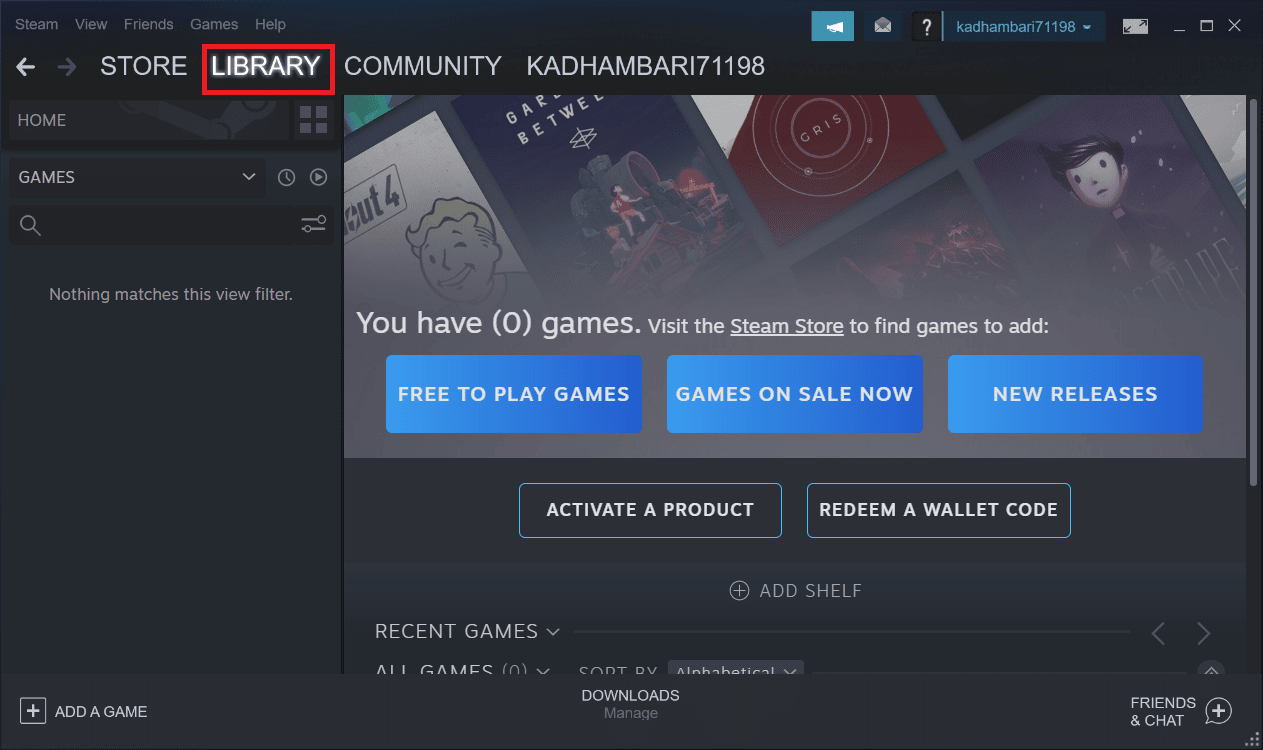
3. Individua il gioco Fallout New Vegas e fai clic con il pulsante destro del mouse su di esso e seleziona l’opzione Disinstalla.
4. Ancora una volta, fai clic su Disinstalla per confermare e chiudere l’app Steam dopo aver disinstallato il gioco.
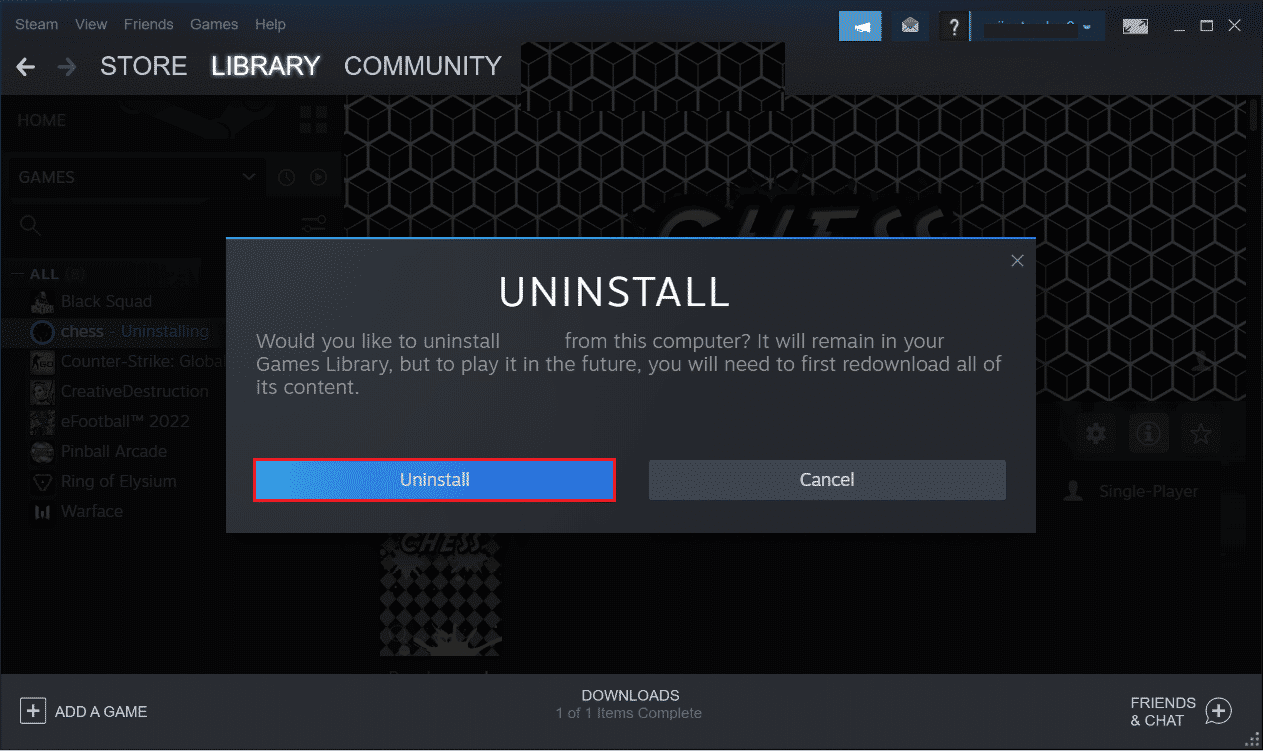
5. Quindi, riavvia il PC dopo aver disinstallato il gioco.
6. Avvia l’app Steam e cerca Fallout New Vegas e seleziona il gioco come evidenziato nell’immagine qui sotto.
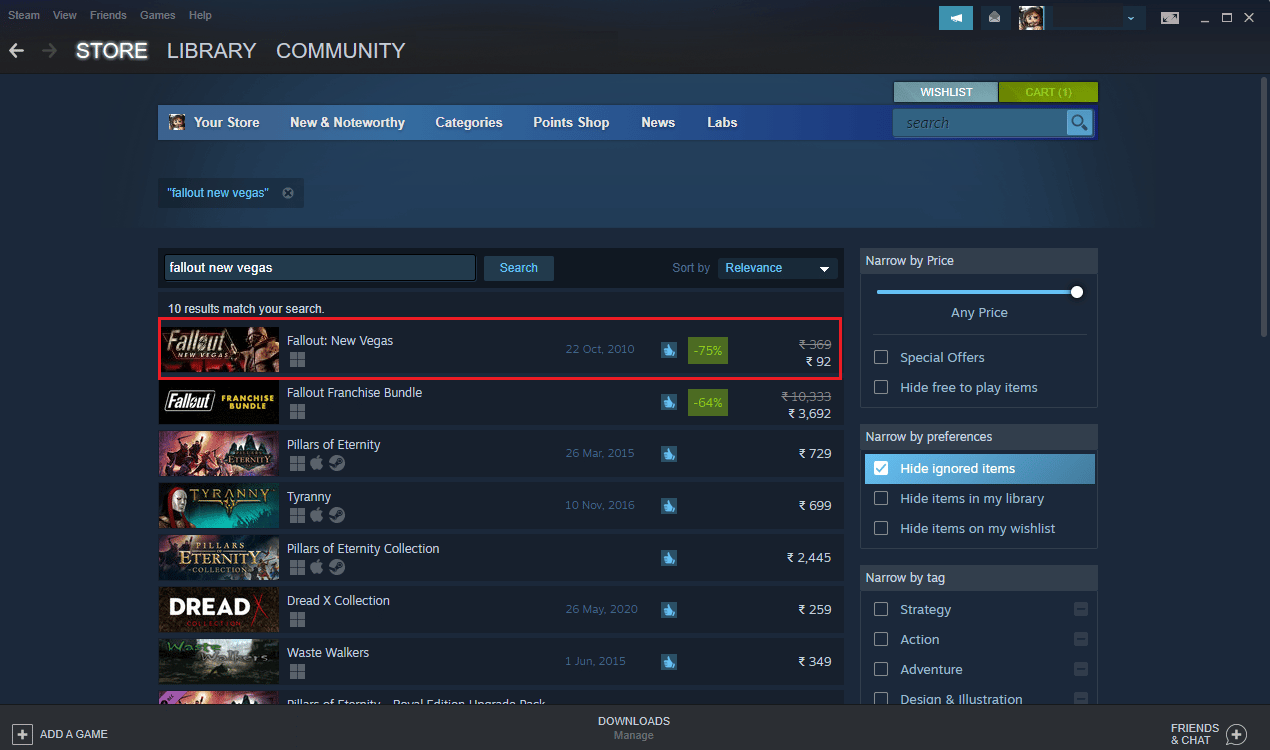
7. Qui, fai clic sull’opzione Gioca per scaricare il gioco.
8. Infine, scegli il percorso per l’installazione e fai clic sul pulsante Avanti > per installare il gioco.

Metodo 8: eseguire Ripristino configurazione di sistema
Infine, puoi provare a eseguire un ripristino del sistema per correggere i bug di Fallout New Vegas e altri problemi di Windows. Consulta la guida Come utilizzare Ripristino configurazione di sistema su Windows 10 per comprendere le istruzioni per eseguire in sicurezza un ripristino di sistema sul tuo computer Windows 10.
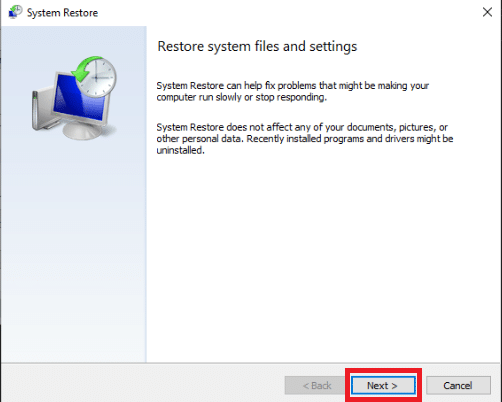
***
Quindi, speriamo che tu abbia capito come risolvere Fallout New Vegas che non funziona sui problemi di Windows 10. Puoi farci sapere qualsiasi domanda o suggerimento su qualsiasi altro argomento su cui desideri che pubblichiamo un articolo. Lasciali nella sezione commenti qui sotto per farci sapere.

